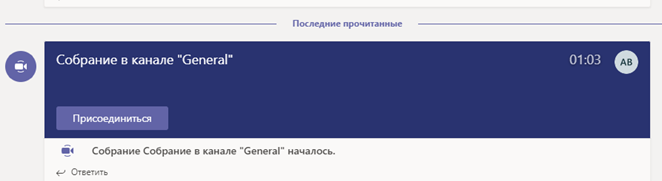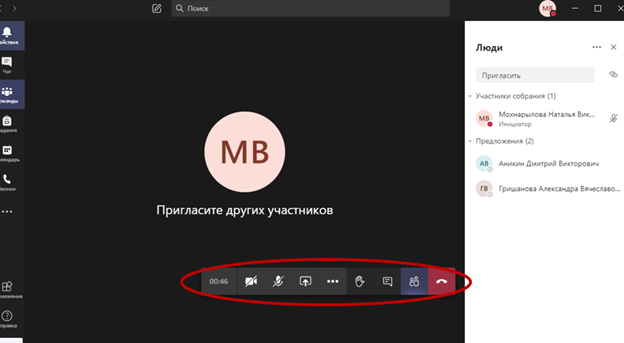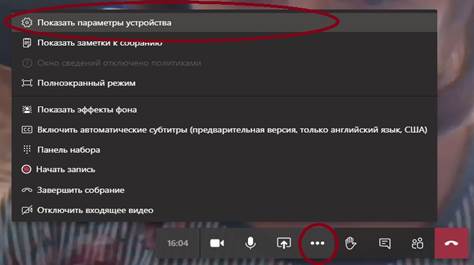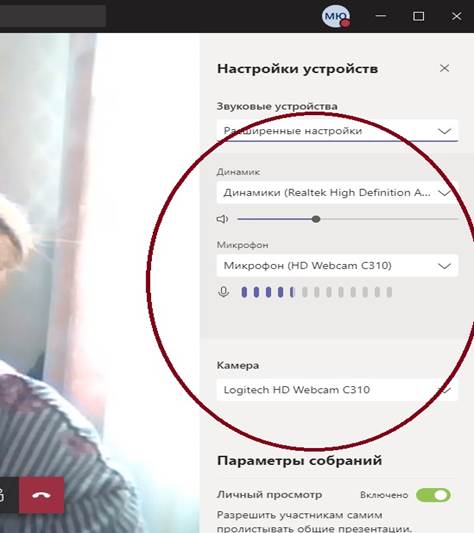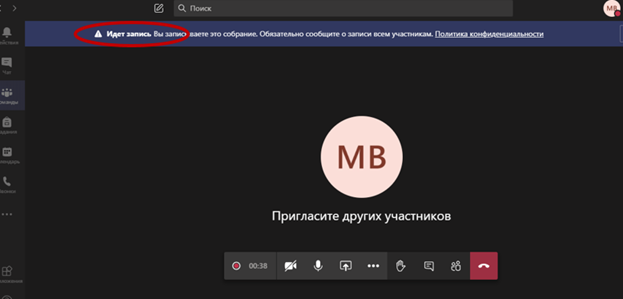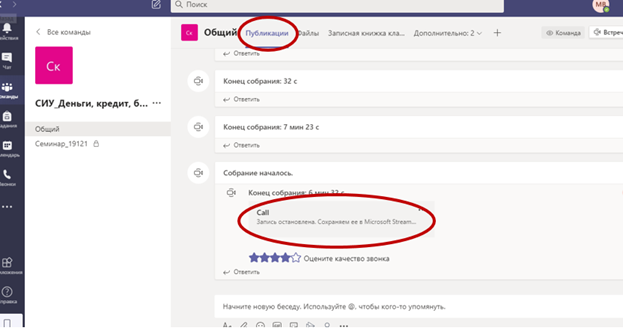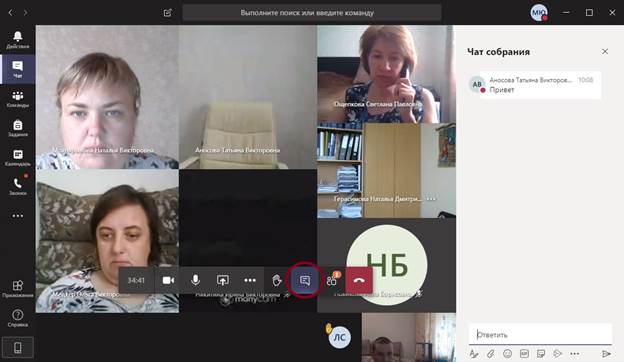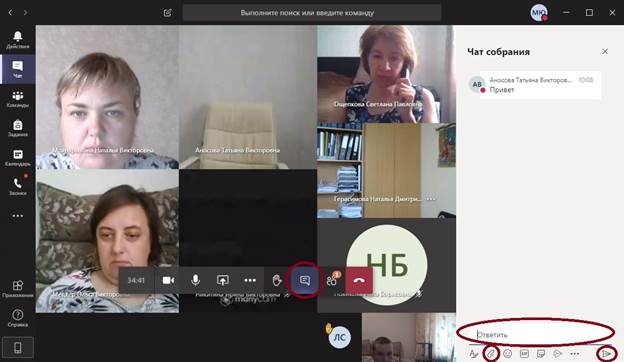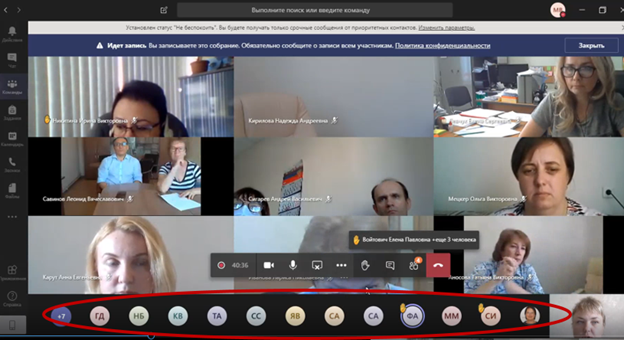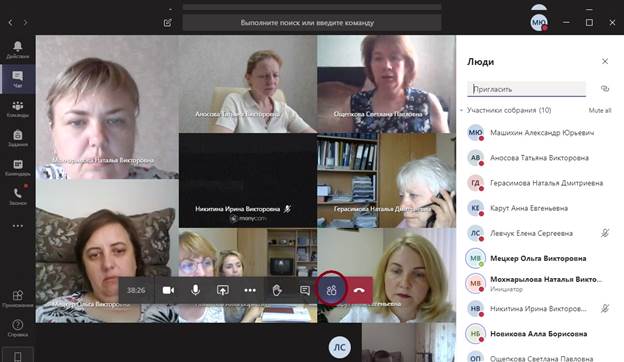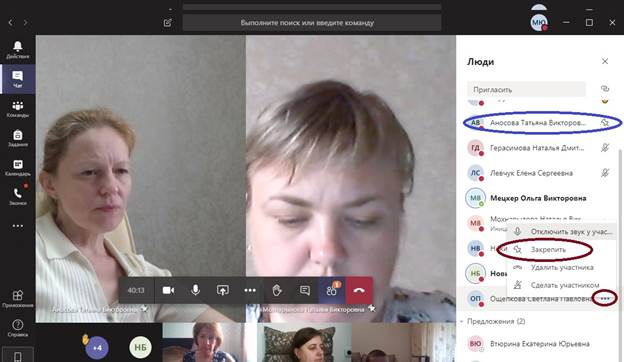Общие положения
Настоящая инструкция адресована студентам Сибирского института управления–филиала РАНХиГС для обучения с использованием приложении MS Teams.
Учетная запись для Teams
Для работы в приложении MS Teams используйте учетную запись от личного кабинета студента в РАНХиГС.
Интерфейсы работы с Teams
Работа в Teams возможна через web интерфейс, через классическое приложение для компьютера или через мобильное приложение.
Важно! Следите за тем, чтобы системное время и часовой пояс на Вашем компьютере соответствовали действительности. Иначе сервис не пустит Вас в Teams.
Для работы через web интерфейс, пройдите по ссылке https://365.ranepa.ru. На этой же странице есть ссылка Инструкция по входу в сервис Office 365 РАНХиГС. После успешного входа в сервис, среди доступных приложений выберите MS Teams.
Для работы через классическое приложение или через мобильное приложение перейдите по ссылке http://teams.microsoft.com/downloads и установите соответствующее приложение.
Для постоянной работы лучше установить классическое приложение MS Teams на компьютер или ноутбук, т.к при использовании web интерфейса через мобильное приложение не все возможности приложения доступны.
Понятие Команда и канал
Команда, в терминах Teams, это группа лиц, которая будет собираться по одному поводу. В контексте учебных занятий под командой подразумевается поток, групп студентов и преподаватель (преподаватели), который (ые) ведут занятия в этих группах.
В каждой команде формируются каналы.
Канал - это аналог комнаты для общения. Когда люди решают одну общую задачу, то заседают в одном общем помещении (это общий канал), но отдельные части этой задачи решаются не всей командой, а ограниченной группой и им для этого время от времени нужна отдельная, закрытая от посторонних комната (это закрытый канал).
При изучении дисциплины возможно наличие одного общего канала, доступ к которому имеют все участники команды (студенты всего потока, преподаватель-лектор, преподаватель-семинарист, сотрудник учебного отдела, сотрудник деканата). Лекционные занятия проводятся в общем канале.
Роли участников собрания
Преподаватель управляет командой и является инициатором Собрания.
Начало собрания
Начинать собрание (лекцию, семинар) должен только Преподаватель.
Занятия проводятся строго по расписанию, составленному Учебно-организационным отделом Сибирского института управления – филиала РАНХиГС.
Для участия в собрании зайдите в нужную команду, перейдите в нужный канал и нажмите на кнопку присоединиться.
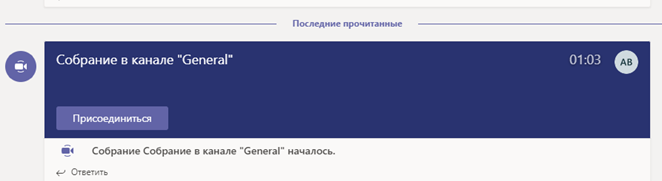
Работа на собрании
Панель управления
Для управления камерой, микрофоном, демонстрацией экрана, чатом, списком активных участников, выходом из собрания используйте специальную панель с соответствующими кнопками (элементами управления собранием).
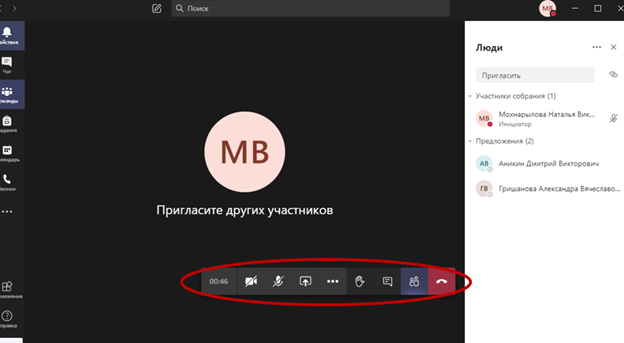
Кнопка Дополнительные действия обозначена знаком «троеточие».
Выбор камеры и микрофона
Проверьте, чтобы камера и микрофон на Вашем устройстве работали.
Если в Вашей системе несколько камер, микрофонов или динамиков, Вы можете указать, какие устройства использовать сервису Teams. Для этого выберите на панели инструментов кнопку Дополнительные действия (знак «троеточие») и в выпадающей вкладке – Показать параметры устройства.
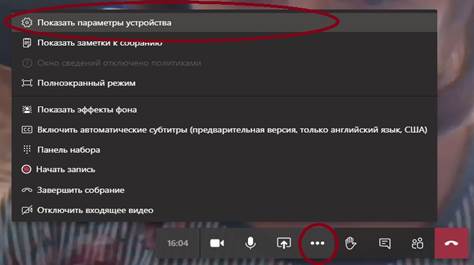
Выберите необходимые аудио и видеоустройства.
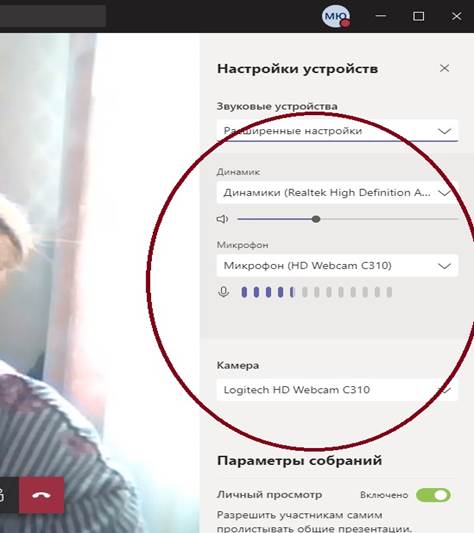
Запись собрания
Преподаватель имеет возможность вести запись собрания. О чем уведомляются все участники.
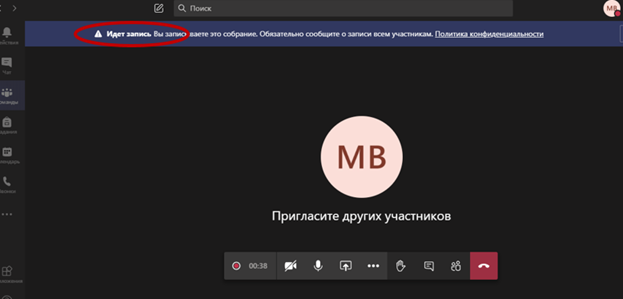
По окончании записи она через некоторое время станет доступной на вкладках Публикации и Действия. Ссылка на запись собрания будет доступна для просмотра всем членам Команды в течении 7 дней.
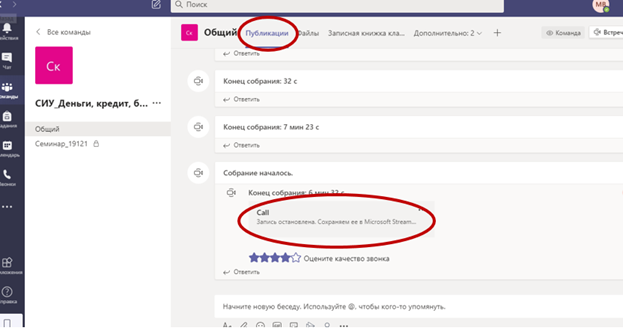
Отправка файла всем
Для общей информации в группе можно использовать Чат. Общение в общем Чате доступно всем. Все участники видят данные сообщения.
Для общения в общем Чате необходимо воспользоваться панелью инструментов внизу экрана и вводить текст в поле для записи сообщения.
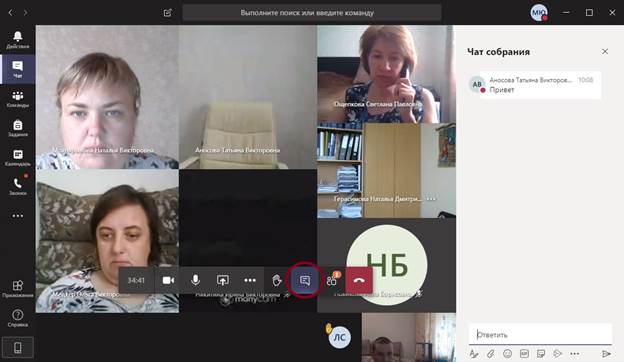
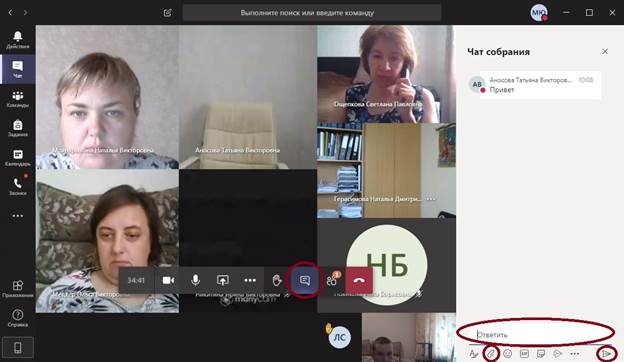
Завершение собрания
Собрание завершается в соответствии с расписанием занятий. Для завершения необходимо воспользоваться панелью инструментов внизу экрана. Выбрать кнопку завершить звонок
Преподаватель может принудительно завершить собрания (закончить занятие). В этот момент все участники собрания будут автоматически отключены.
Приложение 2
Технические требования к оборудованию и программному обеспечению для работы с цифровой платформой Microsoft Teams
| Компьютер и процессор
| Минимальная 1,6 ГГц (или выше) (32-бит или 64-разр.)
|
| Память
| 2,0 ГБ ОЗУ
|
| Жесткий диск
| 3,0 ГБ свободного места на диске
|
| Дисплей
| разрешение экрана 1024 x 768
|
| Графическое оборудование
| Не менее 128 МБАЙТ графической памяти
|
| Операционная система
| Windows Server 2012 R2 +, Windows 10 или Windows 8,1 с 32 и 64-bit. Для оптимальной работы стоит использовать самую последнюю версию операционной системы
|
| Версия.NET
| Требуется.NET 4,5 CLR или более поздней версии
|
| Видеосвязь
| Видеокамера USB 2,0
|
| Устройства
| Стандартная камера для портативного компьютера, микрофон и динамики
|
| Видеозвонки и собрания
| Для улучшения качества видеосвязи и онлайн- собраний рекомендуется использовать компьютер с процессором 2,0 ГГц и 4,0 ГБ ОЗУ (или более поздней). Необязательное размытие фонового видео требует процессора с поддержкой расширенных векторных расширений 2 (AVX2). Необходимо предварительно ознакомиться с рекомендациями по аппаратному декодеру и драйвером кодировщика для списка неподдерживаемых декодеров и кодировщиков.
Для присоединения к собранию, использующему обнаружение близкого взаимодействия, в комнате Microsoft Teams требуется Bluetooth LE, для работы которого требуется поддержка Bluetooth на клиентском устройстве, а для клиентов Windows требуется 64разрядный клиент Teams. Он недоступен в 32разрядных клиентах Teams.
|
Требования к оборудованию для работы с цифровой платформой Microsoft Teams на мобильных устройствах
Рекомендуется использовать Teams на следующих мобильных платформах:
Android: совместимо с телефонами и планшетными ПК с Android. Поддержка ограничена последними основными версиями Android. Если выпущена новая старшая версия Android, официально поддерживаются новая версия и три предыдущие версии.
iOS: совместимо с iPhone, iPad и iPod Touch. Поддержка ограничена двумя последними основными версиями iOS. При выпуске новой основной версии iOS официально поддерживаются новая версия iOS и Предыдущая версия.
Для оптимальной работы в Teams стоит использовать самую последнюю версию iOS и Android.
ВАЖНО: часть функций Teams на мобильных устройствах может быть недоступна.
Общие положения
Настоящая инструкция адресована студентам Сибирского института управления–филиала РАНХиГС для обучения с использованием приложении MS Teams.
Учетная запись для Teams
Для работы в приложении MS Teams используйте учетную запись от личного кабинета студента в РАНХиГС.
Интерфейсы работы с Teams
Работа в Teams возможна через web интерфейс, через классическое приложение для компьютера или через мобильное приложение.
Важно! Следите за тем, чтобы системное время и часовой пояс на Вашем компьютере соответствовали действительности. Иначе сервис не пустит Вас в Teams.
Для работы через web интерфейс, пройдите по ссылке https://365.ranepa.ru. На этой же странице есть ссылка Инструкция по входу в сервис Office 365 РАНХиГС. После успешного входа в сервис, среди доступных приложений выберите MS Teams.
Для работы через классическое приложение или через мобильное приложение перейдите по ссылке http://teams.microsoft.com/downloads и установите соответствующее приложение.
Для постоянной работы лучше установить классическое приложение MS Teams на компьютер или ноутбук, т.к при использовании web интерфейса через мобильное приложение не все возможности приложения доступны.
Понятие Команда и канал
Команда, в терминах Teams, это группа лиц, которая будет собираться по одному поводу. В контексте учебных занятий под командой подразумевается поток, групп студентов и преподаватель (преподаватели), который (ые) ведут занятия в этих группах.
В каждой команде формируются каналы.
Канал - это аналог комнаты для общения. Когда люди решают одну общую задачу, то заседают в одном общем помещении (это общий канал), но отдельные части этой задачи решаются не всей командой, а ограниченной группой и им для этого время от времени нужна отдельная, закрытая от посторонних комната (это закрытый канал).
При изучении дисциплины возможно наличие одного общего канала, доступ к которому имеют все участники команды (студенты всего потока, преподаватель-лектор, преподаватель-семинарист, сотрудник учебного отдела, сотрудник деканата). Лекционные занятия проводятся в общем канале.
Роли участников собрания
Преподаватель управляет командой и является инициатором Собрания.
Начало собрания
Начинать собрание (лекцию, семинар) должен только Преподаватель.
Занятия проводятся строго по расписанию, составленному Учебно-организационным отделом Сибирского института управления – филиала РАНХиГС.
Для участия в собрании зайдите в нужную команду, перейдите в нужный канал и нажмите на кнопку присоединиться.
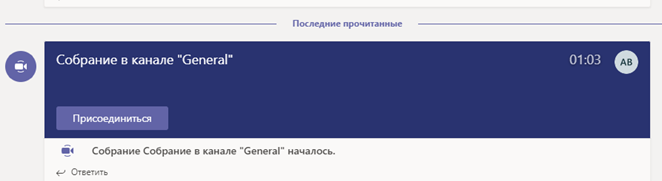
Работа на собрании
Панель управления
Для управления камерой, микрофоном, демонстрацией экрана, чатом, списком активных участников, выходом из собрания используйте специальную панель с соответствующими кнопками (элементами управления собранием).
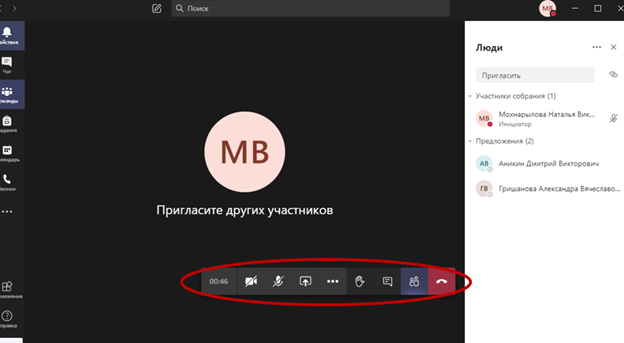
Кнопка Дополнительные действия обозначена знаком «троеточие».
Выбор камеры и микрофона
Проверьте, чтобы камера и микрофон на Вашем устройстве работали.
Если в Вашей системе несколько камер, микрофонов или динамиков, Вы можете указать, какие устройства использовать сервису Teams. Для этого выберите на панели инструментов кнопку Дополнительные действия (знак «троеточие») и в выпадающей вкладке – Показать параметры устройства.
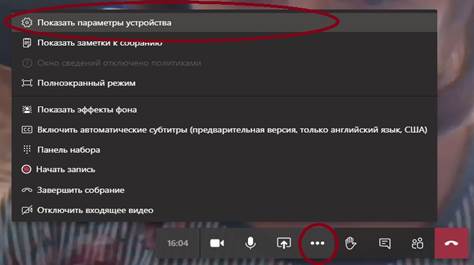
Выберите необходимые аудио и видеоустройства.
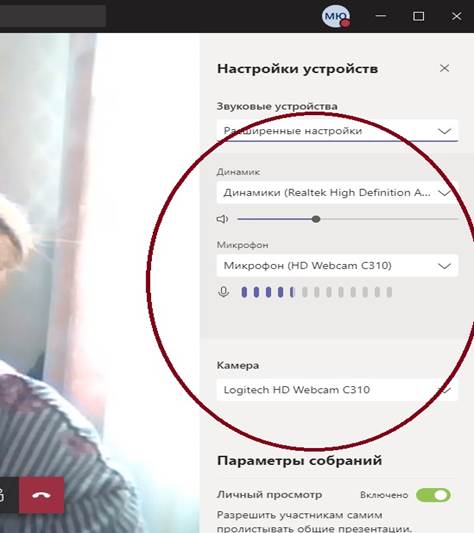
Запись собрания
Преподаватель имеет возможность вести запись собрания. О чем уведомляются все участники.
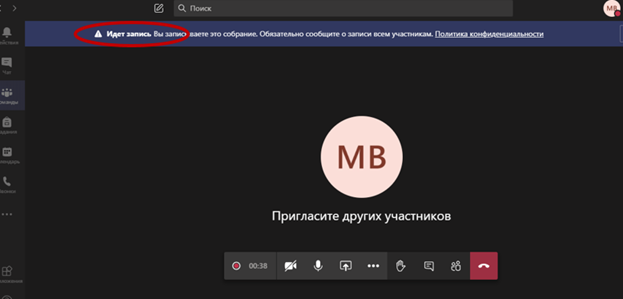
По окончании записи она через некоторое время станет доступной на вкладках Публикации и Действия. Ссылка на запись собрания будет доступна для просмотра всем членам Команды в течении 7 дней.
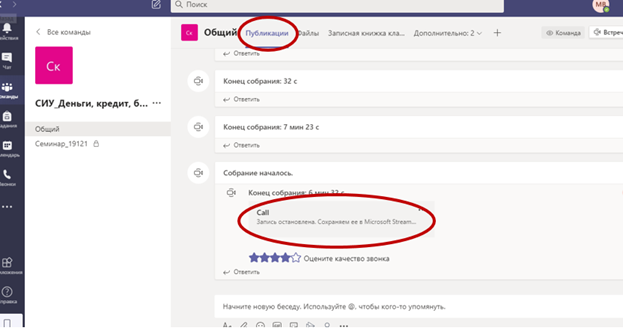
Закрепление участников на экране
На «главный» экран компьютера автоматически в программе выводится до 9 участников случайным образом. Остальные участники собрания отражены в ленте, расположенной внизу экрана в виде «иконок».
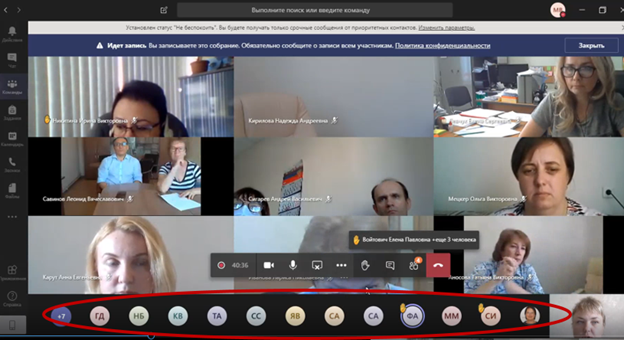
Список всех участников можно видеть в правой стороне экрана. Для этого необходимо на панели элементов управления собранием нажать значок «люди» и вывести список всех участников.
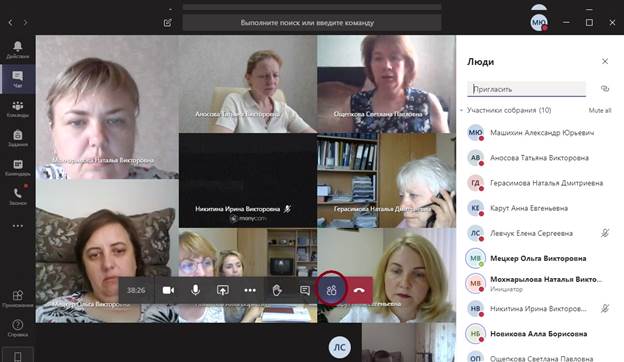
Для размещения определенного числа участников на экране необходимо их «закрепить». Для этого нужно воспользоваться панелью инструментов внизу экрана, вывести весь список участников, навести курсор на троеточие напротив ФИО участника и выбрать действие «закрепить». Закрепить на экране можно не более 9 участников.
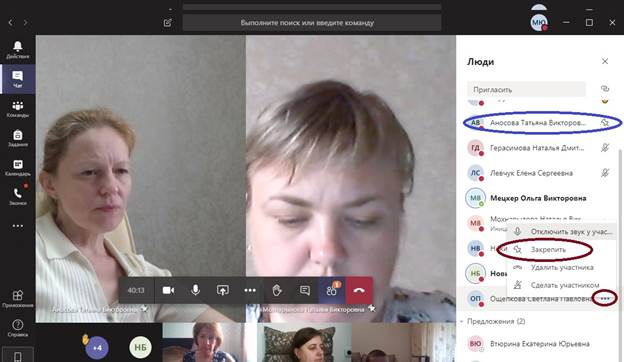
Закрепление на экране своего устройства производит каждый член собрания самостоятельно. Во время занятия рекомендуется закрепить на экране преподавателя, всем студентам выключить микрофоны для устранения посторонних звуков.