СОДЕРЖАНИЕ
Регистрация клиентов. 3
Консультационная служба ИТЦ ФРЕГАТ.. 3
Введение. 11
Глава 1. Работа с первичными документами.. 14
Общее описание. 14
Типовые операции. 18
Создание документа. 18
Заполнение реквизитов документа. 19
Заполнение спецификации документа. 20
Ввод товаров из справочника товаров. 21
Табличный ввод товаров. 24
Отборы товаров по определенным критериям.. 25
Автовыбор товаров при вводе в спецификацию.. 27
Ввод данных о серии и фасовке. 29
Вложенные фасовки. 31
Загрузка и выгрузка информации с терминала сбора данных. 32
Установка скидок на товар в документе. 33
Просмотр информации о количестве при вводе товара. 34
Ввод затрат. 35
Присвоение аналитических признаков документу. 37
Настройка документа. 38
Поиск документов. 40
Правка документа. 41
Копирование документа. 41
Копирование нескольких документов в один. 43
Аннулирование документа. 43
Удаление документа. 43
Печать документа. 44
Подключение нового бланка документа. 44
Маркировка документов. 45
Сервисные функции. 45
Установить/отменить состояние. 45
Выбор по приходам.. 46
Режим ввода от остатка. 47
Оплата документа. 47
Оплата новым платежом.. 47
Оплата существующим платежом.. 48
Распределение оплаты по товарам.. 49
Контроль оплаты.. 50
Просмотр карточки клиента. 50
Печать этикеток и ценников. 50
Печать этикеток и ценников по документу. 50
Печать этикеток и ценников по товару. 52
Управление ценами. 53
Информация о количестве. 54
Товарная история. 54
Пересчет в закупочных ценах. 56
Глава 2. Договора. 57
Свойства договора. 57
Особенности работы с договорами. 58
Реквизиты договора. 58
Приложения, План. расход, План. приход, Передано, Получено 60
Регистрация документов в рамках договора. 60
Настройки. 60
Бланк договора. 61
Корректировка стандартного бланка договора. 61
Глава 3. Счета. 62
Особенности работы со счетами. 62
Создание накладной по счету. 63
Создание накладной по нескольким счетам.. 64
Отгрузка по счетам.. 64
Установка/отмена флага оплаты.. 65
Особенности работы с договорами на реализацию.. 65
Создание акта передачи на реализацию.. 65
Особенности работы с развозными и путевыми листами. 66
Формирование развозного листа. 66
Назначение путевого листа. 66
Поставки. 67
Глава 4. Накладные. 70
Особенности работы с накладными. 70
Приходные и расходные накладные. 70
Создание счета-фактуры.. 71
Распределение поставок по счетам-заказам.. 71
Валовый расчет с поставщиками. 71
Перемещение в торговый зал. 74
Поиск документа-основания. 75
Просмотр авансового отчета. 76
Накладные возврата. 76
Кассовые накладные. 76
Особенности работы с актами принятия на реализацию.. 77
Акты принятия на реализацию.. 77
Отчеты реализаторов. 79
Информация об отчете. 80
Особенности работы с актами передачи на реализацию.. 81
Глава 5. Внутренние документы.. 82
Особенности работы с накладными перемещения. 82
Особенности работы с актами. 82
Акты оприходования. 82
Акты списания. 83
Акты инвентаризации. 83
Оформление пересортицы.. 84
Акты переоценки. 85
Особенности работы с накладными сборки и разборки. 87
Накладные сборки. 88
Сборка по предописанию.. 88
Произвольная сборка. 90
Расчет стоимости комплекта. 91
Накладные разборки. 92
Глава 6. Акты приемки-сдачи работ. 93
Особенности работы с актами приемки-сдачи работ. 93
Глава 7. Финансовые и налоговые документы.. 95
Платежные документы.. 95
Банк/касса. 97
Ввод платежей в банковскую выписку и кассовую книгу. 98
Оплата документов. 98
Авансовый отчет. 99
Счета-фактуры.. 100
Книга покупок/продаж.. 100
Глава 8. Отчетность. 103
Карточка клиента. 103
Взаиморасчеты.. 103
Формирование фильтров на аналитику. 105
Отгрузки клиенту. 106
Управление скидками клиентов. 107
Отчет по банку и кассе. 110
Отчеты.. 113
Мастер отчетов. 113
Подключение нового отчета. 120
Менеджер отчетов. 121
Экспорт данных отчета. 122
Глава 9. CRM (Управление отношениями с клиентами) 127
Контакты.. 127
Создание контакта. 129
Правка контакта. 132
Работа с электронной почтой. 132
Настройка почтового клиента. 132
Менеджер почты.. 133
Получение писем от клиентов. 133
Регистрация контактов по письмам.. 134
Отправка писем по контактам.. 135
Анализ работы менеджеров. 135
АВС-классификация. 138
Глава 10. Бюджетирование. 140
Бюджетирование. 140
Справочники. 140
ЦФО.. 140
Статьи доходов и расходов. 142
Настройки. 142
Назначение документам аналитики бюджетирования. 143
Массовое назначение. 143
Выборочное назначение. 144
Бюджеты.. 144
Отчеты.. 146
Реализация технологии бюджетирования. 147
Глава 11. Холдинг. 149
Холдинг (документы холдинга) 149
Накладные. 149
Платежные документы.. 150
Коррекция реализаций. 150
Глава 12. Управление Закупками и Сбытом.. 154
Заказы.. 154
Заказы клиентов. 154
Формирование заказов клиентов. 155
Создание заказа клиента стандартным способом.. 155
Установка состояния. 155
Создание заказа клиента по исходящему счету. 155
Фомирование заказов поставщикам.. 157
Заказы поставщику. 159
Автоформирование заказов поставщикам.. 159
Контроль заказов клиентов. 161
Создание счета. 162
Создание расходной накладной. 164
Коррекция связей. 164
Коррекция связей между заказами клиентов и заказами поставщикам.. 165
Коррекция предварительного распределения. 166
Коррекция распределения. 166
Коррекция связей со счетами клиентов. 166
Коррекция связей с расходными накладными. 166
Приходование и распределение товара. 167
Автораспределение поставок. 167
Приложение 1. 171
Что изменилось и что появилось в новом продукте “Фрегат v.4”: 171
Редакции.. 175
Введение
Немного о компании
Информационно-технический центр ФРЕГАТ образован в 1995 г. как официальный дилер самых популярных программ бухгалтерского и складского учета. Мы не ограничиваемся подбором программного обеспечения ПК, продажей программ и консультацией пользователей. Специалисты фирмы готовы выполнить все этапы по внедрению, включая: сборку ПК выбранной конфигурации, закупку, установку, настройку компьютерного, торгового (ККМ, сканеры, POS-терминалы и т.п.), электросилового оборудования и сетевых операционных систем, а также постановку учета и обучение персонала.
Опираясь на знания, полученные в ходе нашей деятельности, коллектив программистов фирмы, имеющих большой опыт создания различных корпоративных систем, разработал в 1999 г. первые версии клиент-серверной программы ФРЕГАТ-СКЛАД. Преимущества клиент-серверной технологии перед обычной файл-серверной общеизвестны. Главными из них являются высокая надежность и быстродействие при больших объемах информации в базе данных.
Программа ФРЕГАТ-СКЛАД стала основой для разработки программного комплекса ФРЕГАТ-КОРПОРАЦИЯ. При этом примененная технология «клиент-сервер» позволила создать “коробочный” по цене и простоте использования продукт, обладающий свойствами крупных корпоративных программных систем управления торговой и производственной деятельностью.
В программном комплексе ФРЕГАТ-КОРПОРАЦИЯ, как мы считаем, удалось максимально учесть самые разнообразные требования и критические замечания, которые предъявляют наши многочисленные клиенты к современному и перспективному программному обеспечению. Кроме рекомендаций пользователей, большую роль в формировании облика программы сыграло активное участие “ИТЦ ФРЕГАТ” в работе Всероссийских и Международных выставок: “Бухгалтерский учет и аудит” 1998г, 1999г, 2000г, 2001г, 2002г, 2003г, 2004г, 2005г; “SofTool” 1999г, 2000г, 2001г, 2002г, 2003г, 2004г; “Торговля и склад” 2000г, 2001г, 2002г, 2003г, 2004г, 2005г и др.
“ИТЦ ФРЕГАТ” – член Некоммерческого Партнерства Поставщиков Программных Продуктов (НП ППП), в которое входят основные разработчики программного обеспечения России.
Мы надеемся, что наши программы станут для Вас надежным, простым и вместе с тем эффективным инструментом, предельно облегчающим ведение учета в организации. Мы приложили все усилия, чтобы Вы не пожалели о сделанном выборе.
Структура документации
Комплект документации по системе ФРЕГАТ-СКДАД является руководством пользователя, состоящим из 3-х частей:
Часть 1 содержит общее описание системы, справочников, настроек системы, внешних и встроенных обслуживающих модулей;
Часть 2 содержит описание работы с документами и отчетами, а также описание дополнительных функциональных модулей программы ФРЕГАТ-СКДАД, расширяющих ее возможности: CRM, Бюджетирование, Холдинг, УЗС.
Имеется также описание реализации технологий и отдельных типовых решений в системе ФРЕГАТ-СКЛАД, которое является платным дополнением и не входит в стандартный комплект поставки.
Данное руководство представляет Часть 2 комплекта документации, разбито на главы в соответствии с функциональными разделами программы. Глава 1 содержит описание общих принципов работы с документами, типовых операций и сервисов. В остальных главах описаны особенности работы с конкретными типами документов и дополнительными модулями программы.
Материал документации изложен с учетом того, что пользователь знаком с общими понятиями и принципами работы в среде Windows, а также читал Часть 1 комплекта документации и освоил общие принципы работы с программой ФРЕГАТ-СКДАД.
Принятые обозначения
В данном руководстве используются следующие обозначения:
Кнопки, изображенные в окнах программ обозначаются в тексте документации в квадратных скобках жирным шрифтом. Например, [ Ввод ], [ OK ]. “Нажатие” такой кнопки воспроизводится щелчком левой кнопки мыши.
Клавиши на клавиатуре обозначаются в тексте документации жирным шрифтом. Например, Enter, Ins.
Названия полей в описании окон выделяются специальным стилем (шрифт Arial, курсив).
Названия элементов интерфейса (разделов программы, пунктов меню, окон, кнопок, полей и пр.) выделяются в тексте документации жирным шрифтом, без кавычек.
Ключевые понятия, особенности, замечания и примечания выделяются в тексте курсивом.
Названия программных продуктов линейки ФРЕГАТ обозначаются ПРОПИСНЫМИ БУКВАМИ.
Перечень альтернативных действий сокращенно обозначается следующим образом: кнопка / клавиши / пункт меню. Например, для операций правки перечень альтернативных действий будет иметь вид:  / Ctrl+Enter / Правка.
/ Ctrl+Enter / Правка.
Вложенная структура интерфейса программы обозначается следующим образом: Тема → Раздел → Подраздел → ….
Например: Настройки → Администратор → Настройки системы.
Принятые сокращения
В данном руководстве приняты следующие сокращения:
БД – база данных.
ГТД – государственная таможенная декларация.
ККМ – контрольно-кассовая машина.
ЛВС – локальная вычислительная сеть.
ОС – операционная система.
ПК – персональный компьютер.
п. – пункт меню или списка.
пп. – подпункт меню или списка.
р. – раздел меню, раздел руководства.
РМ – рабочее место.
ТМЦ – товарно-материальные ценности.
ТСД – терминал сбора данных.
ФР – фискальный регистратор.
Общее описание
Не секрет, что учет ТМЦ, денежных средств и услуг базируется на работе с первичными документами, которая включает в себя их своевременный и правильный ввод, надежное хранение и архивацию, оптимальную и оперативную обработку.
Первичные документы являются основными объектами системы ФРЕГАТ-СКЛАД (далее –системы), несущими информацию о движении товара, услуг и платежей. Документы в системе классифицируются по типам, которые по своим свойствам объединены в функциональных разделах программы:
Договора (договора с поставщиками и покупателями, приложения к договорам).
Документы данного раздела не имеют товарной спецификации, объединяют в себе некое множество первичных документов, не влияют на формирование остатка товаров, но могут быть использованы в расчетах с контрагентами.
Счета (входящие и исходящие счета, счета-заказы, договора на реализацию).
Документы данного раздела имеют товарную спецификацию, не влияют на формирование остатков товаров, используются в расчетах с контрагентами.
Накладные (накладные прихода и расхода, накладные возврата поставщику, возврата от покупателя, возврата по кассе, акты принятия и передачи на реализацию).
Документы данного раздела имеют товарную спецификацию, отражают поступление и убытие товаров, влияют на формирование остатков товаров, участвуют в расчетах с контрагентами.
Внутренние документы (накладные перемещения, акты инвентаризации, переоценки, оприходования, накладные сборки и разборки).
Документы данного раздела имеют товарную спецификацию, отражают внутреннее движение товаров, участвуют в расчетах контрагентами.
Акты приемки-сдачи работ (акты приемки и сдачи работ).
Документы данного раздела не имеют товарную спецификацию и не влияют на формирование остатков товаров, но участвуют в расчетах с контрагентами.
Платежные документы (платежные поручения, кассовые ордера, финансовые поручения, авансовые отчеты).
Документы данного раздела не имеют товарную спецификацию, не влияют на формирование остатков товаров, участвуют в расчетах с контрагентами.
Перечисленные разделы размещены на закладках программы Торговля и Финансы. Для работы с документами различных типов и подтипов каждый раздел предоставляет соответствующие рабочие страницы (см. пример на Рис. 1.1). Такая рабочая страница представляет собой реестр/журнал документов соответствующего типа/подтипа и снабжена сервисом (в виде главного меню, панели управления и контекстного меню), обеспечивающим выполнение различных операций над документами.
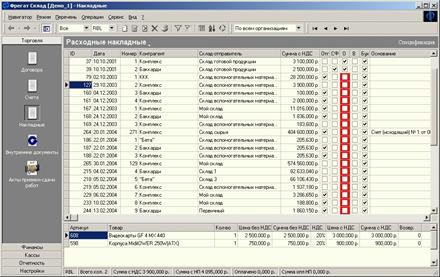
Рис. 1.1. Рабочая страница Расходные накладные
Стандартные операции над документами и специальные функции вызываются из контекстного меню или из разделов главного меню Операции и Сервис (далее – меню). Стандартные операции с документами в большинстве своем одинаковы на всех рабочих страницах (см. Рис. 1.2), а набор специальных функций зависит от типа документов и может быть различным.
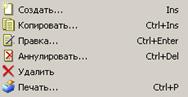
Рис. 1.2. Блок стандартных операций
Интерфейс журнала документов, удобный пользователю, создается с помощью сервиса по подбору просмотровых колонок (кнопка  или п. меню Колонки) и раздела главного меню Перечень.
или п. меню Колонки) и раздела главного меню Перечень.
Помимо информации, заключенной в самих документах (номер, дата, тип, имя, контрагент, склад, суммы и т.д.), журнал документов содержит признаки, которые характеризуют состояние документов и наличие определенных связей между документами:
Счета
С – признак наличия виртуального резерва.
О – признак наличия оплаты.
ФО – флаг оплаты, используется для ручной отметки оплаты.
Н – признак наличия накладной, созданной по счету.
ХО – признак наличия хозяйственной операции бухгалтерии.
Накладные
Отг – признак отгрузки товара со склада по накладной.
П – признак принятия товара на склад по накладной.
Сф – признак наличия счета-фактуры по накладной.
О – признак наличия оплаты.
В – признак наличия возврата товара.
Д – признак привязки к договору.
Бух – признак учета документа в бухгалтерии.
ХО – признак наличия хозяйственной операции бухгалтерии.
Платежные документы
Зкр – отмена привязки оплаты к документу.
А – признак авансового платежа (имеется счет-фактура).
АО – признак включения в авансовый отчет.
Д – признак привязки к договору.
В – из документа создан возврат.
Вз – является документом возврата.
ХО – признак наличия хозяйственной операции бухгалтерии.
Счета-фактуры
ТСФ – тип счета-фактуры:
П – основанием является документ прихода;
У – основанием является акт приемки-сдачи работ;
О – основанием является документ расхода (отгрузка);
А – основанием является авансовый платеж.
Договора и Авансовые отчеты
Закр – признак закрытия договора/авансового отчета.
Бух – признак учета документа в бухгалтерии.
ХО – признак наличия хозяйственной операции бухгалтерии.
Наличие того или иного признака (кроме ФО) устанавливается автоматически (в поле признака появляется метка в виде галочки) при наступлении соответствующего события в базе данных. Например, при оплате накладной (создания связи между накладной и платежным документом) для соответствующей накладной в журнале появится признак оплаты (O), а при отгрузке товара по расходной накладной – признак отгрузки (Отг). Признак оплаты позволяет контролировать своевременную оплату документа (см. раздел “Сервисные функции”, подраздел “Оплата документа”). Если метка данного признака залита серым цветом, это означает, что по документу была совершена частичная оплата, т.е. сумма документа покрыта платежом не полностью.
Определенному типу документов могут соответствовать свои характерные признаки состояния и общие – свойственные нескольким или всем типам.
Документы имеют единообразную структуру, в соответствии с которой строится порядок их регистрации:
Заполняются реквизиты документа.
Заполняется спецификация документов (для типов документов, имеющих спецификацию товаров/услуг).
При необходимости вводятся дополнительные затраты, связанные с таможней, доставкой и пр.
При необходимости документу присваивается аналитика.
При необходимости вводится дополнительная информация (примечание) к документу.
При необходимости определяются параметры настройки документа.
Типовые операции
В данном разделе описываются типовые операции/функции, применимые ко всем типам документов.
Создание документа
Для создания нового документа необходимо войти в соответствующий журнал документов и нажать  / Ins / Создать.
/ Ins / Создать.
Можно также создать новый документ путем копирования информации из уже имеющегося (см. описание операции Копирование документа).
В результате этих действий появится стандартное окно (см. пример на Рис. 1.3), предназначенное для создания/правки документа (далее – окно документа).
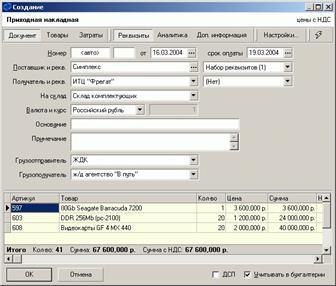
Рис. 1.3. Создание приходной накладной
Окно документа содержит вкладки, предназначенные для ввода реквизитов, товаров, аналитических признаков, затрат, дополнительной информации и параметров настройки документа. Переход на вкладки осуществляется по одноименным кнопкам, расположенным в верхней части окна.
Табличный ввод товаров
Данный способ предназначен для потокового ввода товара в спецификацию документа. Потоковый ввод может осуществляться вручную, с помощью терминала сбора данных или сканера штрих-кодов.
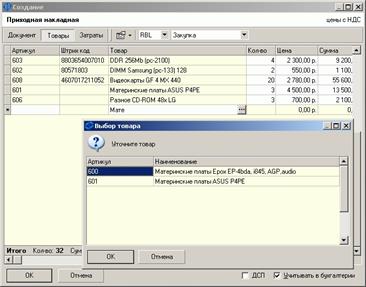
Рис. 1.7. Табличный ввод товаров
Для реализации табличного вода необходимо нажать кнопку  и выбрать п. Табличный ввод. Окно ввода товара в этом режиме будет иметь форму таблицы (см. Рис. 1.7), в полях которой можно искать товар и вводить его количество и цену.
и выбрать п. Табличный ввод. Окно ввода товара в этом режиме будет иметь форму таблицы (см. Рис. 1.7), в полях которой можно искать товар и вводить его количество и цену.
При ручном вводе информации в данном окне удобно оперировать клавишами клавиатуры без использования мыши, что делает процесс ввода более скоростным. При этом для работы используются стандартные клавиши клавиатуры: ←, ↑, ↓, →, Enter, Ins, Del, Esc, Tab.
Для поиска товара необходимо ввести артикул, либо штрих-код, либо наименование. Можно ввести только часть любого из названных атрибутов и нажать Enter, в этом случае появится диалоговое окно Выбор товара, в котором будут отобраны все товары, включающие набранную часть символов. В частности, на Рис. 1.7 зафиксирован момент поиска товара по части его наименования.
При нахождении товара берутся цены выбранного прайс-листа.
Если товар не найден в справочнике, то в поле Артикул или Товар можно перейти в справочник товаров, нажав кнопку  , и описать новый товар в справочнике товаров.
, и описать новый товар в справочнике товаров.
Если используется технология штрих-кодирования, то в данном окне штрих-код вводится c помощью сканера, программа находит соответствующий товар и остается ввести количество и, при необходимости, цену.
Информацию о товаре (штрих-код, количество) возможно загрузить с терминала сбора данных (см. ниже подраздел “Загрузка и выгрузка информации с терминала сбора данных ”). В этом случае автоматически заполнятся строки таблицы с идентифицированным (найденным) по штрих-коду товаром.
Ввод затрат
Для ввода различного рода затрат (транспортных и таможенных расходов, ответственного хранения и т.д.), связанных с принятием или отправкой товара, необходимо перейти на вкладку Затраты (см. Рис. 1.20).

Рис. 1.20. Статьи затрат по документу
В зависимости от принадлежности и метода распределения затрат, а также типа документа рассчитываются цены товара в спецификации документа с учетом затрат.
Статьи затрат могут вводиться в виде:
определенных сумм;
документов (актов приемки-сдачи работ);
позиций спецификации (товаров/услуг).
При добавлении статьи затрат ( / Ins / Создать) появляется диалоговое окно, в котором необходимо определить принадлежность затраты (собственные/контрагента) и в случае необходимости документирования затраты включить опцию Документирование.
/ Ins / Создать) появляется диалоговое окно, в котором необходимо определить принадлежность затраты (собственные/контрагента) и в случае необходимости документирования затраты включить опцию Документирование.
Если опция Документирование включена, то после нажатия кнопки [ OK ] появится окно создания акта приемки-сдачи работ (см. Рис. 6.1) и в этом случае затрата вносится в виде документа. После сохранения акта соответствующая статья затрат добавится на вкладку Затраты (Рис. 1.20) с признаком Док.
Если опция Документирование отключена, то после нажатия кнопки [ OK ] появится окно ввода затрат (см. Рис. 1.21) и в этом случае затрата будет вводиться в виде суммы.

Рис. 1.21. Ввод затрат
В окне ввода затрат определяется основание затраты, вводится сумма, валюта, курс, и, при необходимости, тип распределения[2]. После нажатия кнопки [ OK ] статья затрат добавится на вкладку Затраты (Рис. 1.20).
Позиция спецификации документа (например, услуга, описанная в справочнике товаров), у которой включена опция Учитывать в затратах, автоматически будет добавлена в качестве статьи затрат.
После ввода всех затрат для расчета цен товара с учетом затрат необходимо перейти на вкладку Документ, нажать кнопку  и выбрать алгоритм распределения суммы затрат.
и выбрать алгоритм распределения суммы затрат.
В системе предусмотрены следующие типовые алгоритмы:
Распределение затрат по весу.
Распределение затрат по объему.
Распределение затрат по сумме.
Распределение затрат по указанному типу.
В алгоритмах распределения по весу и объему используются характеристики товара Вес и Объем/площадь, введенные в описании товаров на вкладке Дополнительно.
Для просмотра распределения сумм затрат необходимо в спецификации документа вывести на просмотр колонки ‘Цена с затр.’, ‘Сумма с затр.’.
Настройка документа
Для настройки конкретного документа необходимо перейти на вкладку Настройка (см. Рис. 1.23) и заполнить соответствующие поля:

Рис. 1.23. Настройка документа
Тип цены – определяет, включают ли вводимые цены налоги, т.е. будут налоги выделяться их цены или начисляться на нее
Округлять цены – определяет, округлять ли цены товара, полученные путем пересчета из валюты документа в национальную валюту. Если округлять, то для данного документа цены в рублях будут рассчитываться от валютной суммы (сумма в валюте документа→руб. сумма→руб. цена), если не округлять – то от валютной цены (цена в валюте документа→руб. цена).
НДС, НП – определяет доминирующие ставки налогов, применяемые к конкретному документу. По умолчанию берутся ставки, заданные в свойствах документа. Если указанные здесь ставки будут не совпадать со ставками организации-продавца, то при создании документа система предупредит об этом.
Условия оплаты – ограничение на тип оплаты. При попытке оплатить данный документ, будет предложен выбор соответствующих типов документов оплаты.
Менеджер – Ф.И.О. менеджера, создавшего документ. Используется как аналитика для отчетов и в программе ЭКСПРЕСС-АНАЛИЗ.
Контр. срок – контрольный срок доставки по документу. По контрольному сроку доставки с помощью кнопки [ Развозной лист ] можно сформировать выборку документов, включаемую в развозной лист. Это можно также сделать в разделе Торговля→Счета→ Развозной лист (см. главу 3, раздел “Особенности работы с развозными и путевыми листами”).
Очередность – определяет очередность отгрузки по счетам. Используется для обработки исходящих счетов и счетов-заказов.
Через кого – организация-посредник, выбирается из справочника организаций.
Печать с реквизитами посредника – опция предусмотрена для заполнения реквизитов посредника в накладных и счетах-фактурах. Если опция включена, то ниже можно выбрать набор реквизитов организации-посредника, указанной в поле Через кого.
Поиск документов
Для поиска документа или группы документов в соответствующем журнале можно пользоваться различными, предусмотренными для этого стандартными инструментами программы:
Быстрый поиск по одному атрибуту
Для поиска необходимо, чтобы колонка, соответствующая искомому атрибуту, была выведена для просмотра на экране. Далее требуется установить курсор в данную колонку и набрать искомое значение. При этом вместо названия колонки появляется поисковое поле, в котором отображаются набираемые поисковые символы.
Поиск производится с начала значения. При поиске можно использовать маску, включающую символ ‘ * ’ (заменяет последовательность любых символов). По мере набора символов автоматически находится соответствующее значение в колонке.
Поиск по нескольким атрибутам
Для поиска по нескольким атрибутам рекомендуется воспользоваться функцией Фильтр. Для этого необходимо нажать  / Ctrl+F / Фильтр, после чего появится окно настройки фильтра (см. Рис. 1.24).
/ Ctrl+F / Фильтр, после чего появится окно настройки фильтра (см. Рис. 1.24).

Рис. 1.24. Пример настройки фильтра
На Рис. 1.24 представлен пример настройки фильтра по контрагенту и диапазону дат документов с 01.02.2004 по 25.03.2004. Описание данной функции подробно изложено в 1-й части руководства (см. главу 1, раздел “Общие свойства интерфейса”, подраздел “Структура и возможности интерфейса”).
Комбинированный поиск
Для получения результата можно комбинировать инструменты, например, сортировку и быстрый поиск, или фильтрацию и быстрый поиск.
Правка документа
Для правки существующего документа необходимо найти его в соответствующем журнале документов (см. выше операцию Поиск документов), затем дважды щелкнуть по нему левой кнопкой мыши или нажать  / Ctrl+Enter / Правка. В результате появится окно документа (см. Рис. 1.3).
/ Ctrl+Enter / Правка. В результате появится окно документа (см. Рис. 1.3).
При редактировании документа отслеживаются состояние документа и наличие связей с другими документами. Так, например, если накладная была проведена по складу (“принята”/“отгружена”), то добавленные товарные позиции также будут автоматически проведены по складу, если по накладной зарегистрирована счет-фактура, то при изменении спецификации накладной, счет-фактура автоматически будет приведена в соответствие с накладной.
Копирование документа
Имеется возможность создать документ путем копирования информации из уже имеющегося (базового) документа. Для этого необходимо выполнить следующие действия:
Установить курсор на базовый документ и нажать  / Ctrl+Ins / Копировать. В результате появится диалоговое окно со списком всех типов документов (см. Рис. 1.25).
/ Ctrl+Ins / Копировать. В результате появится диалоговое окно со списком всех типов документов (см. Рис. 1.25).

Рис. 1.25. Тип документа
Выбрать тип создаваемого документа на вкладке Тип документа.
При необходимости настроить параметры копирования на вкладке Параметры (см. Рис. 1.26):

Рис. 1.26. Параметры копирования
копировать дату и номер документа, либо эти параметры будут формироваться как для вновь создаваемого документа;
копировать коды приходов товаров в спецификацию документа;
копировать только определенные группы товаров или все имеющиеся в базовом документе.
Нажать кнопку [ OK ] для выполнения операции копирования. В результате произойдет копирование содержания базового документа (с учетом параметров настройки и выбранного типа документа) в создаваемый путем копирования документ и появится окно документа соответствующего типа и содержания.
При необходимости в окне документа можно произвести правку параметров. Для сохранения полученного документа требуется нажать кнопку [ OK ].
Аннулирование документа
Для аннулирования существующего документа необходимо найти его в соответствующем журнале документов (см. выше подраздел “Поиск документов”), затем нажать  / Ctrl+ De l / Аннулировать. При этом появится запрос на подтверждение операции.
/ Ctrl+ De l / Аннулировать. При этом появится запрос на подтверждение операции.
Данная операция приводит к аннулированию всех существующих связей удаляемого документа с другими документами и документов, созданных на его основании.
Аннулированный документ не используется в учете, а в журнале отображается бледно-серым цветом.
Операция аннулирования отличается от удаления тем, что аннулированный документ сохраняется как шаблон и его можно восстановить путем копирования в другой документ.
Удаление документа
Для удаления существующего документа необходимо найти его в соответствующем журнале документов (см. выше подраздел “Поиск документов), затем нажать  / Удалить. При этом появится запрос на подтверждение операции.
/ Удалить. При этом появится запрос на подтверждение операции.
Данная операция приводит к удалению всех существующих связей удаляемого документа с другими документами, а также документов, созданных на его основании.
Удаленный документ не используется в учете, не отображается в журнале документов, не подлежит восстановлению!
Печать документа
Для печати документа необходимо:
Найти в журнале документов нужный документ (см. выше подраздел “Поиск документов”).
Нажать  / Ctrl+P / Печать.
/ Ctrl+P / Печать.
В диалоговом окне Печать (см. Рис. 1.27) выбрать из списка нужный бланк. Если используется нестандартный бланк (например, сделанный на заказ), то необходимо подключить его в список (см. подраздел “Подключение нового бланка документа ”).
Нажать кнопку [ Печать ] для вывода документа на печать или кнопку Просмотр для вывода на экран.

Рис. 1.27. Печать документа
Маркировка документов
Для того чтобы промаркировать/отметить группу документов в журнале документов необходимо щелкнуть мышью по крайнему левому полю строки, соответствующей документу. В результате в этом поле появится изображение стрелки ( ) и вся строка зальется голубым цветом. Таким образом, маркируется группа/выборка документов, над которой необходимо произвести определенную операцию.
) и вся строка зальется голубым цветом. Таким образом, маркируется группа/выборка документов, над которой необходимо произвести определенную операцию.
Для того чтобы отменить маркировку необходимо повторно выполнить описанные действия.
Сервисные функции
В данном разделе описаны сервисные функции, применяемые к широкому спектру документов. Кроме представленных в данном разделе функций существуют и другие, более специфичные функции, описание которых включено в главы, освещающие особенности работы с конкретными типами документов.
Сервисные функции рабочих страниц вызываются из контекстного меню или из р. Операции главного меню. Сервисные функции окон вызываются только из контекстного меню.
Выбор по приходам
При вводе товаров в расходную накладную (а также в другие исходящие документы: акт передачи на реализацию, накладную возврата поставщику, перемещения, акт списания и т.д.) можно осуществить выбор товара с конкретного прихода. Для этого, находясь на товаре в верхней части окна (см. Рис. 1.4), необходимо выполнить п. меню Выбор по приходам. После этого появится окно выбора приходов (см. Рис. 1.28).

Рис. 1.28. Выбор приходов
В данном окне необходимо ввести количество товара, расходуемого с конкретного прихода, и определить следующие параметры:
Формула цены – цена товара в расходный документ берется из соответствующего приходного документа. Если в приходном документе была сделана скидка на товар, то в зависимости от выбранного значения берется приходная цена с учетом или без учета скидки.
Взять цену из прайс-листа – цена товара в расходный документ берется из установленного прайс-листа.
Связь по коду прихода – подключить связь по коду прихода.
После нажатия кнопки [ OK ] товар добавляется в расходный документ. При способе выбора товара создается связь расходуемой позиции с конкретным приходом.
Режим ввода от остатка
При вводе товаров в документ с указанным складом можно настроить режим ввода количества от остатка на данном складе. Для этого необходимо выбрать в меню п. Режим ввода остатка. При активации данного режима в окне Ввод товара (см. Рис. 1.29) появляется поле Остаток и количество можно задать путем корректировки значения остатка. В этом случае значение поля Количество будет пересчитано автоматически и наоборот.

Рис. 1.29. Ввод количества от остатка
Оплата документа
Данная функция применяется к документам, которые могут быть оплачены, в частности, к приходным и расходным накладным, счетам, актам приемки-сдачи работ.
Оплата документа заключается в создании платежа (платежного документа) и/или привязке платежного документа к оплачиваемому документу.
Оплата новым платежом
Для оплаты новым платежом необходимо выполнить следующие действия:
Найти на соответствующей рабочей странице оплачиваемый документ.
Выбрать в меню п. Оплата, выбрать в подменю п. Новым платежом.
В появ



 / Ctrl+Enter / Правка.
/ Ctrl+Enter / Правка.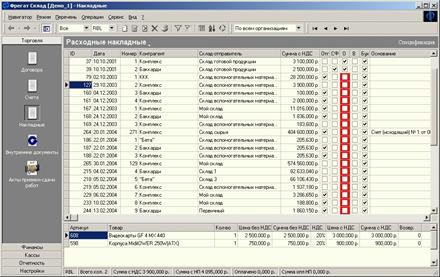
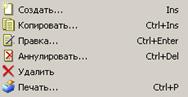
 или п. меню Колонки) и раздела главного меню Перечень.
или п. меню Колонки) и раздела главного меню Перечень. / Ins / Создать.
/ Ins / Создать.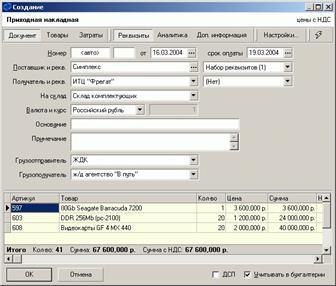
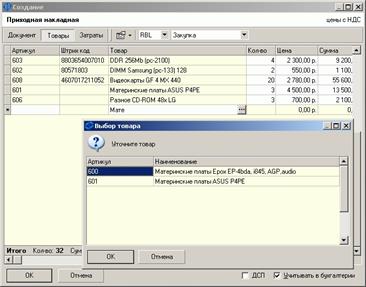
 и выбрать п. Табличный ввод. Окно ввода товара в этом режиме будет иметь форму таблицы (см. Рис. 1.7), в полях которой можно искать товар и вводить его количество и цену.
и выбрать п. Табличный ввод. Окно ввода товара в этом режиме будет иметь форму таблицы (см. Рис. 1.7), в полях которой можно искать товар и вводить его количество и цену. , и описать новый товар в справочнике товаров.
, и описать новый товар в справочнике товаров.
 / Ins / Создать) появляется диалоговое окно, в котором необходимо определить принадлежность затраты (собственные/контрагента) и в случае необходимости документирования затраты включить опцию Документирование.
/ Ins / Создать) появляется диалоговое окно, в котором необходимо определить принадлежность затраты (собственные/контрагента) и в случае необходимости документирования затраты включить опцию Документирование.
 и выбрать алгоритм распределения суммы затрат.
и выбрать алгоритм распределения суммы затрат.
 / Ctrl+F / Фильтр, после чего появится окно настройки фильтра (см. Рис. 1.24).
/ Ctrl+F / Фильтр, после чего появится окно настройки фильтра (см. Рис. 1.24).
 / Ctrl+Enter / Правка. В результате появится окно документа (см. Рис. 1.3).
/ Ctrl+Enter / Правка. В результате появится окно документа (см. Рис. 1.3). / Ctrl+Ins / Копировать. В результате появится диалоговое окно со списком всех типов документов (см. Рис. 1.25).
/ Ctrl+Ins / Копировать. В результате появится диалоговое окно со списком всех типов документов (см. Рис. 1.25).

 / Ctrl+ De l / Аннулировать. При этом появится запрос на подтверждение операции.
/ Ctrl+ De l / Аннулировать. При этом появится запрос на подтверждение операции. / Удалить. При этом появится запрос на подтверждение операции.
/ Удалить. При этом появится запрос на подтверждение операции. / Ctrl+P / Печать.
/ Ctrl+P / Печать.
 ) и вся строка зальется голубым цветом. Таким образом, маркируется группа/выборка документов, над которой необходимо произвести определенную операцию.
) и вся строка зальется голубым цветом. Таким образом, маркируется группа/выборка документов, над которой необходимо произвести определенную операцию.




