Тема: «Графический редактор Paint. Примеры создания графических изображений»
Графический редактор Paint
Paint – это растровый графический редактор, который входит в состав стандартных программ операционных программ Microsoft Windows.
В операционной системе Windows 7 появилась новая, полностью переработанная версия Paint. Большинство инструментов, используемых в Paint, находятся на ленте рядом с верхней частью окна Paint. Теперь стандартное приложение Paint имеет ленточный интерфейс, подобный Microsoft Office 2007, дополнительные кисти и фигуры и прочие изменения.
Внешний вид и стандартные операции с графическим редактором Paint
Для того чтобы открыть Paint можно воспользоваться следующими способами:
- Нажать на кнопку меню «Пуск», открыть пункт «Все программы», после чего открыть папку «Стандартные» и выбрать «Paint»;
- Нажать на кнопку меню «Пуск» и в поле поиска ввести mspaint.exe, после чего в найденных результатах нажать левой кнопкой на найденном объекте
Внешний вид графического редактора Paint:
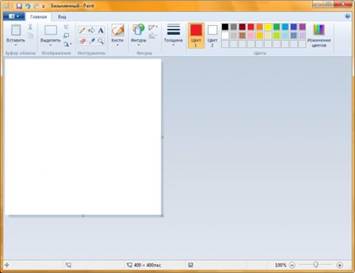
Операции с созданием, открытием и сохранением изображений в графическом редакторе Paint
Чтобы выполнить действия, о которых будет написано ниже, нужно нажать на кнопку Paint  в левом верхнем углу окна приложения.
в левом верхнем углу окна приложения.
Создание нового изображения
По умолчанию имя создаваемого файла – Безымянный. Сразу после запуска Paint его окно готово к созданию нового рисунка. Для создания рисунка нужно сделать следующее:
- Нажать кнопку меню Paint;
- Выбрать пункт «Создать».
Первое сохранение изображения
Закончив работу над рисунком, сохраним созданное изображение, дав ему подходящее имя и указав папку, в которой следует сохранить это изображение. Для этого сделайте следующее:
- Нажмите на кнопку Paint и выберите команду «Сохранить».
Меню, которое открывается по нажатию на кнопку Paint.
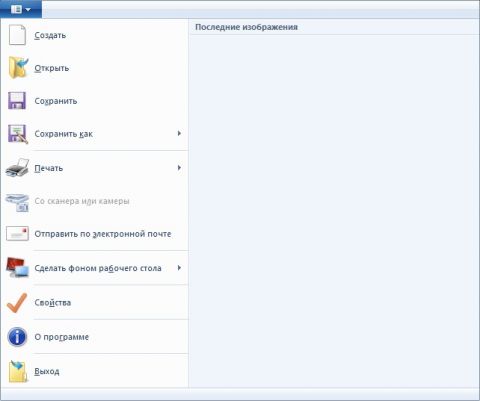
- В появившемся диалоговом окне «Сохранить как» следует выбрать папку, в которую должен быть сохранен файл (папка Мои документы à Название группы à Ваше имя). В поле «Тип файла» нужно выбрать желаемый формат файла. По умолчанию это «PNG».
- В поле «Имя файла» введите произвольное имя и нажмите на кнопку «Сохранить».
При последующих сохранениях этого файла команда «Сохранить» будет записывать изменённый файл поверх старого, а чтобы сохранить рисунок как новый файл, нужно в меню Paint выбрать команду «Сохранить как», которая откроет диалоговое окно для сохранения новой редакции под другим именем и, при необходимости, в другой папке.
Графический редактор Paint может сохранять изображения в следующих форматах:
| Тип файла
| Расширение
|
| Монохромный рисунок
| *.bmp, *.dib
|
| 16-цветный рисунок
| *.bmp, *.dib
|
| 256-цветный рисунок
| *.bmp, *.dib
|
| 24-разрядный рисунок
| *.bmp, *.dib
|
| JPEG
| *.jpg, *.jpeg, *.jpe, *.jfif
|
| GIF
| *.gif
|
| TIFF
| *.tiff, *.tif
|
| PNG
| *.png
|
Рисование линий
Для рисования в графическом редакторе Paint можно использовать различные инструменты. Вид линий на рисунке определяется выбранным инструментом и параметрами. Далее представлены инструменты для рисования линий в Paint.
Инструмент «Карандаш»
Инструмент «Карандаш»  остался без изменений. Он позволяет проводить тонкие произвольные линии или кривые. Для того чтобы воспользоваться этим инструментом, выполним следующие действия:
остался без изменений. Он позволяет проводить тонкие произвольные линии или кривые. Для того чтобы воспользоваться этим инструментом, выполним следующие действия:
- На вкладке «Главная» в группе «Инструменты» нажмите левой кнопкой мыши на инструменте «Карандаш».
- В группе «Цвета» выберите «Цвет 1», а затем выберите тот цвет, который нужен для рисования линии и с помощью указателя мыши проведите линию в области рисования.
Чтобы рисовать цветом 2 (цветом фона), нажмите на правую кнопку мыши и удерживайте ее во время перемещения указателя.
Инструмент «Кисть»
Инструмент «Кисть»  позволяет проводить линии различного вида и текстуры, подобно использованию разных художественных кистей. При помощи использования разных кистей, можно изображать произвольные и кривые линии различного вида. В графическом редакторе Paint операционной системы Windows 7 появилось целых девять разновидностей кисти, а именно:
позволяет проводить линии различного вида и текстуры, подобно использованию разных художественных кистей. При помощи использования разных кистей, можно изображать произвольные и кривые линии различного вида. В графическом редакторе Paint операционной системы Windows 7 появилось целых девять разновидностей кисти, а именно:
- Обычная кисть, которую сделали более сглаженной;
- Каллиграфическая кисть 1, особенностью этой кисти является то, что при помощи нее можно рисовать с наклоном в 45 градусов влево;
- Каллиграфическая кисть 2, очень похожа на каллиграфическую кисть 1, но отличается она тем, что при использовании этой кисти выполняется наклон в 45 градусов вправо;
- Баллончик не изменился по сравнению с предыдущими версиями графического редактора Paint;
- Масляная кисть, при помощи которой можно рисовать толстыми штрихами;
- Пастельная кисть при использовании очень напоминает рисование обычным мелом или пастелью;
- Маркер используется для того чтобы можно было закрашивать объекты наполовину, т.е. можно увидеть те элементы, которые располагаются под слоем маркера;
- Обыкновенный карандаш имитирует работу карандаша со средней жесткостью, рисуя тонкие линии
- Акварель, новая полупрозрачная плавная, постепенно исчезающая кисть.
Для того чтобы использовать инструмент «Кисть», выполните следующее:
- На вкладке «Главная» нажмите на стрелку рядом с инструментом «Кисть»;
- Выберите ту художественную кисть, которая нужна для рисования определенных фрагментов;
- Нажмите на кнопку «Размер» и выберите размер, который будет определять толщину мазка кисти;
- В группе «Цвета» выберите «Цвет 1», а затем выберите тот цвет, который нужен для рисования линии и с помощью указателя мыши проведите линию в области рисования.
Чтобы рисовать цветом 2 (цветом фона), нажмите на правую кнопку мыши и удерживайте ее во время перемещения указателя
Инструмент «Линия»
Инструмент «Линия»  используется для построения прямых линий. После активации этого инструмента можно выбирать толщину линии и ее вид, для использования этого инструмента делаем следующее:
используется для построения прямых линий. После активации этого инструмента можно выбирать толщину линии и ее вид, для использования этого инструмента делаем следующее:
- На вкладке «Главная» перейдите в группу «Фигуры» и из библиотеки фигур выберите инструмент «Линия».
- Нажмите на кнопку «Размер» и выберите размер, определяющий ее толщину.
- В группе «Цвета» выберите «Цвет 1», а затем выберите тот цвет, который нужен для рисования линии и с помощью указателя мыши проведите линию в области рисования.
Чтобы рисовать цветом 2 (цветом фона), нажмите на правую кнопку мыши и удерживайте ее во время перемещения указателя
- Для того чтобы изменить стиль линии, в группе «Фигуры» нажмите на кнопку «Контур», а затем выберите стиль линии.
Для того чтобы провести горизонтальную или вертикальную линии, зажмите кнопку SHIFT и проводите линию с начальной до конечной точки.
Доступны следующие стили линий:
- Без контура;
- Сплошной цвет;
- Пастель;
- Маркер;
- Масло;
- Текстурный карандаш;
- Акварель.
Инструмент «Кривая»
Инструмент «Кривая» дает возможность рисовать всевозможные дуги. Принцип использования этого инструмента остался без изменений. Для того чтобы нарисовать кривую линию, выполним следующие действия:
- На вкладке «Главная» перейдите в группу «Фигуры» и из библиотеки фигур выберите инструмент «Кривая».
- Нажмите на кнопку «Размер» и выберите размер, определяющий ее толщину.
- В группе «Цвета» выберите «Цвет 1», а затем выберите тот цвет, который нужен для рисования линии и с помощью указателя мыши проведите линию в области рисования.
Чтобы рисовать цветом 2 (цветом фона), нажмите на правую кнопку мыши и удерживайте ее во время перемещения указателя
- После того как прямая линия будет проведена, нажмите на области изображения, где требуется разместить изгиб, и переместите указатель мыши нужную сторону для придания дуге нужного изгиба.
Инструмент «Надпись»
В графическом редакторе Paint можно добавлять текст или сообщения к любому изображению. Для этих целей предназначен инструмент «Надпись»  . Чтобы использовать этот инструмент, выполните следующие действия:
. Чтобы использовать этот инструмент, выполните следующие действия:
- На вкладке «Главная» перейдите в группу «Инструменты» и выберите инструмент «Надпись»
 ;
; - Перетащите указатель мыши на ту область рисования, где должен находиться текст;
- В появившейся группе «Инструменты ввода текста», на вкладке «Текст», при помощи раскрывающегося списка «Семейство шрифтов» и «Размер шрифта» можно выбрать шрифт и его размер. Кнопки «Полужирный», «Курсив», «Подчеркнутый» и «Зачеркнутый» отвечают за начертание текста. В группе «Фон» можно сделать текст прозрачным.

- В группе «Цвета» выберите «Цвет 1», а затем выберите тот цвет, который нужен для текста;
- В появившемся поле для ввода введите текст, который нужно добавить.
Выбор и изменение объектов
При работе с графическим редактором Paint может появиться необходимость изменения части изображения или объекта. Для этого нужно выделить часть изображения, после чего внести те изменения, которые необходимо. Можно выполнить следующие действия:
- Изменить размер объекта;
- Переместить или скопировать объект;
- Повернуть объект;
- Обрезать изображение;
- Оставить только выделенный фрагмент.
Инструмент «Выделение»
Инструмент «Выделение»  предназначен для выделения фрагмента рисунка, который может иметь произвольную форму. Чтобы выделить часть изображения для изменения, выполним следующие действия:
предназначен для выделения фрагмента рисунка, который может иметь произвольную форму. Чтобы выделить часть изображения для изменения, выполним следующие действия:
- Нарисуйте любой объект в области рисования;
- Нажмите на стрелку рядом с инструментом «Выделение» на вкладке «Главная» в группе «Изображение»;
- Можно выполнить одно из следующих действий:
- Для того чтобы выделить квадратную или прямоугольную область на изображении, можно воспользоваться командой «Прямоугольное выделение» и перетащить указатель для выделения части изображения, с которой будет вестись дальнейшая работа.
- Для того чтобы выделить область произвольной формы на изображении, можно воспользоваться командой «Выделение произвольной области» и перетащить указатель для выделения части изображения, с которой будет вестись дальнейшая работа.
- Для того чтобы выделить все изображение, можно воспользоваться командой «Выделить все» или применить комбинацию клавиш Ctrl+A.
- Для того чтобы выделить все изображение за исключением выделенной в данный момент области, можно воспользоваться командой «Обратить выделение».
- Для удаления выбранного объекта, можно воспользоваться командой «Удалить» или нажать на кнопку Delete.
- Для того чтобы включить цвет фона в выделение, нужно снять флажок с опции «Прозрачное выделение». При вставке выделенного объекта цвет фона будет включен и отображен за вставленным объектом.
Инструмент «Обрезка»
При помощи инструмента «Обрезка»  можно так обрезать изображения, чтобы после выполнения действий отображалась только выделенная часть. С помощью этого инструмента можно так изменить изображение, что в итоге будет виден только лишь выделенный объект. Для использования этого инструмента воспользуемся следующими действиями:
можно так обрезать изображения, чтобы после выполнения действий отображалась только выделенная часть. С помощью этого инструмента можно так изменить изображение, что в итоге будет виден только лишь выделенный объект. Для использования этого инструмента воспользуемся следующими действиями:
- Нарисуйте любой объект в области рисования;
- Выделите объект, который нужно будет обрезать любым из способов, описанным выше;
- На вкладке «Главная» в группе «Изображение» выберите инструмент «Обрезка».
- Для того чтобы сохранить обрезанное изображение в виде нового файла, нажмите на кнопку Paint
 и выберите команду «Сохранить как» и сохраните рисунок так, как описывалось выше.
и выберите команду «Сохранить как» и сохраните рисунок так, как описывалось выше.
Сохранение обрезанного изображения в виде нового файла изображения препятствует перезаписи исходного файла изображения.
Инструмент «Поворот»
Инструмент «Поворот»  дает возможность зеркально отобразить выделенный фрагмент или весь рисунок относительно вертикальной или горизонтальной оси, а также повернуть его на 90 или 180 градусов. Для того чтобы повернуть рисунок сделаем следующее:
дает возможность зеркально отобразить выделенный фрагмент или весь рисунок относительно вертикальной или горизонтальной оси, а также повернуть его на 90 или 180 градусов. Для того чтобы повернуть рисунок сделаем следующее:
- Нарисуйте любой объект в области рисования;
- Выделите объект, который нужно будет обрезать любым из способов, описанным выше;
- На вкладке «Главная» в группе «Изображения» нажмите на кнопку «Поворот» и выберите то действие, которое нужно применить для выделенного фрагмента.
Инструмент «Экранная лупа»
При помощи инструмента «Экранная лупа»  в графическом редакторе Paint можно увеличить любую область изображения. Для использования этого инструмента делаем следующее:
в графическом редакторе Paint можно увеличить любую область изображения. Для использования этого инструмента делаем следующее:
- На вкладке «Главная» в группе «Инструменты» выберите инструмент «Экранная лупа»;
- Переместите лупу и нажмите на левую кнопку для того чтобы увеличить часть изображения в квадрате.
- Чтобы обратно уменьшить масштаб изображения, нажмите на экранную лупу правой кнопкой мыши.
Линейка
Линейка форматирования позволяет быстро и наглядно управлять параметрами форматирования и получать информацию о них. Для изменения параметров нужно перетащить соответствующий индикатор с помощью мыши.
По сравнению с предыдущими версиями улучшен внешний вид линейки, расположенной, как и прежде, в верхней части окна редактирования.
Для того, чтобы отобразить линейку, на вкладке «Вид» в группе «Показать или скрыть» установите флажок «Линейка».
Инструмент Линейка предназначен для отображения горизонтальной линейки в верхней части области изображения и вертикальной линейки с левой стороны области изображения. С помощью линейки можно просматривать размеры изображения, что может быть полезно при их изменении.
Тема: «Графический редактор Paint. Примеры создания графических изображений»
Графический редактор Paint
Paint – это растровый графический редактор, который входит в состав стандартных программ операционных программ Microsoft Windows.
В операционной системе Windows 7 появилась новая, полностью переработанная версия Paint. Большинство инструментов, используемых в Paint, находятся на ленте рядом с верхней частью окна Paint. Теперь стандартное приложение Paint имеет ленточный интерфейс, подобный Microsoft Office 2007, дополнительные кисти и фигуры и прочие изменения.
Внешний вид и стандартные операции с графическим редактором Paint
Для того чтобы открыть Paint можно воспользоваться следующими способами:
- Нажать на кнопку меню «Пуск», открыть пункт «Все программы», после чего открыть папку «Стандартные» и выбрать «Paint»;
- Нажать на кнопку меню «Пуск» и в поле поиска ввести mspaint.exe, после чего в найденных результатах нажать левой кнопкой на найденном объекте
Внешний вид графического редактора Paint:
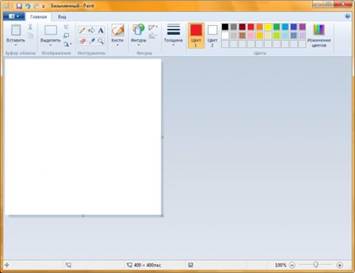
Операции с созданием, открытием и сохранением изображений в графическом редакторе Paint
Чтобы выполнить действия, о которых будет написано ниже, нужно нажать на кнопку Paint  в левом верхнем углу окна приложения.
в левом верхнем углу окна приложения.
Создание нового изображения
По умолчанию имя создаваемого файла – Безымянный. Сразу после запуска Paint его окно готово к созданию нового рисунка. Для создания рисунка нужно сделать следующее:
- Нажать кнопку меню Paint;
- Выбрать пункт «Создать».



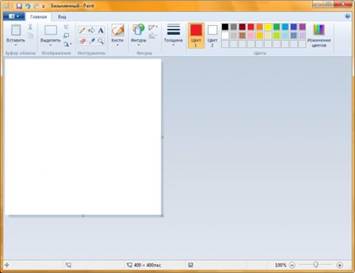
 в левом верхнем углу окна приложения.
в левом верхнем углу окна приложения.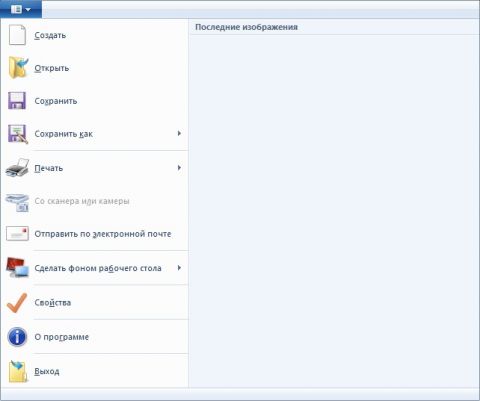
 остался без изменений. Он позволяет проводить тонкие произвольные линии или кривые. Для того чтобы воспользоваться этим инструментом, выполним следующие действия:
остался без изменений. Он позволяет проводить тонкие произвольные линии или кривые. Для того чтобы воспользоваться этим инструментом, выполним следующие действия: позволяет проводить линии различного вида и текстуры, подобно использованию разных художественных кистей. При помощи использования разных кистей, можно изображать произвольные и кривые линии различного вида. В графическом редакторе Paint операционной системы Windows 7 появилось целых девять разновидностей кисти, а именно:
позволяет проводить линии различного вида и текстуры, подобно использованию разных художественных кистей. При помощи использования разных кистей, можно изображать произвольные и кривые линии различного вида. В графическом редакторе Paint операционной системы Windows 7 появилось целых девять разновидностей кисти, а именно: используется для построения прямых линий. После активации этого инструмента можно выбирать толщину линии и ее вид, для использования этого инструмента делаем следующее:
используется для построения прямых линий. После активации этого инструмента можно выбирать толщину линии и ее вид, для использования этого инструмента делаем следующее: . Чтобы использовать этот инструмент, выполните следующие действия:
. Чтобы использовать этот инструмент, выполните следующие действия:
 предназначен для выделения фрагмента рисунка, который может иметь произвольную форму. Чтобы выделить часть изображения для изменения, выполним следующие действия:
предназначен для выделения фрагмента рисунка, который может иметь произвольную форму. Чтобы выделить часть изображения для изменения, выполним следующие действия: можно так обрезать изображения, чтобы после выполнения действий отображалась только выделенная часть. С помощью этого инструмента можно так изменить изображение, что в итоге будет виден только лишь выделенный объект. Для использования этого инструмента воспользуемся следующими действиями:
можно так обрезать изображения, чтобы после выполнения действий отображалась только выделенная часть. С помощью этого инструмента можно так изменить изображение, что в итоге будет виден только лишь выделенный объект. Для использования этого инструмента воспользуемся следующими действиями: дает возможность зеркально отобразить выделенный фрагмент или весь рисунок относительно вертикальной или горизонтальной оси, а также повернуть его на 90 или 180 градусов. Для того чтобы повернуть рисунок сделаем следующее:
дает возможность зеркально отобразить выделенный фрагмент или весь рисунок относительно вертикальной или горизонтальной оси, а также повернуть его на 90 или 180 градусов. Для того чтобы повернуть рисунок сделаем следующее: в графическом редакторе Paint можно увеличить любую область изображения. Для использования этого инструмента делаем следующее:
в графическом редакторе Paint можно увеличить любую область изображения. Для использования этого инструмента делаем следующее:


