1. Учитывать особенности естественного языка.
2. Не допускать орфографических ошибок.
3. Избегать поиска по одному слову, использовать необходимый и достаточный набор слов.
4. Не писать большими буквами.
5. Исключать из поиска не нужные слова.
Понятие языка запросов.
| Синтаксис языка
| Значение
| Пример
|
| !
| Запрет перебора всех словоформ
| ! педагогическая система (из поиска будут исключены слова педагогические системы)
|
| +
| Обязательное присутствие слов в найденных документах
| Педсовет по+пятница (должны быть выбраны страницы, где встречаются слово не только педсовет) но обязательное условие наличие слова «пятница»
|
| &
| Обязательное вхождение слов в одно предложение
| Педагогическая & система
|
| «»
| Поиск устойчивых словосочетаний
| «педагогическая система» (учитывается строгая последовательность слов, словосочетание «система педагогическая» будет исключено)
|
ЗАДАНИЕ
– Скопируйте с сетевого диска ИиИКТ/Информатика/Практическая работа №2 файл Задание.docx в свою папку
– Используя поисковую систему, найдите необходимую информацию и заполните таблицу в текстовом процессоре Microsoft Word.
Сделайте вывод о проделанной работе. Сдайте работу преподавателю.
Практическая работа №3
Тема: «Защита информации»
Цель работы:
- научиться организовывать защиту файлов средствами текстового редактора MS Word;
- научиться организовывать защиту файлов средствами электронной таблицы MS Excel;
- научиться организовывать парольную защиту баз данных в MS Access.
Ход работы
Задание 1. Внимание! В процессе выполнения работы потребуется вводить пароли на защиту документов. Рекомендуется вводить всегда один и тот же пароль.
Создайте бланк зарплатной ведомости организации в процессоре MS Word, содержащий три раздела.
Запустите текстовый процессор MS Word. Введите с клавиатуры текст документа.

2. Чтобы вставить два разрыва раздела (перед таблицей и перед датой создания ведомости), необходимо, установив курсор в место вставки, в окне команды Разметка страницы– Разрыв – текущая страница. Для просмотра вставленных границ разделов можно включить непечатаемые символы:  .
.
3. Для вставки первого поля формы выведите на экран панель инструментов Формы (Разработчик – Элементы управления). Установите курсор в тексте после слов «СВОДНАЯ ВЕДОМОСТЬ №» и выберите инструмент Текст (обычный текст). У вас появится поле для ввода текста. Аналогично вставьте другие поля формы.
4. Установите защиту документа, оставив возможность изменять значения полей формы и текст второго раздела (таблица с фамилиями):
· выполните команду Разработчик – Защитить документ – Ограничить форматирование выберите Ограничения на редактирование – Разрешить только указанный способ редактирования документов – Ввод данных в поля форм. Нажмите на кнопку «Да, включить защиту», ввести пароль.
· в меню Выбор раздела отметьте галочкой только Раздел 1 и Раздел 3, нажмите ОК; 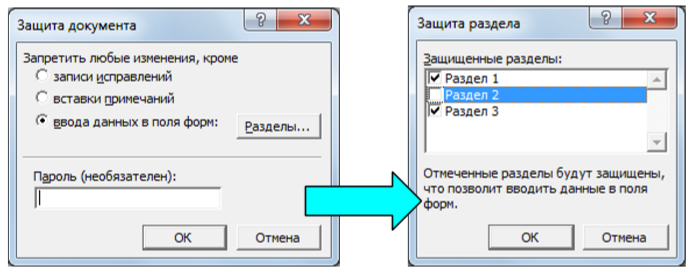
5. Проверьте, что защита установлена, то есть можно вводить текст только в Раздел 2 и поля ввода формы из Раздела 1 и Раздела 3.
6. Сохраните документ с именем Ведомость.doc.
Задание 2.
В этом упражнении создадим документ Microsoft Excel, содержащий три рабочих листа: Ведомость – данные о сотрудниках организации (скопируем данные из документа Ведомость.doc), Подразделения – данные о подразделениях, Статистика – результаты обработки данных с листов Ведомость и Подразделения.
1. Создайте рабочую книгу Microsoft Excel. Сохраните ее с именем Организация.xls.
2. Измените имена листов рабочей книги: Лист1 – на Ведомость, Лист2, – на Подразделения, Лист3 – на Статистика.
3. Откройте созданный в упражнении 1 документ Ведомость.doc.
4. Скопируйте таблицу из документа Ведомость.doc на лист Ведомость электронной таблицы. При необходимости измените ширину и высоту ячеек.
5. В ячейку G2 введите формулу =E2*(1+F2/100). Программа должна вычислить сумму. Используя маркер заполнения, «протяните» формулу вниз на остальные ячейки столбца.
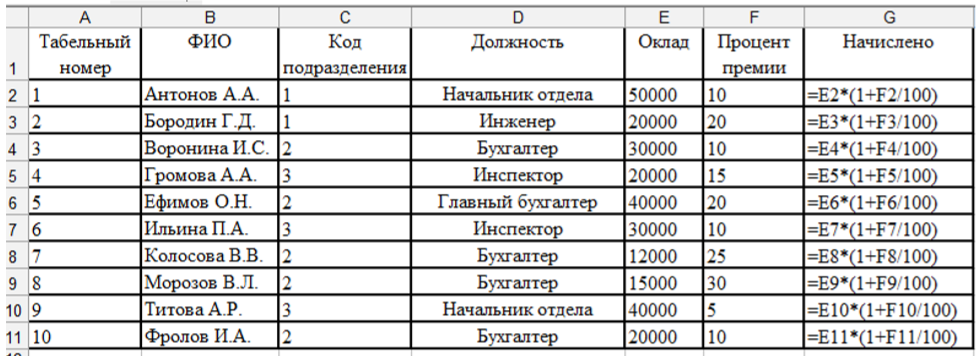
6. На листе Подразделения в диапазоне ячеек А1:С5 создайте таблицу, содержащую данные о подразделениях организации.

7. На листе Статистика создайте таблицу обработки данных, содержащихся на листах Ведомость и Подразделения таким образом, что при вводе в ячейку B1 номера подразделения (1, 2 или 3) в ячейках диапазона B4:B9 появились следующие данные: наименование подразделения, ФИО руководителя, число сотрудников, размер средней, наибольшей и наименьшей зарплаты в подразделении. Для этого:
8. Введите текст в ячейки столбца А;
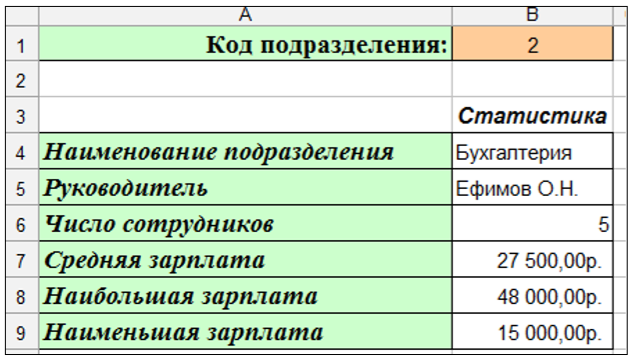
9. Установите проверку вводимых значений в ячейку B1 (в нее будет заноситься код подразделения):
·  выделите ячейку В1 и выполните в меню Данные – Работа с данными – Проверка данных. В диалоговом окне Проверка вводимых значений на вкладке Параметры установите параметры так, как показано на рисунке;
выделите ячейку В1 и выполните в меню Данные – Работа с данными – Проверка данных. В диалоговом окне Проверка вводимых значений на вкладке Параметры установите параметры так, как показано на рисунке;
· на вкладке Сообщение для вывода в поле Сообщение введите текст «Введите код подразделения 1, 2 или 3»;
· на вкладке Сообщение об ошибке в поле Вид выберите «Останов», в поле Сообщение введите текст «Повторите ввод данных»;
· нажмите OK.
Теперь при вводе в ячейку В1 кода подразделения число будет контролироваться на принадлежность множеству значений 1, 2, 3. В случае ввода числа, отличного от 1, 2, 3, будет выводиться сообщение с просьбой повторить ввод данных. Таким образом ячейка защищена от ввода неверных значений.
10. В ячейке В4 будет выводиться наименование подразделения, если в эту ячейку ввести формулу: =ВПР(B1;Подразделения!A3:C5;2).
Функция ВПР просматривает левый столбец диапазона ячеек A3:C5 (столбец А) на листе Подразделения. Если значение в ячейке этого столбца совпало со значением в ячейке В1 листа Статистика (введенный код подразделения), то в ячейку В4 записывается значение из соответствующей найденному коду подразделения ячейки столбца с номером 2 (столбец Наименование). Попробуйте изменять код подразделения.
11. Для вывода в ячейке В5 ФИО руководителя подразделения введите в нее формулу по аналогии с пунктом 10.

12. В ячейке В6 будет выводиться число сотрудников в интересующем нас подразделении, если в эту ячейку ввести формулу: =СЧЁТЕСЛИ(Ведомость!C2:C11;B1). Функция СЧЁТЕСЛИ вычисляет количество ячеек диапазона C2:C11 на листе Ведомость, значения в которых равны введенному в ячейку В1 номеру подразделения. 13. Для определения средней и наибольшей зарплаты сформируйте вспомогательный массив ячеек D1:D10, записав в него значения из столбца Начислено листа Ведомость только для сотрудников рассматриваемого подразделения (для остальных сотрудников запишем нули). Для этого введите в ячейку D1 формулу: =ЕСЛИ(Ведомость!C2=Статистика!$B$1; Ведомость!G2;0). Выполните автозаполнение остальных ячеек столбца D.
14. В ячейку В7 введите формулу: =СУММ(D1:D10)/B6 (сумма заработных плат сотрудников подразделения делится на число сотрудников).
15. В ячейку В8 введите формулу для вычисления максимального значения в ячейках диапазона D1:D10.
16. Для определения наименьшей зарплаты сформируйте вспомогательный массив ячеек Е1:Е10, записав в него значения из столбца Начислено листа Ведомость только для сотрудников рассматриваемого подразделения (для остальных сотрудников запишем невозможное значение зарплаты 100000000). Для этого введите в ячейку Е1 формулу: =ЕСЛИ(Ведомость!C2=Статистика!$B$1; Ведомость!G2;100000000). Выполните автозаполнение остальных ячеек столбца Е.
17. В ячейку В9 введите формулу для вычисления минимального значения в ячейках диапазона Е1:Е10.
18. Скройте столбцы D и E на листе Статистика, выделив эти столбцы и выполнив в меню Главная – Ячейки – Формат – Скрыть столбцы. В дальнейшем, если потребуется отобразить скрытые столбцы, нужно выделить две любые смежные ячейки столбцов C и F и выполнить обратное действие.
19. Сделайте доступным внесение данных в ячейку В1 после того, как будет установлена защита от изменений листа Статистика. Для этого установите курсор в ячейку В1, вызовите контекстное меню (правой кнопкой мыши) - Формат ячеек – Защита, снимите флажок Защищаемая ячейка и нажмите ОК.
 20. Скройте расчетные формулы на листе Статистика, выделив ячейки В4:В9 и установив флажок Скрыть формулы в окне команды Контекстное меню (правой кнопкой мыши) - Формат ячеек - вкладка Защита – Скрыть формулы.
20. Скройте расчетные формулы на листе Статистика, выделив ячейки В4:В9 и установив флажок Скрыть формулы в окне команды Контекстное меню (правой кнопкой мыши) - Формат ячеек - вкладка Защита – Скрыть формулы.
21. Установите защиту листа Статистика от изменений (Рецензирование – Изменения – Защитить лист). Настройки смотрите на рисунке.
22. Проверьте возможность ввода данных в ячейку В1 и отсутствие такой возможности для остальных ячеек.
23. Сохраните файл и завершите работу с MS Excel.
Задание 3.
1. Запустите программу Microsoft Access и создайте новую базу данных с именем Организация.mdb.
2. Создайте таблицу базы данных Сотрудники, выполнив импорт данных из именованного диапазона Сотрудники с листа Ведомость файла электронной таблицы Организация.xls. Для этого:
· в окне базы данных активируйте вкладку Таблицы и выполните команды Внешние данные – Импорт – Excel.
· в окне Импорт выберите файл Организация.xls, Импортировать данные источника в новую таблицу в текущей базе данных, и нажмите кнопку Ок.
· в первом окне мастера Импорт электронной таблицы установите переключатель на пункт Листы - Ведомость, нажмите кнопку Далее;
· в следующем окне установите флажок параметра Первая строка содержит заголовки столбцов и нажмите Далее;
· в следующем окне измените описание поля Табельный номер, выбрав в поле индекс значение Да (Совпадения не допускаются), нажмите Далее;
· в следующем окне мастера определите ключ Табельный Номер и нажмите Далее;
· в последнем окне мастера введите имя таблицы Сотрудники и нажмите кнопку Готово;
· в появившемся окне об успешном импорте данных нажмите Закрыть.
· 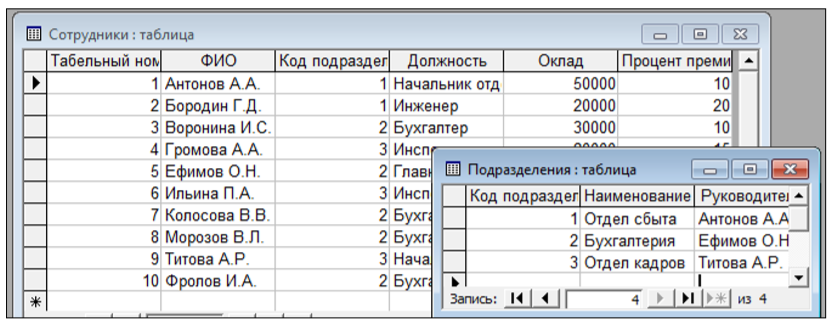 Проверьте, правильно ли выполнен перенос, Открыв Ведомость в базе данных Access.
Проверьте, правильно ли выполнен перенос, Открыв Ведомость в базе данных Access.
3. Аналогично создайте таблицу Подразделения, импортировав данные о подразделениях из именованного диапазона Подразделения файла Организация.xls. Ключевое поле таблицы – Код подразделения.
4. Просмотрите полученные таблицы Сотрудники и Подразделения.
5. Установите связь между таблицами Подразделения и Сотрудники по полю Код подразделения (связь один-ко-многим).
6. Закройте файл базы данных.
7. Зашифруйте созданную базу данных:
· Файл – Открыть, выбрать файл, ОБЯЗАТЕЛЬНО: Сервис – Открыть монопольно.
· не открывая базы данных, выполните в окне программы MS Access команду Работа с базами данных – Зашифровать паролем, введите пароль.




 .
.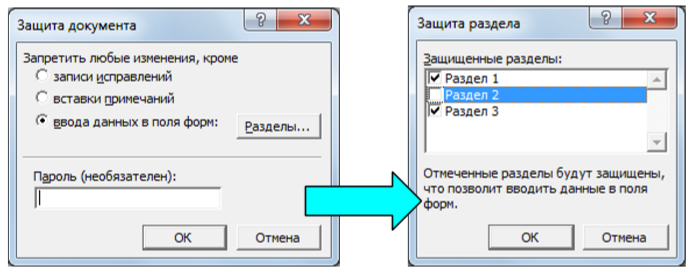
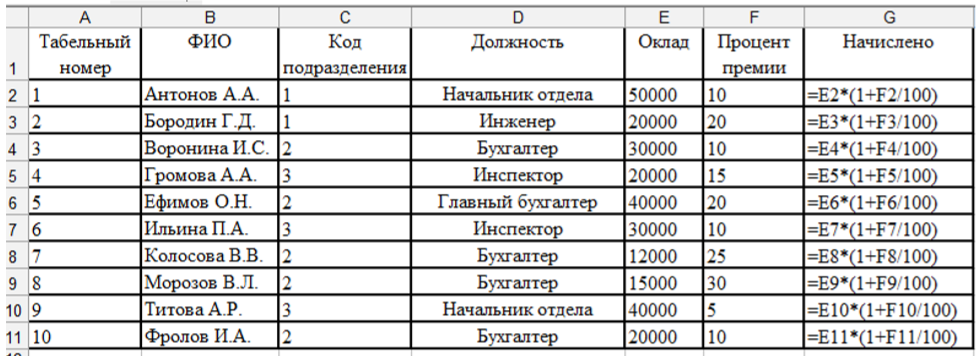

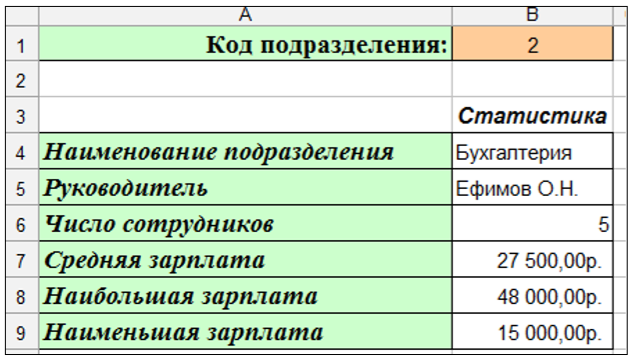
 выделите ячейку В1 и выполните в меню Данные – Работа с данными – Проверка данных. В диалоговом окне Проверка вводимых значений на вкладке Параметры установите параметры так, как показано на рисунке;
выделите ячейку В1 и выполните в меню Данные – Работа с данными – Проверка данных. В диалоговом окне Проверка вводимых значений на вкладке Параметры установите параметры так, как показано на рисунке;
 20. Скройте расчетные формулы на листе Статистика, выделив ячейки В4:В9 и установив флажок Скрыть формулы в окне команды Контекстное меню (правой кнопкой мыши) - Формат ячеек - вкладка Защита – Скрыть формулы.
20. Скройте расчетные формулы на листе Статистика, выделив ячейки В4:В9 и установив флажок Скрыть формулы в окне команды Контекстное меню (правой кнопкой мыши) - Формат ячеек - вкладка Защита – Скрыть формулы.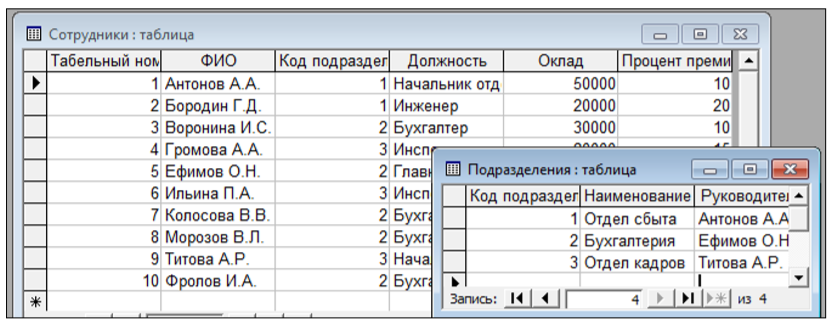 Проверьте, правильно ли выполнен перенос, Открыв Ведомость в базе данных Access.
Проверьте, правильно ли выполнен перенос, Открыв Ведомость в базе данных Access.


