1. Построить любой График с двумя или более линиями на нем.
2. Допустим, что один показатель значительно отличается от других, но все должны быть на одной диаграмме.
3. Кликните правой кнопки мышки на данные, которые нужно отобразить по вспомогательной оси. В контекстном меню выберите пункт Формат ряда данных… или на вкладке Формат в группе Текущий фрагмент из выпадающего списка в поле Область диаграммы выберите ряд необходимых данных, которые нужно отобразить на вспомогательной вертикальной оси. Затем кликните здесь же на кнопке Формат выделенного фрагмента…
4. В появившемся меню Формат оси в разделе Параметры оси выберите По вспомогательной оси. Нажмите кнопку Закрыть. Зафиксировать результат.
5. На вкладке Конструктор в группе Макеты диаграмм > Добавить элемент диаграммы > Оси у вас появятся пункты Промежуточные горизонтальные и Промежуточные вертикальные, с помощью которого вы сможете форматировать ее точно так же как и обычную ось.
Рис. 14. Пункты Промежуточные горизонтальные и Промежуточные вертикальные оси
6. Бывает так, что одни данные должны быть отображены в виде графика, а другие в виде гистограммы, и это все на одной диаграмме. Для этого кликните на диаграмме правой кнопки мыши по необходимому ряду данных. Из контекстного меню выберите пункт Изменить тип диаграммы для ряда…
7. Или же с помощью вкладки Формат в группе Текущий фрагмент выберите Область диаграммы. Затем перейдите на вкладку Конструктор и в группе Тип нажмите на кнопку Изменить тип диаграммы.
В диалоговом огне Изменения типа диаграммы выберите нужный вам тип (см. рис. 15). Зафиксировать результат.
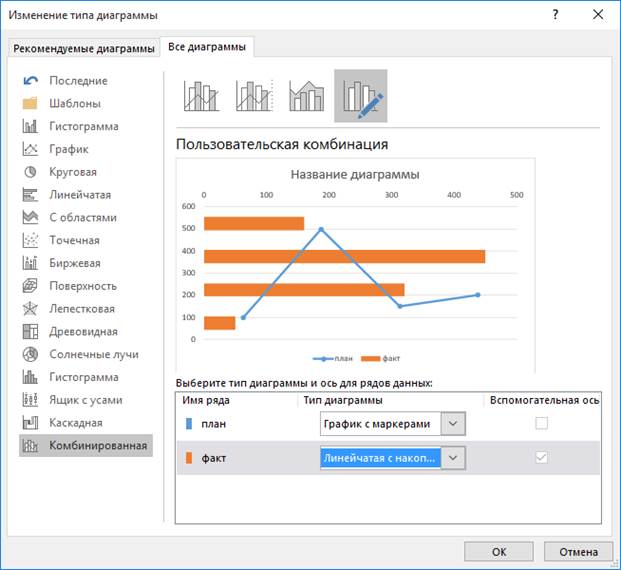
Рис. 15. Меню Изменение типа диаграммы ЧАСТЬ 7. РАБОТА С ФОРМУЛАМИ
1. Все вычисления в Excel называются формулы, и все они начинаются со знака равно (=).
2. Например, если необходимо посчитать в ячейке сумму 3+2. Если нажать на любую ячейку и внутри напечатать 3+2, а затем нажму кнопку Enter на клавиатуре, то ничего не посчитается – в ячейке будет написано 3+2. А вот если напечатать в ячейке  и нажать кнопку Enter, то в ячейке все посчитается и будет показан результат, то есть 5.
и нажать кнопку Enter, то в ячейке все посчитается и будет показан результат, то есть 5.
3. В Excel можно использовать и другие знаки для счета (-, *, /,
^возведение в степень, %)
4. Составим таблицу.
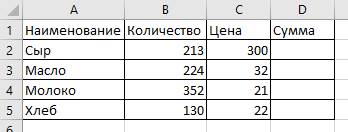
Рис. 16. Таблица в Excel
5. Чтобы получить сумму, необходимо умножить количество на цену по каждой позиции. Умножить значения в столбике B на значения в столбике
C. Для этого ставим «=» в ячейке D2. Далее на ячейку B2. Нужно значение в этой ячейке умножить на значение в ячейке C2. Напечатайте знак умножения
* и нажмите на ячейку C2. Далее кнопку Enter на клавиатуре. В ячейке D2
получился результат. Зафиксировать результат.
Рис. 17. Умножение двух ячеек
Рис. 18. Умножение двух ячеек
Рис. 19. Умножение двух ячеек
6. Чтобы вычислить общую сумму полученных чисел в ячейке D необходимо выделить ячейки D2 – D6. В Ленте на панели инструментов в разделе Главная находится кнопка сумма ∑. Нажмите на нее и зафиксируйте результат.
7. Нажмите на ячейку D2 и посмотрите в Строку формул. В этой строке отображается формула, при помощи которой получилось данное значение.
Рис. 20. Строка формул
Excel считает не те самые цифры, которые введены в ячейки, а содержимое ячеек.
8. Измените ячейку B2, введя другое значение. Напечатайте любое число и нажмите Enter. Зафиксировать результат.
Рис. 21. Ячейка В2
9. А теперь посмотрите в ячейку с суммой D2. Результат изменился, исходя из нового числа B2.
10. Давайте еще раз вернемся к нашей формуле. Щелкните по ячейке
D2 и посмотрите в строку формул (см. рис. 20). Формула следующая:
=B2*C2
11. Вычислить остальные продукты, используя применение к другим ячейкам (D3, D4, D5). Для этого щелкните по ячейке с формулой, то есть по D2. Ячейка выделится рамочкой. В нижнем правом углу этой рамочки есть небольшой квадратик  . Подведите на этот квадратик курсор, он примет вид черного тонкого знака плюс (+)
. Подведите на этот квадратик курсор, он примет вид черного тонкого знака плюс (+)  . Когда он стал плюсом, нужно нажать на левую кнопку мыши и, не отпуская ее, тянуть вниз до последней нужной ячейки (D5).
. Когда он стал плюсом, нужно нажать на левую кнопку мыши и, не отпуская ее, тянуть вниз до последней нужной ячейки (D5).

Рис. 22. Вычисление ячеек D3, D4, D5
12. Отпустив левую кнопку мышки, Excel посчитает значения в каждой ячейке, исходя из формулы =Bn*Cn. Зафиксировать результат.



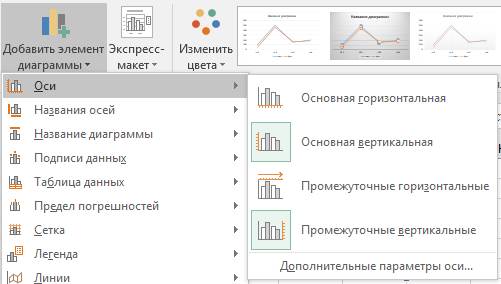
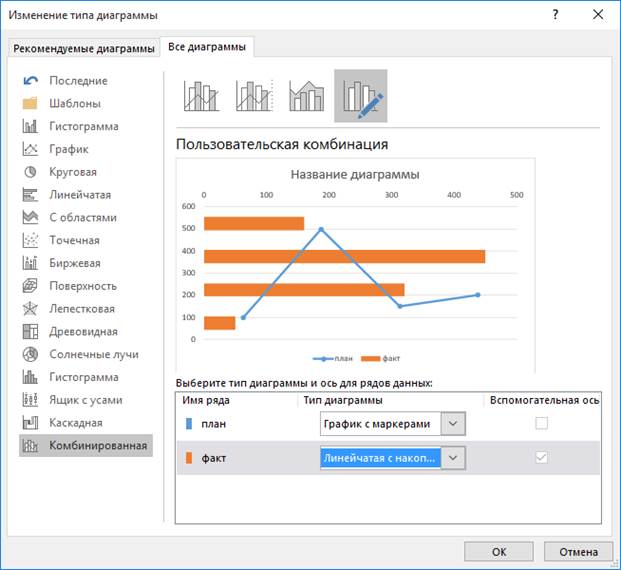
 и нажать кнопку Enter, то в ячейке все посчитается и будет показан результат, то есть 5.
и нажать кнопку Enter, то в ячейке все посчитается и будет показан результат, то есть 5.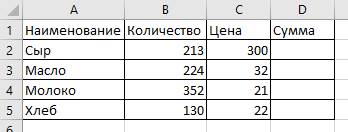
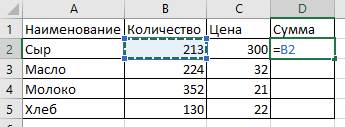
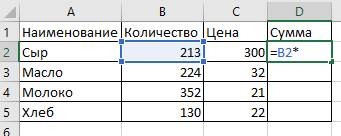
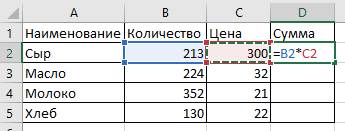


 . Подведите на этот квадратик курсор, он примет вид черного тонкого знака плюс (+)
. Подведите на этот квадратик курсор, он примет вид черного тонкого знака плюс (+)  . Когда он стал плюсом, нужно нажать на левую кнопку мыши и, не отпуская ее, тянуть вниз до последней нужной ячейки (D5).
. Когда он стал плюсом, нужно нажать на левую кнопку мыши и, не отпуская ее, тянуть вниз до последней нужной ячейки (D5).



