

Состав сооружений: решетки и песколовки: Решетки – это первое устройство в схеме очистных сооружений. Они представляют...

Общие условия выбора системы дренажа: Система дренажа выбирается в зависимости от характера защищаемого...

Состав сооружений: решетки и песколовки: Решетки – это первое устройство в схеме очистных сооружений. Они представляют...

Общие условия выбора системы дренажа: Система дренажа выбирается в зависимости от характера защищаемого...
Топ:
Отражение на счетах бухгалтерского учета процесса приобретения: Процесс заготовления представляет систему экономических событий, включающих приобретение организацией у поставщиков сырья...
Выпускная квалификационная работа: Основная часть ВКР, как правило, состоит из двух-трех глав, каждая из которых, в свою очередь...
Техника безопасности при работе на пароконвектомате: К обслуживанию пароконвектомата допускаются лица, прошедшие технический минимум по эксплуатации оборудования...
Интересное:
Берегоукрепление оползневых склонов: На прибрежных склонах основной причиной развития оползневых процессов является подмыв водами рек естественных склонов...
Отражение на счетах бухгалтерского учета процесса приобретения: Процесс заготовления представляет систему экономических событий, включающих приобретение организацией у поставщиков сырья...
Наиболее распространенные виды рака: Раковая опухоль — это самостоятельное новообразование, которое может возникнуть и от повышенного давления...
Дисциплины:
|
из
5.00
|
Заказать работу |
|
|
|
|
Щелкнем на кнопке New. Появится диалоговое окно New Score (рис. 1.3).
В левой части данного окна нам предлагается список Manuscript Paper, включающий партитуры различных музыкальных инструментальных составов. Справа отображается окно партитуры с выбранными инструментами. Как видно из рисунка, мы выбрали элемент Brass guartet, и справа видна партитура для четырех соответствующих ему инструментов.
В раскрывающемся списке Page size выбирается формат листа, на котором будет помещен нотный текст, а путем установки переключателя в положение Portrait или Landscape — соответственно вертикальное или горизонтальное расположение листа.
 Диалоговое окно быстрого запуска Quick Start Диалоговое окно быстрого запуска Quick Start
|  Диалоговое окно New Score Диалоговое окно New Score
|
Для того чтобы создать партитуру ансамбля из своих инструментов, необходимо в списке Manuscript Paper выбрать элемент Blank (пустая партитура) и щелкнуть на кнопке Add instruments. Появится диалоговое окно Instruments and Staves (рис. 1.4).

Окно Instruments and Staves
В списке Choose from музыкальные инструменты сгруппированы по их принадлежности к разным оркестрам (все инструменты, духовые, общие, джазовые, оркестровые).
В списке Family перечислены группы инструментов, а в списке Instruments — состав групп. Для выбора необходимого инструмента нужно определиться с оркестром, к которому он относится, далее — с группой, в последнем списке выделить требуемый инструмент и щелкнуть на кнопке Add to Score. Выбранный инструмент оказывается в списке Staves in Score. Для каждого инструмента в партитуре будет создан отдельный нотный стан.
Используя кнопку Delete from Score, инструмент можно удалить из партитуры, а с помощью кнопок Move Up и Move Down можно изменить место инструмента в партитуре (переместить его вверх или вниз).
|
|
С помощью кнопок Extra Staff Adobe и Extra Staff Below создаются дополнительные нотные станы выше или ниже выбранного инструмента.
В раскрывающемся списке Play using this device выбирается необходимый синтезатор для озвучивания выбранных инструментов партитуры.
Для подтверждения выбора необходимо щелкнуть на кнопке ОК. Мы снова возвращаемся в диалоговое окно New Score (см. рис. 1.3).
 |
В раскрывающемся списке Main text font нам предлагается выбрать шрифт для написания будущих текстов.
Щелкаем на кнопке Next. Открывается окно тактового размера и темпа, показанное на рис. 1.6.
В поле Time Signature, установив переключатель в нужное положение, можно выбрать стандартный размер и метр. Если же установить переключатель в положение Other, можно задать нестандартный размер.
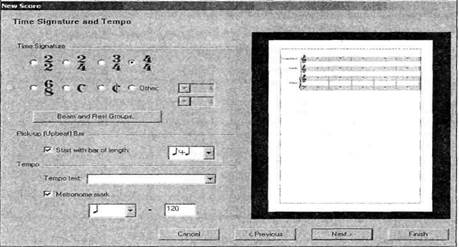
Рис. 1.6 Окно тактового размера и темпа
В поле Pick-up (Upbeat) Bar, установив флажок Start with bar of length, можно открыть раскрывающийся список, где формируется затакт (если он требуется) в результате добавления длительностей нот в списке.
В раскрывающемся списке Tempo text (рис. 1.7) можно выбрать темповые обозначения.
Установкой флажка Metronome mark задаются цифровые значения темпа по отношению к выбранной в раскрывающемся списке длительности (в нашем случае 120 ударов в минуту в одной четверти).
С помощью кнопки Beam and Rest Groups раскрывается окно формирования нот в группы. Детально мы рассмотрим работу этого окна позже в разделе 9.8 главы 9, "Работа с нотами".
Последующим щелчком на кнопке Next (см. рис. 1.6) открывается окно выбора тональности (рис. 1.8).
Установкой переключателя в положение Major keys или Minor keys выбирается мажорная или минорная тональность, а в списках ниже задается непосредственно тональность.
|
|
Щелкнув на кнопке Previous, можно вернуться в предыдущее состояние.
Следующий щелчок на кнопке Next раскрывает окно информации о произведении (рис. 1.9).
Вам предлагается ввести название нового произведения, указать имя композитора, представить поэта, указать владельца авторских прав.
При установке флажка Create title page перед нотным текстом появится пустая страница.
Поле Other information служит для дополнительной информации. В нашем примере оставим информационное окно пустым и щелкнем на кнопке Finish. На экране появится главное окно программы Sibelius.
Окно выбора тональности

|  Темповые обозначения Темповые обозначения
|
Рис.1.7.

Рис. 1.9. Окно информации о произведении
Главное окно Sibelius
В верхней части главного окна программы Sibelius (рис. 1.10) находится строка заголовка ниже — строка основного меню и еще ниже — панель инструментов.

Рис. 1.10. Главное окно программы Sibelius
|
|
|
|
|

Адаптации растений и животных к жизни в горах: Большое значение для жизни организмов в горах имеют степень расчленения, крутизна и экспозиционные различия склонов...

Своеобразие русской архитектуры: Основной материал – дерево – быстрота постройки, но недолговечность и необходимость деления...

Типы оградительных сооружений в морском порту: По расположению оградительных сооружений в плане различают волноломы, обе оконечности...

Типы сооружений для обработки осадков: Септиками называются сооружения, в которых одновременно происходят осветление сточной жидкости...
© cyberpedia.su 2017-2024 - Не является автором материалов. Исключительное право сохранено за автором текста.
Если вы не хотите, чтобы данный материал был у нас на сайте, перейдите по ссылке: Нарушение авторских прав. Мы поможем в написании вашей работы!