Цель: содействовать формированию навыков работы с системой компьютерного трехмерного моделирования Компас-3D.
Задание. Отредактировать модель детали, созданной в предыдущей работе (практическая работа №9).
Алгоритм выполнения задания
1. 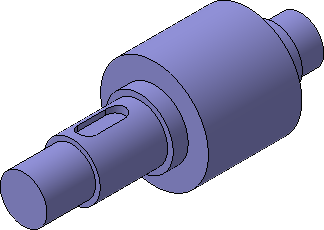
Откройте модель детали, созданной в предыдущей работе (рис.1).
Рис. 1.
2. 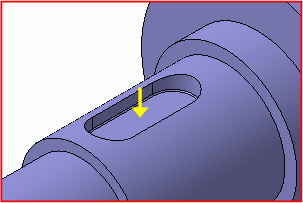
Скруглите дно паза радиусом 0,25 мм, для чего укажите саму грань (рис. 2) - система автоматически определит все принадлежащие ей ребра.
Рис. 2.
3. Укажите плоскую грань на торце детали (рис. 3).
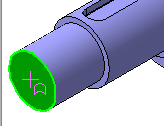
Рис. 3
4. Нажмите кнопку Отверстие  на панели Редактирование детали
на панели Редактирование детали  .
.
5. В окне Библиотеки отверстий откройте папку Центровые отверстия и укажите отверстие Форма А.
6. В таблице параметров задайте диаметр отверстия d - 4 мм, глубину конической части l1 - 3.9 мм, и глубину цилиндрического участка l - 5 мм (рис. 4).

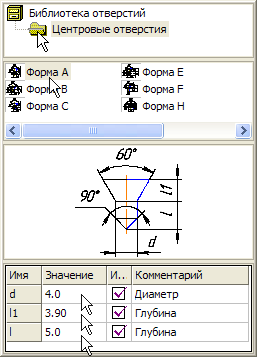
а)
б) Рис. 4.
7. Нажмите кнопку Создать объект  .
.
8. Повторите построение центрового отверстия на противоположном торце вала.
9. 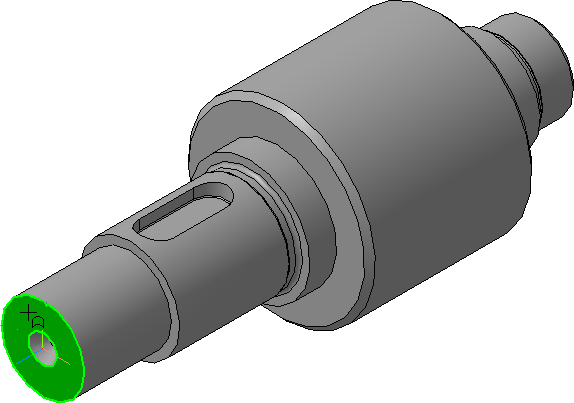
Укажите плоскую грань на торце детали (рис. 5). Эскиз должен быть в виде вложенного контура.
Рис. 5.
10. Для построения эскиза на панели Геометрия нажмите кнопку Ввод прямоугольника по центру и вершине и постройте два прямоугольника (рис. 6).
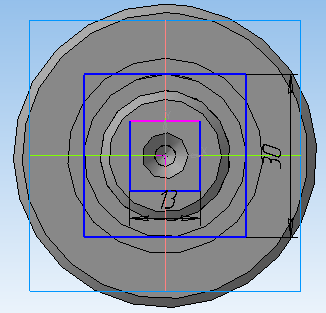
Рис. 6.
11. Удобнее эскиз для лысок развернуть на угол 45°: выделите контур эскиза и используйте команду Поворот на панели Редактирование, в строке параметров установите угол 45° (рис. 7).
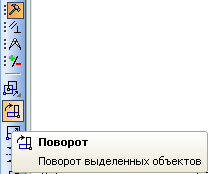

Рис. 7
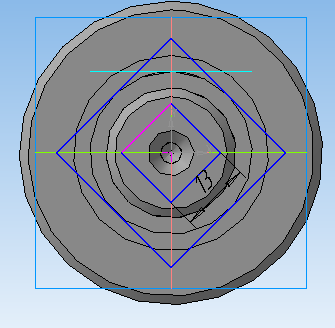
Рис. 8.
12. Закройте эскиз. Нажмите кнопку Вырезать выдавливанием на расстояние 26 мм в прямом направлении, обратить внимание на отказ от создания тонкой стенки (рис. 9, 10).
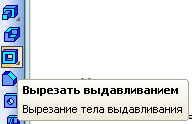

Рис. 9.

Рис. 10.
13. 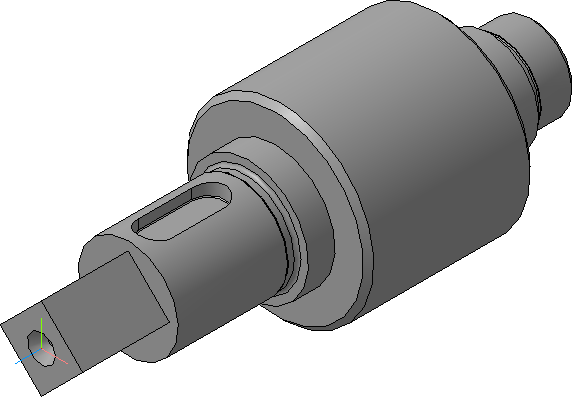
Нажмите кнопку Создать объект, система выполнит вырезание выдавливанием, как показано на рис. 11.
Рис. 11.
14. Для входа в режим определения свойств детали щелкните правой клавишей мыши в любом пустом месте окна модели. Из контекстного меню выполните команду Свойства. Введите обозначение и наименование детали, определите ее цвет (рис. 12).
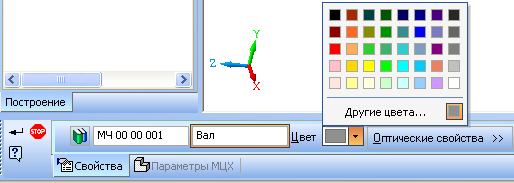
Рис. 12.
15. Для определения материала, из которого изготовлена деталь, откройте закладку Параметры МЦХ. На панели Наименование материала нажмите кнопку Выбрать из списка материалов. По умолчанию система предлагает Сталь 10. Если нужна другая марка, то следует выбрать из списка материалов, как показано на рис. 13.
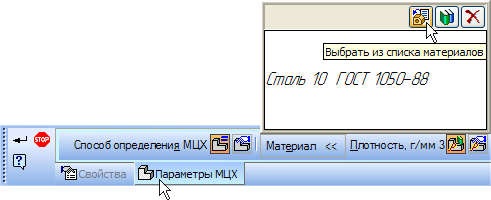
Рис. 13.
16. 
В окне Плотность материалов раскройте "ветвь" Стали и укажите марку материала (рис. 14).
Рис. 14.
17. Для выхода из режима определения свойств детали нажмите кнопку
Создать объект.
18. Сохраните модель.
Практическая работа №11 Разработка 3-D моделей
Цель: содействовать формированию навыков работы с системой компьютерного трехмерного моделирования Компас-3D.
Задание. Создать трехмерную модель корпусной детали (рис. 1)

Рис. 1
Алгоритм выполнения задания:
1. Создайте новый документ - деталь.
2. Выберите фронтальную плоскость XY в Дереве модели и создайте на ней новый эскиз.
3. Начертите в эскизе прямоугольник с произвольными размерами. Проставьте на его сторонах вертикальный размер 50 мм и горизонтальный –
60 мм. Прямоугольник перестроится в соответствии с проставленными размерами.
4. Закончите эскиз.
5. При помощи команды Операция выдавливания создайте основание; выберите Прямое направление выдавливания и введите расстояние выдавливания 20 мм.
6. При помощи команды Скругление скруглите три ребра с общей вершиной радиусом 6 мм (ребра для скругления указаны стрелками на рис. 2).
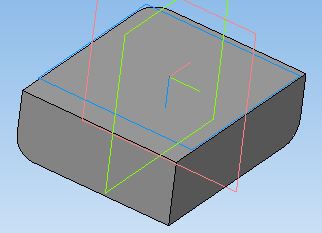
Рис. 2.
7. Поверните деталь гранями, с которых будет удаляться материал, перпендикулярно направлению взгляда (рис. 3).
8. 



|
Грани, не участвующие
в формировании оболочки
|
Нажмите кнопку
Оболочка.

Рис. 3.
9. Укажите мышью три грани, не участвующие в формировании оболочки.
10. В диалоге задайте параметры оболочки: Толщина – 2 мм, направление – Внутрь.
11.Нажмите кнопку Создать объект. Получится тонкостенная деталь (рис. 4).
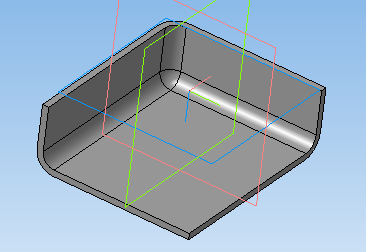
Рис. 4
12. 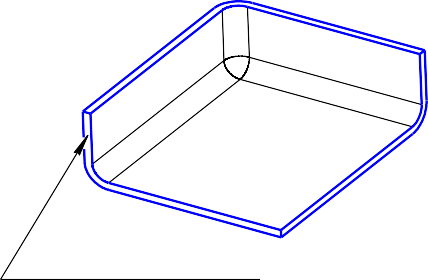
Вторую половину детали постройте с помощью команды
Зеркально отразить тело 
.
Рис. 5.
13.После вызова команды укажите грань детали, которая является плоскостью симметрии (рис. 5).
14. Создайте объект (рис. 6).
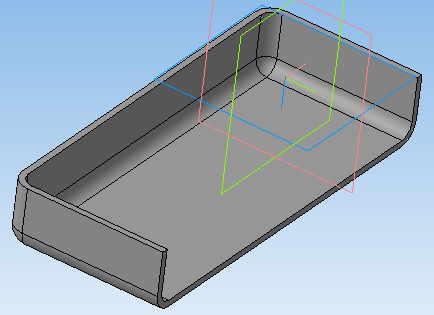
Рис. 6.
15.Для создания лапки для крепления выберите наружную грань на исходной половине детали, плоскость ZY и создайте новый эскиз.
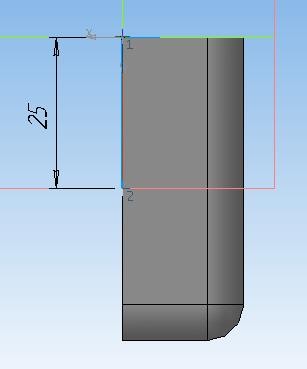
Рис. 7
16.Вдоль верхнего ребра выбранной грани начертите отрезок. Начальную точку отрезка поместите в вершину ребра, используя глобальную привязку Ближайшая точка. Конечную точку с помощью локальной привязки Точка на кривой поместите на ребро.
17. Проставьте линейный размер на отрезок. После указания положения размерной линии в диалоге установите значение размера 25 мм. Длина отрезка изменится в соответствии с введенным значением (рис. 7).
18. Закончите эскиз.
19.Выделите построенный эскиз и вызовите команду Операция выдавливания.
20.На вкладке Параметры тонкой стенки задаются при необходимости параметры тонкостенного элемента выдавливания. Задайте Параметры тонкой стенки: направление – Внутрь, Толщина – 2 мм и Параметры операции выдавливания: Обратное направление и На расстояние 15 мм.
21. Нажмите кнопку Создать объект (рис. 8).

Рис. 8.
22.Создайте вспомогательный элемент гибочной операции – вырез. В новом эскизе создайте заготовку для выреза – отрезок.
23.Проставьте линейный размер на отрезок. После указания положения размерной линии в диалоге установите значение размера 10 мм (рис. 9).
24.Отрезок должен быть перпендикулярен предыдущему эскизу и начинаться в его конечной точке Для этого воспользуйтесь командой Перпендикулярный отрезок (в качестве кривой укажите ребро, на котором создан предыдущий эскиз) и глобальной привязкой Ближайшая точка.
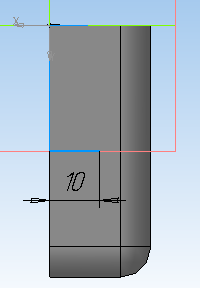
Рис. 9.
25. Закончите эскиз.
26.Укажите использовавшийся эскиз в дереве построения и включите команду Вырезать выдавливанием. В диалоге задайте параметры операции: Обратное направление, На расстояние 10 мм. При вводе параметров тонкой стенки выберите тип построения тонкой стенки Наружу. Введите Толщину 2 мм (рис. 10).

Рис. 10.
27. 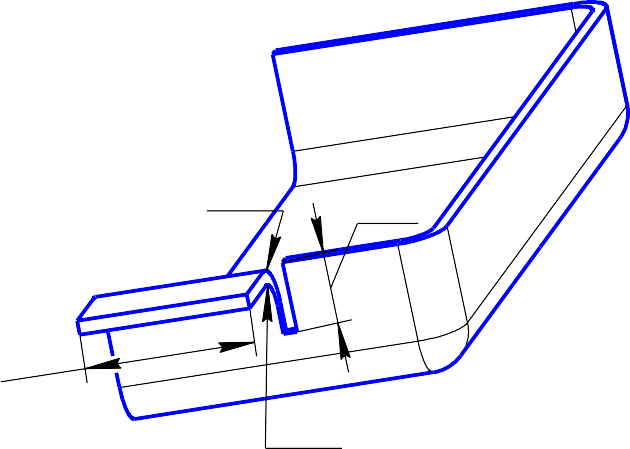
Гибочный радиус лапки создайте командой
Скруглить в два приема: сначала внутреннее скругление радиусом 4 мм, а затем внешнее скругление радиусом 6 мм (рис. 11).
Рис. 11.
28.Для построения крепежного отверстия создайте эскиз на плоской грани лапки.
29. Постройте отрезок, соединяющий диагональные точки грани. 30.Постройте окружность с радиусом 2,75 мм, привязав ее центр к
середине отрезка. Воспользуйтесь локальной привязкой Середина (рис. 12).
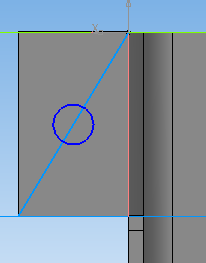
Рис. 12.
31.Удалите отрезок, соединяющий диагональные точки грани. 32.Закончите эскиз.
33. Вызовите команду Вырезать выдавливанием. В диалоге задайте параметры для Операции выдавливания: Два направления и Через все.
34. Выберите Тип построения тонкой стенки - Нет.
35. Нажмите кнопку Создать. В модели будет вырезано выдавливанием отверстие под крепеж (рис. 13).
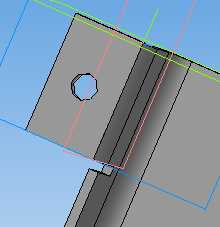
Рис. 13.
36. Постройте вторую (симметричную первой) лапку. Для этого можно использовать зеркальное копирование.
37. Сравните получившуюся модель с образцом (рис. 1). 38.Сохраните модель.
Практическая работа №12 Построение модели
Цель: содействовать формированию навыков работы с системой компьютерного трехмерного моделирования Компас-3D.
Задание 1. Выполнить трехмерную модель детали Вал.
Алгоритм выполнения задания:
1. Создайте эскиз на плоскости XY. Для чего, укажите щелчком мыши в дереве построения плоскость XY.
2. Из панели Вид включите кнопку Ориентация  . Выберите
. Выберите
Изометрия XYZ.
3. Задайте команду Эскиз в панели Текущего состояния  .
.
4. Используя команды Инструментальной панели Геометрия  ,
,
вычертите профиль контура. Нанесите размеры (рис. 1).
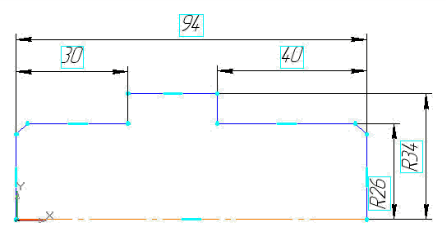
Рис. 1
5. Выйдите из режима построения эскиза, отжав кнопку  .
.
6. 

 Выберите операцию Вращения. Используя команду Операция вращения, поверните эскиз вокруг оси.
Выберите операцию Вращения. Используя команду Операция вращения, поверните эскиз вокруг оси.
7. В Строке параметров установите сфероид. На вкладке Тонкая стенка установите Тип построения тонкой стенки Нет.
8. На панели Специального управления зафиксируйте команду
Создать объект  .
.
9. Задайте плоскость ZY в дереве построений.
10. Задайте команду Эскиз в панели Текущего состояния.
11. 
 Инструментом Окружность
Инструментом Окружность  создайте окружность нужного радиусом 14 мм, центр которой находится на оси Х (используйте привязку По центру).
создайте окружность нужного радиусом 14 мм, центр которой находится на оси Х (используйте привязку По центру).
12. Зафиксируйте команду Создать объект.
13. Выйдите из окна Эскиз в окно Детали.
14. Выберите операцию Вырезать выдавливанием  .
.
15. В Строке параметров установите Прямое направление  ,
,
расстояние 100, тонкая стенка -  нет.
нет.
16. Зафиксируйте действия командой Создать объект  .
.
17. Из панели Вид – Отображение  установите Каркас. Команда Отображение - Каркас позволяет отобразить модель в виде каркаса.
установите Каркас. Команда Отображение - Каркас позволяет отобразить модель в виде каркаса.
18. Выберите плоскость ZX в дереве построений.
19. Перейдите в окно Эскиз  .
.
20. Выполните построение по чертежу, используя команду
Окружность (рис. 2).
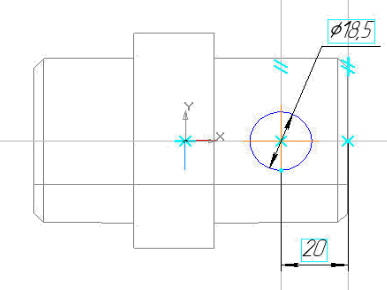
Рис. 2
21. Командой Создать объект  зафиксируйте значения.
зафиксируйте значения.
22. Выберите операцию Вырезать выдавливанием  .
.
23. В Строке параметров установите Два направления  ,
,
расстояние 1 и 2 – по 30,тонкая стенка -  нет.
нет.
24. Зафиксируйте действия командой Создать объект  .
.
25. Из панели Вид – Отображение  установите
установите

Полутоновое. Сравните результат с образцом (рис. 3).
Рис. 3
26. Задайте Плоскость XY в дереве построений.
27. Из панели Вид – Отображение  установите
установите
Каркас.
28. Перейдите в окно Эскиз  .
.
29. Выполните построение по чертежу, используя команду Окружность (рис. 4).

Рис. 4
30. Командой Создать объект  – зафиксируйте значения.
– зафиксируйте значения.
31. Выберите операцию Вырезать выдавливанием  .
.
32. В Строке параметров установите Два направления  , расстояние 1 и 2 – по 30,тонкая стенка -
, расстояние 1 и 2 – по 30,тонкая стенка -  нет.
нет.
33. Зафиксируйте действия командой Создать объект  (рис. 5).
(рис. 5).
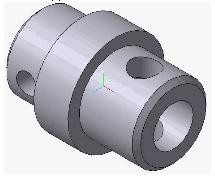
Рис. 5
34. Из панели Вид – Отображение  установите
установите
Полутоновое. Сравните результат с образцом.
35. 
 Нажмите кнопку Касательная плоскость на расширенной панели команд создания вспомогательных плоскостей (рис. 6).
Нажмите кнопку Касательная плоскость на расширенной панели команд создания вспомогательных плоскостей (рис. 6).
Рис. 6
36. Укажите цилиндрическую грань вала (рис. 7).
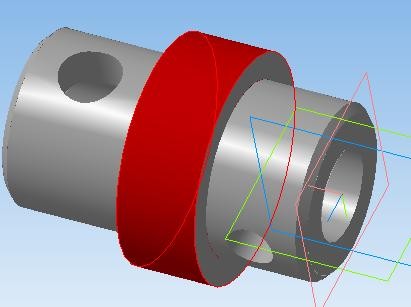
Рис. 7
37. В Дереве модели укажите Плоскость ХY.
38. Нажмите кнопку Создать объект  .
.
39. Нажмите кнопку Отверстие  на панели Редактирование детали
на панели Редактирование детали  .
.
40. В окне Библиотеки отверстий выберите Отверстие 09. Задайте значения H – 5.0 мм, d – 1.0 мм, D – 10.0 мм. Для точки 1 задайте значение 44 мм, для точки 2 – 0 мм.
41. Нажмите кнопку Создать объект  .
.
42. С помощью команды Повернуть  , поверните деталь на противоположную сторону и повторите пункты 35-41.
, поверните деталь на противоположную сторону и повторите пункты 35-41.
43. Сравните полученную деталь с образцом (рис. 8).
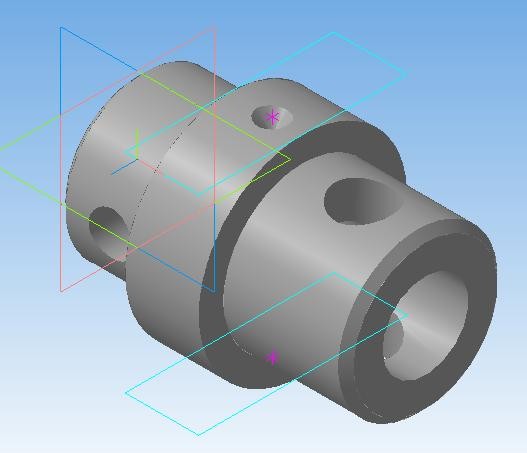
Рис. 8
44. Сохраните модель.
Задание 2. Построить основные виды детали Вал.
Алгоритм выполнения задания:
1. Создайте новый документ Чертеж.
2. Выполните команду Сервис-Параметры. На вкладке Текущий чертеж в пункте Параметры первого листа, задайте формат А3, ориентация
– горизонтальная.
3. Выполните команду Вставка - Вид с модели - Стандартный. Выберите из списка созданную в первом задании деталь.
4. На Панели свойств во вкладке Линии установите галочку в пункте Невидимые линии и выберите Показывать  .
.
5. Зафиксируйте виды модели, нажав ЛКМ на чертеже.
6. Разместите виды на большем расстоянии друг от друга и нанесите размеры.
7. Заполните основную надпись. Сохраните чертеж.
Практическая работа №13



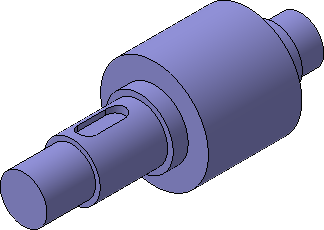
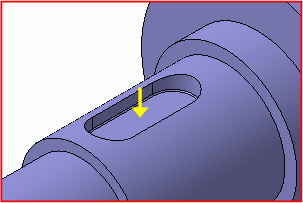
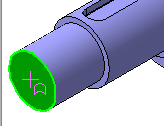
 на панели Редактирование детали
на панели Редактирование детали  .
.
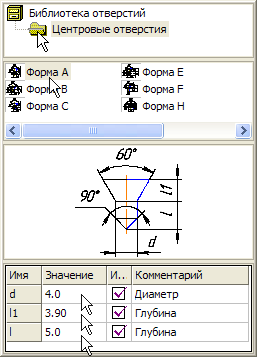
 .
.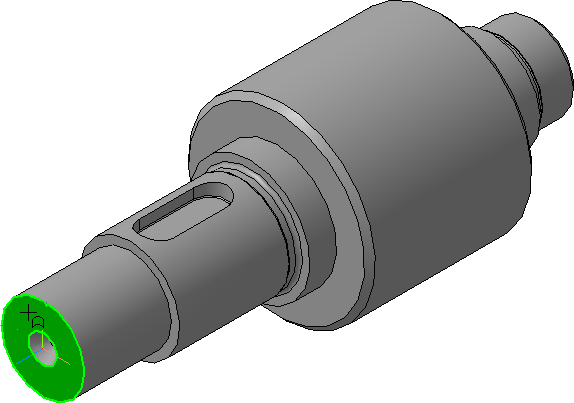
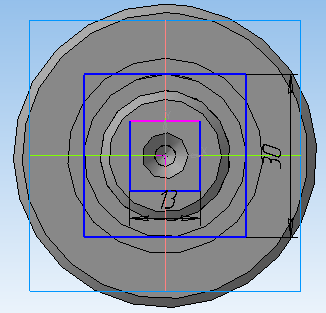
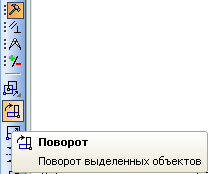

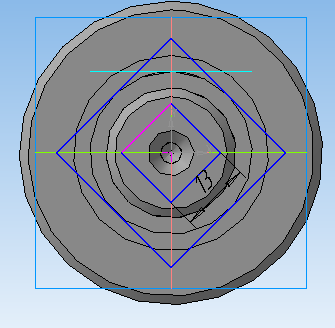
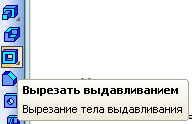


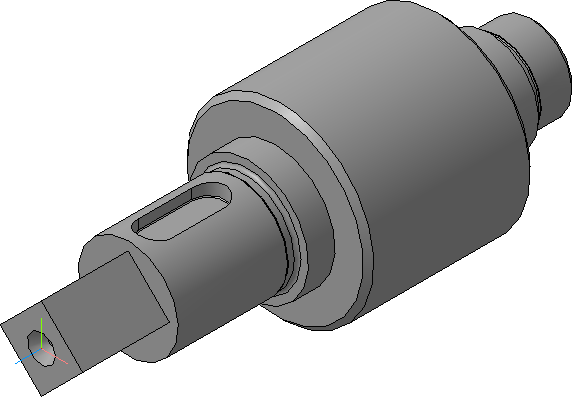
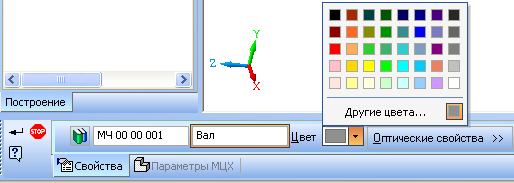
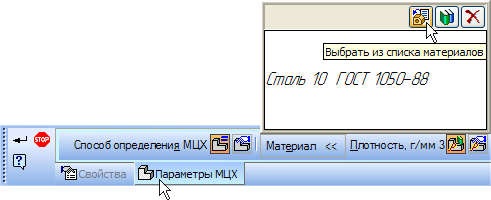


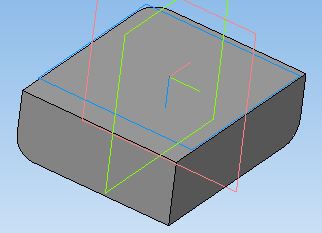





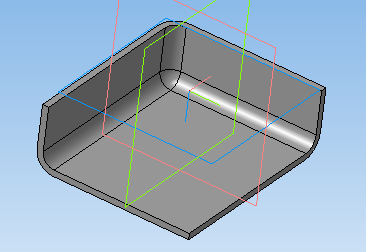
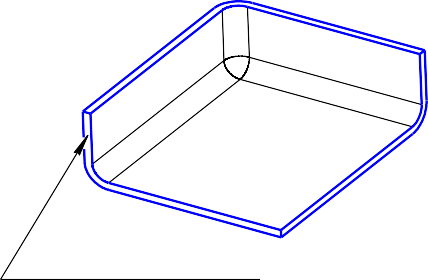
 .
.
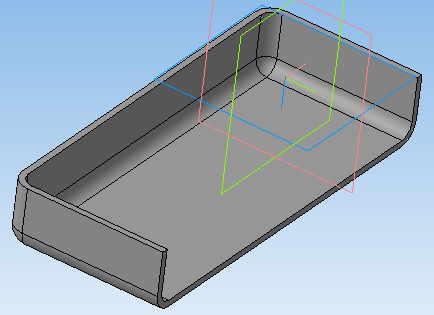
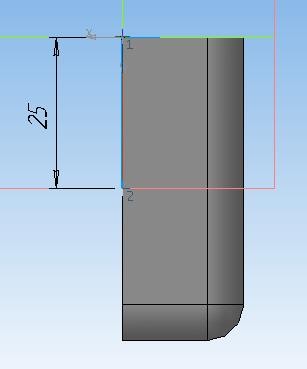

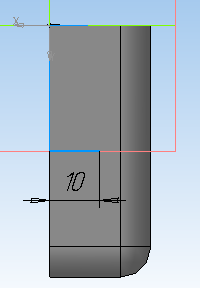

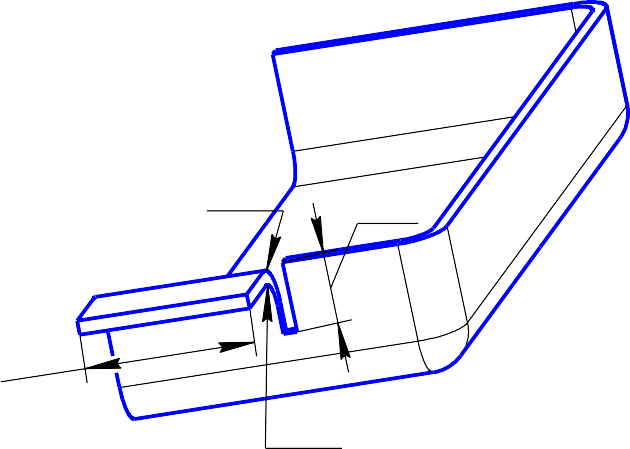
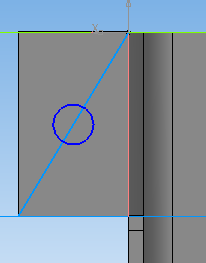
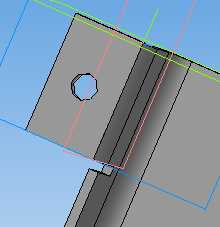
 . Выберите
. Выберите .
. ,
,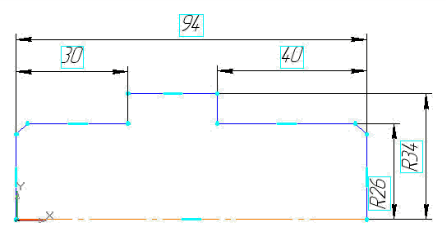


 Выберите операцию Вращения. Используя команду Операция вращения, поверните эскиз вокруг оси.
Выберите операцию Вращения. Используя команду Операция вращения, поверните эскиз вокруг оси. .
. создайте окружность нужного радиусом 14 мм, центр которой находится на оси Х (используйте привязку По центру).
создайте окружность нужного радиусом 14 мм, центр которой находится на оси Х (используйте привязку По центру). .
. ,
, установите Каркас. Команда Отображение - Каркас позволяет отобразить модель в виде каркаса.
установите Каркас. Команда Отображение - Каркас позволяет отобразить модель в виде каркаса.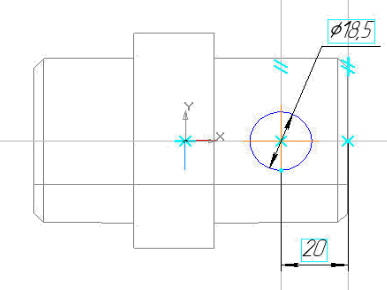
 ,
, установите
установите

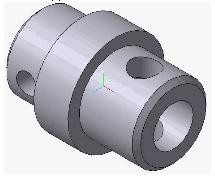

 Нажмите кнопку Касательная плоскость на расширенной панели команд создания вспомогательных плоскостей (рис. 6).
Нажмите кнопку Касательная плоскость на расширенной панели команд создания вспомогательных плоскостей (рис. 6).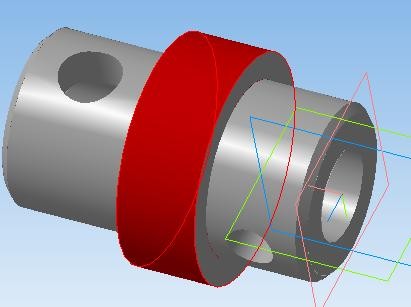
 .
. , поверните деталь на противоположную сторону и повторите пункты 35-41.
, поверните деталь на противоположную сторону и повторите пункты 35-41.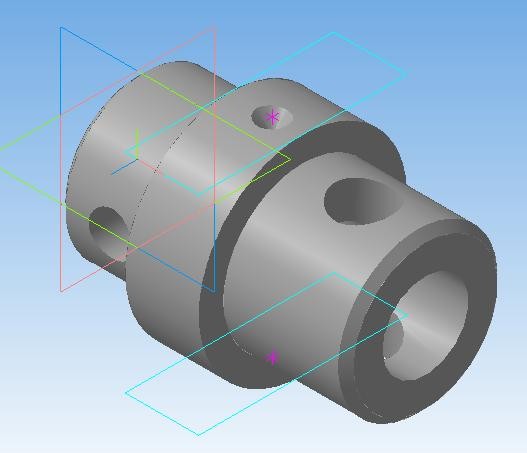
 .
.


