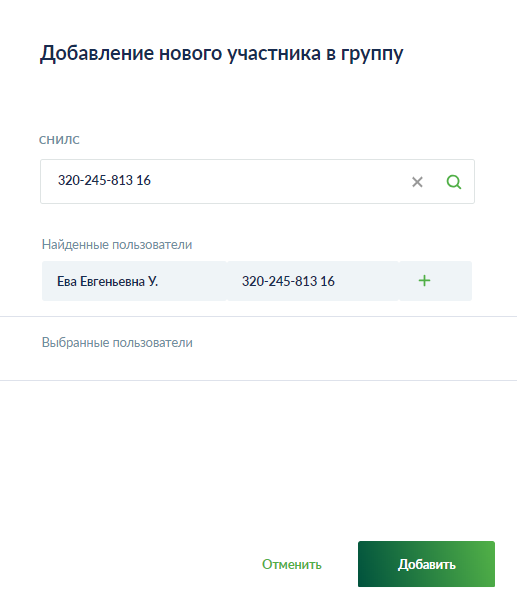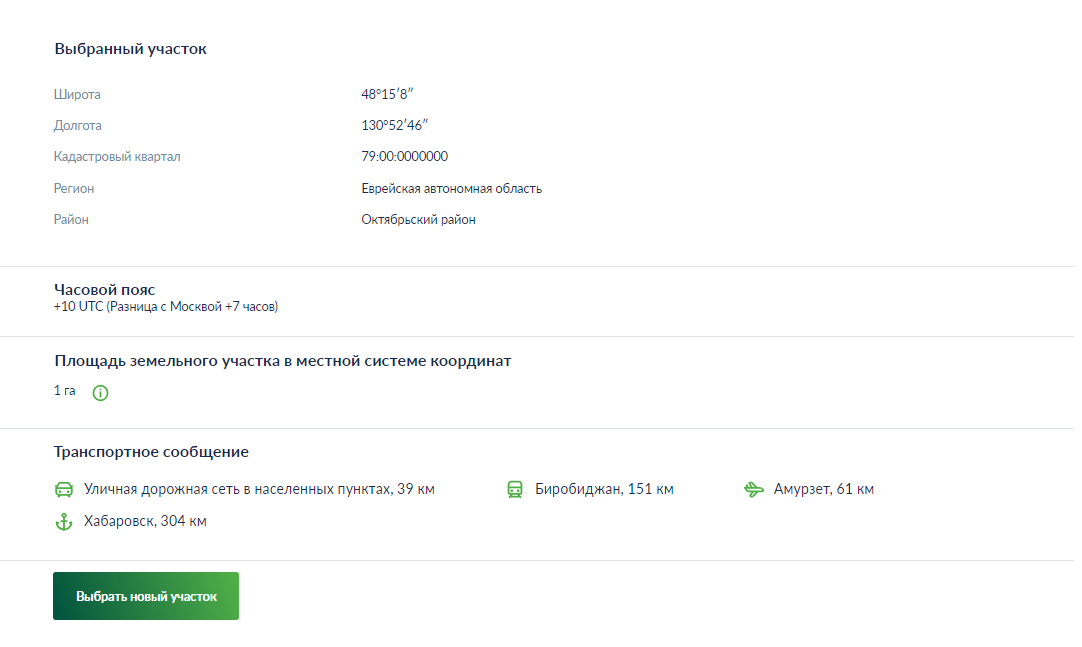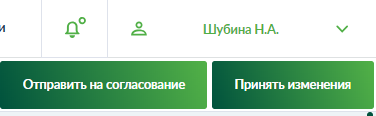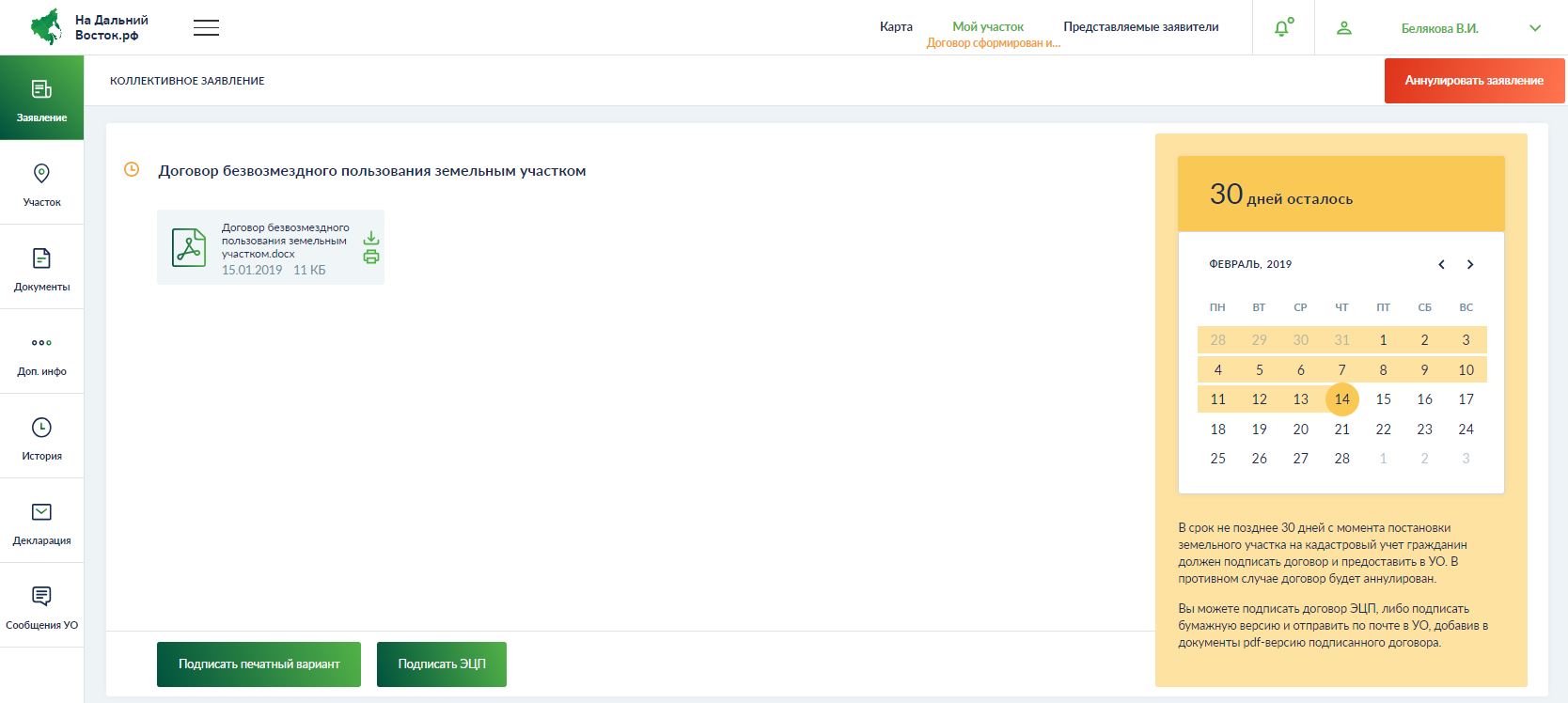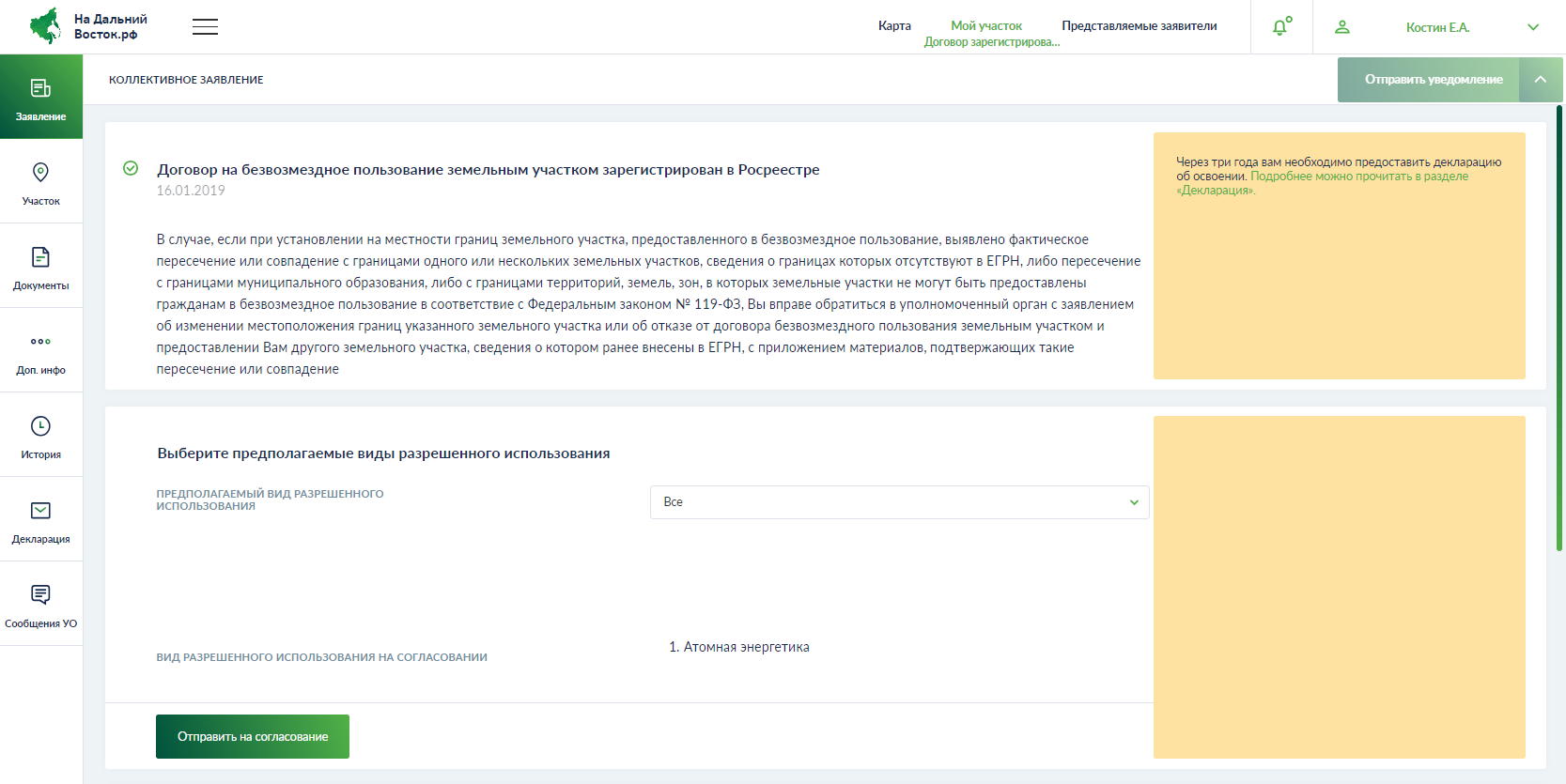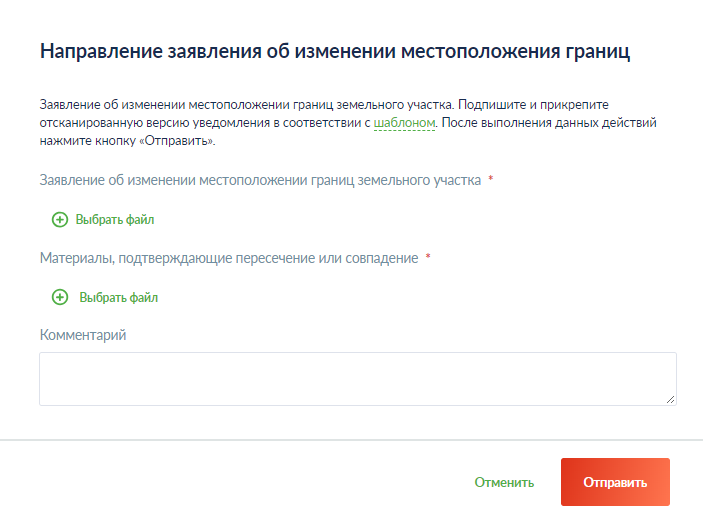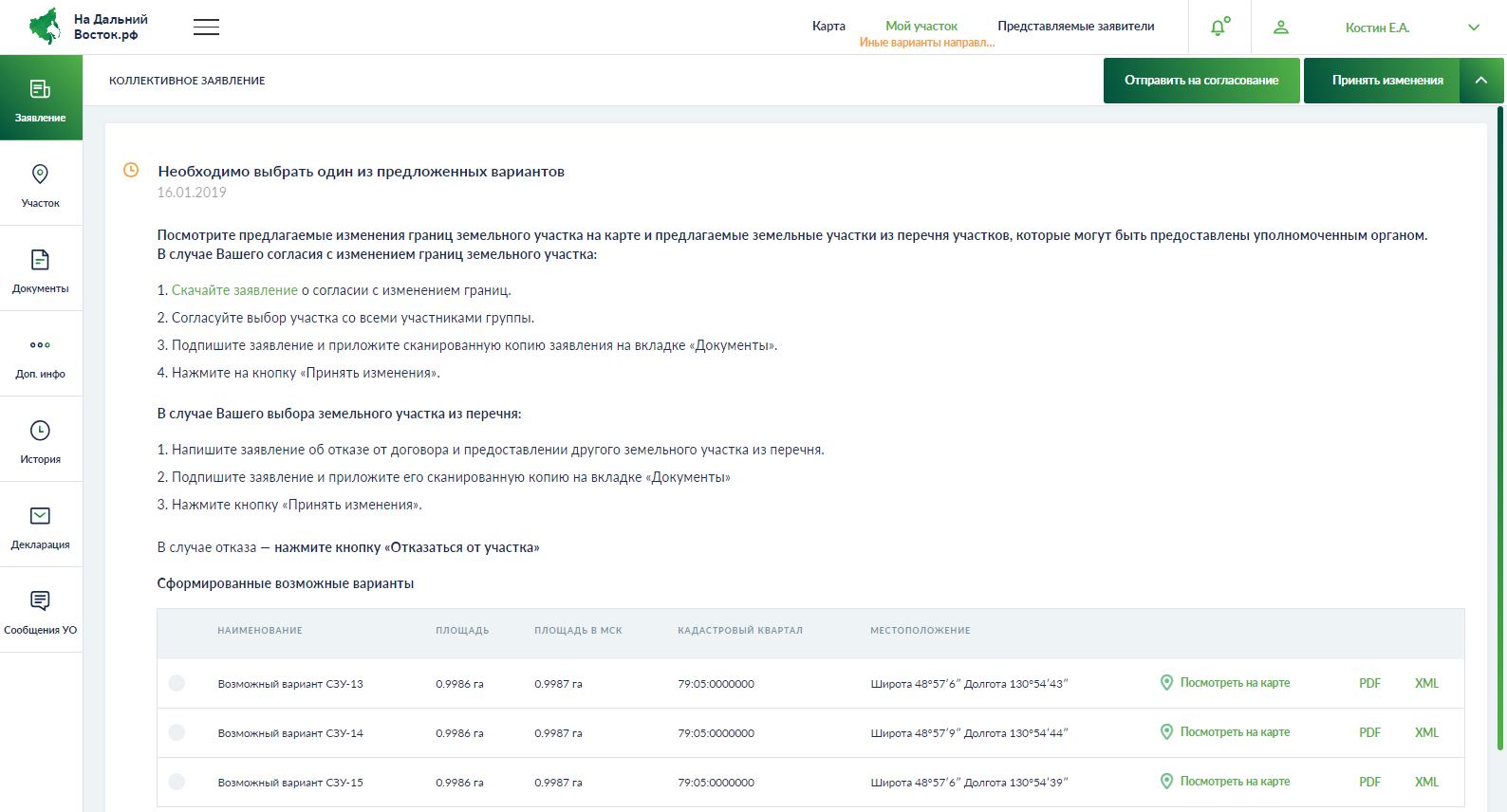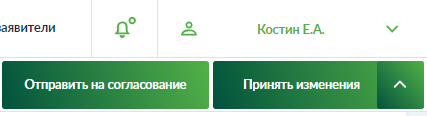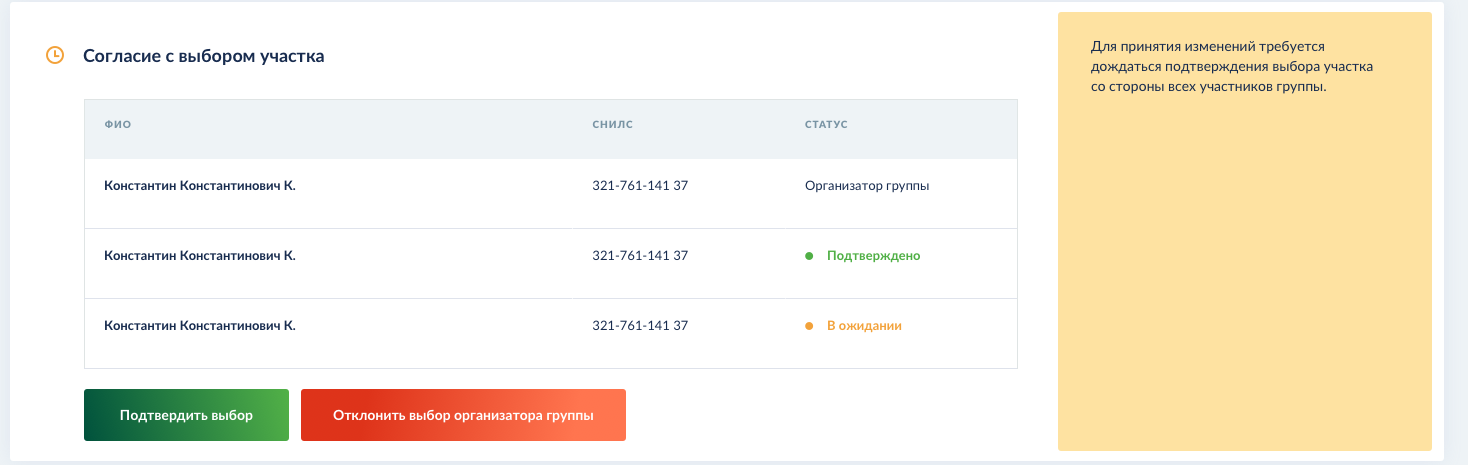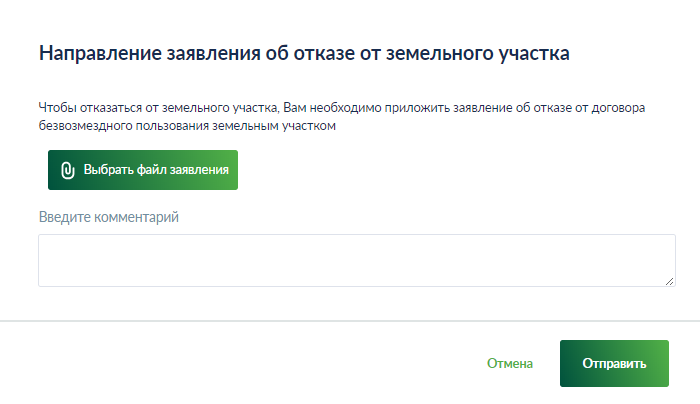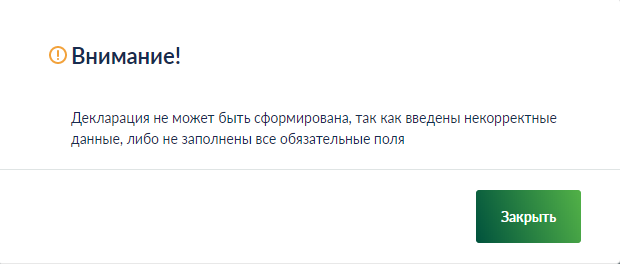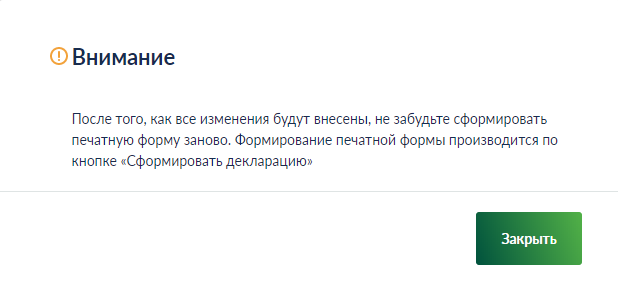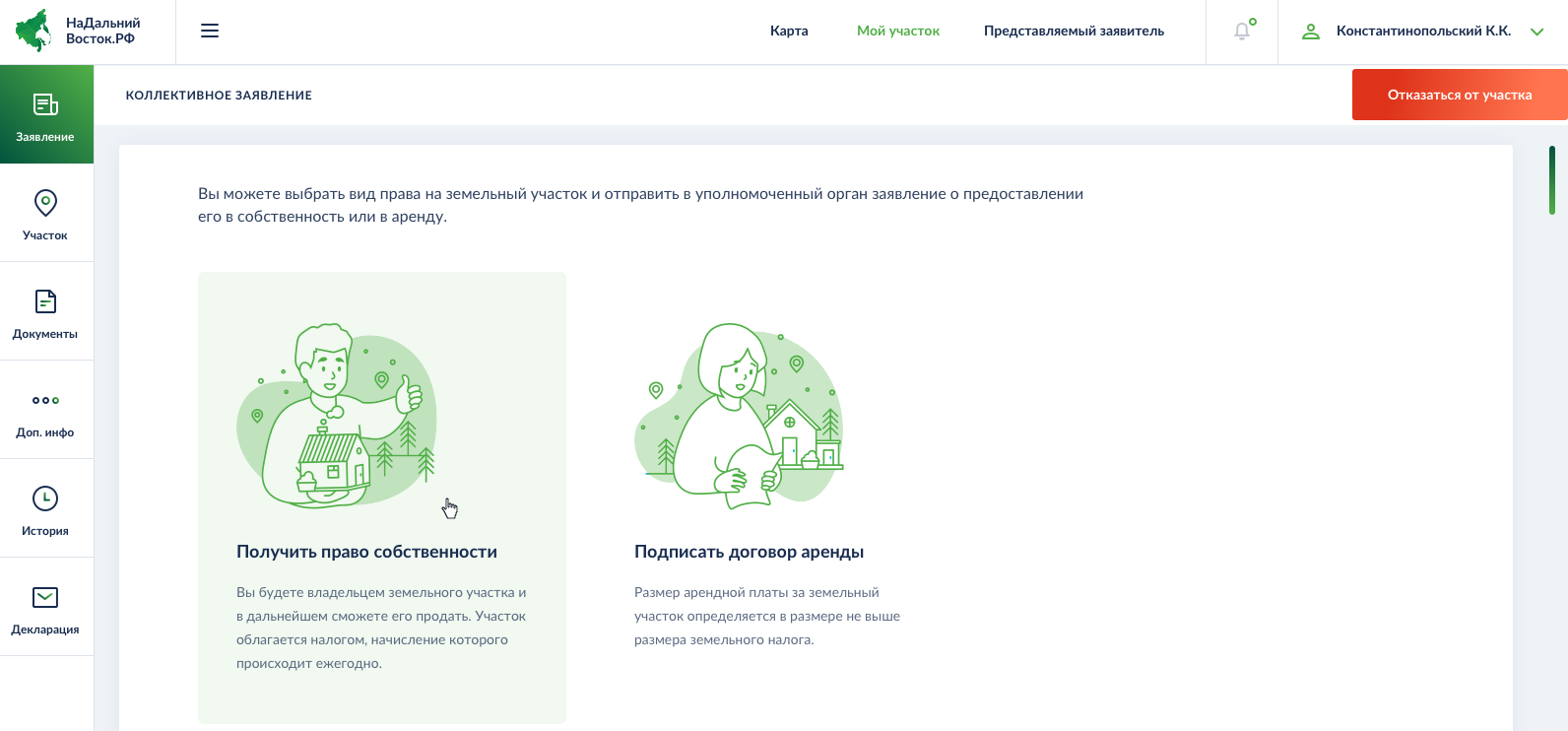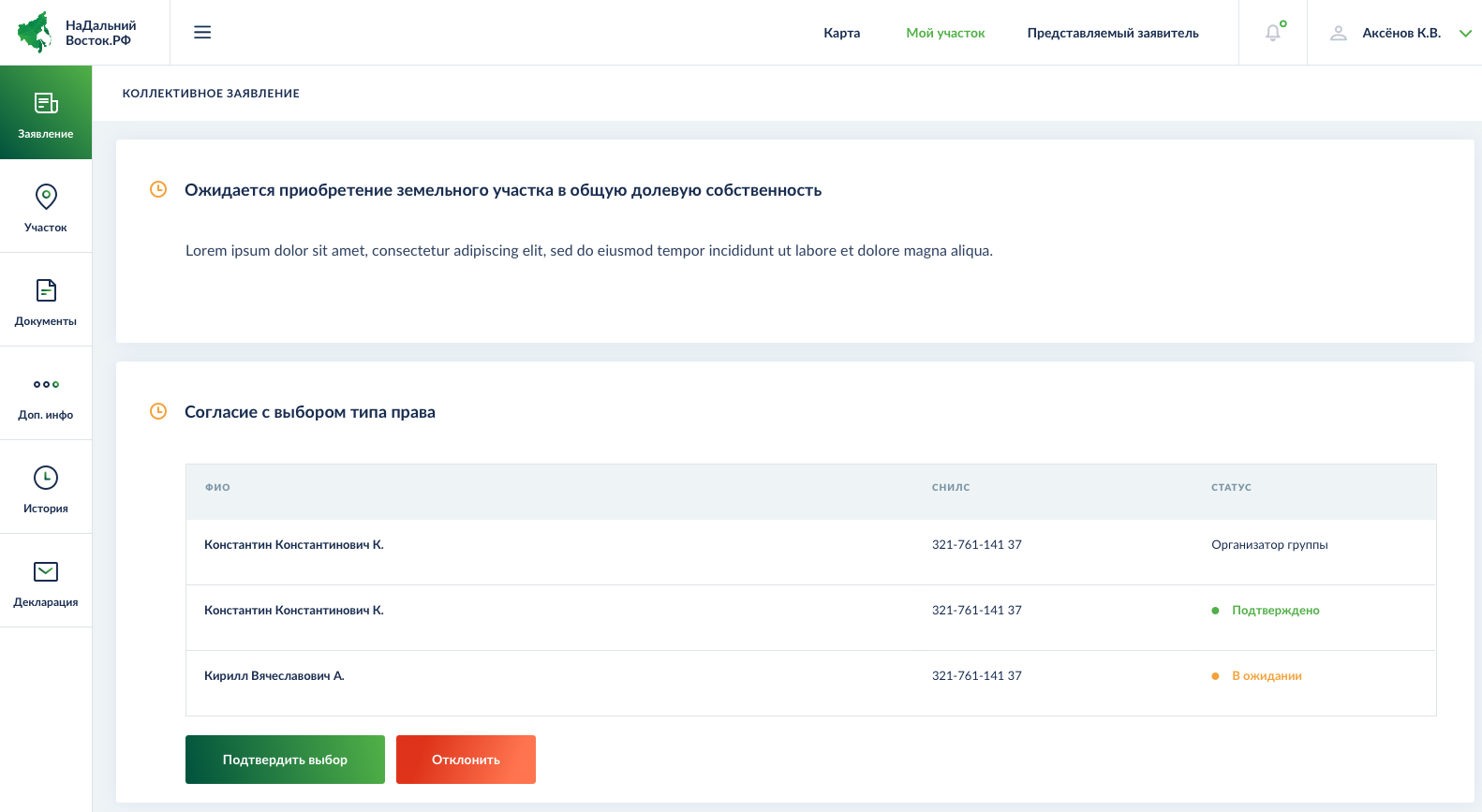Инструкция по работе в личном кабинете гражданина
Листов 102
2019
Содержание
1 Запуск Системы.. 5
2 Работа с публичным порталом «НаДальнийВосток.рф». 6
2.1.... Главная страница. 6
2.2.... Работа с разделом «Меры поддержки». 7
2.2.1 Получение информации о мерах государственной поддержки. 7
2.2.2 Получение информации о кредитных продуктах. 10
2.3.... Работа с разделом «Бизнес-планы». 11
2.4.... Работа с разделом «Истории успеха». 14
2.5.... Работа с разделом «Вопрос-Ответ». 18
2.6.... Работа с разделом «Новости». 19
2.7.... Работа с разделом «Нормативное регулирование». 20
2.8.... Работа с разделом «О Дальнем Востоке». 21
2.9.... Начало работы в личном кабинете пользователя. 22
2.9.1 Регистрация пользователя. 22
2.9.2 Вход в личный кабинет. 23
2.10.. Выход из Системы.. 25
3 Работа в личном кабинете гражданина. 26
3.1.... Общие принципы работы в личном кабинете. 26
3.1.1 Работа с картой. 26
3.1.1.1 Формирование проектов испрашиваемого земельного участка. 27
3.1.1.1.1 Изменение наименования участка. 28
3.1.1.1.2 Удаление сформированного участка. 29
3.1.1.2 Формирование карточки испрашиваемого земельного участка. 29
3.1.2 Работа с файлами. 30
3.1.2.1 Прикрепление документов. 30
3.1.2.2 Добавление фотографий/видеофайлов. 31
3.1.2.3 Удаление файлов. 31
3.1.2.4 Экспорт файлов. 31
3.1.2.5 Печать файлов. 32
3.1.3 Обратная связь. 32
3.1.3.1 Форма обращения «Обратная связь». 32
3.1.3.2 Онлайн-чат. 33
3.2.... Описание работы в личном кабинете пользователя. 34
3.2.1 Просмотр и редактирование информации о пользователе. 34
3.2.2 Просмотр новостей. 37
3.2.1 Просмотр часто задаваемых вопросов по работе с Системой. 38
3.2.2 Просмотр оповещений. 39
3.2.3 Просмотр журнала операций. 41
3.2.4 Загрузка инструкции по работе с Системой. 41
3.2.5 Выбор варианта входа в личный кабинет. 42
3.2.6 Формирование границ земельного участка и подача заявления. 42
3.2.6.1 Индивидуальное заявление. 43
3.2.6.1.1 Выбор участка. 44
3.2.6.1.2 Выбор предполагаемых видов разрешенного использования. 45
3.2.6.1.3 Выбор уполномоченного органа, в который будет направлено заявление 46
3.2.6.1.4 Прикрепление сканированных копий документов. 46
3.2.6.1.5 Отправка заявления в уполномоченный орган. 47
3.2.6.2 Коллективное заявление. 47
3.2.6.2.1 Выбор участников группы.. 48
3.2.6.2.1.1 Подтверждение участия в группе. 49
3.2.6.2.1.2 Добавление несовершеннолетних участников группы.. 50
3.2.6.2.1.3 Удаление участников из группы.. 50
3.2.6.2.2 Выбор участка. 51
3.2.6.2.3 Согласование выбора участка с участниками группы.. 52
3.2.6.2.4 Выбор предполагаемых видов разрешенного использования. 52
3.2.6.2.5 Выбор уполномоченного органа, в который будет направлено заявление 52
3.2.6.2.6 Прикрепление сканированных копий документов. 53
3.2.6.2.7 Отправка заявления в уполномоченный орган. 54
3.2.6.3 Подача заявления представителем заявителя. 54
3.2.6.3.1 Добавление представляемого заявителя. 54
3.2.6.3.2 Подтверждение полномочий представителя. 56
3.2.6.3.3 Удаление заявителя из реестра. 57
3.2.6.3.4 Режим работы от имени заявителя. 57
3.2.7 Отслеживание состояния заявления. 59
3.2.7.1 Изменение границ участка. 63
3.2.7.2 Аннулирование заявления пользователем.. 65
3.2.8 Раздел оформления договора безвозмездного пользования участком.. 66
3.2.8.1 Подписание договора. 66
3.2.8.1.1 Подписание печатного варианта. 67
3.2.8.1.2 Подписание договора электронно-цифровой подписью.. 68
3.2.8.2 Наследование участка. 71
3.2.8.3 Выбор вида разрешенного использования участка. 71
3.2.8.4 Изменение границ. 74
3.2.8.5 Аннулирование заявления об изменении границ земельного участка. 77
3.2.8.6 Отказ от земельного участка. 78
3.2.8.7 Направление заявления об отказе от договора с предоставлением другого участка 78
3.2.8.8 Декларация. 81
3.2.8.8.1 Блок «Установленные виды разрешенного использования». 83
3.2.8.8.2 Блок «Виды разрешенного использования». 84
3.2.8.8.3 Блок «Сведения об использовании земельного участка. 84
3.2.8.8.4 Блок «Документы и материалы». 88
3.2.8.8.5 Формирование декларации. 89
3.2.8.8.6 Направление декларации на рассмотрение в уполномоченный орган 93
3.2.9 Оформление права на земельный участок. 95
3.2.9.1 Получение земельного участка в собственность. 97
3.2.9.2 Оформление договора аренды земельного участка. 98
3.2.9.3 Оформление участка в собственность через договор купли-продажи. 102
Запуск Системы
Для начала работы с Системой необходимо запустить браузер и в адресной строке указать веб-ресурс: «НаДальнийВосток.рф». После этого будет открыта главная страница Системы (Рисунок 1).
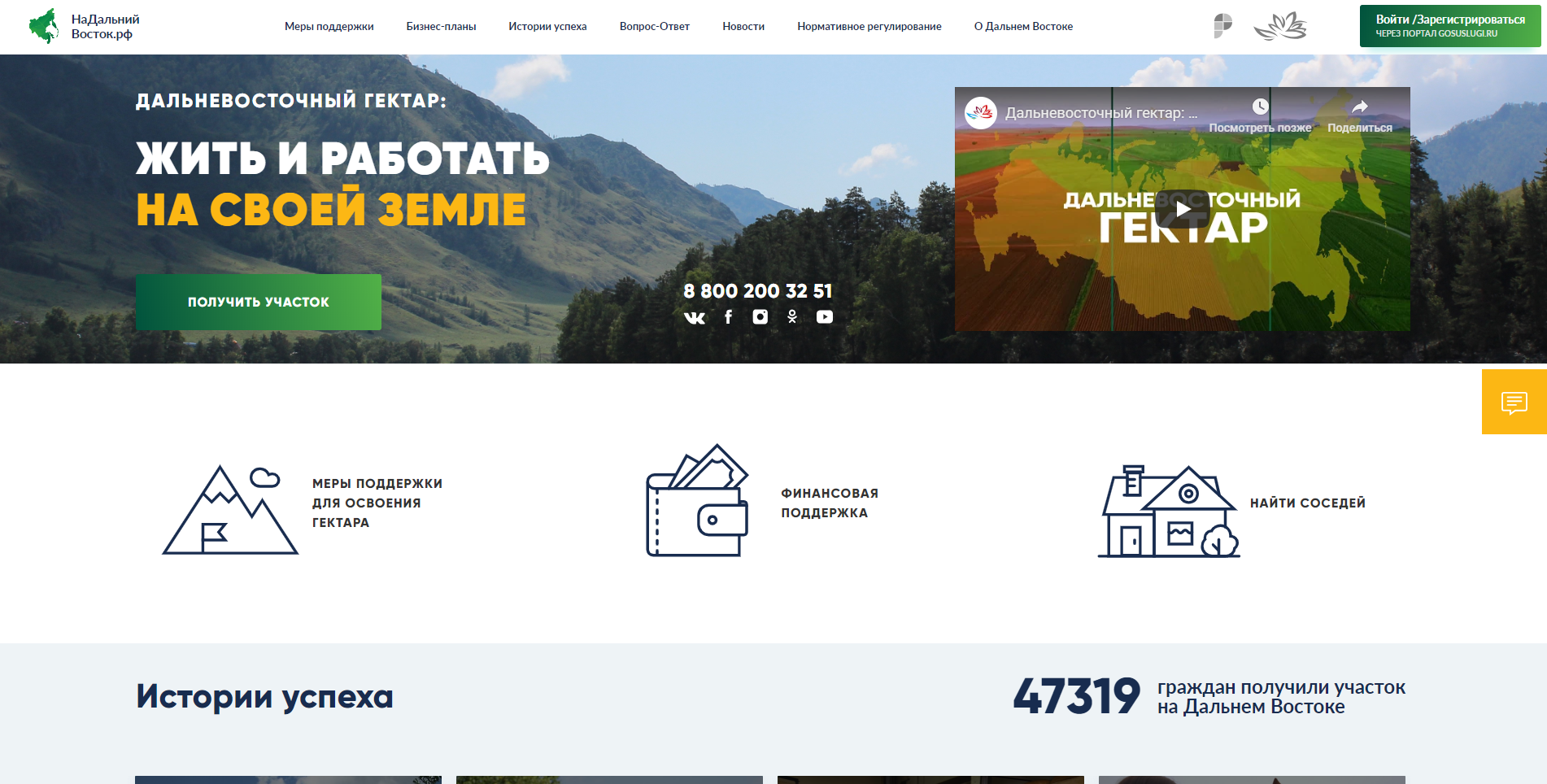
Рисунок 1 – Главная страница Системы
Работа с публичным порталом «НаДальнийВосток.рф»
Главная страница
Главная страница публичного портала содержит следующие компоненты (Рисунок 1):
- ссылки на следующие разделы:
· «Меры поддержки»;
· «Бизнес-планы»;
· «Истории успеха»;
· «Вопрос-Ответ»;
· «Новости»;
· «Нормативное регулирование»;
· «О Дальнем Востоке»
- информационные блоки:
· телефон горячей линии;
· ссылки на страницы проекта в социальных сетях ВКонтакте, Facebook, Instagram, Одноклассники, Youtube;
· видео о программе «Дальневосточный гектар»;
· ссылки на разделы «Меры поддержки для освоения гектара» и «Финансовая поддержка»;
· ссылку на группу «Дальневосточный гектар: мы соседи!» в социальной сети ВКонтакте;
· раздел публикации сведений о лучших практиках и историях успеха;
· краткая инструкция по получению земельного участка;
· новостной блок;
· примеры бизнес-планов;
· ссылки на правительственные ресурсы субъектов Дальневосточного федерального округа;
· контактные данные службы технической поддержки.
Для просмотра всей информации, содержащейся на главной странице, необходимо воспользоваться полосой прокрутки.
Работа с разделом «Новости»
Для перехода к разделу публикации новостей необходимо нажать ссылку на раздел в шапке страницы (Рисунок 21).
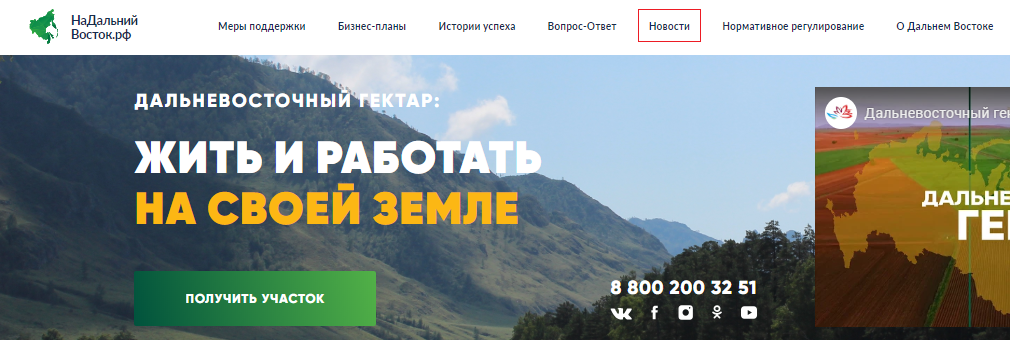
Рисунок 21 – Кнопка перехода к разделу «Новости»
В данном разделе представлена новостная сводка по программе «Дальневосточный гектар» (Рисунок 22). Для отображения текста конкретной новости следует нажать на ее заголовок.
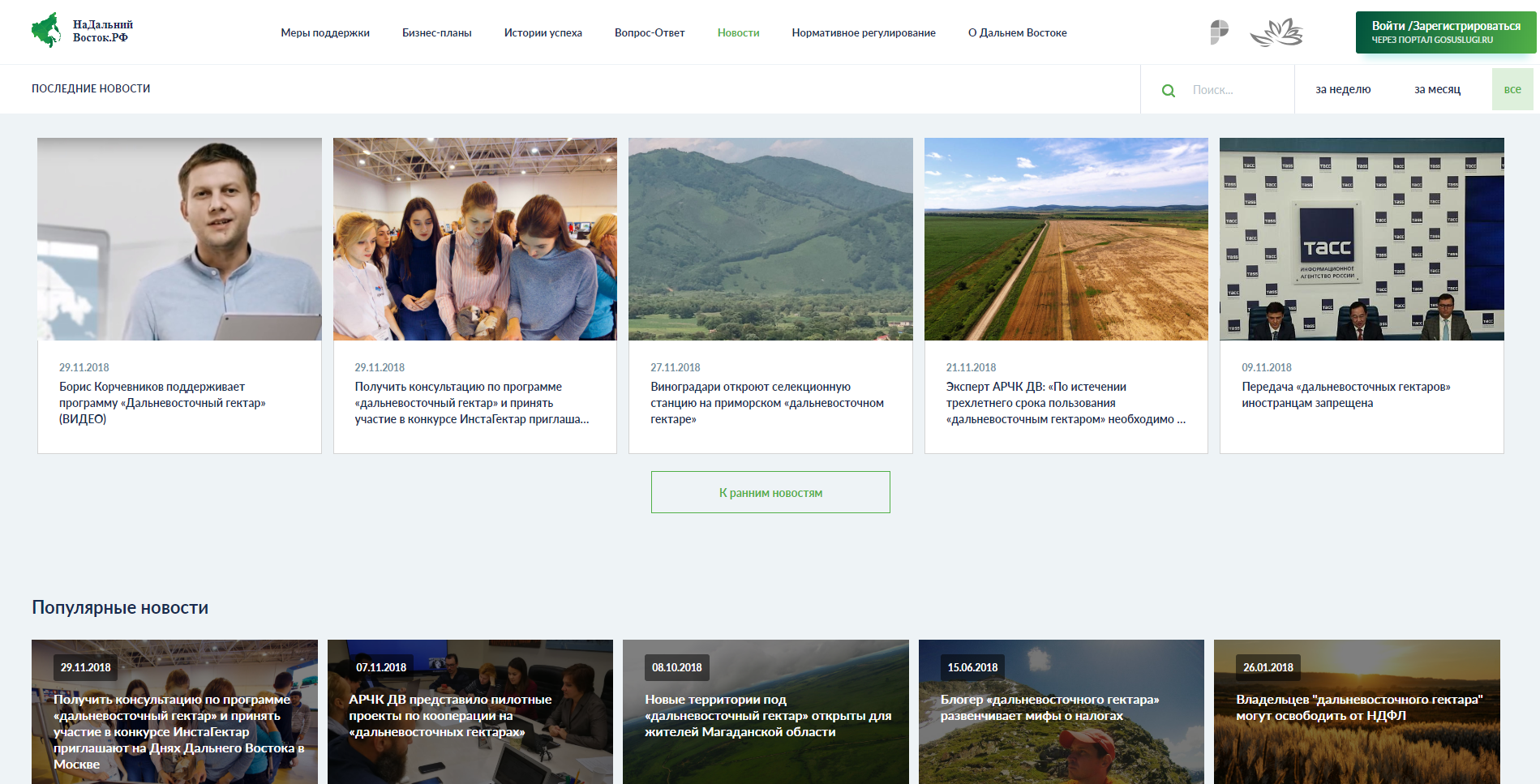
Рисунок 22 – Раздел публикации новостей
В разделе предусмотрены варианты отображения списка новостей («за неделю», «за месяц» или «все»), а также реализована возможность поиска по новостям.
Регистрация пользователя
Для регистрации пользователя в ЕСИА необходимо нажать кнопку «Зарегистрироваться», указать в регистрационной форме необходимые данные и нажать кнопку «Зарегистрироваться». После этого необходимо заполнить профиль пользователя – указать СНИЛС и данные документа, удостоверяющего личность. Для оформления подтвержденной учетной записи с полным доступом ко всем электронным государственным услугам нужно пройти подтверждение личности одним из способов:
- обратиться в центр обслуживания;
- получить код подтверждения личности по почте;
- воспользоваться усиленной квалифицированной электронной подписью или универсальной электронной картой.
Вход в личный кабинет
Для входа в личный кабинет пользователя необходимо нажать кнопку «Войти» в правом верхнем углу страницы (Рисунок 27). После этого откроется окно авторизации, в котором необходимо ввести номер мобильного телефона/адрес электронной почты, пароль и нажать кнопку «Войти» (Рисунок 28).
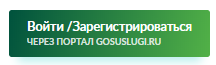
Рисунок 27 – Переход к окну авторизации

Рисунок 28 – Авторизация в Системе
При авторизации происходит проверка данных пользователя. Вход с Систему доступен при соблюдении следующих условий:
- пользователь – физическое лицо, юридическое лицо или орган государственной власти;
- учетная запись пользователя подтверждена;
- пользователь является гражданином России;
- пользователь достиг четырнадцатилетнего возраста.
В случае несоответствия данным требованиям при попытке авторизации появляется информационное окно с соответствующим предупреждением.
Пользователь может авторизоваться под учетной записью ЕСИА также в случаях, когда его профиль был создан сотрудником уполномоченного органа (далее – УО), органа регистрации прав или многофункционального центра, при этом все данные в профиле будут заменены данными ЕСИА. После авторизации пользователь может выполнять все функции самостоятельно. На время авторизации гражданина у сотрудника УО пропадает возможность работы от лица заявителя, а после авторизации становятся невозможными редактирование и удаление профиля пользователя.
Выход из Системы
Для выхода из Системы следует нажать на ФИО пользователя в верхнем правом углу страницы, в открывшемся списке нажать кнопку «Выйти из системы» (Рисунок 29).
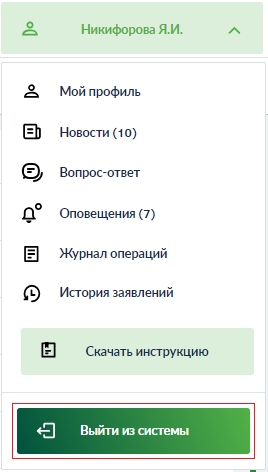
Рисунок 29 – Кнопка «Выход»
Работа с картой
Для работы с разделом «Карта» необходимо выполнить шаги, указанные в пункте 2.9 настоящего документа.
Для перехода к разделу «Карта» необходимо выполнить одно из следующих действий:
- выбрать раздел «Карта» из списка доступных разделов в верхней части страницы;
- нажать «Получить участок» на главной странице публичного портала «НаДальнийВосток.рф».
После этого будет открыта страница с картой (Рисунок 30).
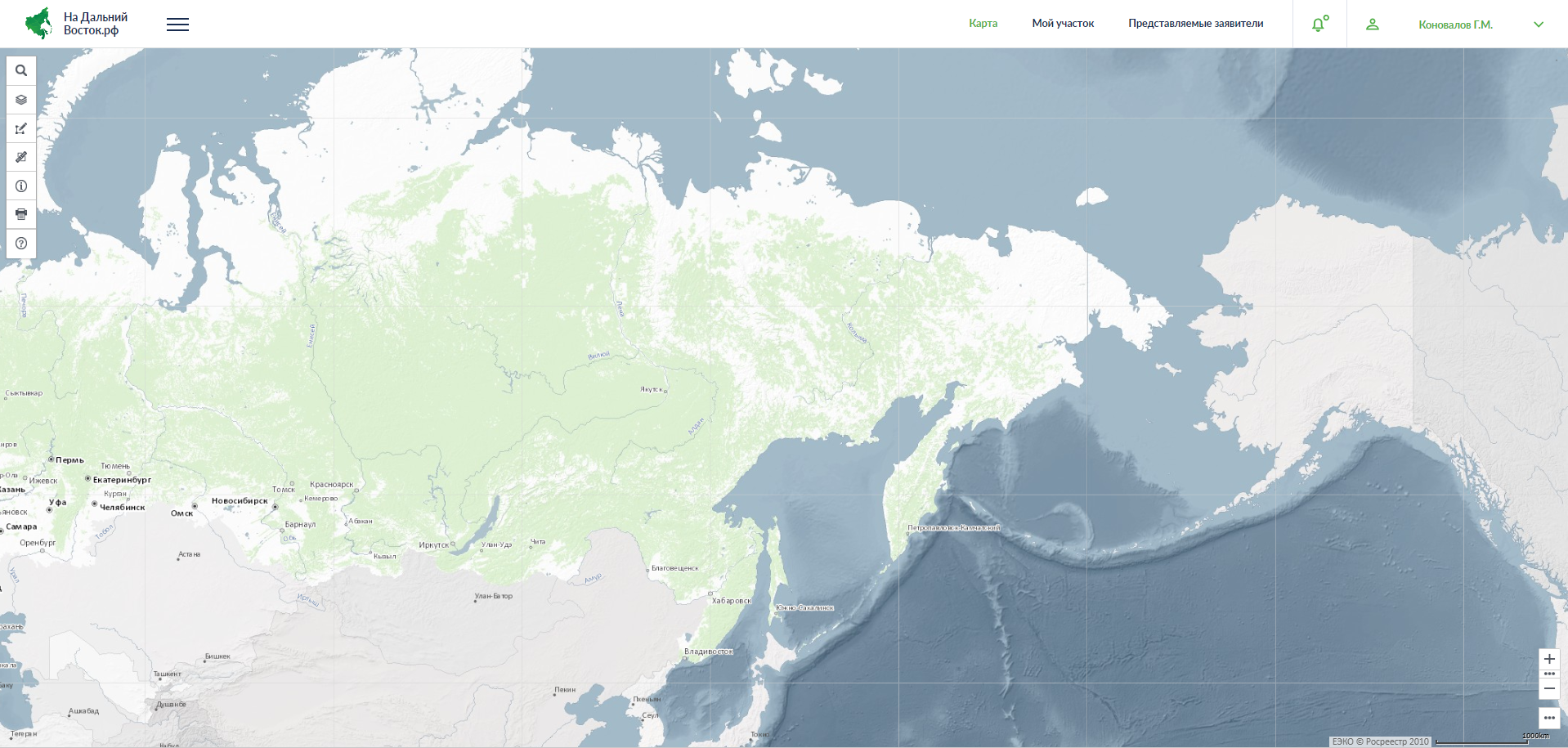
Рисунок 30 – Карта
На данной странице расположены следующие элементы интерфейса:
- область карты;
- панель инструментов;
- обзорная карта с инструментами управления масштабом и экстентом карты, а также инструменты публикации ссылки на веб-приложение.
Панель инструментов включает следующие группы инструментов:
- «Управление картой»;
- «Поиск»;
- «Формирование проектов ИЗУ»;
- «Измерения»;
- «Идентификация»;
- «Экспорт фрагмента карты»;
- «Справочные сведения».
Для получения справочной информации о функциональных возможностях карты следует выбрать инструмент «Справочные сведения»  , расположенный на панели инструментов.
, расположенный на панели инструментов.
Работа с файлами
Прикрепление документов
В разделах Системы, где требуется прикрепление документов, следует нажать кнопку «Выбрать файл» (Рисунок 33).
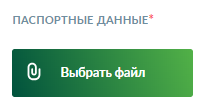
Рисунок 33 – Прикрепление документов
В открывшемся окне необходимо отметить файлы для загрузки и нажать кнопку «Открыть» (Рисунок 34).
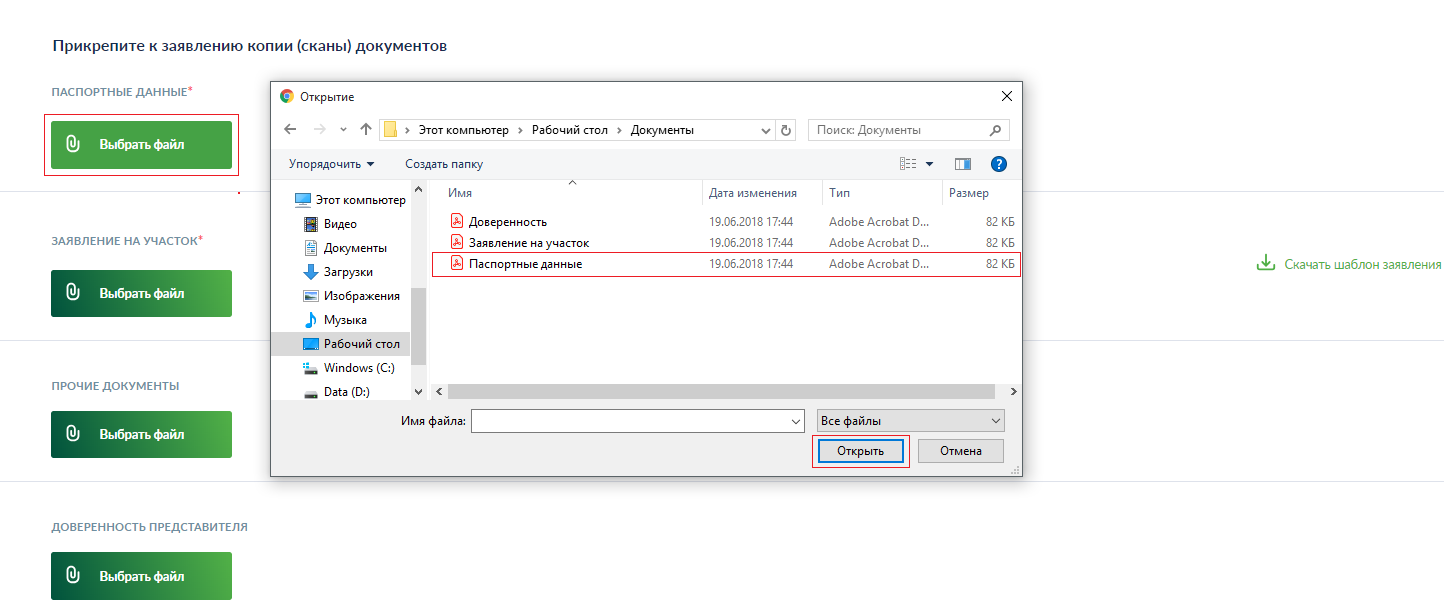
Рисунок 34 – Добавление документа
Удаление файлов
Для удаления добавленных файлов следует отметить их нажатием на их наименования, затем нажать кнопку  .
.
Экспорт файлов
Для выгрузки файлов следует выбрать их, нажав на их наименования, затем нажать кнопку  .
.
Печать файлов
Для печати документов необходимо отметить их нажатием на наименования, затем нажать кнопку  .
.
После этого откроется новое окно браузера со сформированным изображением.
Далее пользователь может настроить параметры печати стандартными средствами (выбрать принтер, количество копий и т. п.) либо сохранить сформированное изображение в формате pdf.
Обратная связь
Онлайн-чат
Для обмена сообщениями между заявителем и сотрудником УО в Системе предусмотрен онлайн-чат.
Чат становится доступен после направления заявления на предоставление земельного участка на рассмотрение в уполномоченный орган.
Для открытия окна онлайн-чата необходимо открыть карточку заявления (пункт 3.2.7) и выбрать на панели слева вкладку «Сообщения УО» (Рисунок 37).
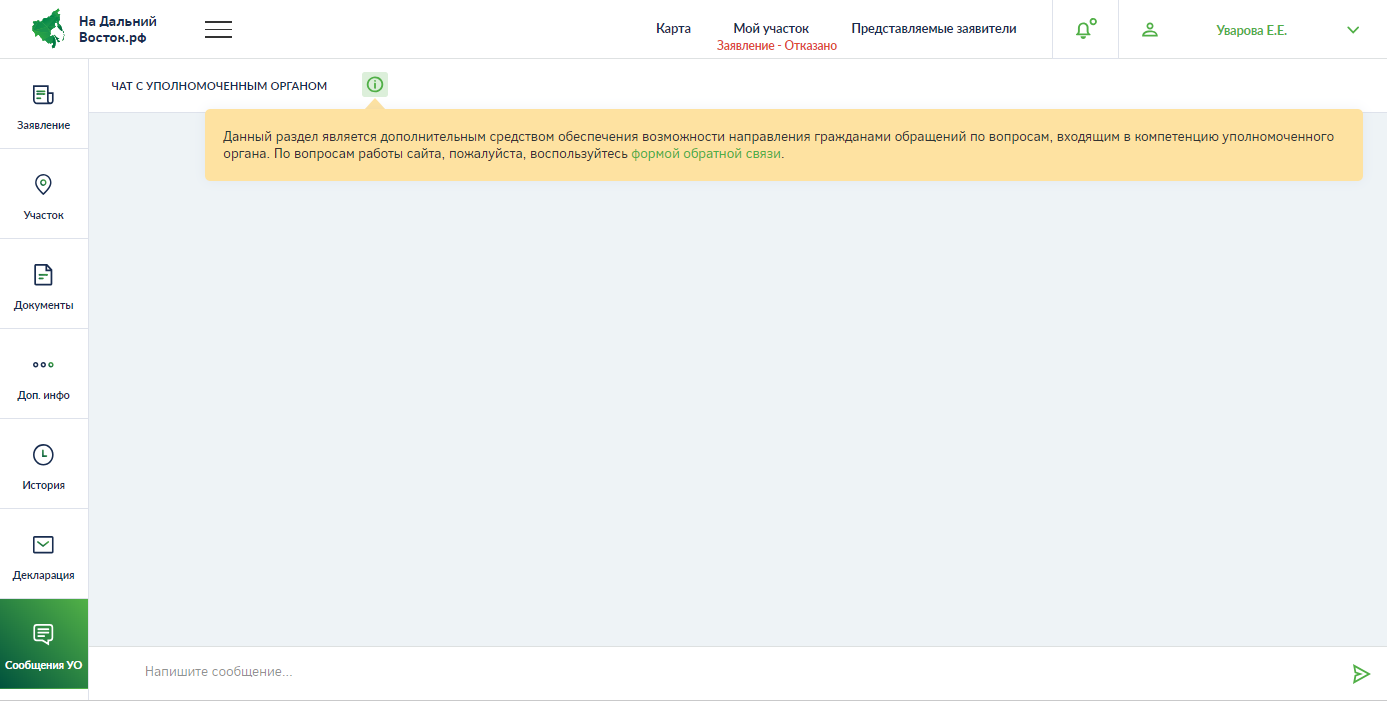
Рисунок 37 – Окно онлайн-чата
Для отправки сообщения необходимо в окне «Сообщения УО» ввести текст в поле ввода и нажать кнопку  .
.
После этого сообщение появится в окне чата. После прочтения сообщения получателем сообщение будет отмечено как прочитанное.
При получении нового сообщения участникам онлайн-чата приходят оповещения в личный кабинет в Системе и на электронную почту.
Просмотр новостей
Для просмотра новостей, предназначенных для граждан, следует нажать на ФИО в правом верхнем углу страницы и выбрать из раскрывающегося списка «Новости».
После этого будет выполнен переход в раздел «Новости» (Рисунок 42). В данном разделе публикуется информация о планируемых изменениях, обновлениях, информационные сообщения и т. д.
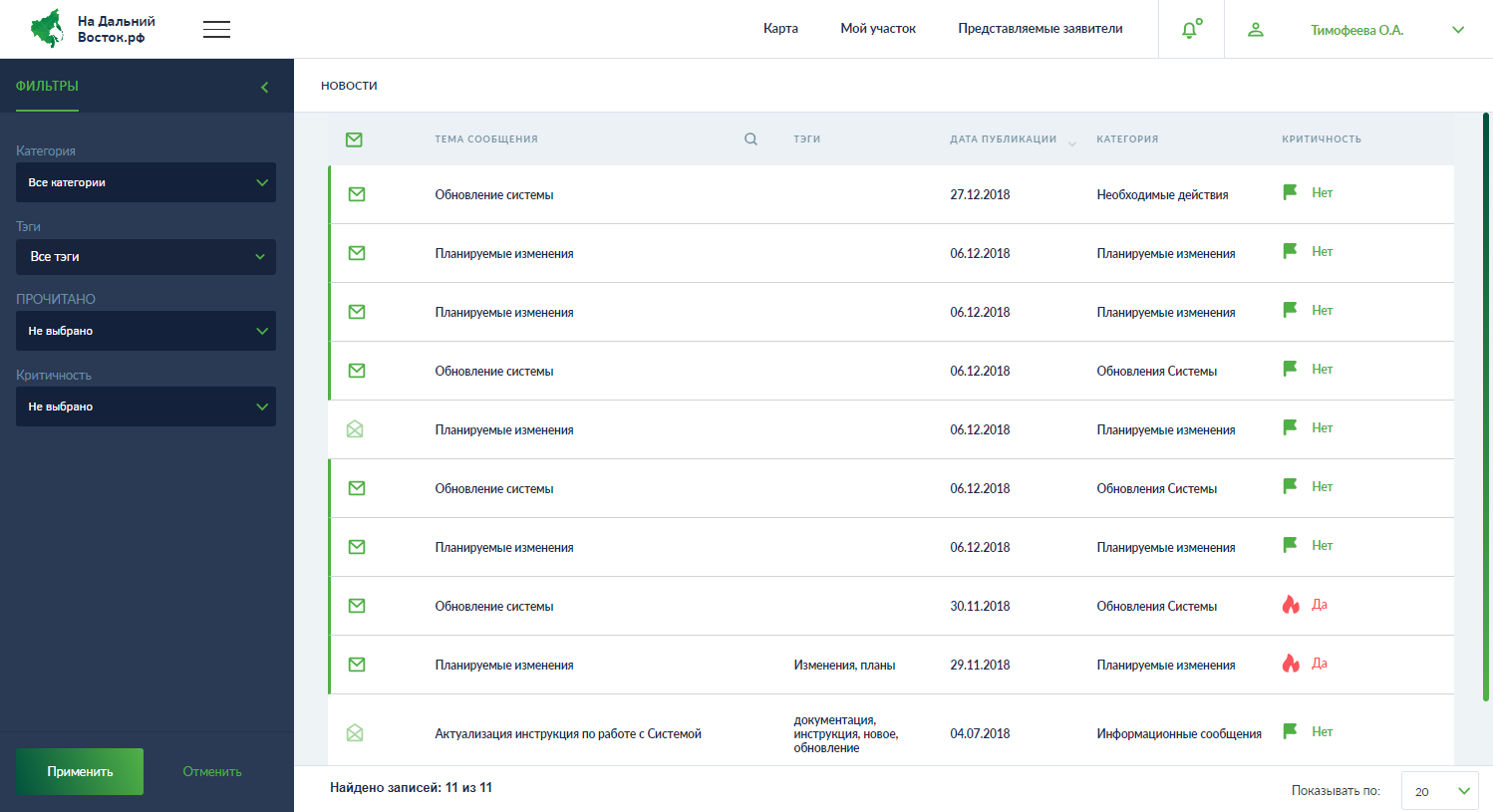
Рисунок 42 – Раздел «Новости»
Непрочитанные новости обозначены значком  , прочитанные – значком
, прочитанные – значком  в столбце «Статус».
в столбце «Статус».
Чтобы открыть содержимое новости, нужно нажать на ее тему в столбце «Темы сообщения» (Рисунок 43).

Рисунок 43 – Содержимое новости
Просмотр оповещений
Для просмотра оповещений, направленных в личный кабинет, следует нажать кнопку  в правом верхнем углу справа от ФИО пользователя. После этого будет открыт список последних сообщений (Рисунок 46).
в правом верхнем углу справа от ФИО пользователя. После этого будет открыт список последних сообщений (Рисунок 46).
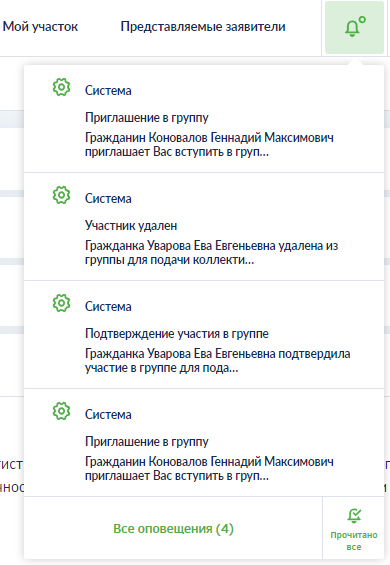
Рисунок 46 – Список оповещений
Для просмотра полного перечня оповещений следует нажать на ФИО пользователя в верхнем правом углу страницы и выбрать «Оповещения» в открывающемся списке.
После этого будет выполнен переход на страницу «Оповещения» (Рисунок 47).
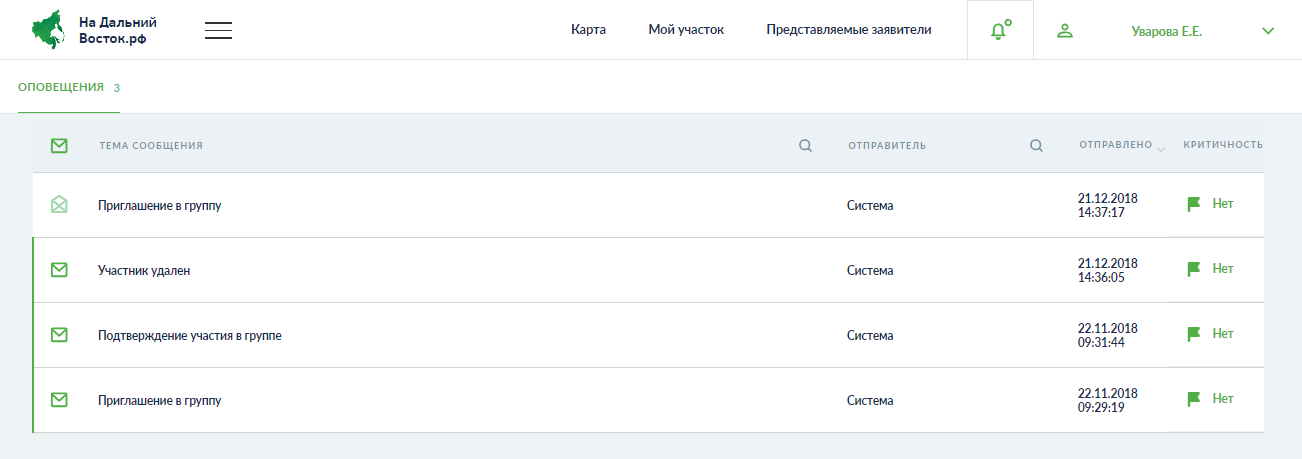
Рисунок 47 – Раздел «Оповещения»
Непрочитанные сообщения обозначены значком  , прочитанные – значком
, прочитанные – значком  .
.
Просмотр журнала операций
Для просмотра информации об операциях, которые совершил пользователь или УО от его имени, следует нажать на ФИО пользователя в верхнем правом углу страницы и выбрать «Журнал операций» в открывшемся списке.
После этого будет выполнен переход на страницу «Журнал операций» (Рисунок 48).

Рисунок 48 – Журнал операций пользователя
Индивидуальное заявление
При выборе индивидуального заявления открывается форма для его создания (Рисунок 51).
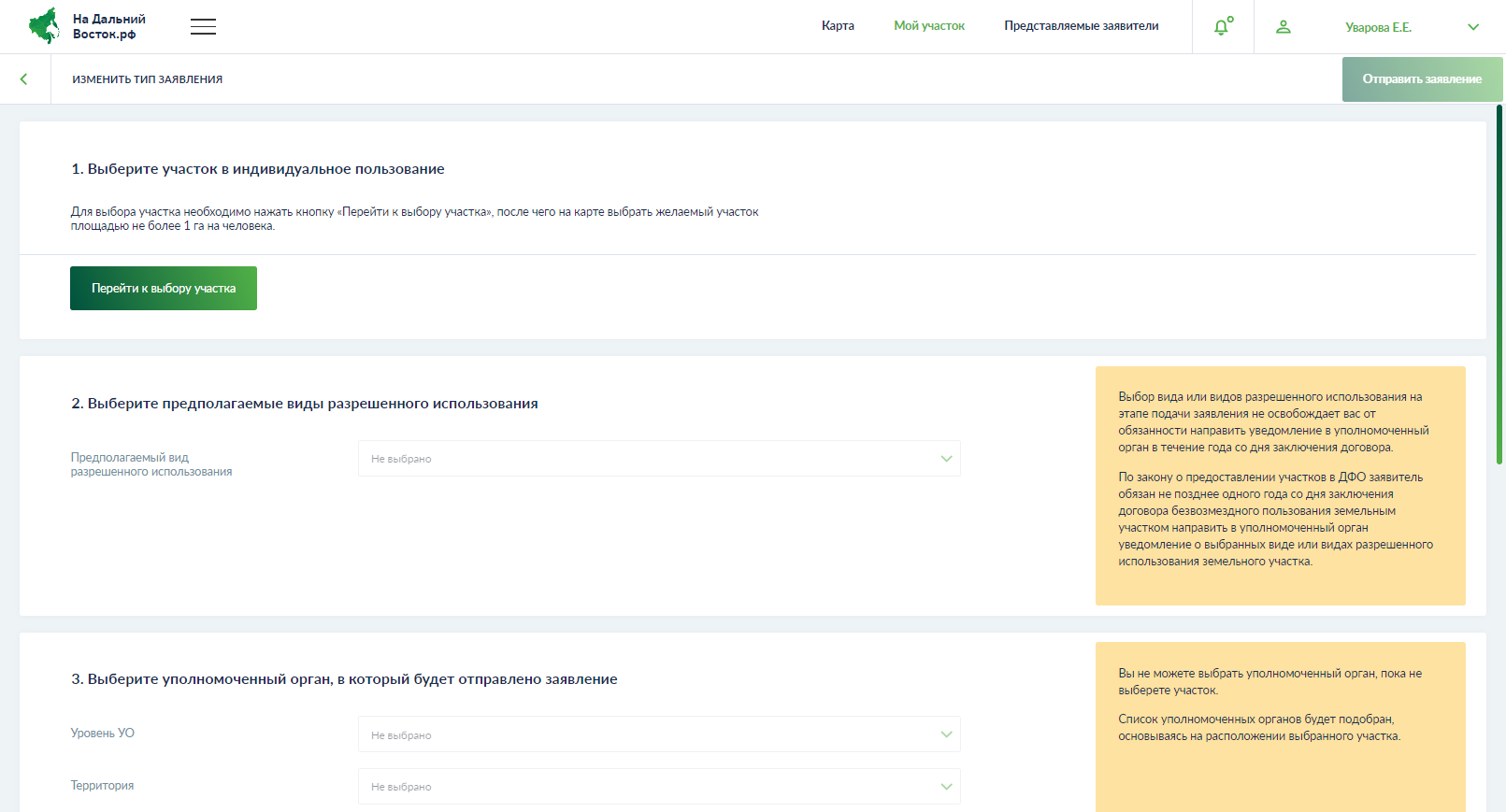
Рисунок 51 – Формирование индивидуального заявления
Процесс формирования индивидуального заявления включает следующие шаги:
- выбор участка;
- выбор предполагаемых видов разрешенного использования;
- выбор уполномоченного органа, в который будет отправлено заявление;
- прикрепление сканированных копий документов;
- отправка заявления в уполномоченный орган.
Выбор участка
Для выбора участка следует нажать кнопку «Перейти к выбору участка» в блоке «1. Выберите участок в индивидуальное пользование» (Рисунок 52).
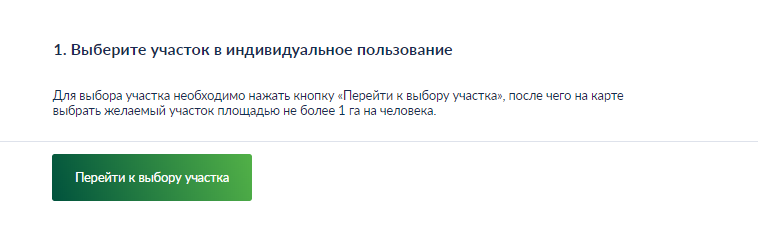
Рисунок 52 – Кнопка «Перейти к выбору участка»
В результате будет выполнен переход в раздел «Карта».
На открывшейся карте следует сформировать границы земельного участка в соответствии с описанием, приведенным в пункте 3.1.1 настоящего документа. После этого в блоке «Выбранный участок» будет отображена информация об участке. Чтобы выбрать новый участок, следует нажать кнопку «Выбрать новый участок» (Рисунок 53).
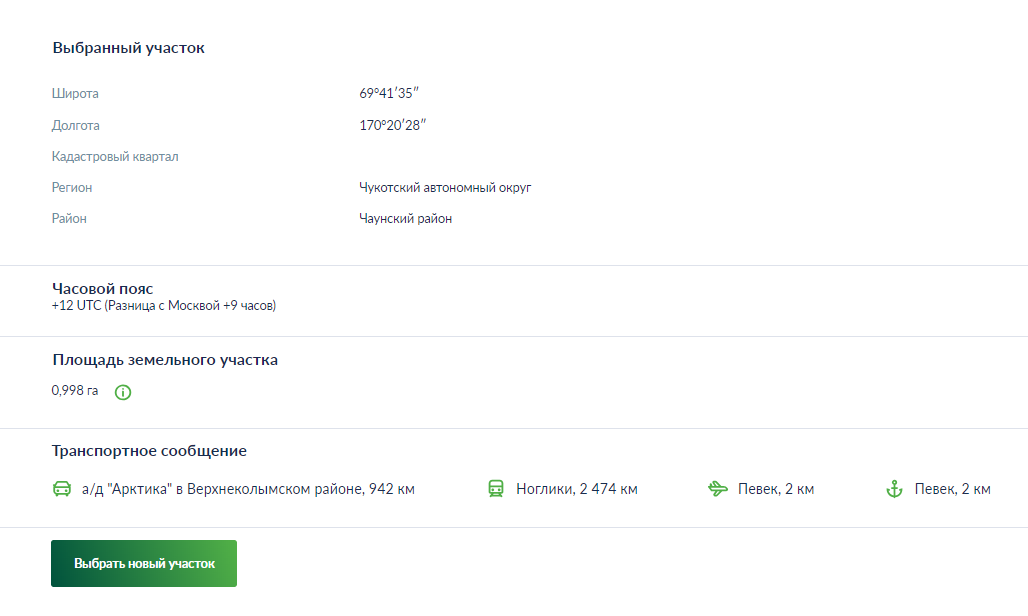
Рисунок 53 – Блок «Выбранный участок»
Коллективное заявление
При выборе коллективного заявления открывается форма для его создания (Рисунок 58).
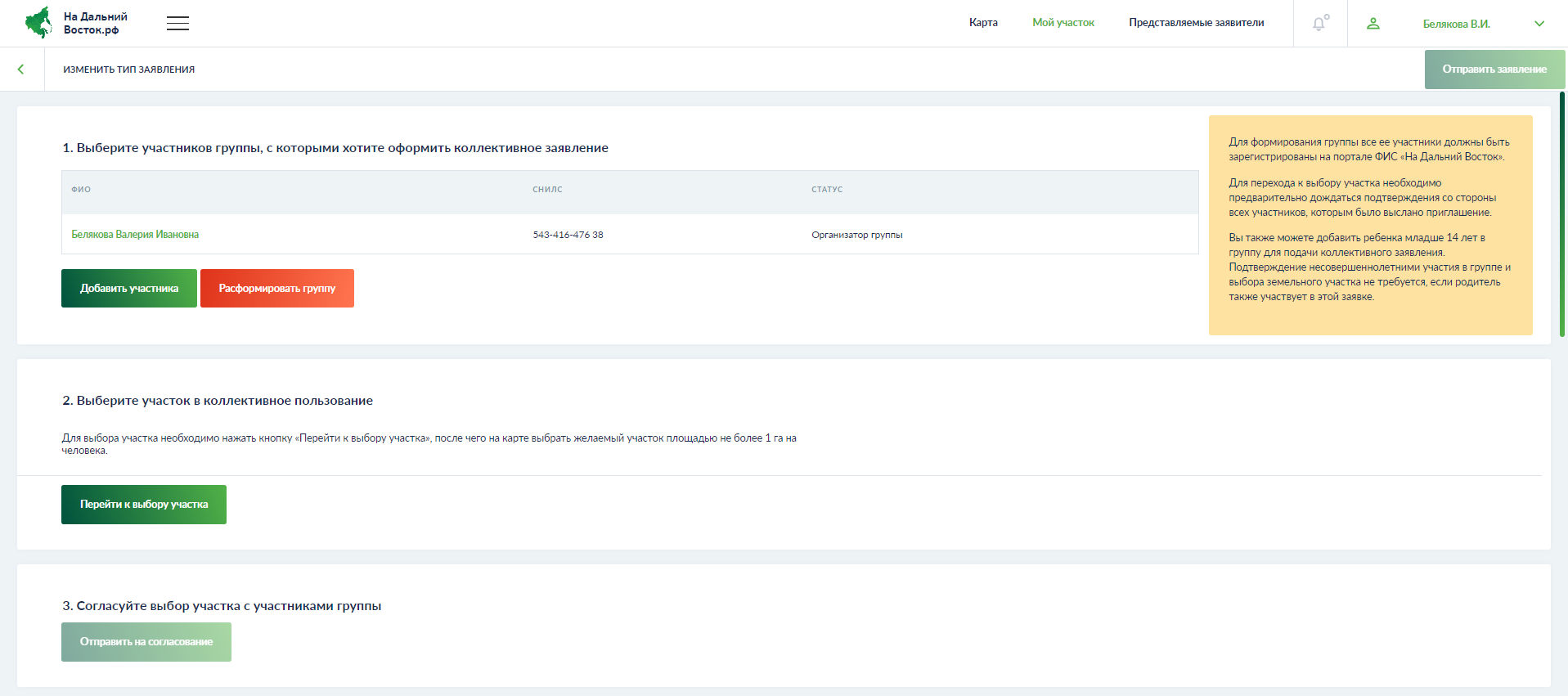
Рисунок 58 – Форма создания коллективного заявления
Процесс формирования коллективного заявления включает следующие шаги:
- выбор участников группы;
- выбор участка в коллективное пользование;
- согласование выбора участка с участниками группы;
- выбор предполагаемых видов разрешенного использования;
- выбор уполномоченного органа, в который будет отправлено заявление;
- прикрепление сканированных копий документов;
- отправка заявления.
Выбор участников группы
Для выбора участников группы следует нажать кнопку «Добавить участника» в блоке «Выберите участников группы, с которыми хотите оформить коллективное заявление» (Рисунок 59).
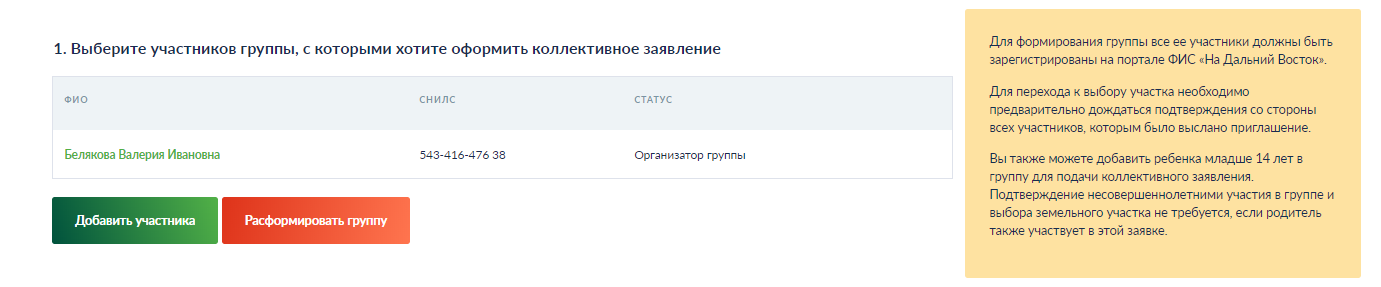
Рисунок 59 – Блок выбора участников группы
В открывшейся форме (Рисунок 60) следует ввести в поле поиска СНИЛС предполагаемого участника, а затем нажатием кнопки  напротив СНИЛС пользователя в блоке «Найденные пользователи» отметить предполагаемых участников группы. Отмеченные пользователи будут перенесены в блок «Выбранные пользователи». Для удаления пользователя из перечня выбранных участников следует нажать кнопку
напротив СНИЛС пользователя в блоке «Найденные пользователи» отметить предполагаемых участников группы. Отмеченные пользователи будут перенесены в блок «Выбранные пользователи». Для удаления пользователя из перечня выбранных участников следует нажать кнопку  напротив СНИЛС.
напротив СНИЛС.
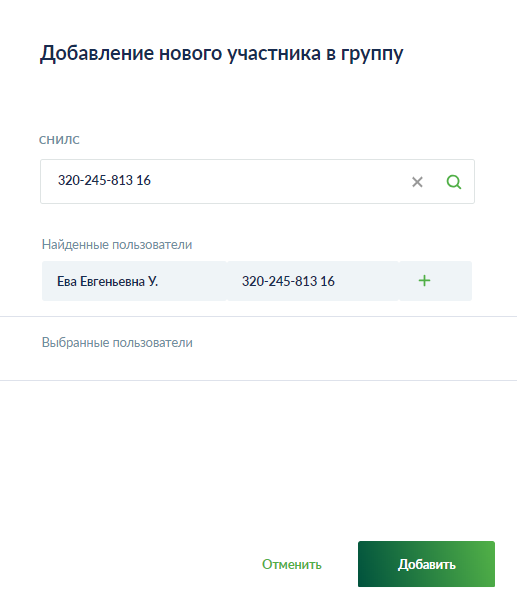
Рисунок 60 – Добавление участников в группу
Выбор участка
Для выбора участка следует нажать кнопку «Перейти к выбору участка» в блоке «2. Выберите участок в коллективное пользование» (Рисунок 52).

Рисунок 62 – Кнопка «Перейти к выбору участка»
В результате будет выполнен переход в раздел «Карта».
На открывшейся карте следует сформировать границы земельного участка в соответствии с описанием, приведенным в пункте 3.1.1 настоящего документа. После этого в блоке «Выбранный участок» будет отображена информация об участке. Чтобы выбрать новый участок, следует нажать кнопку «Выбрать новый участок» (Рисунок 63).
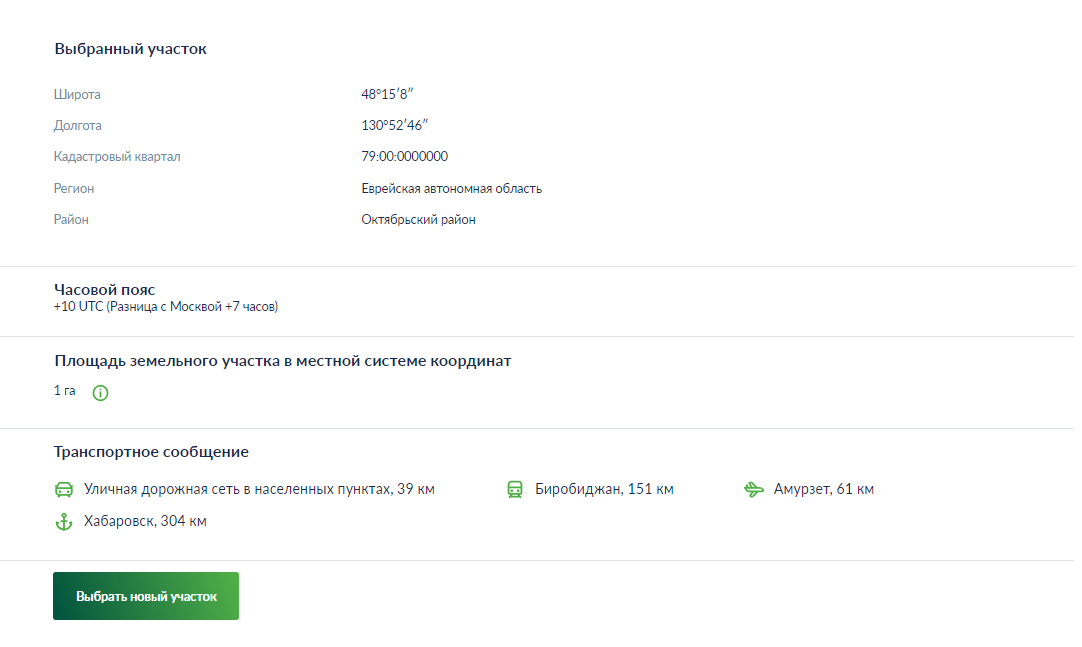
Рисунок 63 – Блок «Выбранный участок»
Изменение границ участка
На этапе рассмотрения заявления границы участка при необходимости могут быть изменены сотрудником УО. При этом в личный кабинет пользователя направляется соответствующее оповещение, содержащее перечень возможных вариантов схемы размещения земельного участка и перечень земельных участков, которые могут быть предоставлены уполномоченным органом (Рисунок 80).

Рисунок 80 – Уведомление о необходимости выбора нового варианта схемы размещения земельного участка
Для скачивания схемы следует нажать на название требуемого формата (PDF или XML). Чтобы просмотреть сформированный участок, следует нажать на ссылку «Посмотреть на карте».
При коллективном заявлении выбор участка должен быть согласован с участниками группы. Для направления выбранного варианта другим участникам группы следует нажать кнопку «Отправить на согласование» (Рисунок 81).
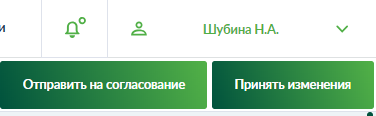
Рисунок 81 – Кнопки «Отправить на согласование», «Принять изменения»
После этого каждый участник группы должен перейти в раздел «Мой участок» в своем личном кабинете и нажать кнопку «Подтвердить выбор» в случае согласия с выбором участка, в случае несогласия – кнопку «Отклонить выбор организатора группы» (Рисунок 82).

Рисунок 82 – Согласование выбора участка с другими участниками группы
В случае согласия с изменением границ следует выбрать один вариант из предложенных, установив отметку напротив наименования участка, и нажать кнопку «Принять изменения» в правом верхнем углу страницы.
В открывшемся окне необходимо скачать автоматически сформированное уведомление о согласии с изменением границ, нажав на кнопку «Уведомление о согласии», подписать его печатный вариант и приложить его отсканированную версию (Рисунок 83). Для отправки уведомления в уполномоченный орган следует нажать кнопку «Принять изменения». Нажатие кнопки «Отменить» прерывает процесс отправки уведомления.

Рисунок 83 – Отправка уведомления о согласии с изменением границ земельного участка
После принятия изменений рассмотрение заявления возобновляется.
Если пользователь не согласен с изменением границ участка, следует аннулировать заявку нажатием кнопки «Аннулировать заявление» и выбрать другой участок.
Подписание договора
После постановки земельного участка на кадастровый учет сотрудник УО формирует договор о предоставлении земельного участка в безвозмездное пользование и отправляет его пользователю. Пользователь должен в течение 30 дней подписать его и предоставить в УО.
Для загрузки договора необходимо левой клавишей мыши нажать на ссылку «Договор безвозмездного пользования» на вкладке «Заявление» в разделе «Мой участок» (Рисунок 86).
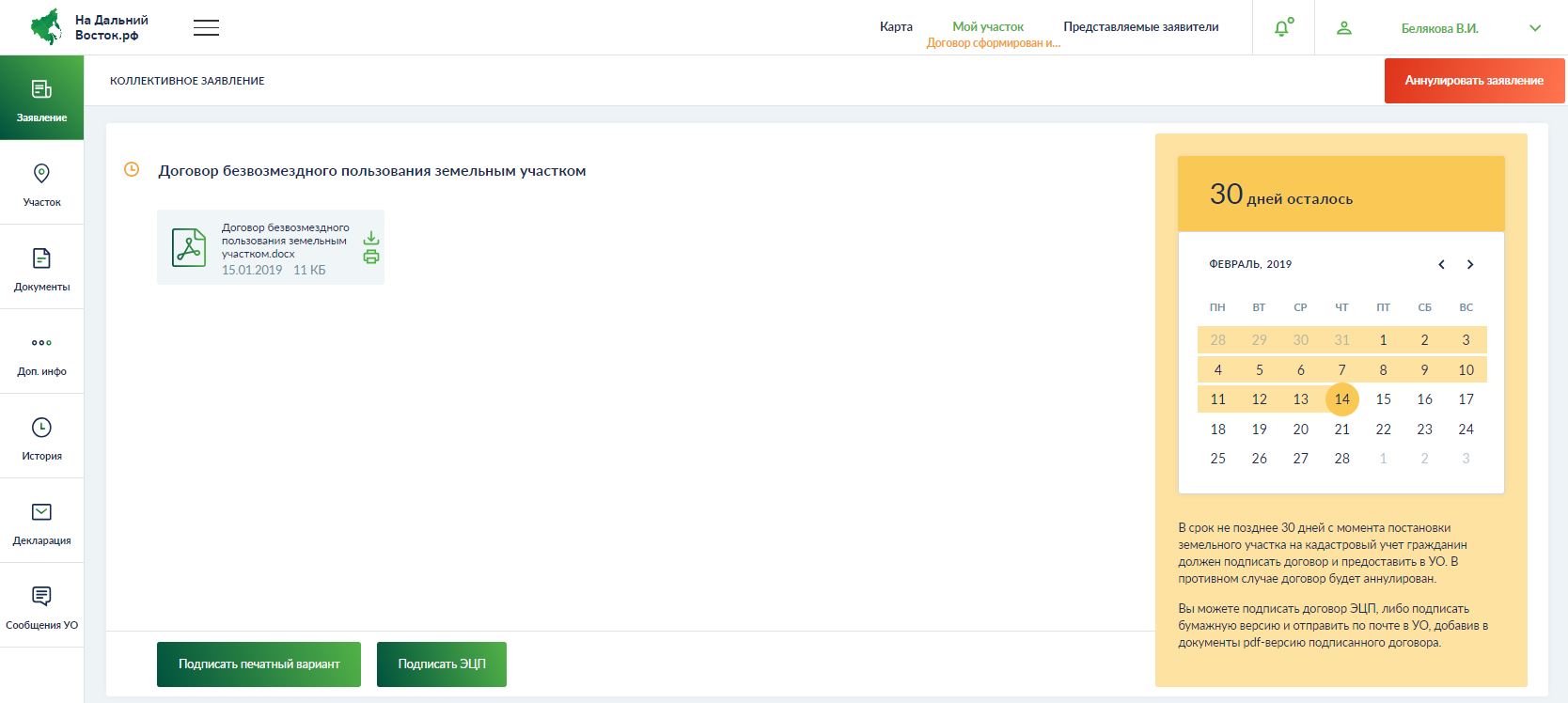
Рисунок 86 – Договор безвозмездного пользования
После этого пользователь должен выбрать способ подписания договора, нажав на соответствующую кнопку в нижней части страницы.
- Подписать печатный вариант договора;
- Использовать ЭЦП.
3.2.8.1.1 Подписание печатного варианта
При подписании печатного варианта пользователю необходимо распечатать договор, подписать его, при необходимости прикрепить отсканированный вариант (в формате *.pdf) и отправить подписанный договор в УО, ответственный за подписание. При этом прикладывание сканированной копии договора заявителем в ФИС в этом случае является подтверждением того, что договор заявителем подписан, чтобы УО мог готовить со своей стороны необходимые действия. Юридической силы сканированная копия не имеет. Оригинал договора должен быть отправлен заявителем в УО вне ФИС.
С даты подписания договора уполномоченным органом начинается отсчет трех лет, в течение которых пользователь обязан освоить выделенный ему участок и отчитаться об этом в декларации.
После подписания договора пользователем, уполномоченным органом и регистрации его в Росреестре сообщение об этом придет пользователю (Рисунок 87), при этом печатный вариант договора будет отправлен ему по почте.
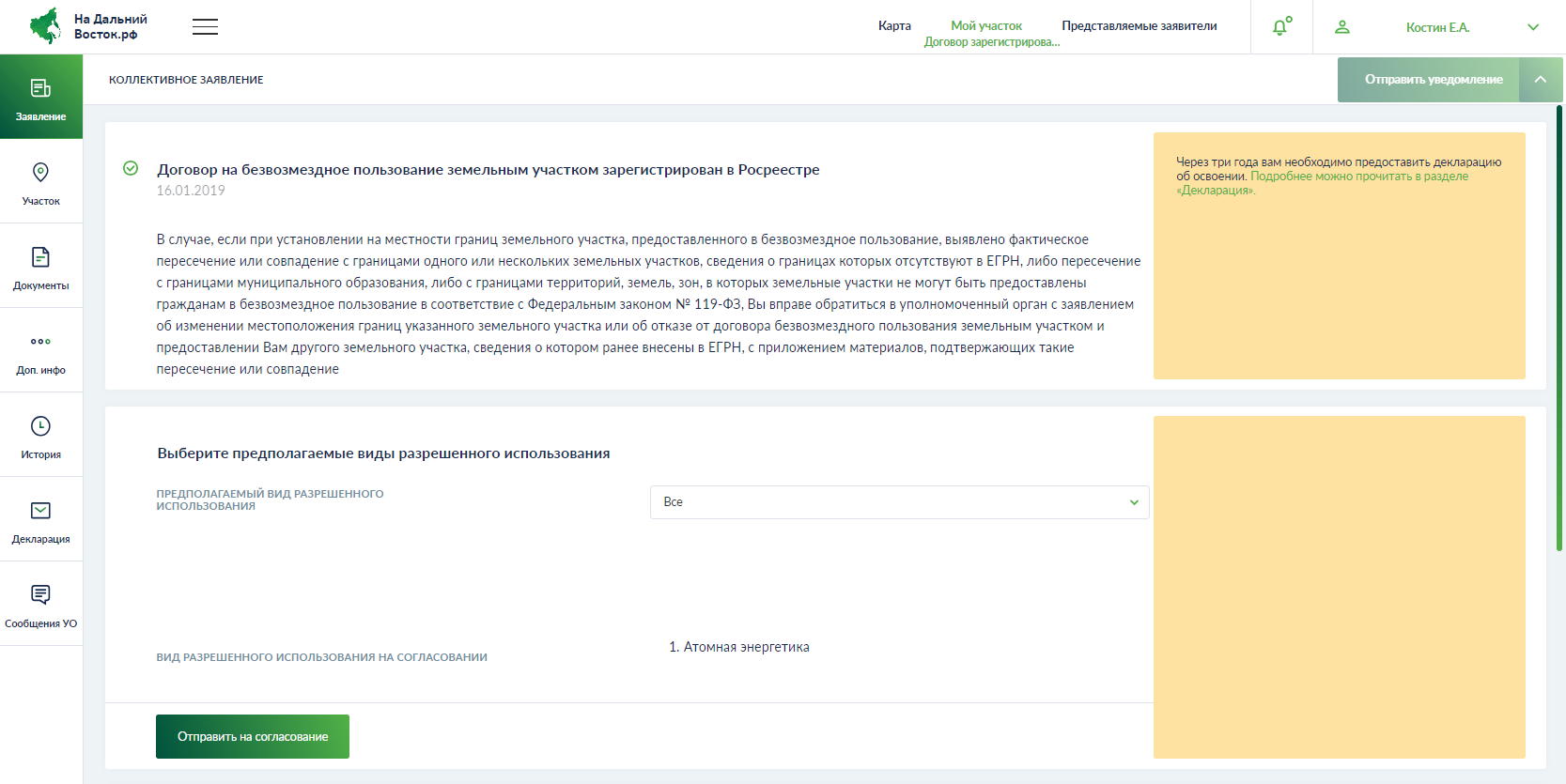
Рисунок 87 – Сообщение о регистрации договора в Росреестре
Наследование участка
После регистрации договора в Росреестре становится доступна возможность передачи земельного участка в наследство. В этом случае на странице «Мой профиль» в личном кабинете наследника появляется вкладка «Наследство», на которой следует подтвердить вступление в наследство.
Изменение границ
После регистрации в Росреестре гражданин может отправить заявление об изменении границ. Для этого на вкладке «Договор» в разделе «Мой участок» следует нажать кнопку «Отправить заявление об изменении границ» в открывающемся списке в правом верхнем углу страницы (Рисунок 98).

Рисунок 98 – Кнопки «Отправить уведомление», «Отказаться от участка», «Отправить заявление об изменении границ», «Отправить заявление об отказе от договора»
После этого в открывшемся окне необходимо прикрепить заявление и материалы, подтверждающие пересечение или совпадение границ участка, добавить комментарий и нажать кнопку «Отправить» (Рисунок 99). Нажатие кнопки «Отменить» прерывает процесс отправки заявления.
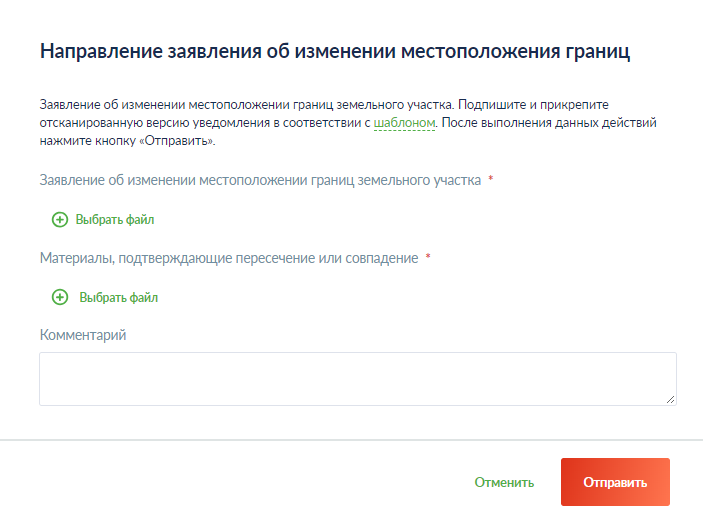
Рисунок 99 – Отправка заявления об изменении границ
После обработки заявления в личный кабинет пользователя направляется перечень возможных вариантов схемы размещения земельного участка и перечень земельных участков, которые могут быть предоставлены уполномоченным органом в безвозмездное пользование (Рисунок 100).
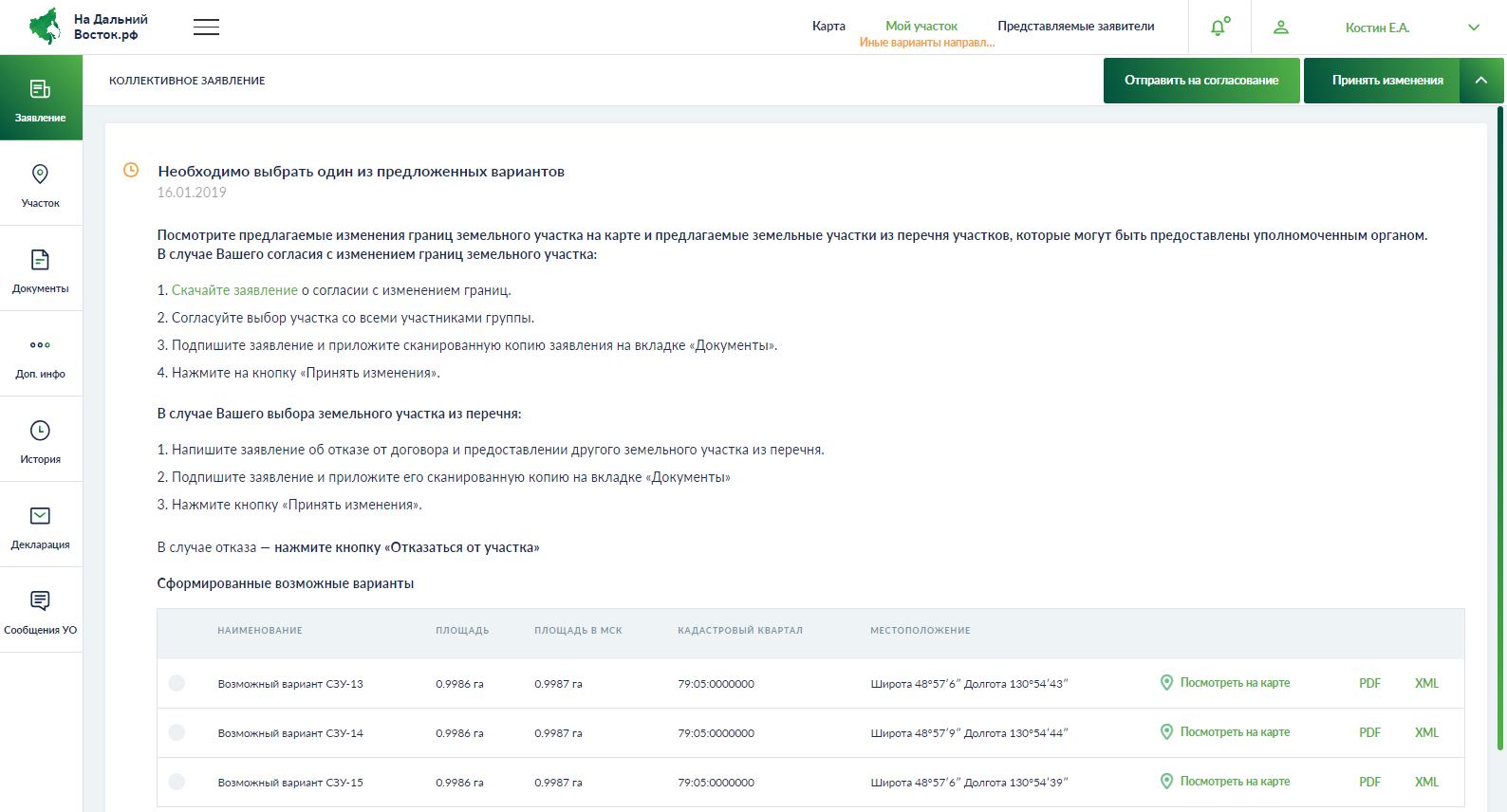
Рисунок 100 – Выбор варианта схемы размещения земельного участка
Для скачивания схемы следует нажать на название требуемого формата (PDF или XML). Чтобы просмотреть сформированный участок, следует нажать на ссылку «Посмотреть на карте».
В случае согласия с изменением границ пользователь должен выбрать один вариант из предложенных, установив отметку напротив наименования участка, скачать заявление о согласии с изменением страниц, подписать и прикрепить на вкладке «Документы» его отсканированную копию. Затем необходимо нажать на кнопку «Принять изменения» в правом верхнем углу страницы. После этого уведомление о согласии с изменением границ будет отправлено в уполномоченный орган.
После принятия изменений гражданином сотрудник уполномоченного органа запускает процесс расторжения старого договора безвозмездного пользования земельным участком и создает в Системе новое заявление на предоставление выбранного из перечня участка.
В случае коллективного заявления необходимо согласовать решение со всеми участниками группы. Для этого следует нажать кнопку «Отправить на согласование» (Рисунок 101). Все участники группы должны подтвердить выбор участка в разделе «Мой участок», нажав кнопку «Подтвердить выбор», при этом значение в столбце «Статус» изменится на «Подтверждено» (Рисунок 102). Чтобы отклонить выбор, следует нажать кнопку «Отклонить выбор организатора группы».
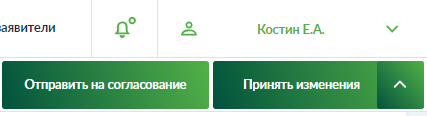
Рисунок 101 – Кнопки «Отправить на согласование», «Принять изменения»
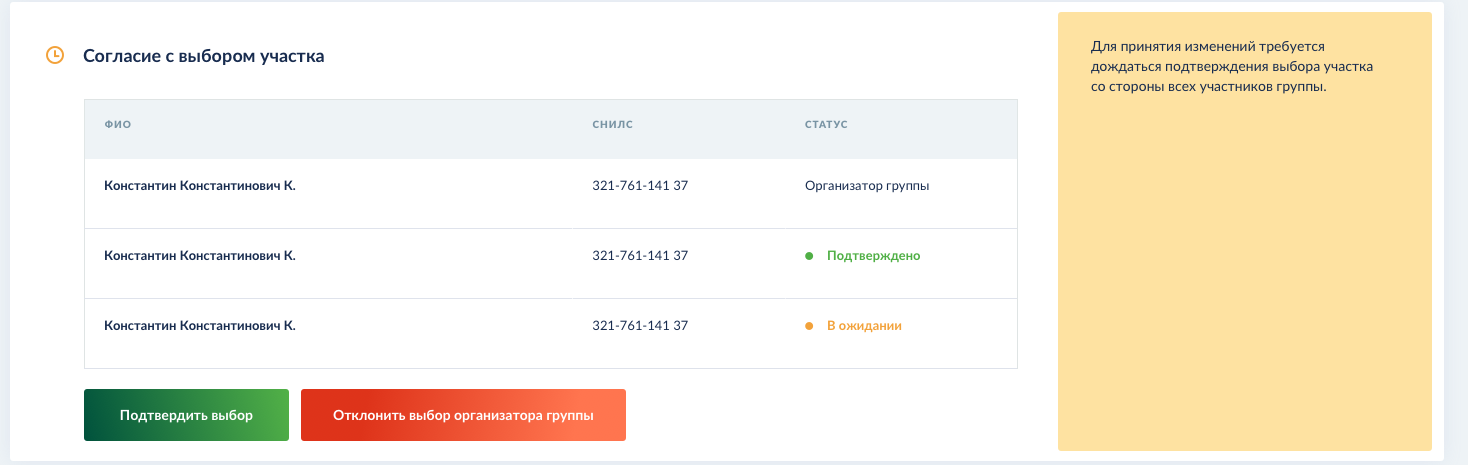
Рисунок 102 – Подтверждение выбора участка участниками группы
В случае изменения площади участка после утверждения СРЗУ и внесения сведений в ЕГРН сотрудник уполномоченного органа, ответственный за обработку договора, формирует дополнительное соглашение к договору и направляет его на подписание заявителю. Заявителю необходимо подписать и отправить печатную версию в уполномоченный орган.
Если пользователь не согласен с изменением границ участка, следует нажать кнопку «Отказаться от участка», приложить соответствующее заявление и подтвердить выполнение этого действия в открывшемся диалоговом окне (пункт 3.2.8.6).
Отказ от земельного участка
Гражданин может отправить заявление об отказе от земельного участка. Для этого на вкладке «Договор» в разделе «Мой участок» следует нажать кнопку «Отказаться от участка» в правом верхнем углу страницы (Рисунок 98).
После этого в открывшемся окне необходимо прикрепить заявление об отказе от земельного участка, добавить комментарий и нажать кнопку «Отправить» (Рисунок 104). Нажатие кнопки «Отмена» прерывает процесс отправки заявления.
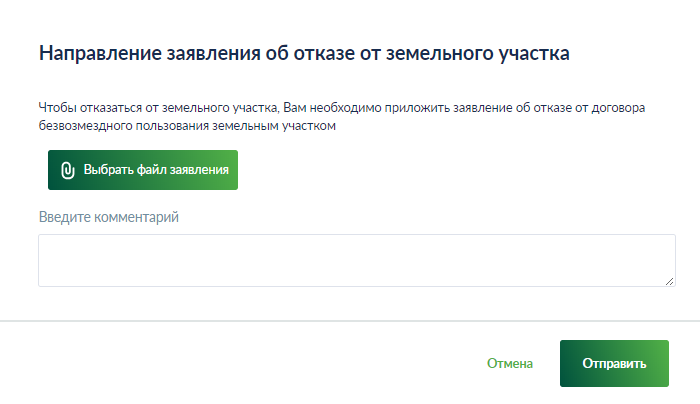
Рисунок 104 – Направление заявления об отказе от земельного участка
После этого сотрудник уполномоченного органа расторгнет договор по причине одностороннего отказа гражданина от права безвозмездного пользования земельным участком.
В случае коллективного заявления один или несколько участников группы могут направить заявление об отказе от земельного участка, в данном случае происходит частичное расторжение договора – действие договора прекращается только для участников, подавших такие заявления.
Декларация
Через три года после подписания УО договора на безвозмездное пользование земельным участком владелец участка в течение трех месяцев должен предоставить в уполномоченный орган декларацию об его использовании по утвержденной форме.
Работа по формированию и подаче декларации с использованием средств Системы осуществляется на вкладке «Декларация» раздела «Мой участок». Для открытия данной вкладки необходимо перейти в карточку договора и нажать кнопку «Декларация» в меню в левой части страницы.
Работа с вкладкой «Декларация» доступна при наличии действующего договора безвозмездного пользования земельным участком после того, как было подано уведомление о ВРИ и соответствующие сведения были занесены в ЕГРН.
Если уведомление о ВРИ не было подано, на вкладке «Декларация» отображается сообщение о необходимости его подачи, функциональность вкладки недоступна пользователю для работы (Рисунок 109).

Рисунок 109 – Вкладка «Декларация» до подачи уведомления о ВРИ и внесения сведений в ЕГРН
После подачи уведомления о ВРИ и внесения сведений в ЕГРН функциональность по формированию декларации становится доступна на вкладке «Декларация».
Вкладка «Декларация» содержит четыре блока:
- «Установленные виды разрешенного использования»;
- «Виды разрешенного использования»;
- «Сведения об использовании земельного участка»;
- «Документы и материалы».
Содержимое блоков (кроме блока «Установленные виды разрешенного использования») может быть скрыто, для скрытия / раскрытия информации используются кнопки напротив наименования блоков или кнопка «Свернуть / Развернуть все» в правом верхнем углу вкладки. Вкладка «Декларация» со скрытым содержимым блоков выглядит следующим образом (Рисунок 110):

Рисунок 110 – Вкладка «Декларация». Содержимое блоков скрыто
Внешний вид блоков вкладки «Декларация» и описание их содержимого приведены в пунктах 3.2.8.8.1, 3.2.8.8.2, 3.2.8.8.3, 3.2.8.8.4.
Формирование декларации
Для подачи декларации гражданину необходимо заполнить, подписать и отправить в уполномоченный орган форму декларации, утвержденную Приказом Министерства Российской Федерации по развитию Дальнего Востока и Арктики от 16.04.2018 №63 «Об утверждении формы декларации об использовании земельного участка, предоставленного гражданину (гражданам) Российской Федерации в безвозмездное пользование».
Для создания декларации (ее печатной формы или шаблона) нужно указать все необходимые сведения в блоках «Виды разрешенного использования (пункт 3.2.8.8.2), «Сведения об использовании земельного участка (см. п. 3.2.8.8.3), после этого – сформировать декларацию на основе указанных сведений, используя кнопку «Сформировать декларацию» в верхней части вкладки (Рисунок 120).

Рисунок 120 – Кнопка «Сформировать декларацию»
Если все сведения в вышеперечисленных блоках указаны верно, декларация будет сформирована, на экране отобразится соответствующее сообщение (Рисунок 121).

Рисунок 121 – Сообщение об успешном формировании декларации
Если сведения указаны неверно (введены некорректные данные и / или не заполнены обязательные для заполнения поля), на экране отобразится сообщение о невозможности формирования декларации (Рисунок 122). В таком случае нужно указать все необходимые сведения корректно и повторить попытку.
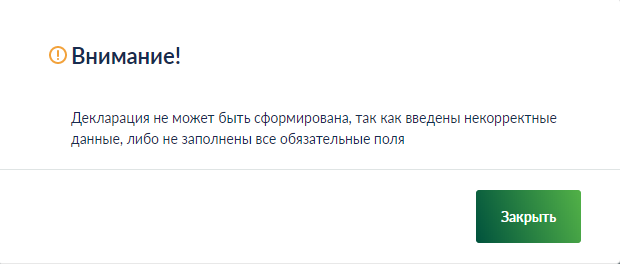
Рисунок 122 – Сообщение о невозможности формирования декларации
Дата последнего формирования декларации отображается в левом верхнем углу вкладки «Декларация» (Рисунок 123):

Рисунок 123 – Отображение даты формирования декларации
После успешного формирования декларация автоматически скачивается на компьютер пользователя.
При необходимости после формирования декларации можно редактировать информацию в блоках. Для этого следует нажать на кнопку «Редактировать» (Рисунок 124), произвести все необходимые изменения и снова сформировать декларацию. После нажатия на кнопку «Редактировать» выдается информационное сообщение о необходимости повторного формирования декларации после внесения изменений (Рисунок 125).

Рисунок 124 – Кнопка «Редактировать»
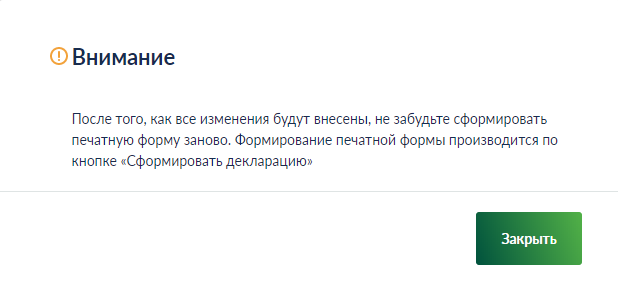
Рисунок 125 – Сообщение о необходимости формирования декларации после редактирования
После того как форма декларации будет сформирована и скачана на компьютер пользователя, гражданину необходимо ее распечатать и подписать. Декларация должна быть подписана всеми участниками договора на безвозмездное пользование земельным участком. После этого подписанную декларацию нужно отсканировать и загрузить в Систему, используя кнопку «Загрузить скан подписанной декларации» в блоке «Документы» (Рисунок 126). Прикрепление файла декларации является обязательным условием ее отправки в уполномоченный орган.

Рисунок 126 – Кнопка «Загрузить скан подписанной декларации»
Дополнительно к декларации могут быть приложены фото- и видеофайлы, а также документы, подтверждающие использование земельного участка (см. п. 3.2.8.8.4 «Блок «Документы и материалы»).
Оформление права на земельный участок
По истечении пяти лет со дня подписания УО договора и утверждения декларации пользователь может получить право собственности или заключить договор аренды не ранее чем за шесть месяцев до дня окончания срока действия договора безвозмездного пользования. Для этого необходимо воспользоваться соответствующими кнопками (Рисунок 133).
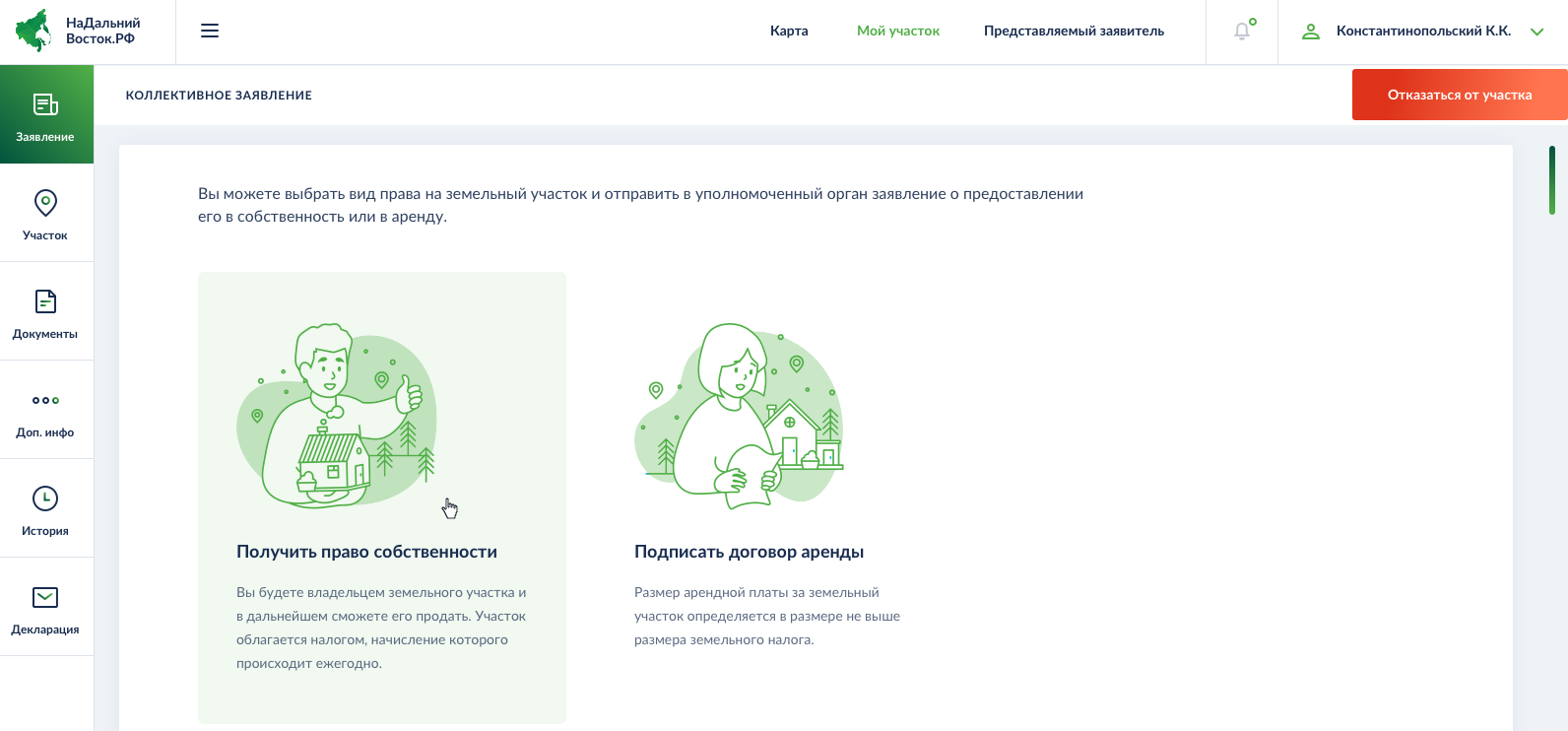
Рисунок 133 – Выбор права на земельный участок
При коллективном заявлении организатор группы указывает тип права на земельный участок, при этом каждый участник группы должен подтвердить этот выбор на вкладке «Договор» в разделе «Мой участок» в своем личном кабинете (Рисунок 134).
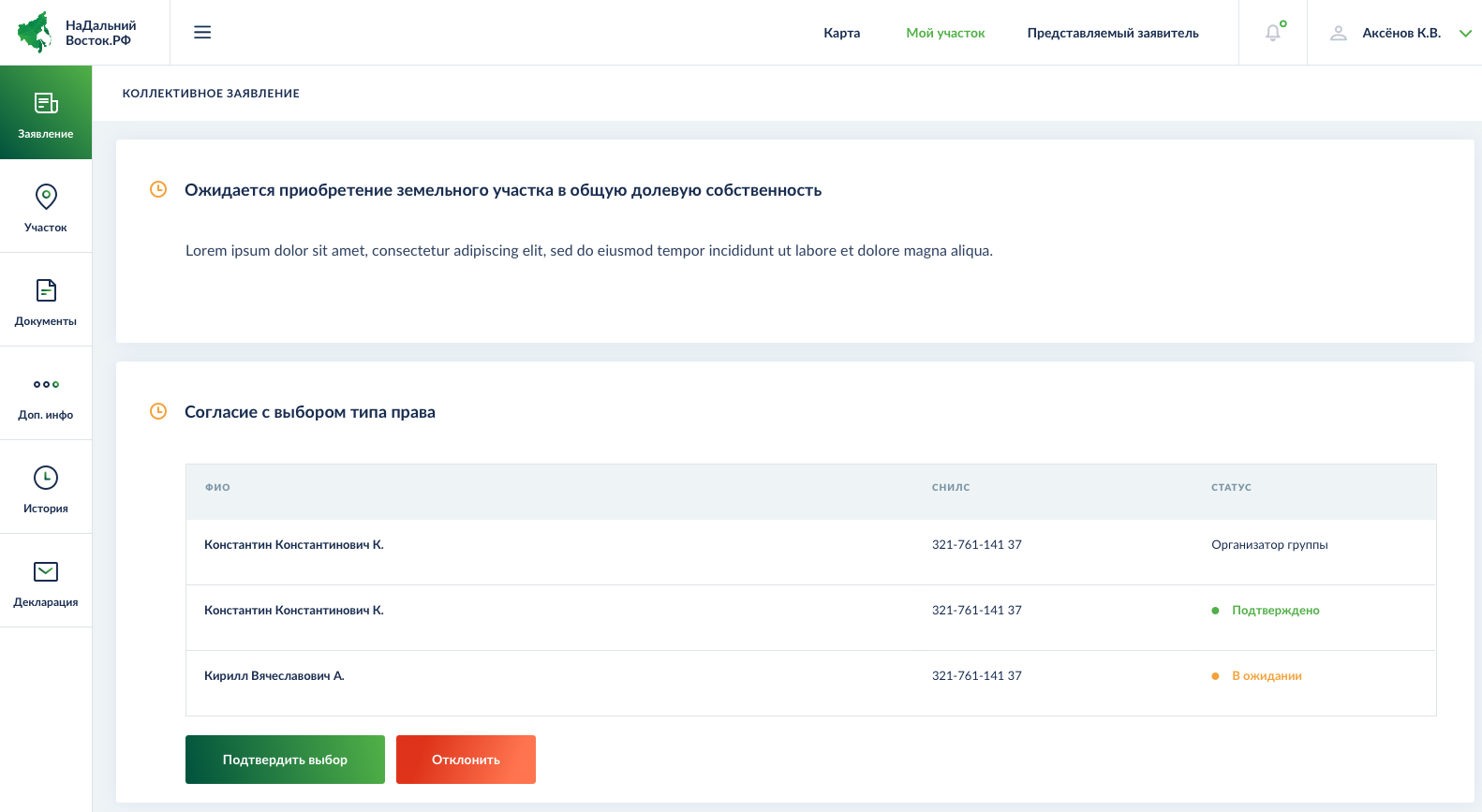
Рисунок 134 – Подтверждение выбора права на земельный участок участниками группы
После подтверждения выбора права собственности участниками организатору группы становится доступной кнопка «Получить». При отказе хотя бы одного участника происходит переход на страницу выбора права на земельный участок (Рисунок 133).
Оформление договора аренды земельного участка
В случае выбора получения земельного участка в аренду после нажатия кнопки «Подписать» откроется модальное окно, в котором следует прикрепить заявление о предоставлении земельного участка в аренду, добавить комментарий в соответствующее поле и нажать кнопку «Направить» (Рисунок 137). Нажатие кнопки «Отменить» прерывает процесс направления заявления.

Рисунок 137 – Направление заявления о предоставлении земельного участка в аренду
Заявление будет направлено на рассмотрение в уполномоченный орган. Для аннулирования заявления следует нажать кнопку «Аннулировать заявление» в правом верхнем углу страницы на вкладке «Заявление» в разделе «Мой участок» (Рисунок 138) и подтвердить выполнение этого действия в открывшемся диалоговом окне.

Рисунок 138 – Вкладка «Заявление» в разделе «Мой участок»
Уполномоченный орган в срок, не превышающий пяти рабочих дней, может вернуть заявление пользователю по определенным причинам. В этом случае пользователю следует повторно выбрать вид права и отправить заявление в уполномоченный орган.
Также уполномоченный орган может отказать заяв



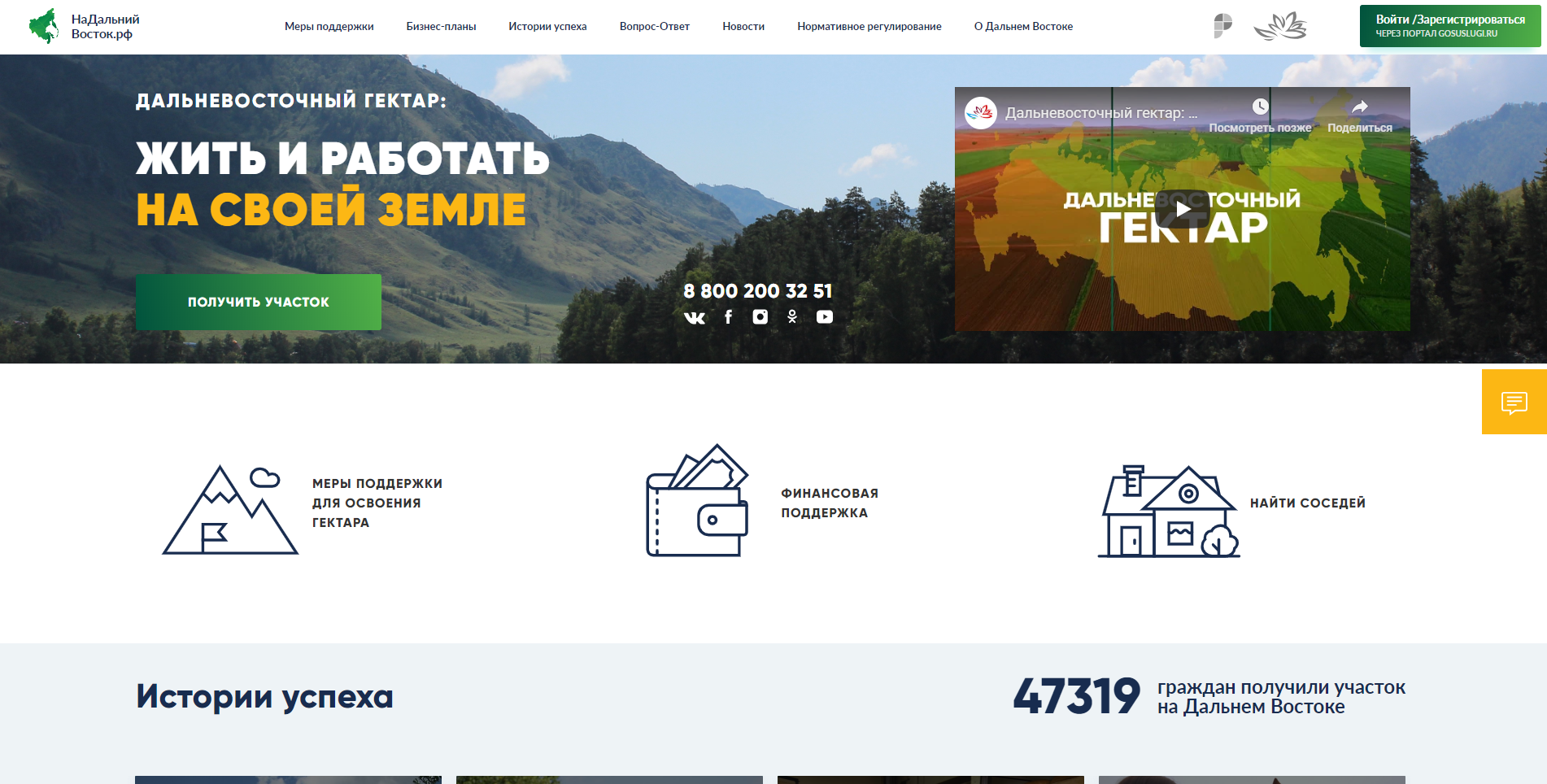
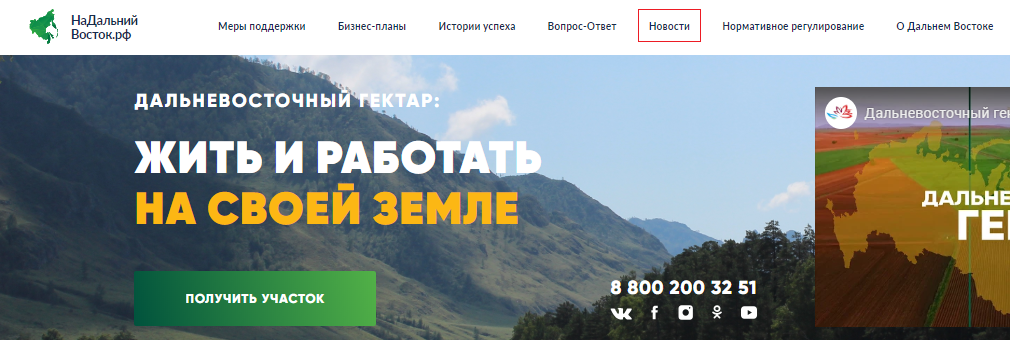
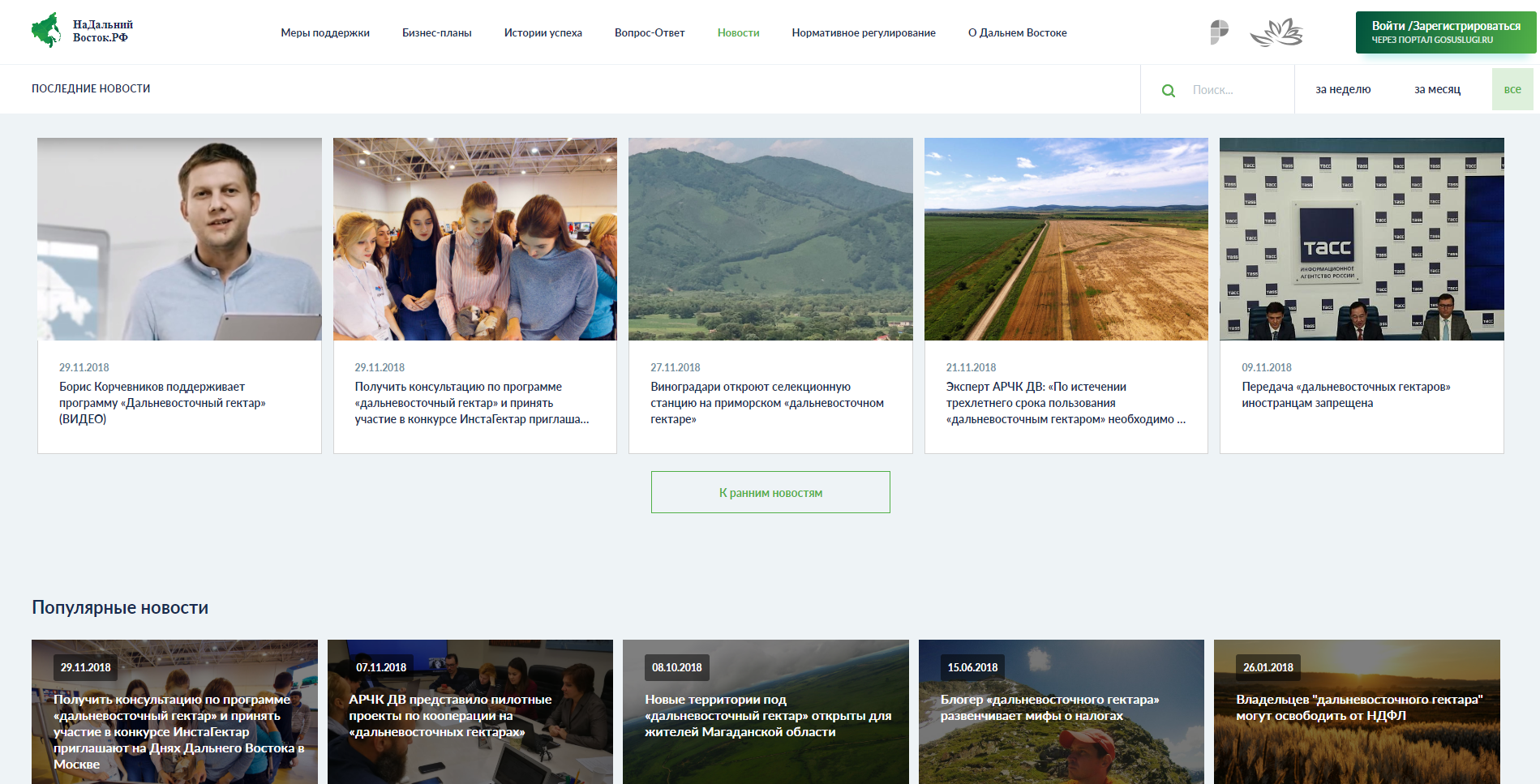
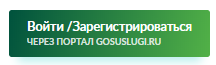

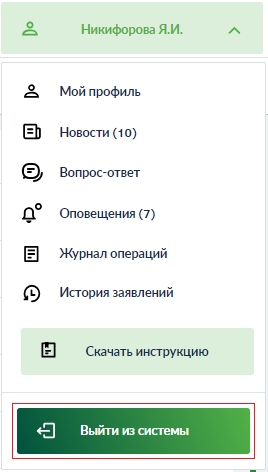
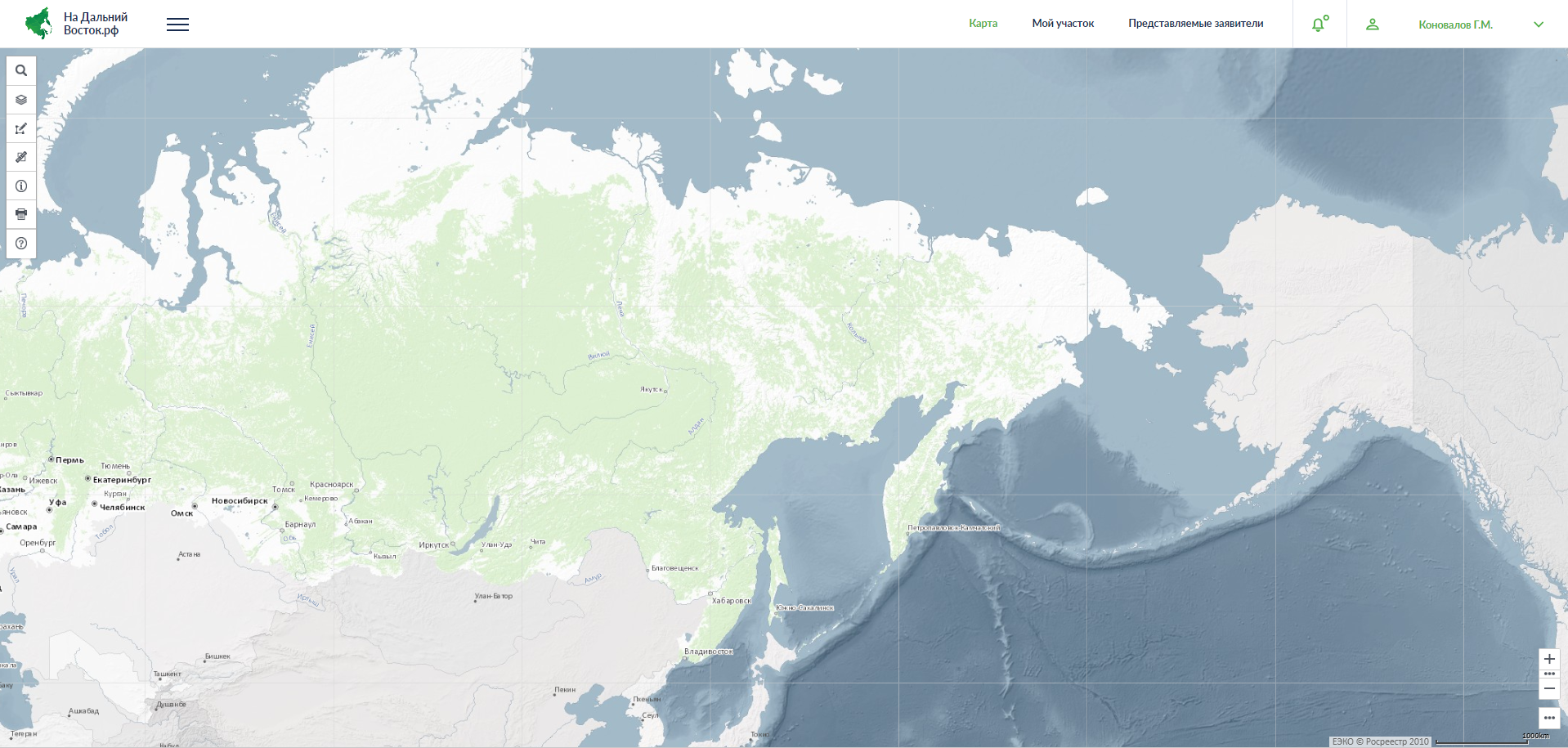
 , расположенный на панели инструментов.
, расположенный на панели инструментов.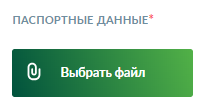
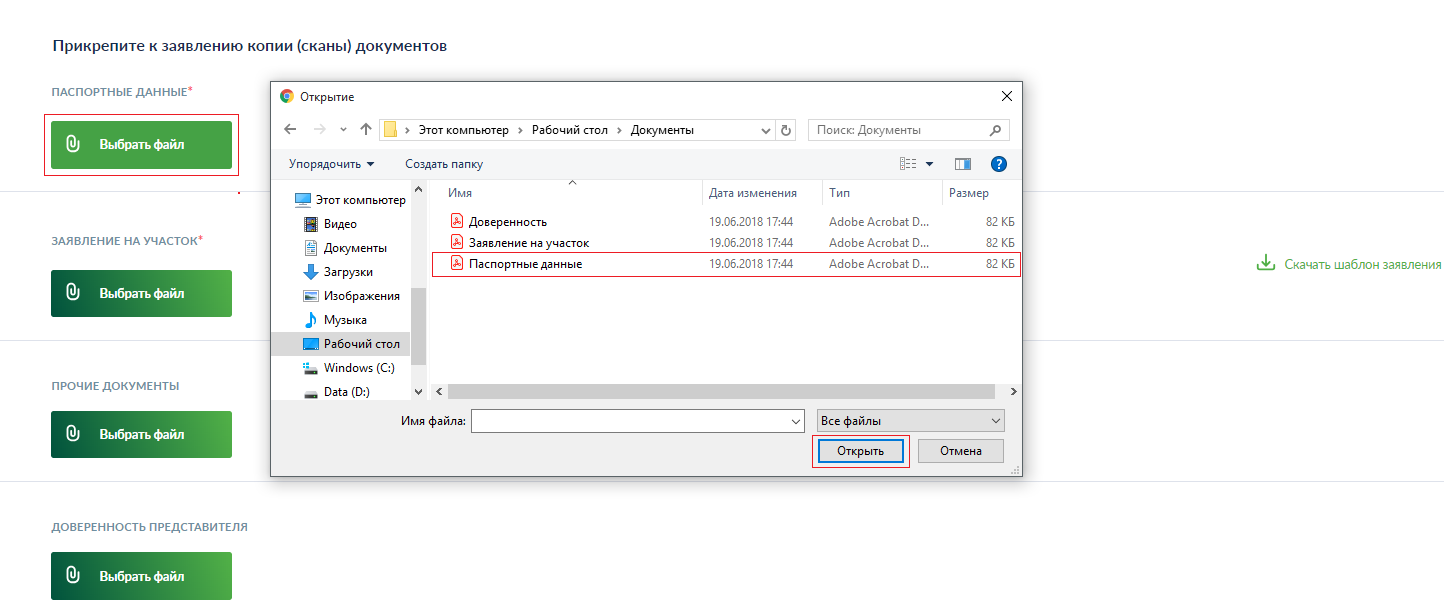
 .
. .
. .
.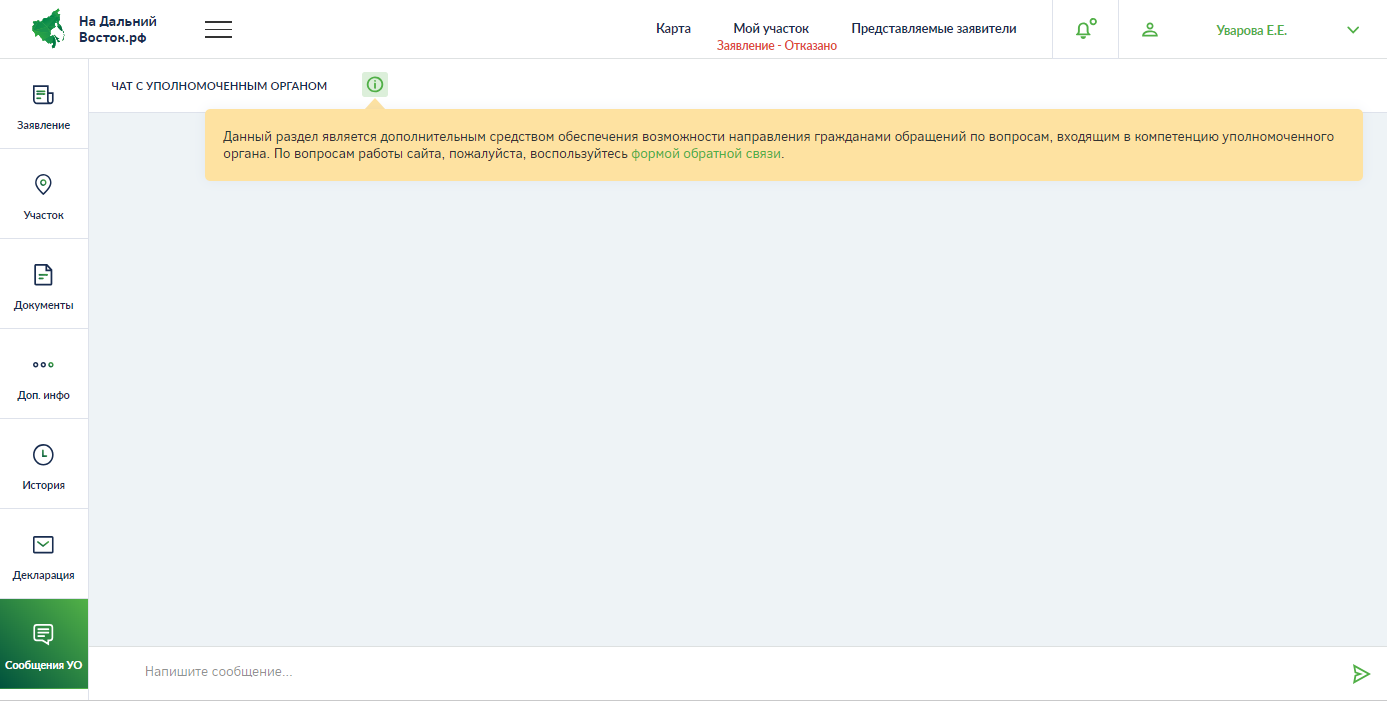
 .
.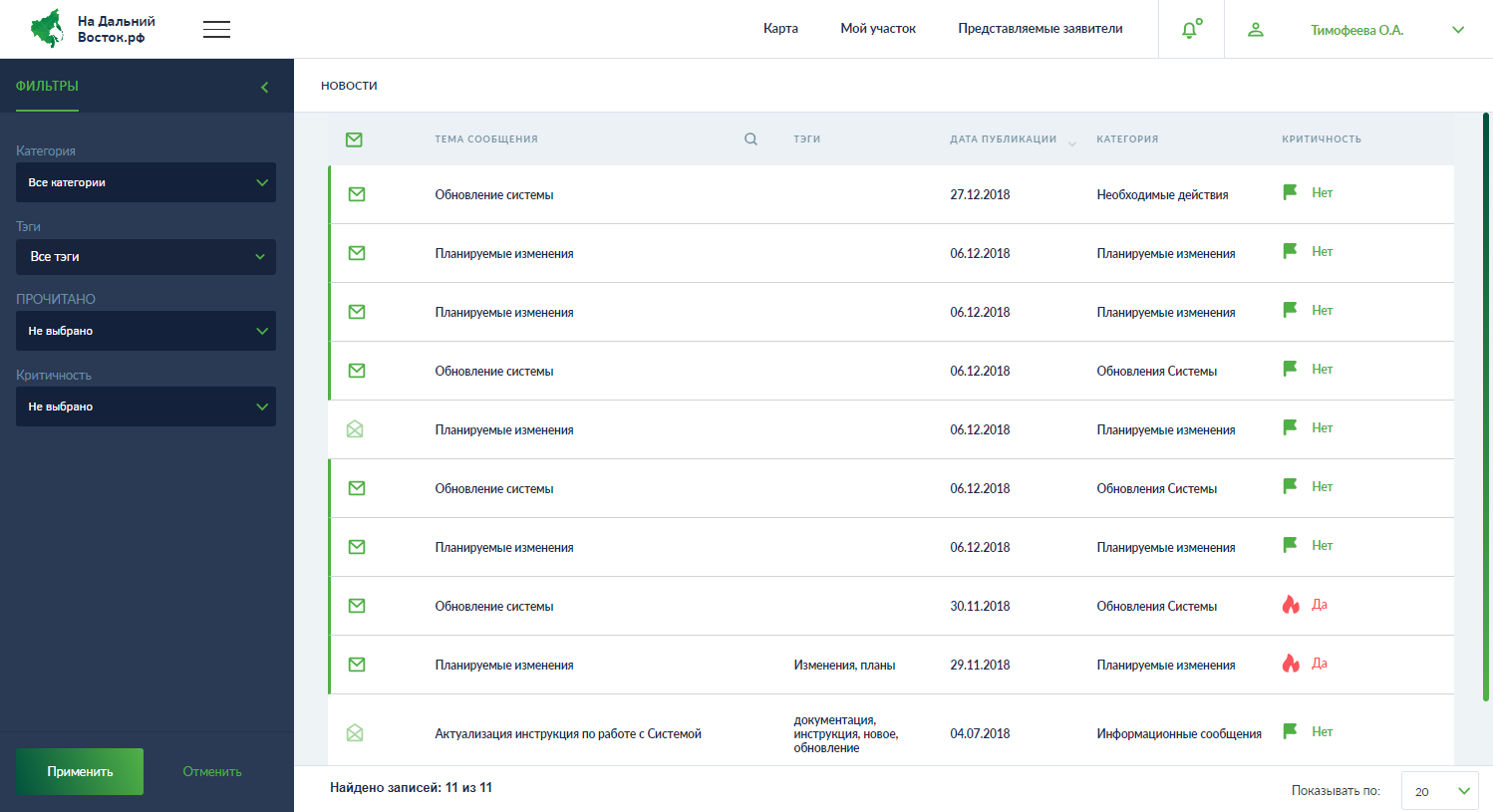
 , прочитанные – значком
, прочитанные – значком  в столбце «Статус».
в столбце «Статус».
 в правом верхнем углу справа от ФИО пользователя. После этого будет открыт список последних сообщений (Рисунок 46).
в правом верхнем углу справа от ФИО пользователя. После этого будет открыт список последних сообщений (Рисунок 46).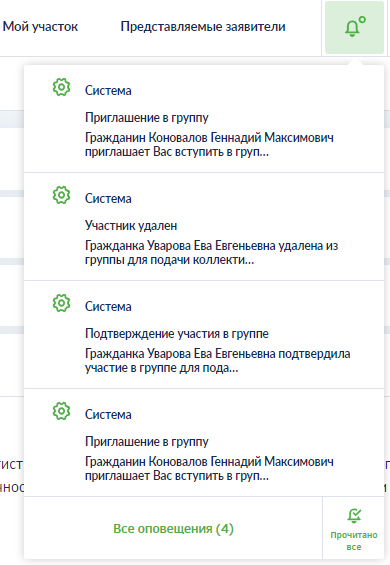
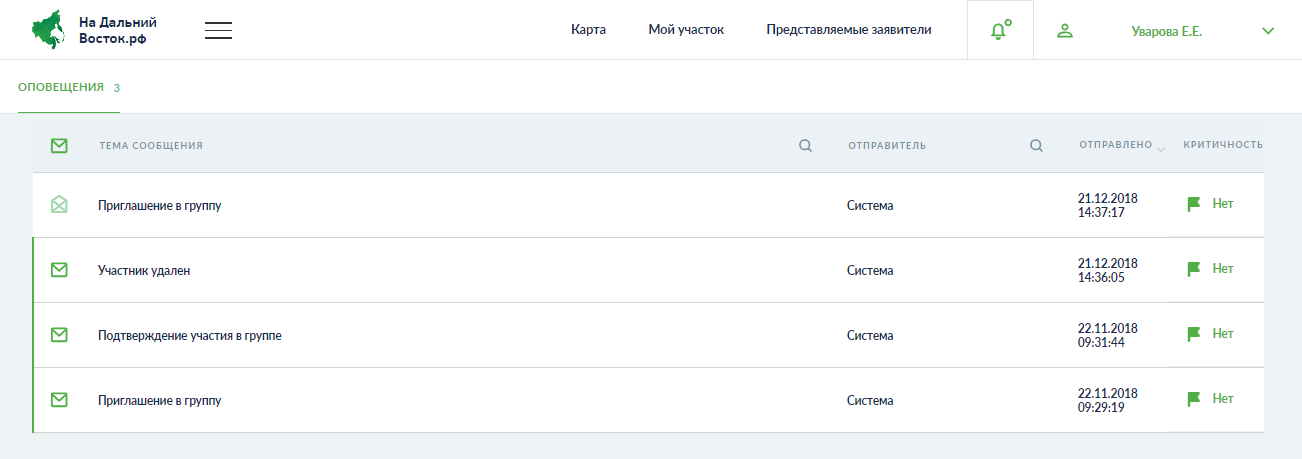

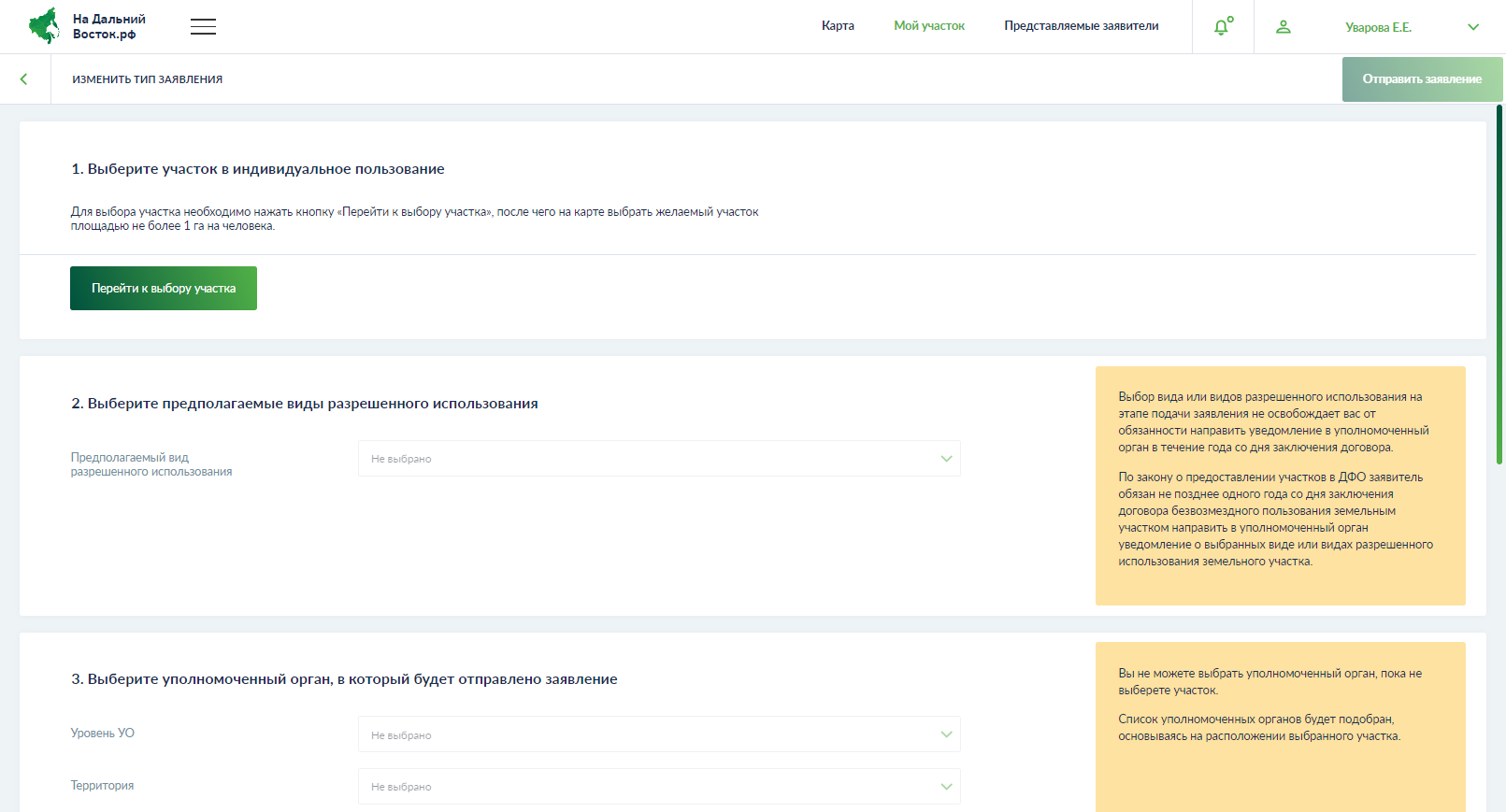
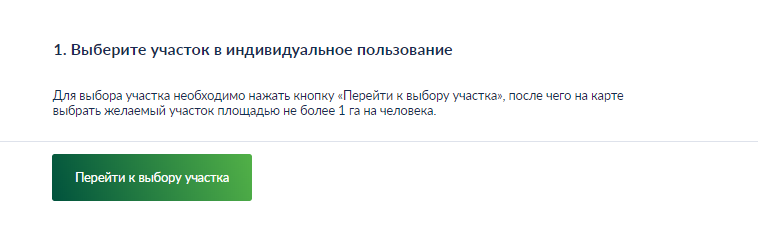
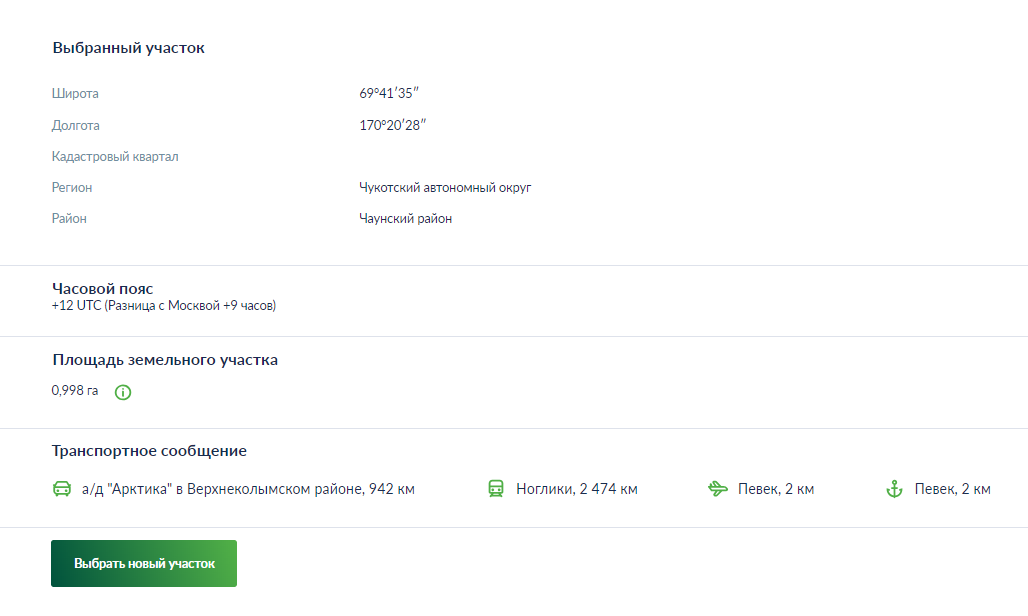
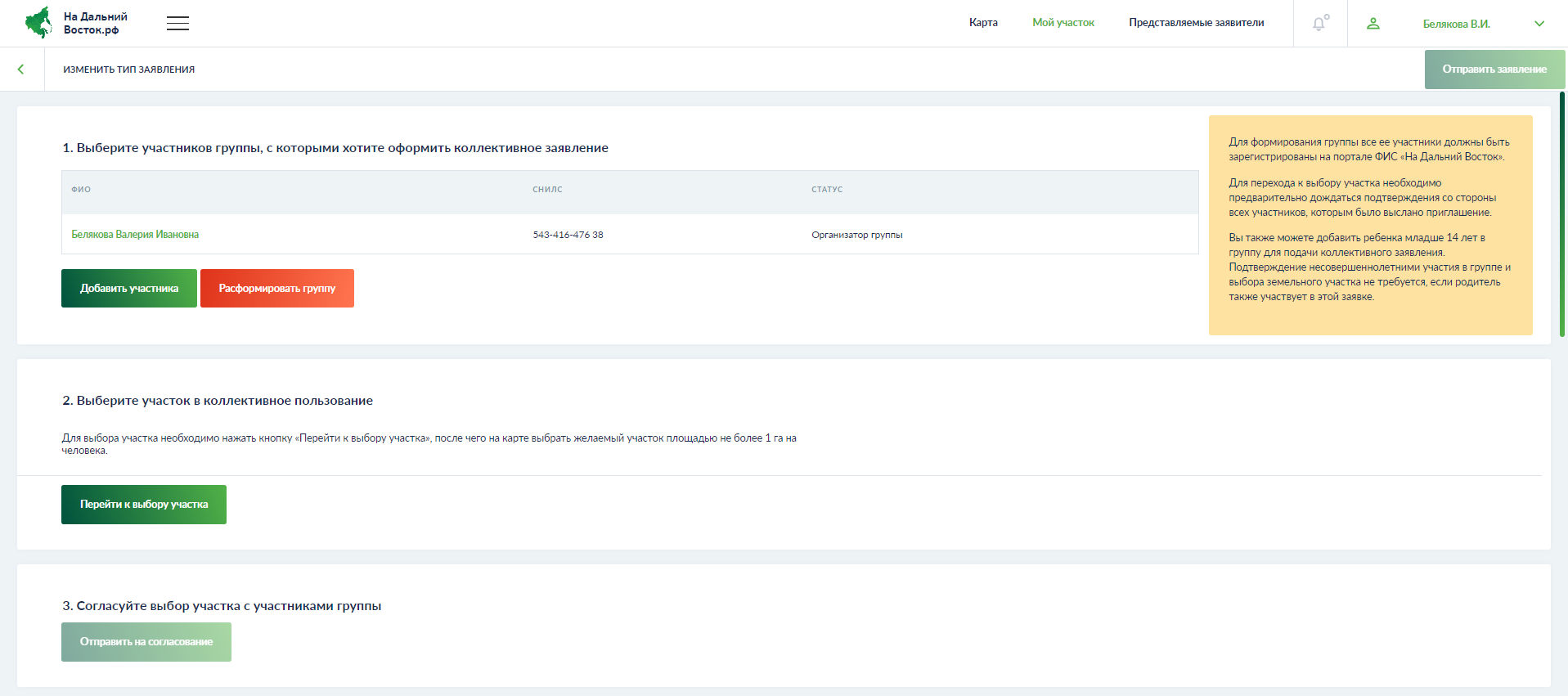
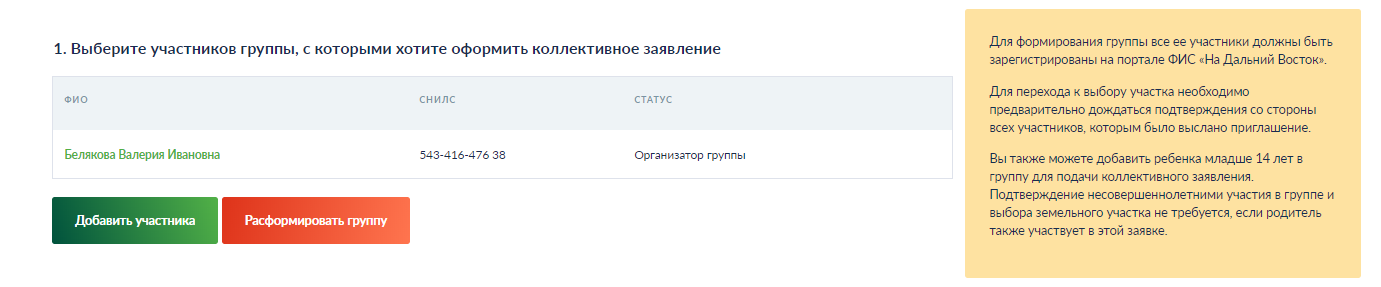
 напротив СНИЛС пользователя в блоке «Найденные пользователи» отметить предполагаемых участников группы. Отмеченные пользователи будут перенесены в блок «Выбранные пользователи». Для удаления пользователя из перечня выбранных участников следует нажать кнопку
напротив СНИЛС пользователя в блоке «Найденные пользователи» отметить предполагаемых участников группы. Отмеченные пользователи будут перенесены в блок «Выбранные пользователи». Для удаления пользователя из перечня выбранных участников следует нажать кнопку  напротив СНИЛС.
напротив СНИЛС.