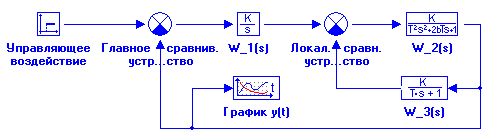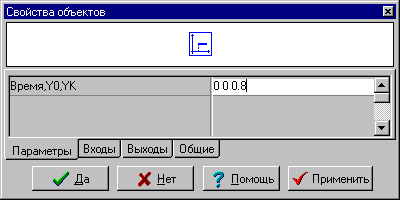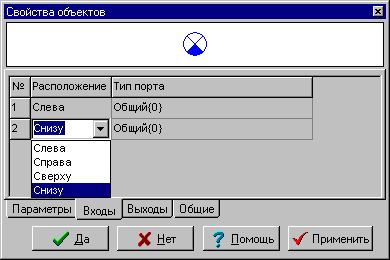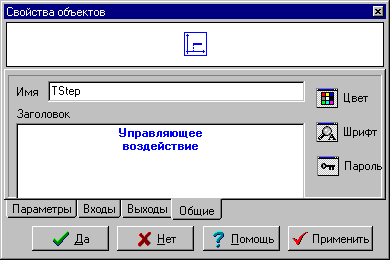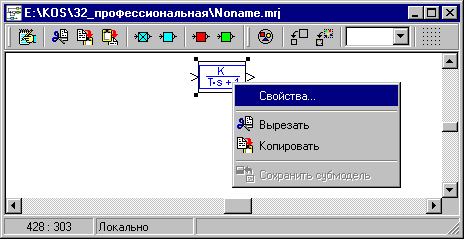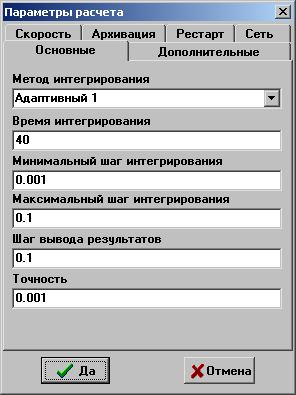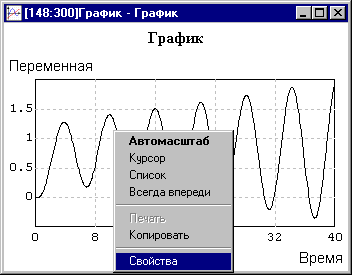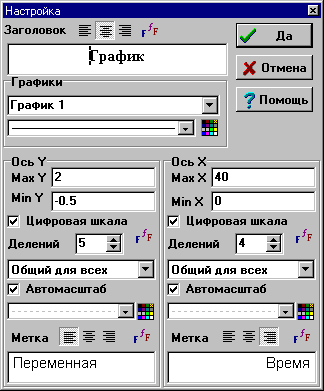СОДЕРЖАНИЕ
С.
1. ОБЩИЕ СВЕДЕНИЯ О ПРОГРАММНОМ КОМПЛЕКСЕ «МВТУ» ……………..3
1.1. Назначение, режимы работы, особенности и достоинства ПК «МВТУ» ………...3
1.2. Требования к компьютеру …………………………………………………………...4
1.3. Установка программного комплекса «МВТУ» на Ваш компьютер ………………4
1.4. Запуск программного комплекса «МВТУ» …………………………………………7
1.5. Структура и состав ПК «МВТУ» ……………………………………………………8
1.6. Командное меню Главного Окна …………………………………………………..11
1.7. Панель инструментов Главного Окна …………………………………………...13
1.8. Дополнительная панель инструментов …………………………………………...14
1.9. «Линейка» типовых блоков …………………………………………………...……15
2. ОПИСАНИЕ ПРОЦЕДУР РАБОТЫ В ПК «МВТУ» ………………………………….18
2.1. Основные этапы работы в среде ПК «МВТУ» …………………………………...18
2.2. Демонстрационный пример по динамике САР ядерного реактора ……………...18
2.3. Демонстрационно-ознакомительная задача ………………………………………22
2.3.1. Исходные данные для ознакомительной задачи …………………………...22
2.3.2. Ввод структурной схемы и исходных данных ……………………………..22
2.3.3. Моделирование переходных процессов и вариантные расчеты ………….29
2.4. Основные методы и процедуры работы в режиме АНАЛИЗ ……………………32
2.4.1. Анализ амплитудно-фазовых частотных характеристик ………………….32
2.4.2. Определение полюсов, нулей и коэффициентов
передаточных функций ………………………………………………………40
2.4.3. Анализ нелинейных САР с использованием критерия В.М. Попова ……..44
2.5. Основные методы и процедуры работы в режиме ОПТИМИЗАЦИЯ …………..51
2.6. Новые методы формирования математической модели САР в ПК «МВТУ» …..58
2.6.1. Преобразование математического описания САР и формулирование
задач очередного дополнительного задания ……………………………….58
2.6.2. Создание «параллельной» САР в виде новой Субмодели ………………....60
2.6.3. Задание параметров САР через механизм Глобальных параметров………62
2.6.4. Формирование уравнений динамики с использованием
«Нового» блока ……………………………………………………………….64
2.6.5. Формирование уравнений динамики САР в переменных состояния ……..69
2.6.6. Реализация «беспроводной» передачи данных …………………………….72
ОБЩИЕ СВЕДЕНИЯ О ПРОГРАММНОМ КОМПЛЕКСЕ «МВТУ»
Требования к компьютеру
При установке ПК «МВТУ» персональный компьютер должен удовлетворять следующим требованиям:
§ тип компьютера - не менее Pentium I;
§ объем оперативной памяти – не менее 16 Мб;
§ свободный объем на жестком диске – не менее 5 Мб;
§ версия WINDOWS – любая (’98, NT, ‘2000), желательно русифицированная.
Рекомендуется следующие параметры монитора: 800х600 для 14-ти и 15-ти дюймовых мониторов, 1024х768 для 17-ти дюймовых и 1280х1024 для 19-ти дюймовых мониторов; размер шрифта – желательно мелкий шрифт.
Запуск программного комплекса «МВТУ»
Запуск ПК «МВТУ» осуществляется файлом Mbty. exe, расположенным в подкаталоге BIN. В среде WINDOWS ПК «МВТУ» может быть запущен также посредством: кнопки Пуск и меню Программы или Выполнить; Проводника программ; специально созданной для запуска пиктограммы. Более подробная информация о способах запуска программ приводится в Инструкции Пользователя WINDOWS…Через 1...2 с после запуска на экране монитора появится заставка с фотографией главного корпуса МГТУ им. Н.Э. Баумана и реквизитами авторов ПК «МВТУ» и (см. рис. 1.8).
ЭКРАННАЯ КОПИЯ ЗАСТАВКИ ПК “МВТУ”

Рис. 1.8
Через 3...5 секунд на экране монитора появится Главное Окно программного комплекса «МВТУ» (см. рис. 1.9),где в верхней части Главного Окна - ленточное Командное меню, в центральной части - Панель инструментов (командных кнопок), а ниже - «Линейка» типовых блоков с соответствующими пиктограммами и закладками названий отдельных библиотек, сформированных по функциональному принципу.
ЭКРАННАЯ КОПИЯ ГЛАВНОГО ОКНА ПК “МВТУ”

Рис. 1.9
Имя подкаталога Назначение подкаталога или файла
Или файла
BMP Каталог, предназначенный для хранения оригинальных пиктограмм типовых блоков (созданных Пользователем) в bitmap-формате;
Mbty. еxe Главный исполняемый файл, обеспечивающий: функционирование графического редактора и интерфейсных процедур; выбор и управление численными алгоритмами расчета и т.д.;
Mbty. dat Файл, обеспечивающий «разрешение» запуска ПК «МВТУ»;
UnInstal. exe Исполняемый файл, обеспечивающий удаление ПК «МВТУ» (каталог на жестком диске и соответствующая папка в меню Программы оболочки WINDOWS);
UnInstal. dat Файл, обеспечивающий «разрешение» на процедуру удаления ПК «МВТУ» (каталог с жесткого диска и папку из меню Программы);
About. dll Дополнительный исполняемый файл, обеспечивающий вызов заставки ПК «МВТУ»;
B mplib. dll Дополнительный исполняемый файл, обеспечивающий вызов стандартных пиктограмм типовых блоков;
H clib. dll Вспомогательный исполняемый файл, обеспечивающий работу блоков Специализированной библиотеки Теплопроводность;
Kinlib.dll Вспомогательный исполняемый файл, обеспечивающий работу Специализированной библиотеки Кинетика нейтронов;
r obot.dll Вспомогательный исполняемый файл, обеспечивающий расчетные процедуры Специализированной библиотеки Роботы;
Robotlib.dll Вспомогательный исполняемый файл, обеспечивающий вызов и работу специализированного блока Многозвенный робот;
Statlib. dll Вспомогательный исполняемый файл, обеспечивающий работу блоков Специализированной библиотеки Статистика;
Stdl ib. dll Дополнительный исполняемый файл, обеспечивающий работу Общетехнической библиотеки типовых блоков;
V odalib. dll Вспомогательный исполняемый файл, обеспечивающий работу ряда блоков Специализированной библиотеки Свойства;
Mbty. cnt Вспомогательный файл справочной системы;
Mbty. hlp Основной файл справочной системы;
V oda. tbl Файл данных (электронная таблица) со свойствами воды и пара.
В подкаталог DEMO типовой комплектации ПК «МВТУ» включены файлы демонстрационных примеров, соответствующих как широко известным («классическим») динамическим задачам, так и менее известным задачам из ряда технических дисциплин. Демонстрационные примеры отсортированы по отдельным подкаталогам (поддиректориям) в соответствии с используемыми методами анализа динамики систем автоматического управления или в соответствии с технической направленностью примеров, причем подкаталог …\ DEMO\ ROBOT содержит внутри себя еще 2 подкаталога с демонстрационными примерами по динамике следящих приводов с непрерывным и цифровым (дискретным) управлением, соответственно.
Перечень подкаталогов и примеров приведен ниже:
Имя файла Назначение демонстрационного примера
Подкаталог DEMO\ ADAPT
adap_pi. mrj Моделирование адаптивного ПИ-регулятора; *)
adap_pid. mrj Моделирование адаптивного ПИД-регулятора; *)
Подкаталог DEMO\ FREQUEN
fre_ a_ pi. mrj Частотные характеристики при адаптивном ПИ-регулировании; *)
Подкаталог DEMO\ IDENTIF
freqpar. mrj Определение амплитуды и фазы АФЧХ управляемой САР;
ident_2.mrj Определение параметров АФЧХ управляемой САР;
Подкаталог DEMO\LAB_WORK
lab83_11. mrj Промежуточный этап демонстрационно-ознакомительной задачи из «Краткой Инструкции Пользователя»;
lab83_21. mrj Заключительный этап демонстрационно-ознакомительной задачи из «Краткой Инструкции Пользователя»;
Подкаталог DEMO\ MIXT
fas_ port. mrj Исследование нелинейной динамической системы 2-го порядка на фазовой плоскости; *)
galaktik. mrj Моделирование орбит звезд и звездных скоплений в гравитационном поле Галактики;
int_vdp3.mrj Моделирование уравнения Ван-дер-Поля при 3-х начальных условиях с использованием интерпретатора математических функций;
lorenz_3. mrj Моделирование странного аттрактора Лоренца;
sbo_ gork. mrj Моделирование системы «самолет – б…а - осколки»; *)
vdp5_20.mrj Моделирование «сверхжесткого» уравнения Ван-дер-Поля с использованием метода структурного моделирования;
vdp2_29.mrj Моделирование «сверхжесткого» уравнения Ван-дер-Поля с использованием интерпретатора математических функций;
wim. mrj Моделирование широтно-импульсной модуляции;
Подкаталог DEMO\ OPTIM
opt_ pid.mrj Синтез оптимального ПИД-регулятора по 3-м критериям;
opt_ pidd.mrj Коррекция ПИД-регулятора по 3-м критериям;
Подкаталог DEMO\ REACTORS
int_reak.mrj Моделирование динамики простейшей САР ядерного реактора с использованием интерпретатора математических функций;
lab_83.mrj Моделирование динамики САР ядерного реактора в режиме реального времени с учетом обратных связей и нелинейности характеристик стержня и привода СУЗ;
lad8reak.mrj Моделирование динамики САР ядерного реактора при наличии управляющих и возмущающих воздействий с учетом обратных связей и нелинейности характеристики стержня СУЗ;
reak_lab.mrj Исследование режима автоколебаний в релейном автоматическом регуляторе мощности реактора типа РБМК с использованием метода структурного моделирования;
Подкаталог DEMO\ ROBOT
Подкаталог Моделирование динамики следящих приводов с непрерывным
…\ CONTIN управлением (8 примеров);
Подкаталог Моделирование динамики следящих приводов с цифровым
…\ DISKRET (дискретным) управлением (6 примеров).
Примечание. Примеры с меткой *) не моделируются в ограниченной учебной версии, так как в них число дифференциальных переменных превышает ограничение (не более 10 дифференциальных переменных).
Исходные данные для ознакомительной задачи
Для приобретения навыков самостоятельной работы в среде программного комплекса «МВТУ» выполним все этапы, рекомендованные в подразделе 2.1, применительно к моделированию динамики САР, структурная схема которой приведена на рис. 2.4.
СТРУКТУРНАЯ СХЕМА САР
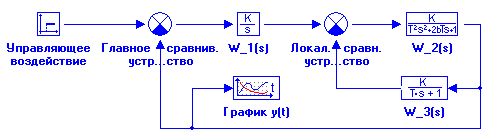
Рис. 2.4
Объект управления с передаточной функцией W2 (s), соответствует типовому звену (колебательному) с параметрами: k2 = 1.0; T2 = 1 c; параметр демпфирования b = 0.5; начальные условия - нулевые.
Местная обратная связь с передаточной функцией W3 (s), соответствует типовому звену - апериодическому 1-го порядка с параметрами: k3 = 0.6; T3 = 5 c.
Локальное сравнивающее устройство обеспечивает отрицательную обратную связь, т.е. «работает» в режиме обычного вычитания.
Необходимо подобрать коэффициент усиления k1 интегрирующего регулятора (W1 (s)) таким образом, чтобы при подаче ступенчатого управляющего воздействия u(t) = 0.8× 1 (t) перерегулирование отсутствовало (т.е. ymax <= 0.8) и время переходного процесса не превышало 20 с.
Для отображения результатов расчета использовать типовой блок библиотеки Данные - Временной график.
2.3.2. Ввод структурной схемы и исходных данных
Ввод структурной схемы и исходных данных выполним в последовательности, рекомендованной в подразделе 2.1.
Этап 1 - заполнение Схемного окна необходимыми типовыми блоками.
Убедитесь, что все демонстрационные примеры, которыми Вы просматривали в подразделе 2.2 закрыты и Схемное Окно отсутствует. Переместите курсор на кнопку Новый и сделайте однократный щелчок левой клавишей «мыши»: откроется чистое Схемное Окно. Переместите курсор на «закладку» Источники входных воздействий и щелкните 1 раз левой клавишей «мыши»: Вы инициализировали соответствующую библиотеку типовых блоков. Переместите курсор на блок Ступенчатое воздействие (подпись Ступенька) и сделайте однократный щелчок левой клавишей «мыши»: фон блока в «Линейке» изменился. Это означает, что блок можно «переносить» в Схемное Окно. Переместите курсор в верхний левый угол Схемного Окна и щелкните 1 раз левой клавишей «мыши»: в поле Схемного Окна появился переносимый блок.
Переместите курсор на «закладку» Операции математические и выполните однократный щелчок левой клавишей «мыши»: Вы инициализировали соответствующую типовую библиотеку. Переместите курсор на блок Сравнивающее устройство и сделайте однократный щелчок: фон блока изменился. Переместите курсор в поле Схемного Окна на место, где Вы желали бы расположить Главное сравнивающее устройство и щелкните 1 раз левой клавишей «мыши»: перенос блока Сравнивающее устройство в Схемное Окно выполнен. Повторите вышеописанные действия и перенесите на свободное место в Схемном Окне (ниже и левее) и 2-ой блок Сравнивающее устройство, необходимый для моделирования Локального сравнивающего устройства.
Переместите курсор на «закладку» Динамические звенья, инициализируйте ее, перенесите требуемые блоки (Интегратор, Апериодическое и Колебательное звенья) в Схемное Окно по вышеописанной процедуре приблизительно на желаемые места.
Выполните последний перенос блока в Схемное Окно: переместите курсор на «закладку» Данные, инициализируйте данную библиотеку типовых блоков, перенесите блок Временной график в Схемное Окно примерно на желаемое место. Наконец, переместите курсор на крупную кнопку в левой части «Линейки» типовых блоков и сделайте однократный щелчок: Вы временно «отключили» процедуру переноса блоков в схемное окно.
Этап 2 - проведение линий связи на структурной схеме.
Переместите курсор на один из блоков Сравнивающее устройство (будущее Главное сравнивающее устройство), нажмите на левую клавишу «мыши» и не отпуская ее «перетащите» этот блок так, чтобы его верхний входной порт (в дальнейшем просто вход) по горизонтали был на одном уровне с выходным портом блока Управляющее воздействие.
Для упрощения этой процедуры рекомендуется включить опцию Сетка в Схемном Окне. Опция Сетка может быть включена 3-мя способами:
- переместите курсор на кнопку Сетка в Дополнительной панели инструментов и выполните однократный щелчок левой клавиши «мыши»;
- переместите курсор на свободное место в Схемном Окне и сделайте однократный щелчок правой клавишей «мыши»: «всплывет» Дополнительное командное меню в котором необходимо сделать щелчок левой клавишей «мыши» по строке Сетка;
- нажмите клавишу F4 при активном Схемном Окне.
Далее, переместите курсор на выходной порт блока Управляющее воздействие, сделайте щелчок левой клавишей «мыши» и, отпустив клавишу, «протяните» горизонтальную линию связи к верхнему входному порту Главного сравнивающего устройства. Снова сделайте однократный щелчок левой клавишей: на верхнем входе появится типичная входная стрелка. Если Вы сделали щелчок левой клавишей раньше, чем проводимая связь вошла «в притяжение» входного порта, дотяните линию связи до соответствующего входного порта и сделайте щелчок левой клавишей «мыши».
Если требуется сделать поворот на ± 90 градусов в линии связи, выполните щелчок левой клавишей «мыши» и продолжайте проведение линии связи в новом направлении.
Если Вы желаете прервать процедуру проведения линии связи (например, по причине внешнего вида – «некрасивая»), нажмите клавишу Shift и, не отпуская ее, сделайте щелчок левой клавишей «мыши»: линия оборвется. Далее можно удалить эту линию: выделите ее (щелчок левой клавишей «мыши» по линии) и затем удалите линию с помощью командной кнопки Вырезать (пиктограмма «ножницы»).
С использованием аналогичных процедур уточните расположение блоков в прямой цепи структурной схемы (W1 (s), Локальное сравнивающее устройство и W2 (s)) и проведите линии связи.
Переместите курсор на блок с W3 (s), нажмите на клавиатуре клавишу Shift и не отпуская ее нажмите 1 раз левую клавишу «мыши»: порты блока повернутся на 90 градусов против часовой стрелки. Повторите эту процедуру еще 1 раз: ориентация блока станет справа-налево. Уточните расположение блока с W3 (s), используя процедуру «перетаскивания» блоков в Схемном Окне. Проведите линии связи от блока с W2 (s) к блоку с W3 (s) и далее от него к 2-му (нижнему) входному порту Локального сравнивающего устройства.
Переместите курсор на линию связи от блока с W2 (s) к блоку с W3 (s) (предпочтительнее на угол последнего поворота линии связи), нажмите на клавиатуре клавишу Ctrl и, не отпуская ее, сделайте щелчок левой клавишей «мыши»: появится темная точка. Отпустив обе клавиши, проведите линию связи вниз (малой длины): Вы получили «ответвление» от существующей линии связи (сравните с рис. 2.4). Используя вышеописанные процедуры, продлите линию Главной обратной связи до 2-го входного порта Главного сравнивающего устройства.
Переместите блок Временной график, сделайте «ответвление» от Главной обратной связи и продлите его до входа в блок Временной график (см. рис. 2.4).
Сохраните введенную часть задачи. Для этого откройте меню Файл в Главном Окне, переместите курсор на опцию Сохранить как... и сделайте однократный щелчок левой клавишей «мыши»: в появившемся диалоговом окне инициализируйте строку ввода и наберите оригинальное имя Вашей задачи, например, mvtu_lab. mrj (расширение может быть любым, необязательно .mrj). Закройте окно Сохранение проекта, щелкнув по кнопке ОК.
Переместите курсор на левый нижний угол окантовки Схемного Окна (появится специальная наклонная двухсторонняя стрелка типа Û) и измените размер Схемного Окна так, чтобы правое и нижнее поля составляли не менее 4...5 сантиметров.
Если набранная структурная схема не «вписалась» в размеры Схемного Окна, переместите курсор на кнопку Показать все в Дополнительной панели инструментов и сделайте однократный щелчок левой клавишей «мыши»: произойдет перемасштабирование структурной схемы и она станет наблюдаемой в Схемном Окне полностью.
Снова сохраните задачу, щелкнув левой клавишей «мыши» по кнопке Сохранить.
Этап 3 - ввод параметров структурной схемы.
Переместите курсор на блок Управляющее воздействие и сделайте 2-х кратный щелчок левой клавишей «мыши»: откроется диалоговое окно этого блока с активной «закладкой» Параметры (см. рис. 2.5).
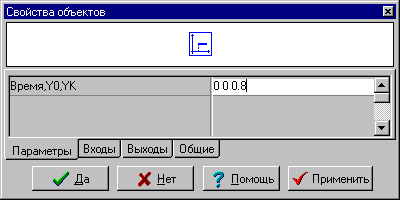
Рис. 2.5
Инициализируйте диалоговую строку, введите через пробел 0 0 0.8 (3 числа) и нажмите на кнопку Да. Повторите аналогичные процедуры для блоков с W2 (s) и W3 (s) и введите соответствующие значения k, T и начальных условий.
«Закладка» Входы позволяет изменять расположение входных портов (см. рис. 2.6), а «закладка» Выходы – изменять расположение выходных портов.
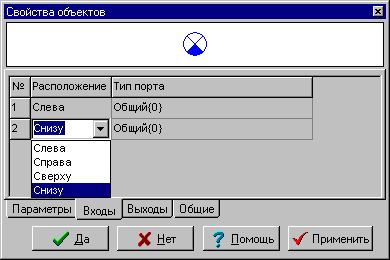
Рис. 2.6
«Закладка» Общие (см. рис. 2.7) позволяет:
§ изменять имя блока (начинающему Пользователю лучше это не делать);
§ ввести в специальном поле Заголовок поясняющую подпись под блоком;
§ посредством опции Цвет изменять цвет фона блока;
§ посредством опции Шрифт изменять тип и цвет шрифта подписи под блоком;
§ посредством опции Пароль “засекречивать” параметры типового блока (деактивируется закладка Параметры), а для блока Субмодель посредством опции Пароль “закрывать” нежелательный доступ к внутренней структуре субмодели.
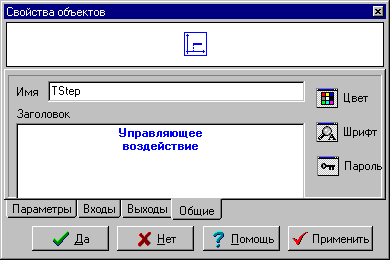
Рис. 2.7
Примечание. Диалоговое окно любого типового блока можно открыть и другим способом. Переместите курсор на редактируемый блок и выполните однократный щелчок правой клавишей «мыши»: появится «всплывающее» меню блока (см. рис. 2.8), однократный щелчок левой клавишей «мыши» по строке Свойства которого вызывает диалоговое окно блока. Опции “всплывающего” меню блока Вырезать и Копировать дублируют одноименные кнопки Дополнительного командного меню, а неактивная на рис. 2.8 опция Сохранить субмодель включается только при щелчке правой клавишей «мыши» по блоку Субмодель.
СХЕМНОЕ ОКНО С «ВСПЛЫВАЮЩИМ» МЕНЮ БЛОКА
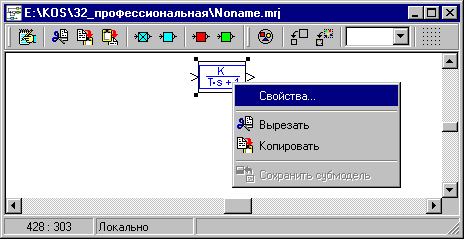
Рис. 2.8
Вернемся к вводу параметров структурной схемы. Откройте диалоговое окно Главного сравнивающего устройства и убедитесь, в диалоговой строке уже введены необходимые параметры (по умолчанию): 1 (плюс 1) и -1 (минус 1) (через пробел). При моделировании блок Сравнивающее устройство реализует алгебраическое сложение двух сигналов в соответствии с введенными весовыми коэффициентами, т.е. 1-ый - с весовым коэффициентом 1 (+1), а 2-ой - с весовым коэффициентом -1 (минус 1).
Если необходимо алгебраически сложить 3 сигнала, например, с весовыми коэффициентами 0.8, -1.2 и 2.5, то в строке ввода необходимо ввести соответствующие параметры (через пробел: 0.8 -1.2 2.5). При закрытии диалогового окна блока Сравнивающее устройство произойдет «перерисовка» этого блока и он будет иметь 3 входных порта, где верхний левый входной порт (при ориентации блока слева-направо) - для 1-го сигнала (коэффициент равен 0.8), нижний вход - для 2-го сигнала (коэффициент равен -1.2) и нижний левый вход - для 3-го сигнала (коэффициент равен 2.5). Повторите аналогичные процедуры для Локального сравнивающего устройства.
Главное сравнивающее устройство и Локальное сравнивающее устройство можно реализовать и с использованием типового блока Сумматор из библиотеки Операции математические, поскольку алгоритм работы этого блока идентичен алгоритму блока Сравнивающее устройство, а различие – только в пиктограммах блоков и в расположении 2-го входного порта. Убедитесь в этом сами…
Откройте диалоговое окно блока с W1 (s), введите «прикидочное» значение коэффициента усиления k1 = 1. Начальное условие уже установлено (по умолчанию). Закройте диалоговое окно.
Снова сохраните задачу, щелкнув по командной кнопке Сохранить.
Этап 4 - установка параметров интегрирования.
Переместите курсор на командную кнопку Параметры расчета и сделайте однократный щелчок левой клавишей «мыши»: откроется диалоговое окно Параметры интегрирования с активной «закладкой» Основные (см. рис. 2.9).
Другие «закладки» этого диалогового окна предназначены:
§ «закладка» Дополнительные - для установки «тонких» параметров расчета (начинающий Пользователь может оставить значения в полях этой закладки, установленные «по умолчанию»);
§ «закладка» Скорость - для расчета в заданном масштабе времени (при включенном Режиме масштабирования времени значение 1 в поле Множитель ускорения соответствует расчету в реальном масштабе времени);
§ «закладка» Архивация – для сохранения в бинарном формате (файл с расширением. rez) всех данных расчета, которые могут быть использованы для ускоренного воспроизведения процесса моделирования посредством опции Эмуляция расчета из файла в меню Моделирование;
§ «закладка» Рестарт – для периодического (например, через 1 секунду) сохранения в бинарном формате (файл с расширением. rst) основных данных расчета, по которым можно продолжить процесс моделирования после завершения расчета;
§ «закладка» Сеть – для реализации режима Расчета на удаленном сервере.
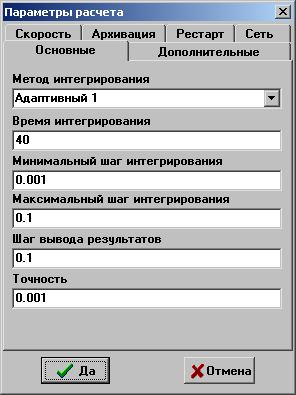
Рис. 2.9
Режим Расчет на удаленном сервере реализуется в сетевом варианте работы ПК «МВТУ». На компьютере-клиенте Пользователь формирует структурную схему задачи, задает параметры блоков структурной схемы, задает метод и параметры интегрирования. После этого «клиентский» вариант ПК «МВТУ» (типовая версия ПК или графическая оболочка ПК без расчетного ядра) формирует исходные данные о моделируемой задаче, которые по одному из сетевых протоколов (например, TCP/IP) передаются на компьютер-сервер (имеющий только расчетное ядро), где и происходит непосредственный расчет динамического режима. Результаты расчета по тому же сетевому протоколу передаются обратно на компьютер-клиент, где происходит отображение результатов расчета и их последующий анализ….
Вернемся к этапу установки основных параметров интегрирования. При активной «закладке» Основные выберите численный метод, например, Адаптивный 1. Далее введите: Время интегрирования- 40 (секунд); Минимальный шаг интегрирования - 0.001 (сек.); Максимальный шаг интегрирования - 0.1 (сек.); Шаг вывода результатов – 0.1. Параметр точности можно оставить тем же (по умолчанию 0.001). Закройте диалоговое окно, щелкнув левой клавишей «мыши» по кнопке Да.
Снова сохраните задачу (кнопка Сохранить).
Этап 5 - оформление поясняющих подписей.
Выполним оформление Схемного Окна, как это сделано на рис. 2.4. Переместите курсор под блок Управляющее воздействие и сделайте 2-х кратный щелчок левой клавишей «мыши»: появится временное окно для ввода текста. Переместите курсор в это окно, сделайте щелчок левой клавишей «мыши» и затем введите заголовок данного блока (в две строки). Переместите курсор на свободное место в Схемном Окне и сделайте 2-х кратный щелчок левой клавишей «мыши»: временное окно закроется и под блоком появится желаемая подпись. Если подпись получилась «некачественной» (с ошибками), снова откройте временное окно для ввода текста (2-х кратный щелчок левой клавишей «мыши» по тексту под блоком) и, используя клавиши редактирования (Backspace, Del и др.), скорректируйте подпись.
Подпись под блоком можно выполнить и другим способом, а именно: как это показано на рис. 2.7…
Интерфейс ПК «МВТУ» позволяет изменить в подписи тип, размер и цвет шрифта. Выделите блок, откройте меню Стиль и выберите опцию Шрифт подписи блока. Откроется диалоговое окно Выбор шрифта, в котором Вы можете установить желаемые параметры подписи, например: шрифт – MS Sans Serif;начертание - Полужирный; цвет - Красный; размер - 8. При закрытии окна Выбор шрифта (щелчок по кнопке ОК) происходит автоматический возврат в среду ПК «МВТУ».
Используя меню Стиль и его опции, можно изменить фон блока, фон всего Схемного Окна, цвет линий связи (выделив предварительно редактируемый блок или линию связи однократным щелчком левой клавиши «мыши»). Выполните цветовое оформление структурной схемы самостоятельно…
Также самостоятельно выясните назначение опций других опций в меню Стиль...
Выполнив вышеописанные процедуры для всех блоков, а также отключив опцию Рисовать обрамление, придайте введенной структурной схеме вид, близкий рис. 2.4.
Сохраните введенные изменения, используя командную кнопку Сохранить.
Этап 6 - открытие Графического окна и изменение его размеров.
Переместите курсор на блок График y(t), сделайте однократный щелчок правой клавишей «мыши» и во «всплывающем» меню блока левой клавишей «мыши» выберите строку Свойства. Первая строка (Число входов) в диалоговом окне не требует редакции, т.к. в ней по умолчанию введено значение 1. Переместите курсор на поле ввода 2-ой диалоговой строки (Вывод на каждом шаге), в которой по умолчанию введено Нет, и выполните однократный щелчок левой клавишей «мыши»: в поле ввода появится специальная кнопка. Щелкнув по этой кнопке левой клавишей «мыши», Вы имеете возможность выбора: Нет или Да.
Если Вы выбрали Да, то при выполнении моделирования в графическом окне будут отображаться все изменения линии графика после каждого шага интегрирования, а если Вы выбрали Нет, то при выполнении моделирования в графическом окне будут отображаться изменения линии графика через временной интервал, равный приблизительно Шагу вывода результатов (см. диалоговое окно Параметры интегрирования).
В 3-ей строке диалогового окна (Прореживание точек) по умолчанию введено Да. Если необходимо иметь информацию о всех расчетных данных, выводимых на график, то Вы должны в поле ввода 3-ей диалоговой строки изменить Да на Нет.
Заметим, что если в 3-ей диалоговой строке введено Да, то в обоих вариантах заполнения 2-ой диалоговой строки (Нет или Да) отображаемые данные подвергаются прореживанию по следующему алгоритму: если 3 последовательные расчетные точки лежат на одной прямой (с заданной точностью), то средняя точка не отображается на графике, т.к. отрезок, проведенный через 1-ю и 3-ю точки содержит и 2-ю точку.
Закройте диалоговое окно блока Временной график (щелчок по кнопке Да) и выполните 2-х кратный щелчок левой клавишей мыши по изображению этого блока в Схемном окне: откроется графическое окно с заголовком График y(t). Если заголовок графического окна будет другим, то закройте графическое окно (щелчок «мышью» по системной кнопке в верхнем правом угле графического окна) и снова откройте его…
Для переноса графического окна в другое место необходимо переместить курсор на его заголовок, нажать левую клавишу «мыши» и, не отпуская ее, «перетащить» окно в желаемое место. Изменение его размеров производится также, как и для любых других окон в среде WINDOWS. Используя процедуры изменения размеров окон, придайте графическому окну необходимый размер (~ 1/4 от площади от Схемного Окна).
Установку других параметров графического окна выполним после проведения процесса моделирования переходных процессов...
Сохраните введенные изменения, используя командную кнопку Сохранить.
2.3.3. Моделирование переходных процессов и вариантные расчеты
Переместите курсор на командную кнопку Продолжить и щелкните левой клавишей «мыши»: Вы запустили созданную задачу на счет. По окончании расчета появится специальное окно Сообщения с информацией: «Ошибка: Заданная точность не обеспечивается».
Перемасштабируйте графическое окно 2-х кратным щелчком «мыши». Переместите курсор на кнопку Параметры расчета и измените минимальный шаг интегрирования на новое значение (1e-10) и повторите процесс моделирования.
Данные расчета показывают, что, во-первых, внешне вид переходного процесса не изменился при резком уменьшении минимального шага интегрирования, так как при первоначальном минимальном шаге интегрирования (0.001) заданная точность не обеспечивалась только на первом шаге моделирования (т.е. при отработке ступенчатого воздействия). Поэтому сообщение о точности можно было проигнорировать... Во-вторых, данные расчета свидетельствуют, что при k1 = 1 исходная САР неустойчива и переходной процесс расходящийся (см. ниже по тексту рис. 2.12).
Выполним прерванные в подразделе 2.3.2 процедуры редактирования графического окна. Переместите курсор в центральную часть графического окна и сделайте однократный щелчок правой клавишей «мыши»: появится командное меню графического окна (см. рис. 2.10).
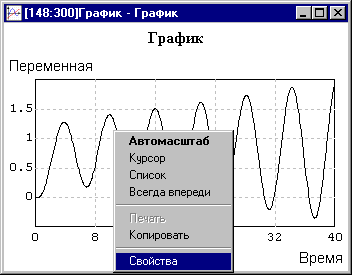
Рис. 2.10
Ряд опций командного меню блока Временной график общеприняты и не требуют особых пояснений (Автомасштаб, Курсор, Всегда впереди).
Опция Список заменяет графическое изображение на таблицу данных. Возврат к графическому изображению осуществляется щелчком правой клавиши «мыши» в поле таблицы и последующим выбором в меню опции Список.
Опция Копировать реализует операцию копирования изображения графика в буфер для последующей вставки в соответствующие отчетные документы, например, в текстовые документы WINWORD…
Щелкните левой клавишей «мыши» по строке Свойства: откроется специальное диалоговое окно, имеющее заголовок Настройка (см. рис. 2.11).
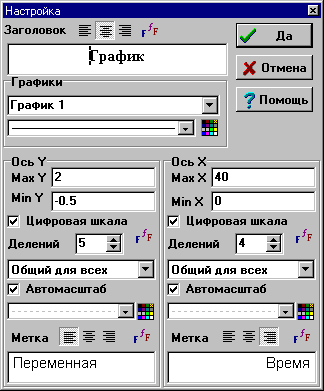
Рис. 2.11
Переместите курсор в диалоговое поле Заголовок и введите новое название График переходного процесса при К=1. Первые 3 кнопки в строке Заголовок предназначены для «привязки» текста заголовка (по левому краю, по центру, по правому краю), а последняя (пиктограмма с буквами) – для задания параметров шрифта заголовка графика.
Аналогичным образом дополните подпись под осью X (правое диалоговое поле Метка): Время, с. Затем сотрите подпись (Переменная) для оси Y в левом диалоговом поле Метка и введите новую подпись: y(t). Кнопки в обеих строках Метка предназначены для «привязки» текста подписей по осям графика (первые 3 кнопки) и для задания параметров шрифта этих подписей (крайняя правая кнопка).
Посредством диалогового окна Настройка можно изменять: цвет и тип линии; цвет и тип линии сетки на графике; цвет поля графика и окантовки.
Переместите курсор на верхнюю цветную кнопку, щелкните 1 раз левой клавишей «мыши» и левой клавишей «мыши» выберите новый цвет линии (FG), например синий, а правой клавишей - цвет поля графика (BG), например, белый.
Щелкнув по цветной кнопке в колонке Ось Х установите левой клавишей «мыши» цвет сетки по оси абсцисс (FG), например, серый, а правой клавишей «мыши» - цвет окантовки графика (BG), например, белый. Повторите вышеописанные действия и измените цвет сетки по оси ординат (колонка Ось Y) тоже на серый.
Самостоятельно ознакомьтесь с возможностями редактирования графика посредством других опций диалогового окна Настройка …
Закончив процедуры редактирования параметров графического окна, переместите курсор на кноп