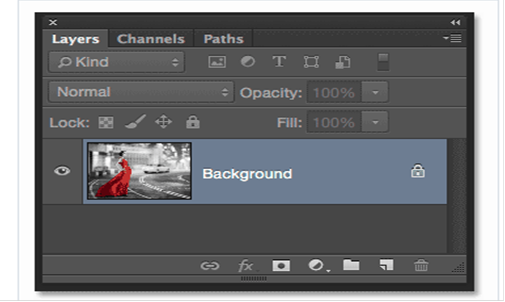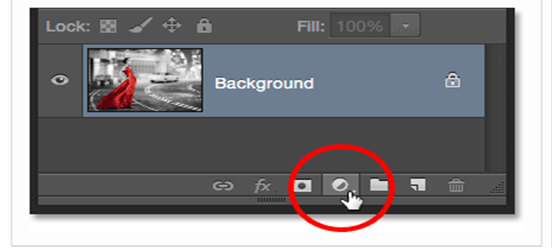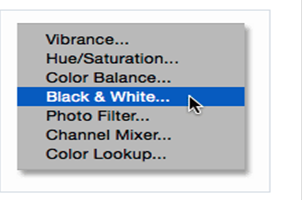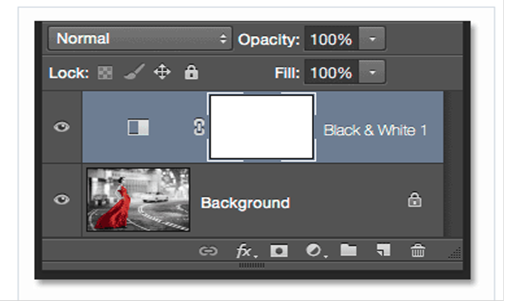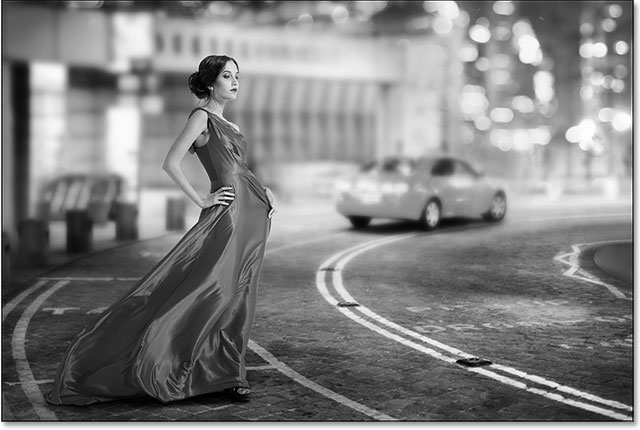Выборочная коррекция цвета в Photoshop
В этом уроке мы расскажем, как применять выборочную коррекцию цвета к фотографии, а точнее, как перевести изображение в ч/б, но при этом оставить в цвете выбранный элемент.
И хотя такой эффект чрезвычайно легко достигается в программе Photoshop, многие относятся к нему с опаской, поскольку не всегда уверены в том, что выбирают правильные инструменты. Чаще всего люди прибегают к инструментам выделения, и тогда зачастую возникают заминки. В этом уроке мы покажем, как создать такой эффект без использования инструментов выделения. Нам понадобятся лишь простой корректирующий слой Black & White, слой-маска и кисть, ничего больше!
Я буду работать в Photoshop CC, но данный урок совместим и с Photoshop CS6.
Итак, перед нами исходная фотография, на которой изображена женщина в красном платье.

Исходное изображение
А вот изображение, которое мы получим после выполнения всех необходимых манипуляций. Вся фотография будет переведена в черно-белый цвет, за исключением красного платья. Повторюсь, мы не будем прибегать к использованию каких-либо инструментов выделения.
Финальное изображение

Вы можете выполнять все шаги урока, работая с собственной фотографией. Просто выберете фотографию и определите объект, который останется в цвете, это может быть и платье, и цветок, и телефонная будка, в общем, что угодно. Давайте уже приступим!
Шаг 1. Корректирующий слой Black & White
Только открыв программу, вы увидите в панели слоев, что документ пока что содержит лишь один слой - Background layer – который и является исходным изображением.
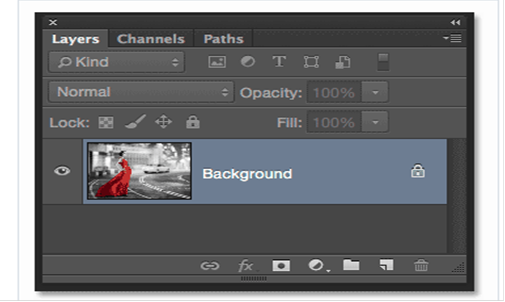
Мы будем создавать эффект недеструктивным методом, т.е. оставим нетронутым исходное изображение и применим выборочную замену цвета при помощи отдельного корректирующего слоя. Кликните по иконке New Adjustment Layer (Новый Корректирующий Слой) в нижней части панели слоев:
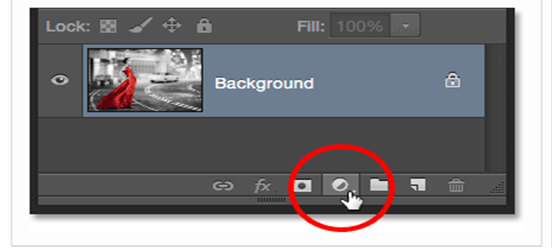
Кликаем по иконке New Adjustment Layer
Из появившегося списка выбираем пункт Black & White (Черное-Белое):
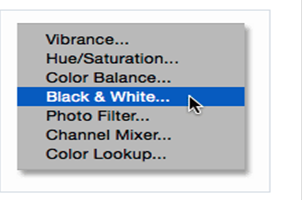
Как подсказывает нам само название данного корректирующего слоя, он используется для перевода цветного изображение в черно-белое. Теперь посмотрим еще раз на панель слоев, как вы видите, над слоем Background (Фон) теперь появился новый корректирующий слой Black & White.
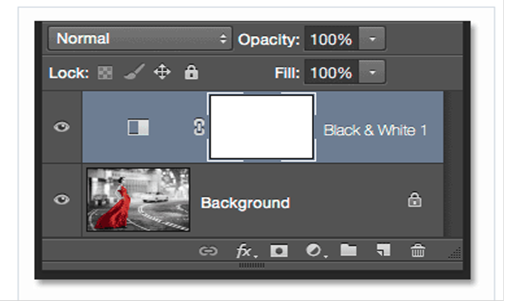
Photoshop поместил новый корректирующий слой поверх слоя с изображением.
Мы видим, что программа сама перевела нашу цветную фотографию в черно-белый цвет, использую настройки по умолчанию. Мы можем самостоятельно настроить параметры черно-белого изображения, чем сейчас и займемся.
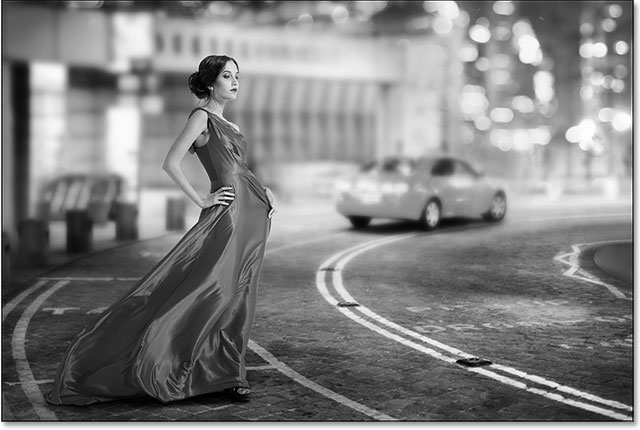
Перевод в черно-белый по умолчанию.
Выборочная коррекция цвета в Photoshop
В этом уроке мы расскажем, как применять выборочную коррекцию цвета к фотографии, а точнее, как перевести изображение в ч/б, но при этом оставить в цвете выбранный элемент.
И хотя такой эффект чрезвычайно легко достигается в программе Photoshop, многие относятся к нему с опаской, поскольку не всегда уверены в том, что выбирают правильные инструменты. Чаще всего люди прибегают к инструментам выделения, и тогда зачастую возникают заминки. В этом уроке мы покажем, как создать такой эффект без использования инструментов выделения. Нам понадобятся лишь простой корректирующий слой Black & White, слой-маска и кисть, ничего больше!
Я буду работать в Photoshop CC, но данный урок совместим и с Photoshop CS6.
Итак, перед нами исходная фотография, на которой изображена женщина в красном платье.

Исходное изображение
А вот изображение, которое мы получим после выполнения всех необходимых манипуляций. Вся фотография будет переведена в черно-белый цвет, за исключением красного платья. Повторюсь, мы не будем прибегать к использованию каких-либо инструментов выделения.
Финальное изображение

Вы можете выполнять все шаги урока, работая с собственной фотографией. Просто выберете фотографию и определите объект, который останется в цвете, это может быть и платье, и цветок, и телефонная будка, в общем, что угодно. Давайте уже приступим!
Шаг 1. Корректирующий слой Black & White
Только открыв программу, вы увидите в панели слоев, что документ пока что содержит лишь один слой - Background layer – который и является исходным изображением.
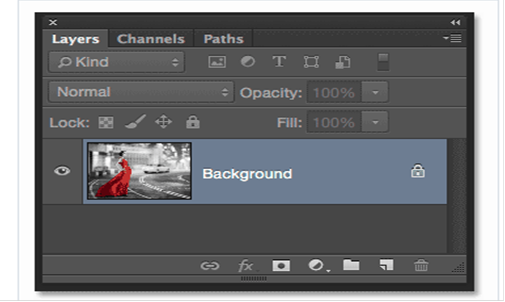
Мы будем создавать эффект недеструктивным методом, т.е. оставим нетронутым исходное изображение и применим выборочную замену цвета при помощи отдельного корректирующего слоя. Кликните по иконке New Adjustment Layer (Новый Корректирующий Слой) в нижней части панели слоев:
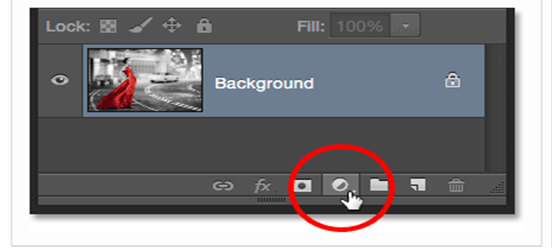
Кликаем по иконке New Adjustment Layer
Из появившегося списка выбираем пункт Black & White (Черное-Белое):
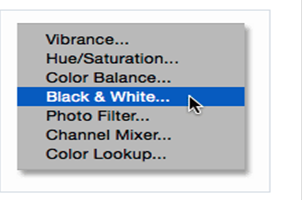
Как подсказывает нам само название данного корректирующего слоя, он используется для перевода цветного изображение в черно-белое. Теперь посмотрим еще раз на панель слоев, как вы видите, над слоем Background (Фон) теперь появился новый корректирующий слой Black & White.
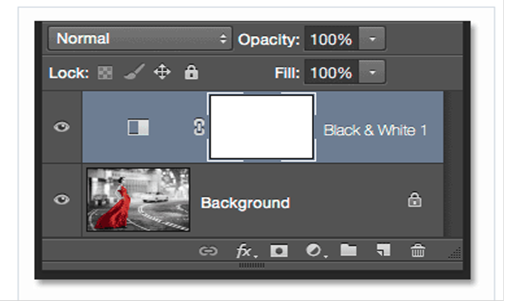
Photoshop поместил новый корректирующий слой поверх слоя с изображением.
Мы видим, что программа сама перевела нашу цветную фотографию в черно-белый цвет, использую настройки по умолчанию. Мы можем самостоятельно настроить параметры черно-белого изображения, чем сейчас и займемся.
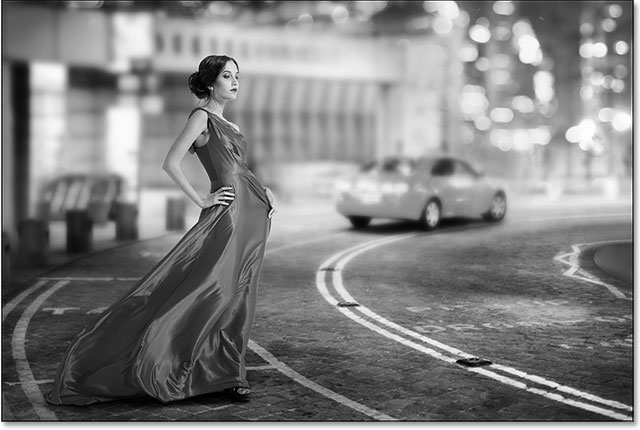
Перевод в черно-белый по умолчанию.