

История развития пистолетов-пулеметов: Предпосылкой для возникновения пистолетов-пулеметов послужила давняя тенденция тяготения винтовок...

Общие условия выбора системы дренажа: Система дренажа выбирается в зависимости от характера защищаемого...

История развития пистолетов-пулеметов: Предпосылкой для возникновения пистолетов-пулеметов послужила давняя тенденция тяготения винтовок...

Общие условия выбора системы дренажа: Система дренажа выбирается в зависимости от характера защищаемого...
Топ:
Устройство и оснащение процедурного кабинета: Решающая роль в обеспечении правильного лечения пациентов отводится процедурной медсестре...
Характеристика АТП и сварочно-жестяницкого участка: Транспорт в настоящее время является одной из важнейших отраслей народного...
Определение места расположения распределительного центра: Фирма реализует продукцию на рынках сбыта и имеет постоянных поставщиков в разных регионах. Увеличение объема продаж...
Интересное:
Влияние предпринимательской среды на эффективное функционирование предприятия: Предпринимательская среда – это совокупность внешних и внутренних факторов, оказывающих влияние на функционирование фирмы...
Уполаживание и террасирование склонов: Если глубина оврага более 5 м необходимо устройство берм. Варианты использования оврагов для градостроительных целей...
Наиболее распространенные виды рака: Раковая опухоль — это самостоятельное новообразование, которое может возникнуть и от повышенного давления...
Дисциплины:
|
из
5.00
|
Заказать работу |
|
|
|
|
Шаг 3: Увеличить значение радиуса
Прямо под опцией Режимы отображения (View Mode) в диалоговом окне инструмента "Уточнить Край" находится раздел под названием "Обнаружение краев" (Edge Detection). Это просто волшебный инструмент. Чтобы добавить обрезанные волосы к выбранной области, переместите ползунок вправо:

Как только Вы начнёте перемещать ползунок, то сразу увидите, что начала появляться часть волос, которая была за пределами вашего первоначального выделения:

Чем дальше Вы переместите ползунок, тем большее количество волос появится.
Так что же здесь происходит? Какое значение следует задавать радиусу при выборе? Попытаемся разобраться. Справа от иконки выбора режима просмотра эскизов вы увидите опцию "Показать радиус" (Show Radius), которая по умолчанию отключена. Кликните по флажку, чтобы включить её:

При включённой опции в окне документа отображается только этот радиус. Смысл работы инструмента "Уточнить край" заключается в том, что он анализирует вид края нашего первоначальный выделения, чтобы решить, какой еще часть изображения должна быть присоединена к нему, а радиус и определяет значение того, как далеко она будет распространятся от первоначального края выделения. Photoshop не показывает это по всему документу, а отображает только указанную зону. Вот почему значение данного радиуса измеряется в пикселях. Если мы устанавливаем значение радиуса, скажем, в 50 пикселей, то Photoshop покажет 50 пикселов в любом направлении от первоначального края выделения, чтобы мы могли определить, есть ли какие-либо элементы в этой области, которые следует включить в наш выбор.
В рабочем окне документа показывается только сам радиус, остальные области отображены чёрным. На рисунке показан радиус со значение 45 пикс:
|
|

Умный Радиус (Smart Radius)
Далее возникает вопрос, а какое значение следует задать радиусу обнаружения краёв? С одной стороны, он должен быть достаточно велик, чтобы затронуть все нужные участки, но, с другой, слишком большая величина радиуса может привести к проблемам в сопредельных областях. И ещё неприятный нюанс, в данный момент радиус нормальный для участка с волосами, но в то же время он слишком велик для области с рукой и плечом женщины, и, кроме того, он может появляться в областях, где его присутствие мне не нужно вообще:

Попросту говоря, область волос нуждается в широком радиусе, а в других областях он должен быть значительно меньше.
Именно здесь приходит на помощь Умный Радиус или Smart Radius, переключатель которого находится прямо над главным ползунок радиуса. По умолчанию, Smart Radius выключен. Я кликнуть на его флажок для включения:

Давайте посмотрим на действие включенного Умного радиуса. Как сказано выше, мне требуется, чтобы в области волос радиус был большим, а в области плеча и руки - маленьким. Если мы посмотрим в моем окне документа, мы видим, что Photoshop сделал именно это. У нас имеется по-прежнему широкий радиус вокруг волос, и в то же время радиус вдоль рук и плеча значительно сузился:

Прежде чем мы продолжим, маленькое замечание об Умном радиусе. В зависимости от вашего изображения и типа края, с которым Вы работаете, Smart Radius может помочь, но также и может сделать хуже. Смарт-радиус следует применять для выделения, которое содержит различные типы краёв, как в моем случае. Если же, к примеру, выбрать только одни волосы, и больше ничего, или выбрать только гладкие края и ничего больше, то вы, вероятно, обнаружите, что в данных случаях лучше оставить Умный радиус отключённым.
Для изменения размера радиуса имеются и другие способы, и мы их сейчас рассмотрим.
Теги:
Электронный макияж
Удаление объектов
|
|
Как вырезать объект
Фотомонтаж и коллаж в Photoshop
Инструменты выделения Photoshop
Photoshop: новые версии
Шаг 4: Ручная регулировка радиуса с помощью "кисть - уточнить радиус" (Refinement Brushes)
После того как мы сделали все, что можно, с помощью ползунка радиуса и умного(смарт) радиуса, мы можем вручную уточнить наш радиус, используя кисти, которые имеются в инструменте "Уточнить край". Если вы посмотрите налево от ползунка радиуса и чек-бокса смарт-радиуса, вы увидите значок кисти. Если кликнуть по нему правой клавишей мыши, то появится меню, где вы сможете выбрать нужную вам кисть.
В меню имеется две кисти, "Уточнить радиус" (Refine Radius Tool) и "Стереть уточнение" (Erase Refinements Tool):

Примечание. Для лучшего понимания материала Вы можете посмотреть видеоурок, созданный по материалам данной статьи.
Названия этих инструментов несколько вводят в заблуждение, т.к. они немного перекликаются с названием инструмента "Уточнить радиус" и т.п. Adobe называет их "сервисными", но они ведут себя так же, как и обычная кисть и ластик, что позволяет нам просто закрасить области изображения, где мы хотим добавить, или вычесть из существующей зоны радиуса.
По умолчанию, у нас уже выбран инструмент "Уточнить радиус", поэтому нет необходимости выбирать его специально. Также нет необходимости выбирать из списка инструмент "Стереть уточнение" (Erase Refinements Tool), потому что в любой момент мы можем временно переключиться на него из инструмента "Уточнить радиус", просто нажав и удерживая клавишу Alt. Когда вы отпустите Alt, вернётся "Уточнить радиус". Зная это, необходимость в обращении к диалоговому окну этих двух инструментов отпадает.
Прежде чем использовать данные инструменты, имейте в виду, что в отличие от других инструментов выделения в Photoshop, этими инструментами мы ничего не добавляем и ничего не вычитаем из области выделения. Мы просто регулируем размер области, которую анализирует Photoshop. С помощью них Photoshop просто определяет, какие пиксели будут выбраны, а какие проигнорированы. Мы просто подсказываем программе, где искать и где не смотреть.
Я зажму клавишу Alt, чтобы временно переключиться из инструмента "Уточнить радиус" на инструмент "Стереть уточнение". Это несколько трудно увидеть на скриншоте, но при активном "Стереть уточнение" в центре курсора кисти оказывается небольшой минус (-), а при активном инструменте "Уточнить радиус" в центре кружка появляется знак плюс (+). Я просто сотру ненужные мне области, как обычным ластиком:
|
|

После удаления ненужных областей я отпущу клавишу Alt, чтобы вернуться к "Уточнить радиус", теперь я добавлю немного к области волос. Я собираюсь снять флажок "Показать радиус" в верхней части диалогового окна, чтобы мы могли снова видеть фактическое фото, находящееся на фоновом изображении:

Чтобы добавить к выбору больше волос, мне просто нужно рисовать кистью "Уточнить радиус" в зонах, где должны быть волосы. Но как я могу узнать, где рисовать, когда я не могу видеть не выбранные волосы, просто потому, что часть их скрыта? Было бы полезно, что бы имелся какой-либо способ временно просмотреть всё оригинальное изображение, чтобы я мог увидеть, где именно я должен прорисовывать. К счастью, такой способ есть. Для этого следует переключиться на режим просмотра "Показать слой" (Reveal Layer).
Нажмите на иконку выбора режима просмотра в верхней части диалогового окна и выберите пункт "Показать слоя" в нижней части списка. Также, этот режим можно выбрать, просто нажав на клавишу R на клавиатуре:

Теперь, когда этот режим просмотра стал активным, Фотошоп возвратил оригинальное изображение в окне документа, что даёт мне возможность легко увидеть, где нужно рисовать инструментом Уточнить радиус:

Чтобы вернуться к режиму просмотра "На слоях" (On Layers), я нажму клавишу L на клавиатуре.
Как и любые другие кисти Photoshop, мы можем изменить размер инструментов "Уточнить радиус" и "Стереть уточнение" непосредственно с клавиатуры. Нажатие на клавишу левой квадратной скобки ([) сделает кисть меньше, в то время как правая квадратная скобка (]) увеличит диаметр кисти.
Ещё одна деталь, помогающая в работе с данными инструментами. Пока Вы рисуете, соответственно, держите левую клавишу мыши нажатой, и при этом Вы видите оригинальное изображение, проявляющееся в районе прорисовки, что помогает нам увидеть, что мы рисуем в нужном месте:
|
|

Как только вы отпустите кнопку мыши, исходное изображение исчезает, и мы видим готовый результат, с б о льшим количеством добавленных волос. Вы можете продолжать рисовать на волосах инструментом "Уточнить радиус", чтобы добавить их больше к выделению, или, если вы допустили ошибку и прорисовали ненужный участок, нажмите и удерживайте клавишу Alt для переключения на инструмент "Стереть уточнение" и удаления этой ненужной области из зоны радиуса:

Вырезаем волосы - инструмент Уточнить край в Photoshop
https://rugraphics.ru/photoshop/vyrezaem-volosy-v-photoshop
В программе Photoshop CS3 компания Adobe представила новый инструмент - Уточнить край (Refine Edge), облегчающий выбор мелких деталей в изображении, таких как волосы, шерсть и т.п. Но в той версии программы инструмент был несовершенен и практически не применялся пользователями. Но, начиная с версии Photoshop CS5, и, конечно, в новом CS6, инструмент подвергся серьёзной доработке, так сказать, капитальному ремонту, появилось достаточное количество улучшений и новых возможностей, позволяющих облегчить выбор мелких деталей на фотографии.
Внимание! Для лучшего понимания материала Вы можете посмотреть видеоурок, созданный по материалам данной статьи.
Исходные материалы для урока (изображение женщины и тропического песчаного пляжа) вы можете по ссылкам в конце урока.
Вот оригинальное фото, с которым я буду работать в данной статье. Обратите внимание, все пряди волос, которые будут вырезаны, расположены на сером фоне:

На этой фотографии я изменю фон под женщиной, в качестве фонового изображения я буду использовать этот рисунок:

А теперь посмотрите на конечный результат, полученный мной после выполнения всех действий, описанных в данной статье:

Шаг 1: Предварительное выделение объекта
Для начала откройте документ в Фотошопе, затем переместите на него изображение с будущим фоном и расположите его в палитре слоёв под слоем с рисунком с вырезаемым объектом:
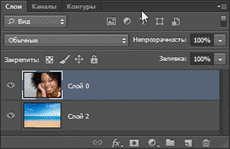
Теперь нам понадобится сделать грубое выделение области, предназначенной для вырезания. Для этого воспользуемся инструментом "Прямолинейное лассо"  (Polygonal Lasso Tool).
(Polygonal Lasso Tool).
Я начну выделения с нижней части фотографии в районе плеча, точнее, руки женщины. Обратите внимание, я провожу контур по внутреннему краю ее руки. Инструмент "Уточнить край" работает лучше, если Вы создаёте контур несколько внутри вырезаемой фигуры:

По мере движения вверх я добрался до волос женщины, на этом участке также следует оставаться близко к краю, но следует заботится о том, чтобы избегать захват любых областей, где сквозь ее волосы просвечивает серый фон. Я просто стремлюсь выбрать основную часть волос, о мелочах несколько позже позаботится инструмент "Уточнить край":
|
|

Закончите обводку и завершите контур, при этом он превратится в выделение.
Шаг 2: Работа с инструментом "Уточнить край" (Edge)
Перед работой инструментом следует убедиться в том, что в палитре слоёв выбран нужный слой, в моем случае, это верхний слой с оригинальным фото:

Для активации данного инструмента Photoshop следует пройти по вкладке главного меню Выделение --> Уточнить край (Select --> Refine Edge). Но, т.к. у меня на данный момент активен инструмент "Прямолинейное лассо", то кнопка "Уточнить край" отображена панели параметров, и мне достаточно её нажать:

Это открывает диалоговое окно данного инструмента, и, перед началом работы давайте рассмотрим некоторые опции и режимы, использующиеся в этом окне.
Режимы отображения (View Mode)
После активации инструмента Вы видите, что изображение изменилось. Выделенная область осталась, но под ней появился белый фон (это отображение задано по умолчанию). Все зависит от того, какой режим просмотра в данный момент выбран в верхней части диалогового окна. Справа от слова "Вид" (View) имеется иконка, отображающая активный на данный момент режим просмотра.
Если нажать на саму иконку либо на маленькую стрелку справа неё, откроется список различных режимов просмотра. Для дальнейшей работы я выберу режим "На слоях" (On Layers), и мой документ примет следующий вид:

|
|
|

Архитектура электронного правительства: Единая архитектура – это методологический подход при создании системы управления государства, который строится...

Индивидуальные очистные сооружения: К классу индивидуальных очистных сооружений относят сооружения, пропускная способность которых...

Наброски и зарисовки растений, плодов, цветов: Освоить конструктивное построение структуры дерева через зарисовки отдельных деревьев, группы деревьев...

Механическое удерживание земляных масс: Механическое удерживание земляных масс на склоне обеспечивают контрфорсными сооружениями различных конструкций...
© cyberpedia.su 2017-2024 - Не является автором материалов. Исключительное право сохранено за автором текста.
Если вы не хотите, чтобы данный материал был у нас на сайте, перейдите по ссылке: Нарушение авторских прав. Мы поможем в написании вашей работы!