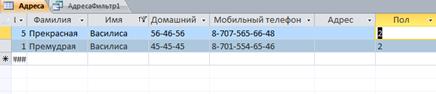MS Access 2010
«Создание и редактирование формы. Сортировка данных»
Задание: Создание формы. Введение записей в форму. Режимы представления формы. Быстрая сортировка данных.
Создание формы:
1.  Запустите MSAccess 2007 и откройте созданную на прошлом занятии базу данных.
Запустите MSAccess 2007 и откройте созданную на прошлом занятии базу данных.
2. Для создания формы перейдите в раздел «Создать», нажмите на кнопку «Мастер форм».
3. В открывшемся окне (рис. 1) из списка «доступные поля», переместите все в левое окно «Выбранные поля» таким вот значком  . Жмем кнопку «Далее». В следующем окне выберите пункт «В один столбец», «Далее».
. Жмем кнопку «Далее». В следующем окне выберите пункт «В один столбец», «Далее».
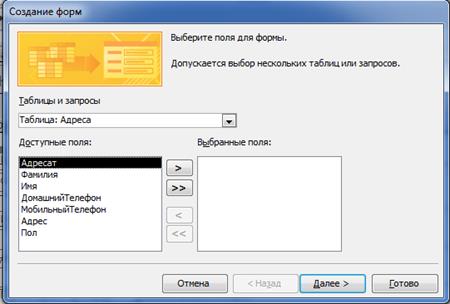
Рис. 1
4. Название формы (по названию таблицы). Далее «открыть форму для просмотра данных» и «Готово». На экране увидите приблизительно следующее.

Рис. 2
Представление записей в форме
Каждая запись (то, что являлось отдельной строкой таблицы) теперь представляет как бы отдельную карточку. Вводить данные удобно именно в таком режиме. В строке состояния (в нижней части окна формы) отражено общее количество записей и номер записи. Перемещаться между записями можно с помощью кнопок. На одну запись вперед  . К последней записи
. К последней записи  . На одну запись назад
. На одну запись назад  . К начальной записи
. К начальной записи  .
.

1. Пролистайте все имеющиеся записи (просмотрите карточки), используя кнопки для перемещения по формам.
2. Внесите нового адресата (данные по своему усмотрению).
3. Закройте форму. Переименуйте форму «Адреса» на «Анкета». На области навигации в разделе «Формы» найдите форму «Адреса», щелкните по нему правой кнопкой мыши и в открывшемся контекстном меню, нажмите на «Переименовать».
4. Отсортируйте данные, нажав на панели инструментов
кнопку  (по возрастанию) или
(по возрастанию) или  (по убыванию).
(по убыванию).
Кроме ввода данных, перейдя в режим конструктора, вы также можете изменять положение окошек, уменьшить размер окошка или изменять названия полей и их значение (рис. 4).

Рис. 4
Лабораторно-практическая работа № 3
MS Access 2010
«Организация поиска. Создание и применение фильтра»
Задание 1
1. Запустите MSAccess 2010 и откройте созданную на прошлом занятии БД. Откройте сохраненную форму «Анкета».
Предположим, что в вашей БД накопилось очень много адресатов и вам необходимо найти всего лишь одного адресата. Вы точно помните имя, остальную информацию о нем вы не помните. В таком случае. Нужного адресата можно найти, воспользовавшись довольно простой функцией Access «Поиск и замена»  .
.
2. Установите курсор в поле «имя».
3. В меню «Главная» нажмите на значок  (значок расположен на панели инструментов). Если появившееся диалоговое окно поиска загораживает форму, обязательно отодвиньте, чтобы можно было читать данные формы.
(значок расположен на панели инструментов). Если появившееся диалоговое окно поиска загораживает форму, обязательно отодвиньте, чтобы можно было читать данные формы.
4. В качестве образца введите имя, которое хотите найти. Например «Сергей».
5. Если вы нашли своего адресата, окно диалога можно закрыть. Поиск осуществляется только среди данных поля «имя» (того поля, в который предварительно установлен курсор). Область поиска мы можем задать с помощью поля «Поиск в»; выбрав из списка. Кроме того, вы имеете возможность выбрать различные варианты совпадения с образцом.
В раскрывающемся списке «совпадение» можно выбрать одну из трех возможностей:
1. «С любой частью поля» - совпадения с образцом ищутся в любой части содержимого поля. Например, для образца «Ира» будут найдены «Кира» и «Ираида».
2. «Поля целиком» - будут обнаружены поля, содержимое которых полностью совпадает с образцом.
3. «С начала поля» - ищутся совпадения с образцом с начала содержимого поля. Например, для образца «Ира» будет найдена «Ираида», но не «Кира».
Также существует возможность определить направление поиска в поле «просмотр»:
1. Вверх – от текущей записи к первой.
2. Вниз – от текущей записи к последней.
Если вы хотите организовать поиск с учетом регистра символов, то установите соответствующий флажок. В этом случае, при введенном образце «Ира» не будут обнаружены «ира» или «ИРА».
6. Определите, кто вам звонил, если на вашем телефонном определителе номера остался номер телефона звонившего.
 Задание 2
Задание 2
Способ, рассмотренный в Задании 1, не всегда рациональный. Проще было бы увидеть список сразу всех адресатов, имеющих нужное имя. Сделать это можно с помощью фильтра. Фильтр – это набор условий, предназначенный для отбора записей или их сортировки.
1. Представьте форму в режиме таблицы.
2.  Щелкните значок «Параметры расширенного фильтра»
Щелкните значок «Параметры расширенного фильтра»  . В подменю выберите «Расширенный фильтр». Для «Поле»выберите «Имя». Для «сортировка» - «по возрастанию» в условие отбора введите «Василиса» (без кавычек). Теперь щелкните по пустой области правой кнопкой мыши. И выберите команду «Применить фильтр». Так как в нашей базе данных только один адресат с именем «Василиса», в следующем окне будет показано, только одна «Василиса». Но для наглядности вы можете добавить еще один адресат с другой фамилией и остальными данными и снова применить расширенный фильтр. Вы увидите следующее:
. В подменю выберите «Расширенный фильтр». Для «Поле»выберите «Имя». Для «сортировка» - «по возрастанию» в условие отбора введите «Василиса» (без кавычек). Теперь щелкните по пустой области правой кнопкой мыши. И выберите команду «Применить фильтр». Так как в нашей базе данных только один адресат с именем «Василиса», в следующем окне будет показано, только одна «Василиса». Но для наглядности вы можете добавить еще один адресат с другой фамилией и остальными данными и снова применить расширенный фильтр. Вы увидите следующее:
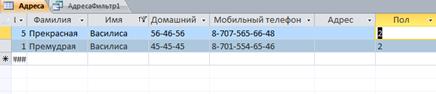



 Запустите MSAccess 2007 и откройте созданную на прошлом занятии базу данных.
Запустите MSAccess 2007 и откройте созданную на прошлом занятии базу данных. . Жмем кнопку «Далее». В следующем окне выберите пункт «В один столбец», «Далее».
. Жмем кнопку «Далее». В следующем окне выберите пункт «В один столбец», «Далее».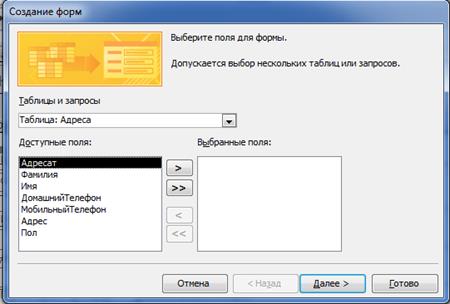

 . К последней записи
. К последней записи  . На одну запись назад
. На одну запись назад  . К начальной записи
. К начальной записи  .
.
 (по возрастанию) или
(по возрастанию) или  (по убыванию).
(по убыванию).
 .
. (значок расположен на панели инструментов). Если появившееся диалоговое окно поиска загораживает форму, обязательно отодвиньте, чтобы можно было читать данные формы.
(значок расположен на панели инструментов). Если появившееся диалоговое окно поиска загораживает форму, обязательно отодвиньте, чтобы можно было читать данные формы.
 Задание 2
Задание 2 Щелкните значок «Параметры расширенного фильтра»
Щелкните значок «Параметры расширенного фильтра»  . В подменю выберите «Расширенный фильтр». Для «Поле»выберите «Имя». Для «сортировка» - «по возрастанию» в условие отбора введите «Василиса» (без кавычек). Теперь щелкните по пустой области правой кнопкой мыши. И выберите команду «Применить фильтр». Так как в нашей базе данных только один адресат с именем «Василиса», в следующем окне будет показано, только одна «Василиса». Но для наглядности вы можете добавить еще один адресат с другой фамилией и остальными данными и снова применить расширенный фильтр. Вы увидите следующее:
. В подменю выберите «Расширенный фильтр». Для «Поле»выберите «Имя». Для «сортировка» - «по возрастанию» в условие отбора введите «Василиса» (без кавычек). Теперь щелкните по пустой области правой кнопкой мыши. И выберите команду «Применить фильтр». Так как в нашей базе данных только один адресат с именем «Василиса», в следующем окне будет показано, только одна «Василиса». Но для наглядности вы можете добавить еще один адресат с другой фамилией и остальными данными и снова применить расширенный фильтр. Вы увидите следующее: