Обмен данными между контроллером и системой управления станка осуществляется с помощью переменных процесса - тегов. Теги указывают на определенный адрес в памяти контроллера. Система управления станка читает значение по указанному адресу и отображает его. Оператор так же может ввести значение на консоли оператора (при необходимости), и оно будет записано по соответствующему адресу в удаленном контроллере.
Теги представляют собой фиксированные области памяти удаленного контроллера терминала, предназначенные для записи и чтения значений.
 Чтобы создать тег надо на вкладке Tags (Теги) нажать правую кнопку мыши и выбрать Taginsert…(Вставить тег). В появившемся окне задается имя тегу, используемая шина, тип данных, мнемоника, количество циклов опросов. На рисунке 3.4.1 показана процедура создания тегов, а на рисунке 3.4.2 представлено окно параметров тега.
Чтобы создать тег надо на вкладке Tags (Теги) нажать правую кнопку мыши и выбрать Taginsert…(Вставить тег). В появившемся окне задается имя тегу, используемая шина, тип данных, мнемоника, количество циклов опросов. На рисунке 3.4.1 показана процедура создания тегов, а на рисунке 3.4.2 представлено окно параметров тега.
Рисунок 3.4.1 – Окно создания тега при разработке программы диагностики
Тегу может быть так же назначена какая то определенная функция, которая выбирается из списка функций после нажатия на вкладку Functions (Функции).
После окончания ввода параметров тега в случае если пакет ProTool интегрирован в Step 7, то автоматически в указанном блоке, указанного формата появится слово в таблице символов Step 7 для использования его при программировании контроллера.

Рисунок 3.4.2 – Окно параметров тега
Аналогичным образом создаются теги для всех остальных групп.
Чтобы создать экранную форму надо на вкладке Screens (Экраны) нажать правую кнопку мыши и выбрать Screeninsert…(Вставить экран). Появится пустая экранная форма. Каждой экранной форме присваивается уникальное имя, по умолчанию она обозначается PIC_X, где X это порядковый номер. Если в поле экранных форм правой кнопкой мыши щелкнуть на названии экранной формы развернется окно где, выбрав пункт Properties…(Свойства) можно задать параметры экранной формы. В параметрах экранной формы можно изменить имя экранной формы, цвет фона, порядковый номер, задать экранную форму как стартовую.
На рисунке 3.4.3 представлено окно свойств экранной формы. Стартовой может быть только одна экранная форма. Стартовая экранная форма – экран который будет появляться при включении панели оператора. По разработанной структуре, стартовой экранной формой является экранная форма «Режимы».
Стартовая экранная форма отображает название станка и его код согласно системе предприятия, режимы работы станка, состояния, количество заготовок деталей в данный момент находящееся на автоматической линии и изготовленных за время работы.
С этой экранной формы с помощью клавиш F1 - F14 можно переходить на другие экранные формы.
 На рисунке 3.4.3 показана экранная форма «Режимы».
На рисунке 3.4.3 показана экранная форма «Режимы».
Рисунок 3.4.3 – Окно свойств экранной формы
Знак «<» означает, что данному элементу экранной формы присвоен тег вывода. В данном случае использован элемент SymbolicOutputField (символическое поле вывода). Для создания элемента нужно найти его в нижней части экрана (панели элементов) пакета ProTool и разместить в нужном месте экранной формы.
После его размещения открывается окно свойств этого элемента. На рисунке 3.4.4 представлено окно свойств элемента SymbolicOutputField.
Во вкладке General (Основной) необходимо создать текстовый лист, где к определенному текстовому обозначению присваивается бит, выбрать длину поля в данном случае она равна 8, и задать тег созданный заранее или создав его, нажав на стрелку напротив поля тега.
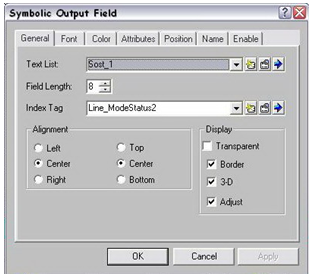
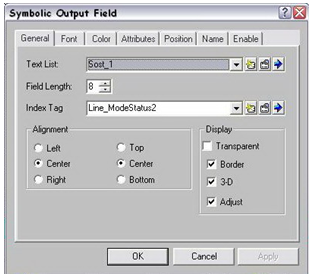
Рисунок 3.4.4 – Назначение параметров тега
Во вкладке Font (Шрифт) устанавливаются параметры шрифта размер, тип, стиль, эффект (подчеркнутый, перечеркнутый).
 Во вкладке Color (Цвет) выбираются палитра цветов возможная для этого типа элемента.
Во вкладке Color (Цвет) выбираются палитра цветов возможная для этого типа элемента.
Рисунок 3.4.5 – Назначение графических динамических параметров элемента
Во вкладке Attributes (Атрибуты) можно установить различные виды индикации элемента, мерцание, подсвечивание и пр.
На рисунке 3.4.5 показана вкладка Attributes (Атрибуты), где задается не только вид отображения элемента, но еще и динамика отображения. В данном случае по наличию сигнала SymbolicOutputField (Символическое поле вывода) будет мерцать.
Для задания функций клавише F необходимо на ней нажать левой кнопкой и в окне диалога (рисунок 3.4.6) из предлагаемого списка выбрать необходимую функцию (рисунок 3.4.7).

Рисунок 3.4.6 – Диалоговое окно функциональной клавиши

Рисунок 3.4.7 – Окно выбора объекта
С помощью функциональных клавиш F9…F14 возможно переходить на видео формы: «Общие системы», «Автооператоры 1 и 2», «Загрузка - выгрузка», «Технология», «Сообщения». На всех экранных формах имеется строка сообщений.
На рисунке 3.4.7 представлена экранная форма «Общие системы»
Отладка и тестирование
Первоначальную отладку и тестирование программного кода производят на рабочем месте. Для тестирования программы управления служит специальный пакет S7-PLCSIM. На рисунке 3.5.1 показано окно программы S7-PLCSIM.

Рисунок 3.5.1 – Окно программы S7-PLCSIM
S7-PLCSIM позволяет выполнять и тестировать программу на имитаторе программируемого логического контроллера (ПЛК), который установлен на компьютере или программаторе. Поскольку имитатор функционирует совместно с программным обеспечением STEP 7, нет необходимости подключаться к какому либо оборудованию S7 (ЦПУ или модулям ввода/вывода).
S7-PLCSIM обеспечивает простой интерфейс для мониторинга и модификации различных параметров, используемых программой (например логических, таких как включено - выключено). Пока программа выполняется на имитаторе ПЛК, также можно использовать различные приложения STEP 7. Можно использовать такие инструменты, как таблица переменных (VAT) для наблюдения и модификации переменных.
Дополнительно S7-PLCSIM обеспечивает следующие возможности:
1. Кнопка включения или выключения имитатора на SIMATIC Manager. Нажатие на кнопку имитатора, открывает программное обеспечение S7-PLCSIM вместе с имитатором ЦПУ. Когда S7-PLCSIM работает, любая новая связь происходит автоматически. Имитатор ПЛК выполняет программы для каждого модуля ЦПУ S7-300 или S7-400. Можно создать «видимый объект», что обеспечивает доступ к области памяти входов и выходов, аккумуляторам и регистрам имитируемого ПЛК. Возможен доступ к памяти и в символической форме
2. Можно выбрать время выполнения автоматически или установить его вручную, можно устанавливать таймеры индивидуально или все вместе. Можно изменить рабочий режим ЦПУ (STOP, RUN и RUN-P) как на реальном ЦПУ. Дополнительно S7-PLCSIM обеспечивает свойство Stop, чтобы немедленно остановить ЦПУ без привязки к состоянию программы. Можно записать ряд событий (манипуляция областями памяти входа и выхода, сумматорами, регистрами) и воспроизвести запись в режиме автоматического тестирования программы.
3. Можно использовать все инструменты STEP 7 для мониторинга и изменения деятельности имитатора ПЛК. Хотя имитатор ПЛК существует полностью в программном обеспечении (не требует аппаратного обеспечения), STEP 7 работает так, как если бы имитатор ПЛК был частью аппаратного обеспечения.
Есть несколько возможностей начать работу в S7-PLCSIM:
1. Из стартового меню Windows, выбрав команду меню Simatic>STEP 7>S7-PLCSIM Simulating Modules.
2. Спанелиинструментов SIMATIC Manager, нажавкнопку Simulation On/Off (Имитациявкл/выкл)  иливыбравкомандуменю Option>SimulateModules (Опции >Имитировать модули). Этим действием открывается приложение S7-PLCSIM с видимым объектом CPU (со значением, по умолчанию, адреса MPI 2).
иливыбравкомандуменю Option>SimulateModules (Опции >Имитировать модули). Этим действием открывается приложение S7-PLCSIM с видимым объектом CPU (со значением, по умолчанию, адреса MPI 2).
Когда кнопка SimulationOn/Off (Имитатор вкл./выкл.) нажата  , любая новая связь автоматически подключается к имитатору ПЛК. Любая загружаемая программа попадает в имитатор ПЛК, если адрес MPI имитатора ПЛК совпадет с адресом, установленным в проекте STEP 7. Если нажать кнопку AccessibleNodes (Доступные узлы), окно AccessibleNodes (Доступные узлы) покажет адрес созданного Вами имитатора ПЛК.
, любая новая связь автоматически подключается к имитатору ПЛК. Любая загружаемая программа попадает в имитатор ПЛК, если адрес MPI имитатора ПЛК совпадет с адресом, установленным в проекте STEP 7. Если нажать кнопку AccessibleNodes (Доступные узлы), окно AccessibleNodes (Доступные узлы) покажет адрес созданного Вами имитатора ПЛК.
Когда кнопка имитатора отжата  , любая связь устанавливается с реальным ПЛК. Если нажать на кнопку AccessibleNodes (Доступные узлы), окно AccessibleNodes (Доступные узлы) покажет сеть реальных ПЛК.
, любая связь устанавливается с реальным ПЛК. Если нажать на кнопку AccessibleNodes (Доступные узлы), окно AccessibleNodes (Доступные узлы) покажет сеть реальных ПЛК.
Можно активировать одновременно только один имитатор ПЛК. Если есть соединение с реальным ПЛК, режим имитатора недоступен.
После нажатия на  или выбора команды меню PLC >Download (ПЛК> Загрузить) в SIMATIC Manager происходит загрузки блоков программы в имитатор ПЛК.
или выбора команды меню PLC >Download (ПЛК> Загрузить) в SIMATIC Manager происходит загрузки блоков программы в имитатор ПЛК.
Из приложения S7-PLCSIM создаем дополнительные «видимые объекты» для наблюдения информации в имитаторе ПЛК:
1. Нажатием на кнопку  или выбрав команду меню Insert>InputVariable (Вставить > Входные переменные). Появляется видимый объект IB0 (входной байт 0).
или выбрав команду меню Insert>InputVariable (Вставить > Входные переменные). Появляется видимый объект IB0 (входной байт 0).
2. Нажатием на кнопку  или выбрав команду меню Insert>OutputVariable (Вставить > Выходные переменные) для того, чтобы отметить второй видимый объект QB0 (выходной байт 0).
или выбрав команду меню Insert>OutputVariable (Вставить > Выходные переменные) для того, чтобы отметить второй видимый объект QB0 (выходной байт 0).
3. Нажатием на кнопку  или выбрав команду меню Insert>Timer (Вставить > Таймер) три раза для того, чтобы пометить три видимых объекта. Наберите 2, 3 и 4 (для таймеров T 2, T 3 и T 4) в соответствующих текстовых боксах, нажимая клавишу Enter (Ввод) после каждого ввода.
или выбрав команду меню Insert>Timer (Вставить > Таймер) три раза для того, чтобы пометить три видимых объекта. Наберите 2, 3 и 4 (для таймеров T 2, T 3 и T 4) в соответствующих текстовых боксах, нажимая клавишу Enter (Ввод) после каждого ввода.
Также можно использовать инструменты STEP 7 для мониторинга
имитатора программы. Когда есть созданный видимый объект, войдя в SIMATIC Manager и нажав на кнопку  или выбрав View>Online (Вид > Подключено), для включения режима online.
или выбрав View>Online (Вид > Подключено), для включения режима online.
S7-PLCSIM отличается от реального ПЛК следующим:
1. Буфер диагностики: S7-PLCSIM не поддерживает запись в диагностический буфер всех сообщений об ошибках. Например, не могут имитироваться неисправность батареи в ЦПУ или ошибка EPROM. Однако, имитируется большая часть ошибок входа/выхода.
2. Переключение рабочих режимов (например, из RUN в STOP) не переключает входы/выходы в «безопасный» режим.
3. Не поддерживаются функциональные модули (FM).
4. Связь между равноправными узлами (между двумя ЦПУ S7-400 в одной стойке) не поддерживается.
ЦПУ имеет следующие рабочие режимы, которые можно отобразить с помощью симулятора.
- режим RUN-P. ЦПУ выполняет программу и позволяет изменять ее и ее параметры. Для того, чтобы использовать инструменты STEP 7 для изменений любых параметров программы, пока она выполняется, необходимо перевести ЦПУ в режим RUN-P. Кроме того, возможно использовать видимые объекты, создаваемые с помощью S7-PLCSIM для изменения любых данных, используемых программой.
- режим RUN. ЦПУ выполняет программу: опрашивание входов, выполнение программы и затем обновление выходов. В нем нельзя загрузить любую программу или использовать инструменты STEP 7 для изменения параметров (таких как входные величины), если ЦПУ находится в режиме RUN. Кроме того, можете использовать видимые объекты, создаваемые с помощью S7-PLCSIM для изменения любых данных, используемых программой.
- режим STOP. ЦПУ не выполняет программу. В отличие от режима
STOP реального ЦПУ, выходы не устанавливаются в предопределенные безопасные значения но остаются в состоянии, в котором они были, когда ЦПУ перешел в STOP. Разрешается загружать программу в ЦПУ, если он находится в режиме STOP. Переход из режима STOP в RUN вызывает выполнение программы, начиная с первой команды.
Режимы работы ЦПУ, индикаторы ЦПУ и кнопка Clear/Reset (Сброс памяти) показаны на видимом объекте ЦПУ. Можно установить режим работы ЦПУ, используя переключатель режимов. Также можно приостановить выполнение имитируемой программы ПЛК, если ЦПУ находится в режимах RUN или RUN-P.
По результатам тестирования уточнялись требования к системе, и дополнялась новыми возможностями. В данный момент система работает стабильно, жалоб от пользователей нет. По словам пользователей система удобна и проста в работе, экономит много времени.
После проведения тестирования и отладки программы на рабочем месте, проводится окончательная проверка работоспособности и устранение неточностей уже непосредственно после загрузки программы в ПЛК.
Таким образом, разработанная система управления позволяет автоматизировать процесс работы установки подготовки пластмассовых деталей к покраске, отображать необходимую информацию о состояниях процесса и наличии ошибок при работе оборудования.
ЗАКЛЮЧЕНИЕ
При прохождении производственной практики на ООО“Кока Кола ЭйчБиСиЕвразия” были обобщены знания и практические навыки, полученные в процессе обучения. Были освоены в организации: производственные процессы и современное оборудование, закреплены знания, полученные при изучении общепрофессиональных дисциплин, приобретены умения и навыки по специальности, усовершенствованы умения по профессии, полученные во время производственной практики. Был произведен сбор и подготовка материала для оформления отчетов по производственной практике. Обобщил и систематизировал знания, сделал выводы о значении автоматизации производства на предприятии.
При прохождении практики решались следующие задачи:
- изучение структуры предприятия, организации и технологии производства, основных функций производственных процессов;
- изучение производственных линий;
- изучение устройств предназначенных для автоматизации аппарата;
- исследование различных параметров и характеристик, реализованных в виде действующих устройств, стендов, макетов.
В связи с проделанной работой хочется отметить, что ускорение научно-технического процесса диктует необходимость совершенствования промышленной индустрии, создание современных надежных автоматизированных систем управления электрооборудованием и технологическим процессом. Эффективно внедренная промышленная автоматизация гарантирует:
- улучшение качества выпускаемой продукции;
- рост производительности труда;
- повышение эффективности работы предприятия;
- рост уровня безопасности.



 Чтобы создать тег надо на вкладке Tags (Теги) нажать правую кнопку мыши и выбрать Taginsert…(Вставить тег). В появившемся окне задается имя тегу, используемая шина, тип данных, мнемоника, количество циклов опросов. На рисунке 3.4.1 показана процедура создания тегов, а на рисунке 3.4.2 представлено окно параметров тега.
Чтобы создать тег надо на вкладке Tags (Теги) нажать правую кнопку мыши и выбрать Taginsert…(Вставить тег). В появившемся окне задается имя тегу, используемая шина, тип данных, мнемоника, количество циклов опросов. На рисунке 3.4.1 показана процедура создания тегов, а на рисунке 3.4.2 представлено окно параметров тега.
 На рисунке 3.4.3 показана экранная форма «Режимы».
На рисунке 3.4.3 показана экранная форма «Режимы».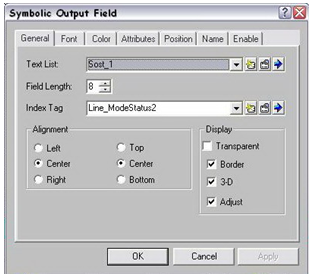
 Во вкладке Color (Цвет) выбираются палитра цветов возможная для этого типа элемента.
Во вкладке Color (Цвет) выбираются палитра цветов возможная для этого типа элемента.


 иливыбравкомандуменю Option>SimulateModules (Опции >Имитировать модули). Этим действием открывается приложение S7-PLCSIM с видимым объектом CPU (со значением, по умолчанию, адреса MPI 2).
иливыбравкомандуменю Option>SimulateModules (Опции >Имитировать модули). Этим действием открывается приложение S7-PLCSIM с видимым объектом CPU (со значением, по умолчанию, адреса MPI 2). , любая новая связь автоматически подключается к имитатору ПЛК. Любая загружаемая программа попадает в имитатор ПЛК, если адрес MPI имитатора ПЛК совпадет с адресом, установленным в проекте STEP 7. Если нажать кнопку AccessibleNodes (Доступные узлы), окно AccessibleNodes (Доступные узлы) покажет адрес созданного Вами имитатора ПЛК.
, любая новая связь автоматически подключается к имитатору ПЛК. Любая загружаемая программа попадает в имитатор ПЛК, если адрес MPI имитатора ПЛК совпадет с адресом, установленным в проекте STEP 7. Если нажать кнопку AccessibleNodes (Доступные узлы), окно AccessibleNodes (Доступные узлы) покажет адрес созданного Вами имитатора ПЛК. , любая связь устанавливается с реальным ПЛК. Если нажать на кнопку AccessibleNodes (Доступные узлы), окно AccessibleNodes (Доступные узлы) покажет сеть реальных ПЛК.
, любая связь устанавливается с реальным ПЛК. Если нажать на кнопку AccessibleNodes (Доступные узлы), окно AccessibleNodes (Доступные узлы) покажет сеть реальных ПЛК. или выбора команды меню PLC >Download (ПЛК> Загрузить) в SIMATIC Manager происходит загрузки блоков программы в имитатор ПЛК.
или выбора команды меню PLC >Download (ПЛК> Загрузить) в SIMATIC Manager происходит загрузки блоков программы в имитатор ПЛК. или выбрав команду меню Insert>InputVariable (Вставить > Входные переменные). Появляется видимый объект IB0 (входной байт 0).
или выбрав команду меню Insert>InputVariable (Вставить > Входные переменные). Появляется видимый объект IB0 (входной байт 0). или выбрав команду меню Insert>OutputVariable (Вставить > Выходные переменные) для того, чтобы отметить второй видимый объект QB0 (выходной байт 0).
или выбрав команду меню Insert>OutputVariable (Вставить > Выходные переменные) для того, чтобы отметить второй видимый объект QB0 (выходной байт 0). или выбрав команду меню Insert>Timer (Вставить > Таймер) три раза для того, чтобы пометить три видимых объекта. Наберите 2, 3 и 4 (для таймеров T 2, T 3 и T 4) в соответствующих текстовых боксах, нажимая клавишу Enter (Ввод) после каждого ввода.
или выбрав команду меню Insert>Timer (Вставить > Таймер) три раза для того, чтобы пометить три видимых объекта. Наберите 2, 3 и 4 (для таймеров T 2, T 3 и T 4) в соответствующих текстовых боксах, нажимая клавишу Enter (Ввод) после каждого ввода. или выбрав View>Online (Вид > Подключено), для включения режима online.
или выбрав View>Online (Вид > Подключено), для включения режима online.


