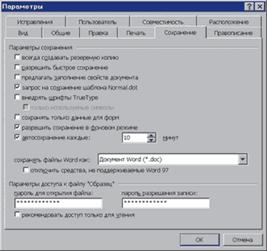Настройки безопасности в MS Word
MSWord позволяет устанавливать следующие ограничения на документы:
- запрет на открытие файла;
- запрет на запись файла;
- рекомендация открытия файла в режиме «Только для чтения»;
- запрет на изменение документа, кроме записи исправлений;
- запрет на изменение документа, кроме вставки примечаний;
- запрет на изменение документа, кроме ввода данных в поля форм.
Рассмотрим эти возможности.
Парольная защита на открытие файла
Это самая полная и надежная защита из перечисленных. При ее установке запрашивается пароль для доступа к документу, и при сохранении файла документ шифруется, чтобы его нельзя было прочесть в обход ввода пароля какой-либо другой программой, кроме MS Word. При шифровании происходит полное изменение исходного текста. Если просмотреть содержимое такого файла, то увидеть можно будет только бессвязную мешанину символов. При открытии такого документа MS Word запрашивает пароль, и если он верен, то документ расшифровывается.
Однако стоит оговориться, что, подобно йогуртам, не все виды шифрования «одинаково полезны». Здесь, как и в реальной жизни, замок, кажущийся хозяину надежной защитой и непреодолимым препятствием, порой может быть легко и быстро вскрыт злоумышленником — при наличии специальных навыков и инструментов.
Так, в версии MS Word 95 использовался крайне ненадежный метод шифрования, поэтому пароль на открытие документа может быть вычислен прямым декодированием с использованием специальных программ.
В версиях MS Word 97/2000 задействуется более устойчивый алгоритм шифрования RC4. Шифр RC4 широко применяется в различных системах защиты информации, например для шифрации паролей в семействе Windows NT. Подобрать пароль к зашифрованному документу можно только путем перебора вариантов, а на это могут уйти месяцы непрерывной работы. В версии MS Word XP пользователь при установке пароля может сам выбрать один из доступных типов шифрования и указать стойкость ключа.
Рассмотрим, как установить защиту на открытие документа (рис. 1).
Для этого необходимо открыть защищаемый документ, выполнить команду меню Сервис => Параметры, перейти на вкладку «Сохранение» (в MS Word XP — «Безопасность») и ввести пароль в поле «Пароль для открытия файла» (см. рис. 1). При вводе символы не отображаются — вместо них на экране появляются звездочки. Делается это для того, чтобы любопытный сосед не смог бы узнать пароль, подглядев его у вас через плечо. Поэтому прежде чем вводить пароль, необходимо переключиться на нужную раскладку клавиатуры и убедиться, что CapsLock не включен. При вводе пароля строчные и прописные буквы различаются. Нужно помнить, что вероятность взлома пароля в значительной мере зависит от самого пароля. Рекомендации по составлению устойчивых к взлому паролей будут приведены ниже.
После нажатия кнопки OK появится окно «Подтверждение пароля», в котором необходимо повторно ввести тот же пароль. Это нужно для того, чтобы пользователь не смог ненароком «запереть» документ, введя случайную последовательность символов. После успешного подтверждения пароля необходимо сохранить документ, который при этом будет зашифрован.
При открытии защищенного таким образом документа появляется диалоговое окно, в котором необходимо ввести пароль. Если введенные символы соответствуют паролю, то документ открывается, в противном случае выдается сообщение, что пароль указан неверно.
Если необходимость в защите документа отпала, то ее легко можно снять, открыв документ, удалив звездочки в поле пароля (Сервис => Параметры => Сохранение) и сохранив файл.
Парольная защита листа
MS Excel позволяет защищать отдельные листы рабочей книги от изменений. При этом защита может распространяться на содержимое ячеек, на графические объекты и диаграммы, а также на сценарии. MS Excel XP на защищенном листе также позволяет разрешать или запрещать форматирование, вставку и удаление строк и столбцов и пр. По вашему желанию запрет может носить рекомендательный характер, поскольку ввод пароля для защиты листа не является обязательным.
Под защитой содержимого понимается запрет любых изменений защищаемых ячеек (изменение значений, перемещение и удаление), а также запрет показа формул, содержащихся в ячейках, в строке формул.
Под защитой графических объектов и диаграмм понимается запрет их изменения, перемещения и удаления. Перестроение диаграмм при изменении исходных данных не блокируется.
Под защитой сценариев понимается запрет их изменения и удаления. Сценарий в MS Excel — это набор значений для нескольких ячеек. С помощью сценариев можно быстро менять значения сразу нескольких ячеек и анализировать полученные результаты. Для работы со сценариями используется команда меню Сервис => Сценарии.
Для того чтобы установить защиту активного листа, необходимо выполнить команду меню Сервис => Защита => Защитить лист. В появившемся диалоговом окне «Защитить лист» (рис. 5) необходимо выбрать защищаемые элементы листа, а также при необходимости ввести пароль.
Защита листа действует только на те ячейки и объекты, в свойствах которых включена их защита. Для ее включения или отключения необходимо открыть диалоговое окно настройки формата соответствующего элемента, выполнив команду меню Формат => Ячейки или Формат => Автофигура или Формат => Выделенная область диаграммы или т.п. и на вкладке «Защита» (или «Свойства» — для диаграммы) снять или установить флажок, отвечающий за защиту данного элемента.
При попытке изменить защищенные ячейки в том случае, если защита листа включена, появляется сообщение о том, что данная ячейка защищена от изменений. Защиту листа удобно, например, применять, когда лист содержит большое количество формул, которые могут быть потеряны в случае ошибочного ввода пользователем в эти ячейки значений. В этом случае на ячейки, содержащие формулы, устанавливается защита, а ячейки, содержащие изменяемые пользователем данные, остаются доступными.
Снятие защиты с листа производится командой меню Сервис => Защита => Снять защиту с листа.
Парольная защита книги
MS Excel позволяет защищать рабочую книгу от изменений ее структуры (добавление, удаление, переименование, перемещение, копирование листов), а также от изменений окна книги внутри окна MS Excel (перемещение, изменение размеров, сворачивание/разворачивание и т.п.). По вашему желанию запрет может носить рекомендательный характер, так как ввод пароля для защиты книги не является обязательным.
Чтобы установить защиту книги, необходимо выполнить команду меню Сервис => Защита => Защитить книгу. В появившемся диалоговом окне «Защита книги» следует выбрать защищаемые элементы книги (структуру или окна), а также при необходимости ввести пароль.
Защита от макровирусов
Важным аспектом обеспечения безопасности при работе с MS Office является защита от макровирусов.
Макровирусы являются программами на языках, встроенных в некоторые системы обработки данных (текстовые редакторы, электронные таблицы и т.д.). Для своего размножения такие вирусы используют возможности макроязыков и при их помощи переносят себя из одного зараженного файла (документа или таблицы) в другие. Наибольшее распространение получили макровирусы для MS Word и MS Excel.
Начиная с версии MS Office 97 в его компоненты встроена защита от макровирусов. Эта защита заключается в том, что при открытии документа, содержащего макросы, в зависимости от настроек программы либо макросы вообще отключаются, либо пользователю выводится запрос с вариантами ответа: открыть ли документ с отключенными макросами, с включенными макросами или вообще его не открывать. Если макросы в открываемом документе имеют цифровую подпись, подлинность которой подтверждена, и если пользователь доверяет данному разработчику макросов, то он может добавить его в список надежных источников, чтобы в дальнейшем макросы в документах, полученных от него, включались автоматически. Если пользователь уверен в безопасности всех открываемых им документов, он может отключить встроенную защиту от макровирусов.
Несмотря на наличие встроенной защиты от макровирусов, полагаться только на нее не стоит, поскольку имеются сведения о том, что из-за ее уязвимостей в некоторых случаях возможен запуск макровируса в обход запрета.
Настройка параметров защиты от макровирусов в компонентах MS Office, использующих макроязыки, производится аналогично. Для этого необходимо выполнить команду меню Сервис => Макрос => Безопасность. В появившемся диалоговом окне «Безопасность» (рис. 6) нужно установить переключатель «Уровень безопасности» в требуемое положение: «Высокая», «Средняя» или «Низкая».
В положении «Высокая» решение, включать или нет макросы при открытии документа, принимает сама программа на основании того, подписан ли макрос, подтверждена ли подпись и относится ли его автор к надежным источникам. Если в списке надежных источников автора данного макроса нет, то пользователю выдается запрос о доверии ему. При положительном ответе автор макроса добавляется в этот список. Если пользователь перестал доверять какому-либо автору макросов, то его можно удалить из списка надежных, выделив его на вкладке «Надежные источники» и нажав кнопку «Удалить». Если макрос не подписан или цифровая подпись не подтверждена, макросы отключаются автоматически.
В положении «Средняя» макросы автоматически включаются, если они подписаны, подпись подтверждена и автор относится к надежным источникам. Макросы автоматически отключаются, если цифровая подпись имеется, но ее подлинность не подтверждается, так как это может быть следствием заражения вирусами. В остальных случаях пользователю выдается запрос о необходимости их включения.
В положении «Низкая» макросы не отключаются и никакие проверки не производятся.
Кроме данной защиты, начиная с версии MS Office 2000 в его компоненты заложена возможность взаимодействия с некоторыми антивирусными программами с помощью специального антивирусного интерфейса программирования API. К ним относятся, например, такие известные программы, как NortonAntiVirus и «Антивирус Касперского». Если на компьютере установлена одна из таких программ, то в диалоговом окне «Безопасность» (Сервис => Макрос => Безопасность), (см. рис. 6) присутствует надпись «Антивирусные программы установлены». В этом случае при открытии документов MS Office автоматически вызывается антивирусный модуль соответствующей программы и производится проверка открываемого файла на вирусы, о чем свидетельствует сообщение «Запрос на поиск вирусов» в строке состояния. При обнаружении вируса дальнейшие действия производятся согласно настройкам соответствующей антивирусной программы. Если совместимых с MS Office антивирусных программ не обнаружено, то в диалоговом окне «Безопасность» выводится надпись «Антивирусная программа не установлена».
Рекомендации по составлению паролей
К составлению пароля для серьезного документа и подходить нужно серьезно, поскольку от этого зависит его устойчивость к взлому. Дело в том, что злоумышленник может легко подобрать неграмотно составленный пароль и получить доступ к защищенному им документу. При этом существует большое количество специализированных программ для быстрого перебора паролей документов различных программных пакетов. Теоретически можно подобрать любой пароль, однако затраченное на это время может изменяться от долей секунды до нескольких тысяч лет. Время подбора пароля зависит от его длины, используемых символов, алгоритма перебора и мощности компьютера.
Существуют три основных способа перебора паролей: прямой перебор, перебор по маске и перебор по словарю.
Прямой перебор заключается в переборе всех возможных комбинаций символов. При длине пароля в шесть символов время перебора всех возможных комбинаций на современном персональном компьютере составляет менее месяца. Поэтому чем длиннее ваш пароль, тем больше шансов, что он останется нераскрытым.
Перебор по маске применяется, если известна какая-либо часть пароля. Например, известно, что в начало всех паролей пользователь вставляет свое имя. В этом случае время перебора существенно сокращается. Поэтому старайтесь не составлять однотипные пароли.
Перебор по словарю основан на нежелании пользователей запоминать пароли, состоящие из случайных символов. Для упрощения запоминания пользователи часто в качестве пароля используют различные слова, собственное имя, имя любимой кошки, дату рождения и т.д. В клинических случаях на запрос программы «Enterpassword» пользователь вводит «password». При этом количество возможных комбинаций катастрофически сокращается, и иногда пароль удается подобрать даже без применения специальных средств, руководствуясь психологическими особенностями человека. Поэтому при составлении пароля старайтесь не использовать словарные слова. Если же вы не в состоянии запоминать пароли, состоящие из случайных несвязных символов, например «hJ6$bL_&gF», то используйте хотя бы следующий прием: в качестве пароля задайте русское слово достаточной длины, переключитесь на английскую раскладку, но при его вводе руководствуйтесь русскими буквами клавиатуры. В этом случае, например, легко запоминаемое сочетание «Сидоров_А.П.» превратится в гораздо более несвязное «Cbljhjd_F/G/».
Итак, длина пароля к важному документу должна составлять не менее десяти символов, в пароле должны присутствовать спецсимволы (!@#$%^&* и т.д.), цифры, прописные и строчные буквы; пароль не должен состоять из словарных слов, написанных в прямом или в обратном порядке, не должен содержать какую-либо информацию о пользователе (имя, год рождения и др.) и вообще не должен поддаваться логике. Его не следует записывать на мониторе или на клочке бумаги рядом с компьютером. Помните, что в самой совершенной системе защиты самым слабым звеном часто оказывается
именно человек.
Заключение
Конечно, надежность защиты информации встроенными средствами MS Office гораздо ниже, чем та, которую обеспечивают специализированные программы, однако во многих случаях использование встроенных средств оказывается более оправданным благодаря их большей гибкости и встроенности.
Здесь, видимо, можно применить тот же принцип, что и при выборе автосигнализации: стоимость ее должна составлять примерно 10% от стоимости автомобиля. То есть чем ценнее документ, тем мощнее должны быть средства, обеспечивающие его безопасность. Поэтому вам принимать решение о том, какими средствами обеспечивать безопасность вашей информации.
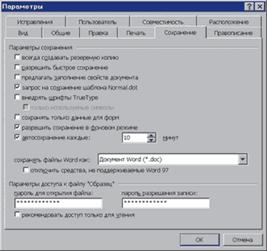

(рис.2)


(рис.1)
(рис.3)
(рис.5)

(рис.4)

(рис.6)
Настройки безопасности в MS Word
MSWord позволяет устанавливать следующие ограничения на документы:
- запрет на открытие файла;
- запрет на запись файла;
- рекомендация открытия файла в режиме «Только для чтения»;
- запрет на изменение документа, кроме записи исправлений;
- запрет на изменение документа, кроме вставки примечаний;
- запрет на изменение документа, кроме ввода данных в поля форм.
Рассмотрим эти возможности.
Парольная защита на открытие файла
Это самая полная и надежная защита из перечисленных. При ее установке запрашивается пароль для доступа к документу, и при сохранении файла документ шифруется, чтобы его нельзя было прочесть в обход ввода пароля какой-либо другой программой, кроме MS Word. При шифровании происходит полное изменение исходного текста. Если просмотреть содержимое такого файла, то увидеть можно будет только бессвязную мешанину символов. При открытии такого документа MS Word запрашивает пароль, и если он верен, то документ расшифровывается.
Однако стоит оговориться, что, подобно йогуртам, не все виды шифрования «одинаково полезны». Здесь, как и в реальной жизни, замок, кажущийся хозяину надежной защитой и непреодолимым препятствием, порой может быть легко и быстро вскрыт злоумышленником — при наличии специальных навыков и инструментов.
Так, в версии MS Word 95 использовался крайне ненадежный метод шифрования, поэтому пароль на открытие документа может быть вычислен прямым декодированием с использованием специальных программ.
В версиях MS Word 97/2000 задействуется более устойчивый алгоритм шифрования RC4. Шифр RC4 широко применяется в различных системах защиты информации, например для шифрации паролей в семействе Windows NT. Подобрать пароль к зашифрованному документу можно только путем перебора вариантов, а на это могут уйти месяцы непрерывной работы. В версии MS Word XP пользователь при установке пароля может сам выбрать один из доступных типов шифрования и указать стойкость ключа.
Рассмотрим, как установить защиту на открытие документа (рис. 1).
Для этого необходимо открыть защищаемый документ, выполнить команду меню Сервис => Параметры, перейти на вкладку «Сохранение» (в MS Word XP — «Безопасность») и ввести пароль в поле «Пароль для открытия файла» (см. рис. 1). При вводе символы не отображаются — вместо них на экране появляются звездочки. Делается это для того, чтобы любопытный сосед не смог бы узнать пароль, подглядев его у вас через плечо. Поэтому прежде чем вводить пароль, необходимо переключиться на нужную раскладку клавиатуры и убедиться, что CapsLock не включен. При вводе пароля строчные и прописные буквы различаются. Нужно помнить, что вероятность взлома пароля в значительной мере зависит от самого пароля. Рекомендации по составлению устойчивых к взлому паролей будут приведены ниже.
После нажатия кнопки OK появится окно «Подтверждение пароля», в котором необходимо повторно ввести тот же пароль. Это нужно для того, чтобы пользователь не смог ненароком «запереть» документ, введя случайную последовательность символов. После успешного подтверждения пароля необходимо сохранить документ, который при этом будет зашифрован.
При открытии защищенного таким образом документа появляется диалоговое окно, в котором необходимо ввести пароль. Если введенные символы соответствуют паролю, то документ открывается, в противном случае выдается сообщение, что пароль указан неверно.
Если необходимость в защите документа отпала, то ее легко можно снять, открыв документ, удалив звездочки в поле пароля (Сервис => Параметры => Сохранение) и сохранив файл.