В текстовом редакторе MS Word 2007 есть четыре возможности быстрого выравнивания абзацев, рассмотрим наиболее простую из них.
Для того чтобы выровнять часть документа необходимо выделить ее, а затем приманить «Home» -> «Paragraph» -> равнение по …
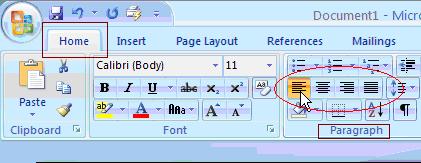
Рис. 7.20. Окно, отображающее кнопки выравнивания текста
Форматирование текста
Чтобы отформатировать данные сначала выберите нужный вам фрагмент. Теперь откройте пункт меню «Home» -> «Font».

Рис. 7.21. Окно, отображающее кнопки форматирования текста
В указанном меню можно задать шрифт и его размер, а также изменить такие настройки как: жирность текста  , курсив
, курсив  , подчеркнутость текста
, подчеркнутость текста  , перечеркнутость текста
, перечеркнутость текста  , уменьшение размера шрифта и расположение его под нижней или верхней линией строки
, уменьшение размера шрифта и расположение его под нижней или верхней линией строки  , выделение маркером
, выделение маркером  , изменение заглавных букв
, изменение заглавных букв  , цвет текста
, цвет текста  , увеличение и уменьшение размера текста
, увеличение и уменьшение размера текста  . Все действия можно легко отменить с помощью команды
. Все действия можно легко отменить с помощью команды  .
.
Использование графических объектов
Для того чтобы пополнить документ MS Word 2007 графическими объектами необходимо воспользоваться пунктом меню «Insert» -> «Illustrations».

Рис. 7.22. Окно, отображающее кнопки работы с графическими объектами
Здесь нужно выбрать необходимую команду, в зависимости от того какой объект нужно добавить в документ.
Для того чтобы добавить рисунок из файла воспользуйтесь кнопкой  , в открывшемся окне выберите место расположения объекта на компьютере, а затем нажмите «ok».
, в открывшемся окне выберите место расположения объекта на компьютере, а затем нажмите «ok».
Для того чтобы построить график или диаграмму обратитесь к кнопке  , после ее нажатия перед вами откроется список графиков и схем.
, после ее нажатия перед вами откроется список графиков и схем.

Рис. 7.23. Окно, отображающее возможности для построения графиков и схем
Выберите подходящий график (схему) и нажмите «ok».
Чтобы построить диаграмму или график по заданным данным воспользуйтесь командой  , если данные не были введены или выбраны заранее программа автоматически откроет таблицу Excel, и вы сможете построить диаграмму используя ее данные.
, если данные не были введены или выбраны заранее программа автоматически откроет таблицу Excel, и вы сможете построить диаграмму используя ее данные.

Рис. 7.24. Окно, отображающее возможности для построения графиков и схем
Для построения таблицы необходимо воспользоваться командой «Insert» -> «Tables».

Рис. 7.25. Окно, отображающее возможности для построения таблиц
Здесь можно добавить в документ таблицу или нарисовать ее вручную.

Рис. 7.26. Окно, отображающее возможности для построения таблиц
Чтобы нарисовать «таблицу Excel» нужно воспользоваться командой  .
.

Рис. 7.27. Окно, отображающее возможности для того, чтобы нарисовать «таблицу Excel»
Для создания таблицы по шаблону используется  , после чего выбирается нужный вид таблицы.
, после чего выбирается нужный вид таблицы.

Рис. 7.28. Окно, отображающее возможности для создания таблицы по шаблону
Примените объектов WordArt
Для того, чтобы применить объект WordArt выберите пункт меню «Insert» -> «Text»-> «WordArt».

Рис. 7.29. Окно, отображающее возможности для создания декоративного текста
В открывшейся выкладке выберите понравившуюся Вам форму:
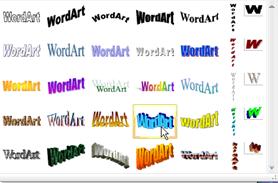
Рис. 7.30. Окно, отображающее возможности для создания декоративного текста
Щелкните левой кнопкой мыши и в открывшемся окне наберите нужную надпись, нажмите «ok».
Проектирование страниц
Формирование документа с помощи шаблонов
Чаще всего первое, что нужно сделать - это создать новый документ, его можно создать при помощи шаблона. Сначала выберите команду «Open» в меню «File». Нужный шаблон можно найти в Интернете с помощью графы «MS Office On-line» или воспользоваться шаблонами из графы бланк документа.
Нумерация страниц
Чтобы пронумеровать страницы документа необходимо использовать команду «Insert» -> «Page» -> «Number».

Рис. 7.31. Окно, отображающее возможности для нумерации страниц документа
Номер страницы можно расположить в различных местах страницы (вверху и внизу, в левой и правой части страницы или выровнять по центру листа).

Рис. 7.32. Окно, отображающее возможности для нумерации страниц документа
Можно задать формат нумерации с помощью команды «Format Page Number».
Полностью отменить нумерацию страниц может команда «Remove Page Number».
Сохранение документа
Для того чтобы сохранить документ необходимо нажать команду «Save»  на стандартной панели инструментов. Либо воспользоваться этой командой в меню «File».
на стандартной панели инструментов. Либо воспользоваться этой командой в меню «File».



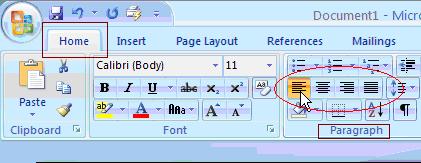

 , курсив
, курсив  , подчеркнутость текста
, подчеркнутость текста  , перечеркнутость текста
, перечеркнутость текста  , уменьшение размера шрифта и расположение его под нижней или верхней линией строки
, уменьшение размера шрифта и расположение его под нижней или верхней линией строки  , выделение маркером
, выделение маркером  , изменение заглавных букв
, изменение заглавных букв  , цвет текста
, цвет текста  , увеличение и уменьшение размера текста
, увеличение и уменьшение размера текста  . Все действия можно легко отменить с помощью команды
. Все действия можно легко отменить с помощью команды  .
.
 , в открывшемся окне выберите место расположения объекта на компьютере, а затем нажмите «ok».
, в открывшемся окне выберите место расположения объекта на компьютере, а затем нажмите «ok». , после ее нажатия перед вами откроется список графиков и схем.
, после ее нажатия перед вами откроется список графиков и схем.
 , если данные не были введены или выбраны заранее программа автоматически откроет таблицу Excel, и вы сможете построить диаграмму используя ее данные.
, если данные не были введены или выбраны заранее программа автоматически откроет таблицу Excel, и вы сможете построить диаграмму используя ее данные.


 .
.
 , после чего выбирается нужный вид таблицы.
, после чего выбирается нужный вид таблицы.

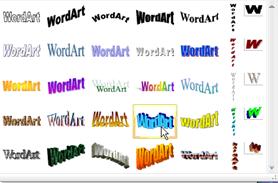


 на стандартной панели инструментов. Либо воспользоваться этой командой в меню «File».
на стандартной панели инструментов. Либо воспользоваться этой командой в меню «File».

