

История развития пистолетов-пулеметов: Предпосылкой для возникновения пистолетов-пулеметов послужила давняя тенденция тяготения винтовок...

Общие условия выбора системы дренажа: Система дренажа выбирается в зависимости от характера защищаемого...

История развития пистолетов-пулеметов: Предпосылкой для возникновения пистолетов-пулеметов послужила давняя тенденция тяготения винтовок...

Общие условия выбора системы дренажа: Система дренажа выбирается в зависимости от характера защищаемого...
Топ:
Характеристика АТП и сварочно-жестяницкого участка: Транспорт в настоящее время является одной из важнейших отраслей народного хозяйства...
Генеалогическое древо Султанов Османской империи: Османские правители, вначале, будучи еще бейлербеями Анатолии, женились на дочерях византийских императоров...
Теоретическая значимость работы: Описание теоретической значимости (ценности) результатов исследования должно присутствовать во введении...
Интересное:
Аура как энергетическое поле: многослойную ауру человека можно представить себе подобным...
Берегоукрепление оползневых склонов: На прибрежных склонах основной причиной развития оползневых процессов является подмыв водами рек естественных склонов...
Лечение прогрессирующих форм рака: Одним из наиболее важных достижений экспериментальной химиотерапии опухолей, начатой в 60-х и реализованной в 70-х годах, является...
Дисциплины:
|
из
5.00
|
Заказать работу |
|
|
|
|
Для исправления этой ошибки:
в диалоговом окне Поиск и Замена
введите в:
· поле Найти - символ "пробел" и знак препинания (,.:;)
· поле Заменить - символ знак препинания (,.:;)
и выберите команду Заменить все
Ошибка: отсутствие пробела после знака препинания
Для исправления этой ошибки:
в диалоговом окне Поиск и Замена
введите в:
· поле Найти - символ знак препинания (,.:;)
· поле Заменить - знак препинания и "пробел"
И выберите команду Заменить все
Автоматизация форматирования
Стилевое форматирование
В процессе работы над документом форматирование можно делать вручную, а можно применять стили.
При форматировании вручную, выделяется текст и к нему применяются различные параметры форматирования (изменение размера, начертания и цвета символов, интервалы и отступы абзацев и.т.д)
Стилевое форматирование заключается в назначении отдельным абзацам или символам определенных стилей,
Сначала создается стиль который обладает набором определенных параметров и имеет собственное имя, а затем этот стиль применяется к определенным объектам текста. Например при работе с многостраничными документами могут быть созданы стили: Основного текста, Заголовков, Таблиц, Подписей рисунков.
· Стилем называется группа параметров, имеющая уникальное имя. Стиль оформления может содержать множество различных параметров абзацев или символов и хранится совместно с документом или его шаблоном.
Стили могут быть использованы для построения структуры документа и создания оглавлений.
В MS Word встроен достаточно большой список готовых стилей, а так же у пользователей есть возможность создавать собственные стили.
|
|
Присвоение стилей
Для присвоения существующих или созданных Вами стилей форматирования нужно выделить текст и выбрать требуемый стиль из готового списка стилей. Вкладка ленты Главная группа команд Стили

Наиболее часто используемые стили, это стили: Заголовок 1, Заголовок 2, Заголовок 3, предназначенные для создания автособираемых оглавлений.
Изменения встроенного стиля.
Выбрать стиль который необходимо изменить из готового списка стилей. Вкладка ленты Главная группа команд Стили, нажать правой кнопкой мыши на тот стиль, который хотите изменить и выбрать из контекстного меню команду "Изменить":

В появившемся диалоговом окне настройте требуемые параметры стиля.
Создание собственных стилей.
Для создания своих стилей требуется выполнить описанный ниже порядок действий:
На вкладке ленты Главная в группе команд Стили открыть область задач Стили

В левом нижнем углу, открывшейся области задач Стили, выберите команду создать стиль:

Откроется диалоговое окно, в котором можно настроить любые параметры стиля:

Создание оглавления
Оглавление является неотъемлемой частью многостраничных документов, и обычно состоит из заголовков глав, и параграфов текста.
В MS Word существует инструментарий позволяющий автоматизировать создание оглавлений.
Технология создания оглавлений:
· Присвойте всем заголовкам глав, под-глав и параграфов существующие стили заголовков 1-го, 2-го или 3-го уровней. (Заголовок 1, Заголовок 2 или Заголовок 3). Вкладка ленты Главная - Стили
После того, как заголовки помечены во всем тексте, можно приступать к созданию оглавления
· Для вставки автоматического оглавления необходимо установить курсор в ту позицию, где должно находиться оглавление. Перейдите на вкладку ленты Ссылки нажмите кнопку " Оглавление " группы "Оглавление", и в открывшемся списке выберите А втособираемое оглавление.
Если у вас возникла необходимость настроить формат автособираемого оглавления, то в открывшемся списке еще раз выберите команду Оглавление, и в появившемся окне установите необходимые параметры:
|
|
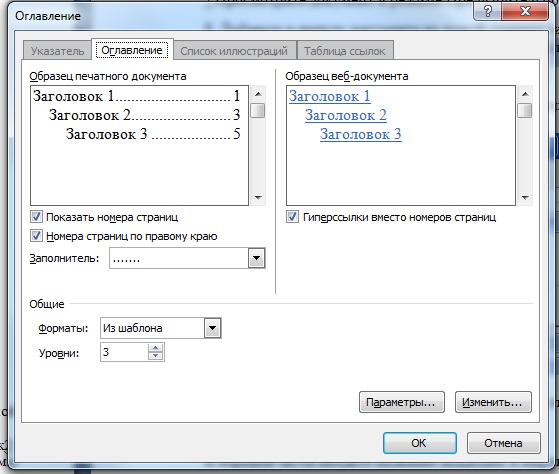
!!! В случае необходимости измените параметры стилей Заголовок 1, 2, 3, что-бы они соответствовали единому стилю оформления документа (см. предыдущую главу)
Сноски
Сноски предназначены для добавления к тексту комментариев, объяснений, указания источника информации.
Сноски бывают обычные (в конце страницы) и концевые (в конце всего текста).
Для работы со сносками предназначена панель "Сноски" вкладка ленты Ссылки.

Для вставки обычной сноски необходимо нажать кнопку " Вставить сноску ". В тексте, в том месте где находился курсор появится значок сноски, а внизу страницы - горизонтальная разделительная линия и номер сноски.
Для вставки концевой сноски предназначена кнопка " Вставить концевую сноску».
Текст для сноски определите сами.
Технология создания сносок в документе:
· Поместите курсор в ту позицию, где должна быть помещена сноска
· · Ссылки =>Сноски
· · Выберите тип сноски (обычная или концевая)
· · Введите текст сноски
При необходимости изменения формата нумерации сносок используется диалоговое окно Сноски, вызываемое из одноименной группы раздела меню Ссылки
Для удаления сноски необходимо выделить маркер сноски и нажать клавишу <Delete>. При удалении или добавлении сносок в середину документа редактор сам выполняет перенумерацию всех сносок.
Нумерация страниц
Самой часто используемой возможность дополнительно форматирования в MS Word, является создание Колонтитулов.
Колонтитулы представляют собой области, расположенные на верхнем и нижнем полях страниц документа.
Наиболее частым типом колонтитула является нумерация страниц текста.
Если документ состоит из больше, чем одного листа, то необходимо использовать нумерацию страниц, однако не забывая, что первая странице не должна содержать Колонтитулы.
Технология работы с колонтитулами:
Для работы с колонтитулами воспользуйтесь вкладкой лентой Вставка => Колонтитулы
Для нумерации страниц служит кнопка Номер страниц. Необходимо выбрать вариант размещения номера на самой странице и при необходимости настроить формат самого номера.
|
|
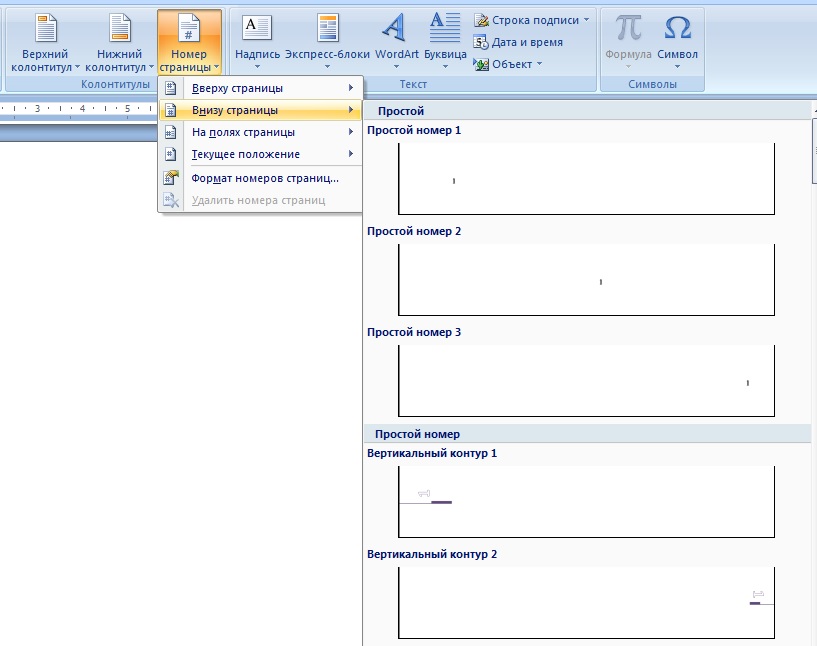
Эта команда так же включает специальную вкладку на ЛЕНТЕ для работы с колонтитулами:

|
|
|

Индивидуальные очистные сооружения: К классу индивидуальных очистных сооружений относят сооружения, пропускная способность которых...

Состав сооружений: решетки и песколовки: Решетки – это первое устройство в схеме очистных сооружений. Они представляют...

Опора деревянной одностоечной и способы укрепление угловых опор: Опоры ВЛ - конструкции, предназначенные для поддерживания проводов на необходимой высоте над землей, водой...

Семя – орган полового размножения и расселения растений: наружи у семян имеется плотный покров – кожура...
© cyberpedia.su 2017-2024 - Не является автором материалов. Исключительное право сохранено за автором текста.
Если вы не хотите, чтобы данный материал был у нас на сайте, перейдите по ссылке: Нарушение авторских прав. Мы поможем в написании вашей работы!