Выберите "наилучший" профиль. При вытягивании этого профиля создаетсябольшая часть модели, чем при использовании любого другогопрофиля, В качестве примеров приведены эти модели.
Выбор плоскости эскиза
Следующим шагом после определения наиболее подходящего профиля является определение вида, который будет использоваться, и выбор плоскости с тем же именем для рисования. Программное обеспечение SolidWorks предоставляет три плоскости, которые описаны ниже.
Плоскости
Существуют три плоскости по умолчанию, обозначенные как Передняя плоскость, Верхняя плоскость и Правая плоскость. Каждая плоскость бесконечна, однако имеет границы на экране, чтобы можно былопросмотреть выбранный элемент. Кроме того, каждая плоскость проходит через исходную точку и взаимно перпендикулярна с другими плоскостями.
Плоскости можно переименовывать. В этом курсе имена Передняя плоскость, Верхняя плоскость и Правая плоскость заменяют имена по умолчанию соответственно. Это общепринятое именование используется в других системах CAD и удобно для многих пользователей.
Несмотря па то, что плоскости бесконечны, возможно, будет проще рассматривать их как плоскости, образующие открытую коробку, исоединяющиеся в исходной точке. Следуя этой аналогии, внутренниеграни коробки являются потенциальными плоскостями эскиза.
Расположение модели
Деталь будет размещаться в коробке три раза. Каждый раз наиболее подходящий профиль будет соприкасаться с одной из трех плоскостей или будет параллелен им. Несмотря на то, что существует множество комбинаций, в данной задаче выбор ограничен тремя вариантами.
При выборе плоскости эскиза следует учитывать несколько аспектов. Два из них - внешний вид и ориентация детали в сборке. Внешний вид определяет ориентацию детали в стандартных видах, например в виде isometric (Изометрический). Он такжеопределяет, па что будет потрачено большинствовремени при создании модели.
Ориентация детали в сборке определяет способ ее расположения относительно других, сопряженных с ней деталей.
Ориентация модели для чертежа
Еще один аспект, которыйследует учитывать при выборе плоскости эскиза- как требуется отобразить модель в чертеже при ее детализации. Следует так построить модель, чтобы вид спереди совпадал с видом спереди в окончательном чертеже. Это позволит сэкономить время во время оформления, поскольку можно будетиспользовать предварительно определенные виды. Если тщательно продумать и верно определить, какую плоскостьследует использоватьдля рисования профиля, то в детальном чертеже можно легко создать надлежащие виды.
Сведения о детали
Деталь, которая будет создаваться, показана ниже. В ней имеются две основные бобышки, несколько вырезов и скругления.
Стандартные виды
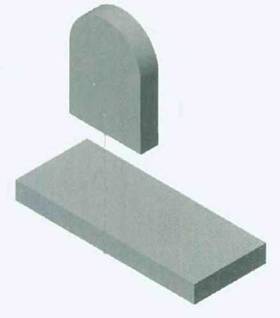
Деталь отображена в четырех стандартных видах.
Основные бобышки.
Две основные бобышки имеют отдельные профили, расположенные в разных плоскостях. Они соединены, как показано в виде с разнесенными частями справа.
Наиболее подходящий профиль
Первый элемент модели, созданный на основе прямоугольного эскиза, показан поверх модели. Он является наиболее подходящим профилем для начала создания модели.
Затем этот прямоугольник будет вытянут как бобышка и образует твердотельный элемент.
Плоскость эскиза
Разместив модель "в коробке", можно определить, какую плоскость следует использоватьдля рисования. В данном случае такой ПЛОСКОСТЬЮ является Верхняя ПЛОСКОСТЬ.
Процесс моделирования включает рисование и создание бобышек, вырезов и округлений. Сначала создается файл повой детали.
1. Новая деталь.
Нажмите Создать и или выберите Файл, Создать. Создайте новую деталь, используя шаблон Part_MM, и с помощью команды Сохранить сохраните ее как базовую.
2. Настройка примечаний.
Нажмите правой кнопкой мыши папку Annotations (Примечания) иотключите параметр Автоматически поместить в виды примечаний. Благодаря этому на более поздних этапах выполнения упражнения размеры не будут вставляться вместе с чертежными видами.
3. Выберите плоскость эскиза.
Вставьте новый эскиз и выберите плоскость Сверху.
Чтобы использовать плоскость, ее не обязательно отображать; плоскостьможно выбрать в дереве конструирования FeatureManager.
Рисование первого элемента.
Создайте первый элемент путем вытяжки эскиза в бобышку. Первый элемент всегда является бобышкой, и в любой детали он также является первым твердотельным элементом. Намнем с геометрии эскиза - прямоугольника.
Параметр Угловой прямоугольник используется для создания прямоугольника в эскизе. Прямоугольник состоит из четырех линий (двух горизонтальных и двух вертикальных), соединяющихся в углах. Он создастся путем обозначения местоположения двух диагональных углов. Имеются еще несколькодругих инструментов для работы с прямоугольниками/ параллелограммами.
■ Прямоугольник из центра - прямоугольник создается с помощью горизонтальных и вертикальных линий из центральной точки.
■ Прямоугольник через 3 точки из центра - прямоугольник создается на основе центральной точки, средней точки кромки и угла. Линии углов перпендикулярны.
■ Прямоугольник через 3 точки под углом - для определения прямоугольника используются три угла. Линии углов перпендикулярны.
■ Параллелограмм - для определения элемента parallelogram (параллелограмм) используются три угла (линии углов не перпендикулярны).
4. Нарисуйте прямоугольник.
Выберите инструмент Угловой прямоугольник и начните создание прямоугольника с исходной точки.
В начале рисования посмотрите, где находится курсор vertex (вершина), чтобы убедиться, что прямоугольник зафиксирован в исходной точке. Размер прямоугольника не имеет значения. Нанесение размерои па прямоугольник будет следующим шагом.
5. Полностью определенный эскиз.
Добавить размеры па эскиз. Эскиз полностью определен.
Ниже представлено объяснение некоторых наиболее часто используемых параметров вытяжки. Другие параметры будут рассмотрены в последующих упражнениях.
■ Тип граничного условия
Эскиз можно вытянуть в одном или двух направлениях. Одно или оба направления могут быть ограничены по глубине на заданное расстояние или по геометрии модели, а также могут проходить через всю модель.
■ Глубина
Расстояние для вытяжки на заданное расстояние или вытяжки от средней поверхности. В случае вытяжки от средней поверхности под глубиной подразумевается полная глубина вытяжки. Это значит, что при глубине50 мм для вытяжки от средней поверхности па каждой стороне плоскости эскиза будет прибавлено по 25 мм.
■ Уклон
Применение уклона к вытяжке. Уклон вытяжки может быть направлен вовнутрь (по мере вытягивания профиль становится меньше) или наружу.
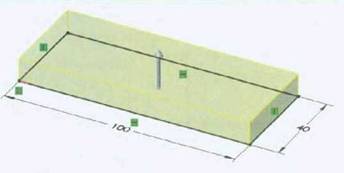 6 Вытянуть.
6 Вытянуть.
Нажмите Вытянуть в и вытянитепрямоугольник на 10 ммвверх.
Нажмите кнопку ОК.
Переименование элементов
 Любой элемент, отображаемый в дереве конструирования FeatureManager (помимо самой детали), можно переименовать с помощью процедуры, описанной ниже. Переименование элементовпомогает при поиске и редактировании элементов на более поздних этапах создания модели. Правильноподобранные и логически обоснованные имена помогают организовать и упростить работу другого пользователя, если потребуется отредактировать или изменить вашу модель.
Любой элемент, отображаемый в дереве конструирования FeatureManager (помимо самой детали), можно переименовать с помощью процедуры, описанной ниже. Переименование элементовпомогает при поиске и редактировании элементов на более поздних этапах создания модели. Правильноподобранные и логически обоснованные имена помогают организовать и упростить работу другого пользователя, если потребуется отредактировать или изменить вашу модель.
7 Переименуйте элемент.
Рекомендуется переименовывать создаваемые элементы, используя содержательные имена. В дереве конструирования FeatureManagcr для редактирования элемента Extrude1 (Вытянуть!) дважды нажмите кнопку мыши, сделав между нажатиями паузу. Когда имя выделено и доступно для редактирования, введите в качестве нового имени элемента Baseplate (Подложка). Таким способом можно редактировать все элементы в системе SolidWorks.
Бобышка
Следующим элементом будет бобышка с изогнутой верхней частью. Плоскостью эскиза для этого элемента является не существующая плоскость, а плоская грань модели. Требуемая геометрия эскиза показана поверх готовой модели.
Рисование на плоской грани
Любуюплоскую Грань модели можно использоватьвкачестве плоскости эскиза. Выберите грань, а затем выберите инструмент Эскиз. Если грани выбрать трудно, поскольку они расположены на обратной стороне модели или скрыты другими гранями, для их выбора без изменения ориентации вида можно использовать инструмент Выбрать другой, В этом случае используется плоская грань на передней части элемента Baseplate.
8 Вставьте новый эскиз.
Создайте новый эскиз, нажав Вставка, Эскиз или выбрав инструмент Эскиз. Выберите указанную грань.
Рисование
SoiidWorks предлагает богатое разнообразие инструментов эскиза, с помощью которых можно создавать геометрию профиля. В данном примере для создания дуги, которая становится касательной к выбранной конечной точке на эскизе, используется инструмент Касательная дуга. Другую конечную точку можно поместить в пространстве или на другом объекте эскиза.
Инструмент Вставить касательную дугу используется для создания касательных дуг в эскизе. Дуга должна быть касательной к какому-либо другому объекту (линии или дуге) в том месте, где она начинается.
Во время рисования касательной дуги программное обеспечение SolidWorks по движению курсора определяет, какая дуга необходима: касательная или перпендикулярная. Имеется четыре подразумеваемых зоны и восемь возможных результатов, как показано нарисунке.
Можно начать рисование касательной дугиот конечной точки любого существующего объекта эскиза (линии, дуги, сплайна и т.д.). Перемещайте курсор в направлении от конечной точки.
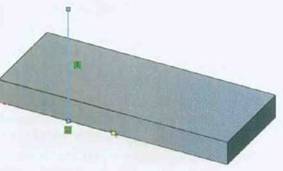 Автопереход между линиями и дугами
Автопереход между линиями и дугами
■ При перемещении курсора в направлении касательной создается одна из четырех возможных касательных дуг.
■ При перемещении курсора в направлении нормали создается одна из четырех возможных перпендикулярных дуг.
■ Предварительный просмотр позволяет увидеть, какой тип дуги создается.
■ 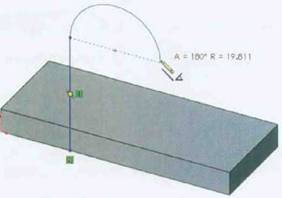 Чтобы изменить тип дуги один на другой, можно вернуть курсор к конечной точке и снова переместить его в другом направлении.
Чтобы изменить тип дуги один на другой, можно вернуть курсор к конечной точке и снова переместить его в другом направлении.
При использовании инструмента Линия можно переключаться между рисованием линии и рисованием касательной дуги, не используя инструмент Касательная дуга. Это можно сделан, вернув курсор к конечной точке и снова переместив его в другом направлении, или же с помощью клавиши А на клавиатуре.
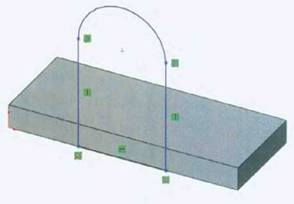 9 Вертикальная линия.
9 Вертикальная линия.
Выберите инструмент линия и начните рисовать вертикальную линию от нижней кромки, установив для нее взаимосвязь Совпадение и Вертикальность.
10 Автопереход.
Нажмите клавишу с буквой А на клавиатуре. Выполнен переход в режим касательной дуги.
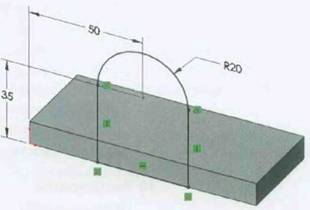 11 Касательная дуга. Нарисуйте дугув 180°, касательную к вертикальной линии. Должна появиться линия формирования, указывающая, что конечная точка дуги выровнена по горизонтали с центром дуги.
11 Касательная дуга. Нарисуйте дугув 180°, касательную к вертикальной линии. Должна появиться линия формирования, указывающая, что конечная точка дуги выровнена по горизонтали с центром дуги.
По завершении рисования касательной дуги инструмент эскиза автоматически переключится наинструмент линии.
12 Завершение создания линий.
Создайте вертикальную линию от конца дуги до основания и еще одну линию, соединяющую нижние точки двух вертикальных линий.
Горизонтальная линия будет синего цвета, а конечные точки - нет.
13 Добавьте размеры.Добавьте линейныеи радиальные размеры в эскиз.
При добавленииразмеров
перемещайте курсор, чтобы просмотреть возможные виды ориентации.
Следует всегда наносить размеры на дугу, выбирая линию длины окружности, а нецентр. Благодаря этому становятся доступны другие параметры нанесенияразмеров (мин. и макс).
14 Направление вытяжки. Выберите Вставка, Бобышка, Вытянуть и установите для параметра Глубина значение 10 мм. Во время предварительного просмотра убедитесь, что вытяжка направлена к основанию, то есть в нужном направлении.
 Если во время предварительного просмотравытяжка направлена от основания, нажмите кнопку Реверс направления.
Если во время предварительного просмотравытяжка направлена от основания, нажмите кнопку Реверс направления.
15 Законченная бобышка. Бобышкаобъединяется с предыдущим основанием и формирует единый твердотельный элемент.
Переименуйте элемент в VertBoss (Вертикальная бобышка).
Вырез
После создания двух основных бобышек настало время создать вырез, чтобы показать удаление материала. Вырезы создаются таким же образом, что и бобышки. В данном случае - с помощью эскизаи вытяжки.
Меню для создания выреза путем вытяжки идентично меню для создания бобышки. Единственнымотличием является то, что при создании выреза материалудаляется, а при создании бобышки - добавляется. За исключением этого отличия команды в меню одни и тс же. Этот вырез представляет собой прорезь.
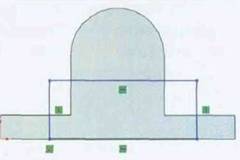 16 Прямоугольник.
16 Прямоугольник.
Нажмите клавишу пробела и дважды нажмите Спереди. Начните создание эскиза на этой большой грани и добавьте прямоугольник, совпадающийс нижней кромкой модели.
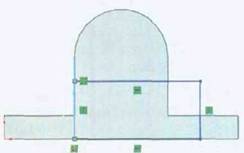 17 Взаимосвязи.
17 Взаимосвязи.
Выберите вертикальную линию эскиза слепа и вертикальную кромку модели. Добавьте между ними взаимосвязь коллинеарность. Повторите процесс на противоположной стороне.
18 Нанесение размеров.
Добавьте размер для полного определения эскиза. Измените ориентацию вида па Изометрия.
19 Вырез через все. Нажмите Вставка, Вырез, Вытянуть или выберите инструмент Вытянутый вырезна панели инструментов "Элементы". Выберите Через всеи нажмите ОК. При выборе этого типа граничного условия вырез проходит через всю модель, независимо от размера модели. Установка глубины не требуется. Переименуйте элемент BottomSlot (Нижняя прорезь).
Использование инструмента "Отверстие под крепеж"
Инструмент Отверстие под крепеж используется для создания специальных отверстий в твердотельном элементе. С его помощью можно создавать простые, конусообразные отверстия, а также отверстия цековки и зенковки путем пошагового выполнения процедур. В этом примере инструмент Отверстие под крепеж будет использован для создания стандартного отверстия.
Создание стандартного отверстия
С помощью инструмента Отверстие под крепеж можно выбрать грань, на которой будет вставлено отверстие, определить размеры отверстия и расположить его. Один из интуитивных аспектов инструмента Отверстие под крепеж - размер отверстия указывается с помощью крепежа, который в пего входит.
С помощью инструмента Отверстие под крепеж можно создавать отверстия разной формы, например отверстия типа цековка или зенковка. В процессе выполнения создаются два эскиза, Один определяет форму отверстия. Другой, представляющий собой точку, определяет центр.
Для использования инструмента "Отверстие под крепеж" требуется выбрать грань, а не эскиз.
20 Отверстие под крепеж.
Выберите инструмент Отверстие под крепеж и перейдите на вкладку Расположения.
21 Выбор грани.
Выберите верхнюю плоскую грань основания.
22 Расположения.
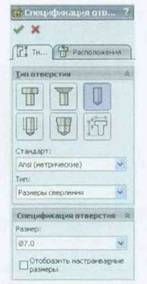 Рядом с выбранной гранью отобразится предварительный вид точки и отверстия.
Рядом с выбранной гранью отобразится предварительный вид точки и отверстия.
23 Второе отверстие.
Снова нажмите па левой стороне грани, чтобы добавить другую точку или отверстие.
24 Размеры.
Добавьте размеры между кромками модели и точкой, как показано нарисунке. Нажмите клавишу Esc, чтобы отключить инструмент нанесения размеров. Выберите обе точки и добавьте между ними взаимосвязь Горизонтальность для полного определения эскиза.
25 Тип.
Перейдите на вкладку Тип. Задайте свойства отверстия следующим образом:
Тип: Отверстие
Стандарт: ANSI (метрические)
Тип: размеры сверления
Размер: 7.0
Конечное условие: Насквозь
Нажмите кнопку ОК.
26 Изменение ориентации вида.
Выберите Изометрия для изменения ориентации вида.
На этой модели требуется отверстие цековки. Можно разместить отверстие с помощью передней грани модели и установки взаимосвязи.
27 Положение отверстия. Существующая грань модели снова будет использована для расположения геометрии. Выберите указанную грань, затем выберите Вставка, Элементы, Отверстие, Крепеж...
28 Нажмите "Цековка".
Задайте свойства отверстия следующим образом:
Тип: Цековка
Стандарт: ANSI (метрический)
Тип: Болт с шестигранной головкой
Размер: М8
Конечное условие:Насквозь
Перейдите на вкладку Расположения
29 Активизация центральной точки.
Отключите инструмент Точка. Перетащите точку на линию длины окружности большой дуги. Не размещайте ее окончательно.
Когда отобразится символ взаимосвязи Совпадение, центральная точка большой дуг будет активизирована и станет точкой привязки.
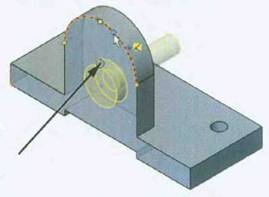 Разместите точку на линии длины окружности дуги. Отображение покажет, что выполнена привязка к центру дуги с взаимосвязью "Совпадение". Нажмите кнопку (Ж, чтобы добавить взаимосвязь и завершить работу в диалоговом окне.
Разместите точку на линии длины окружности дуги. Отображение покажет, что выполнена привязка к центру дуги с взаимосвязью "Совпадение". Нажмите кнопку (Ж, чтобы добавить взаимосвязь и завершить работу в диалоговом окне.
Параметры просмотра
SolidWorks позволяет представить твердотельные модели одним из нескольких способов. Эти способы, а также соответствующие значки, перечислены ниже.
Скругление
Скругления можно назвать как скругления (добавление объема), так и округления (удаление объема). Различие состоитв геометрических условиях, а не в сущности команды. Скругления создаются на выбранных кромках. Такие кромки можно выбрать несколькими способами. Существуют варианты для фиксированных скруглений или скруглений с переменным радиусом, а также для линий перехода.
Ниже представлены несколько основных правил использования скруглений.
1. Перенесите создание косметических скруглений на конец работы.
2. Создайте несколько скруглений, у которых при использовании одной и той же команды будет одинаковый радиус.
3. Если требуются скругления с разными радиусами, обычно сначала создаются скругления с большим радиусом.
4. Важен порядок создания скруглений. Благодаря скруглениям создаются грани и кромки, которые можно использовать для создания дополнительных скруглений.
30 Вставка округления.
Выберите параметр Скрушение одним из способов, описанных выше. Параметры округления отобразятся в PropcrtyManager (Менеджере свойств). Выберите Вручную и задайте значение радиуса.
■ (Радиус) - 6 мм
Можно выбратьдля округления Полный предв. просмотр. Частичный предв. просмотр и Нет предв. просмотра. Как показано ниже, при выборе пункта Полный предв. просмотр на каждой выбранной кромке создается предварительный вид сетки. При выборе пункта Частичный предв. просмотр предварительный вил создается только на первой выбранной кромке. По мерс накопления опыта работы со скруглениями, возможно, вы захотите использовать Частичный просмотр или Без просмотра, поскольку они работают быстрее.
Тип отображения можно изменить на Невидимые линии отображаются, чтобы упростить процесс выбора кромок. Кромки можно выбирать "сквозь" закрашенную модель, как показано на рисунке ниже (только для команд Скругление и Фаска).
31 Выбор кромки.
Чтобы улучшить представление кромок, выберите Триметрия. Кромки будут выделены при наведении на них курсора, а после их выбора будут отображаться синим цветом. Кромки будут автоматически скруглены с помощью команды Скругление.
Можно настроить цвета интерфейса пользователя Solid Works. Это можно сделать, выбрав Инструменты, Параметры, Настройки пользователя, Цвета. Можно выбрать предварительно определенные схемы цветов или создать собственные. В некоторых случаях для большей наглядности и улучшения качества воспроизведения настройки по умолчанию для цветон требуется изменить. В результате этого цвета системы могут не совпадать с цветами, используемыми в этой книге.
Кроме того, можно выбирать кромки с помощью окна. С помощью левой кнопки мыши перетащите окно, окружающее одну или несколько кромок. Будут выбраны кромки, которые полностью находятся в окне.
 32 Завершенные скругления.
32 Завершенные скругления.
Все шесть скруглений управляются одним значением размера. При создании этих скруглений созданы новые кромки, которые подходят для образования следующей серии скруглений.
Меню "Последние команды"
В SolidWorks имеется буфер "недавно используемых", который представляет собой список нескольких последних команд. Это упрощает их повторное использование.
33 Последняя команда.
 Нажмите правой кнопкой мыши в графической области и выберите Последние команды, затем в раскрывающемся списке выберите команду Скругление, чтобы использовать ее повторно.
Нажмите правой кнопкой мыши в графической области и выберите Последние команды, затем в раскрывающемся списке выберите команду Скругление, чтобы использовать ее повторно.
Распространение скругления
Выбранная кромка, присоединяющаяся к другим с плавным переходом (благодаря касательным кривым), способствует тому, что единичный выбор может стать множественным.
34 Предварительный просмотр и распространение.
Добавьте другое скругление с радиусом 3 мм, используя команду Полный предв. просмотр.
Выберите кромки, чтобы в предварительном просмотре просмотреть выбранные кромки.
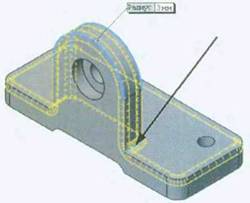 35 Выбор последнего элемента.
35 Выбор последнего элемента.
Выберите последнюю кромку, чтобы завершить скругление. Дальнейшее распространение зависит от соединений между кромками.
Нажмите кнопку ОК.
Введение: Внешние виды
В окне Внешние виды можно изменять цвет и оптические свойства рисунка. Для цветов, определяемых пользователем, можно также создать образцы.
36 Внешний вид.
Нажмите правой кнопкой мыши элемент верхнего уровня(Basic) и выберите Внешний вид.
37 Выбор образца.
Выберите для образца значение standard (стандартный) и один из цветов.
Нажмите кнопку ОК.

38 Сохраните результаты.
Нажмите кнопку Сохранить на панели инструментов "Стандартная" или выберите Файл, Сохранить, чтобы сохранить работу.
Основы оформления
С помощью SolidWorks можно легко создавать чертежи на основе деталей или сборок. Эти чертежи полностью согласованы с деталями исборками, на которые они ссылаются. При изменениимодели будет обновлен и чертеж.

Настройки, использованные в шаблоне
Шаблон чертежа, используемый в данном разделе, включает свойства документа, представленные в таблице ниже. Доступ к настройкам можно получить, выбрав Инструменты, Параметры. В упражнении будут использоваться следующие настройки.
В системе имеются панели инструментов, предназначенные для процесса оформления и создания чертежей. К ним относятся:
■ Чертеж
■ Примечание
Файлы чертежей (*.slddrw) - это файлы SolidWorks, содержащие чертежные листы. Каждый такой лист эквивалентен одному листу бумаги.
С помощью инструмента Создать чертеж из деталина основе текущей детали шаг за шагом создается файл чертежа, основная надпись и исходные чертежные виды.
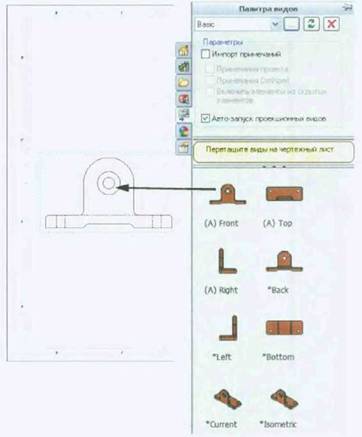 1 Создание чертежа.
1 Создание чертежа.
Нажмите значок Создать чертеж из детали/сборки и выберите B_Size_ANSl_MM на вкладке Учебные шаблоны.
При выборе этого формата листа создастся чертеж размера В (11 дюймов х 17 дюймов), длинная кромка которого расположена горизонтально. Основная надпись включает границу, блок заголовка и другую графику.
Чертежные виды
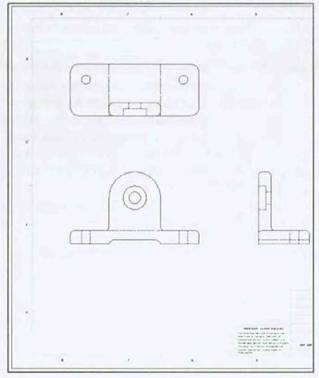 Первое задание при оформлении - это создание видов. С помощью инструмента Создать чертеж из детали/сборки выполняетсяпереход от чертежноголиста к палитре видов. Спомощью этого параметра и использования перетаскиваниясоздаются чертежные виды, соответствующие ориентациям детали. Дополнительные виды можно спроецировать или разместить непосредственно из перемещенного вида.
Первое задание при оформлении - это создание видов. С помощью инструмента Создать чертеж из детали/сборки выполняетсяпереход от чертежноголиста к палитре видов. Спомощью этого параметра и использования перетаскиваниясоздаются чертежные виды, соответствующие ориентациям детали. Дополнительные виды можно спроецировать или разместить непосредственно из перемещенного вида.
2 Палитра видов.
Отключите параметр Импорт примечаний. Перетащите вид Front (Спереди) из окна Палитра видов и разместите его в чертеже, как показано на рисунке. Вид будет удален из палитры.
3 Проекционные виды.
Добавьте вид Сверху, переместив курсор на вид и нажав.
Верните курсор на вид Спереди и переместите его вправо для создания вида Справа. Нажмите кнопку ОК.
4 Чертежные виды.
Добавьте тип Изометрия, перетащив его из палитры. Поместите его в правом верхнем углу.
 Документ детали все еще открыт. Для переключения между окнами документов чертежа и детали можно использовать клавиши Ctrl+Tab.Отобразить.
Документ детали все еще открыт. Для переключения между окнами документов чертежа и детали можно использовать клавиши Ctrl+Tab.Отобразить.
Нажмите вид Isometrd с (Изометрия), затем нажмите кнопку Закрасить.
Перемещение видов
Можно изменить положение чертежных видов путем их перетаскивания по чертежу. При стандартном размещении 3 видов вид Спереди является исходным видом. Это значит, что при перемещении вида "Спереди" перемещаются все три вида. Виды Сверху и Справа будут выровнены по виду Спереди. Они могут перемещаться только вдоль осей выравнивания.
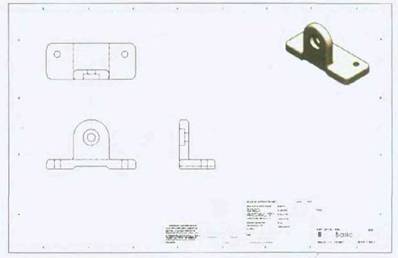

Перемещение выровненных видов.
Выберите и переместите вид Спереди. Вид можно переместить в любом направлении, при этом другие виды будут по-прежнему выровнены.
Чтобы выполнить выбор в пределах вида, используйте перетаскивание с нажатием клавиши Alt. Чтобы сохранить интервал между видами во время перетаскивания, используйте перетаскивание с нажатием клавиши Shift.
Указатели центра
Указатели центра прикрепляются к центру окружности или дуги в чертежном виде.
Указатели центра не вставляются в чертежные виды автоматически. Этотпараметр можно включать и выключать. Задайте нужные параметры в меню Инструменты, Параметры, Свойства документа, Оформление.
7 Указатель центра. Нажмите значок указателя центра и выберите большую дугу в виде "Спереди". Снимите флажок Использовать параметры по умолчанию, установите флажок Удлиненные линии и задайте для параметра Размер указателя значение 2 мм, как показано на рисунке.
Повторите процедуру для выбора двух отверстий в виде Сверху. Нажмите кнопку ОК.
Нанесение размеров
Размеры в чертежных видах можно создавать с помощью ряда инструментов. Эти размеры не связаны с размерами, созданными и эскизах и элементах модели. К ним относятся:
Автоматическое нанесение размеров- используется стандартный инструмент Автоматическое нанесение размеров (позволяющий вручную добавлять размеры в эскиз.
DimXpert- автоматизирует процесс нанесения размеров с учетом расположения базы.
Управляемые размеры.Эти размеры рассматриваются как управляемые размеры. Управляемые размеры всегда отображают подходящие значения, однако не могут быть использованы с целью изменения модели.
Инструмент нанесения размеров DimXpert.
Инструмент нанесения размеров DimXpertиспользуется при нанесении размерив в виде, когда размеры наносятся в зависимости от выбора базы и геометрии модели. Имеются параметры для полярных, линейных, размеров, размеров базовой линии и цепочки размеров.
Установка базы.
 Выберите параметры Автоматическое нанесение размерови DimXpert. Выберите значение Линейный размер Ц для параметра Схема массива. Выберите значение Базовая линия для параметра Схема нанесения размеров. Выберите значение По вершине/центру отверстия для параметра База. Выбрав параметр База, нажмите нижнюю левую вершину в виде Front (Спереди), как показано на рисунке.
Выберите параметры Автоматическое нанесение размерови DimXpert. Выберите значение Линейный размер Ц для параметра Схема массива. Выберите значение Базовая линия для параметра Схема нанесения размеров. Выберите значение По вершине/центру отверстия для параметра База. Выбрав параметр База, нажмите нижнюю левую вершину в виде Front (Спереди), как показано на рисунке.
В качестве базы можно также выбрать центр отверстия.
9 Выбор кромок.
Выберите линейные и круговые кромки, как показано на рисунке. Нанесение размеров выполняется с учетом расположения базы
Выбор отверстия.
Выберите кромку отверстия, как показано на рисунке. Геометрия указывает на отверстие цековки, и добавляется соответствующий размер.

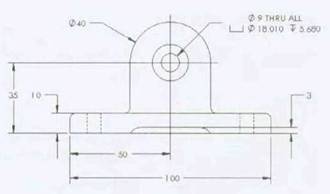 Когда размеры уже добавлены в вид, становятся доступными несколько вариантов управленияразмерами.
Когда размеры уже добавлены в вид, становятся доступными несколько вариантов управленияразмерами.
11 Изменение положения размеров.
Для изменения положения размеров перетаскивайте их в рамках одного вида, как показано на рисунке.
12 Добавление в другой вид.
Используя ту же процедуру, расположите базу, как показано на рисунке, и создайте данные размеры.
Выбор базы
Параметр Выбор базы используется в том случае, если в качестве базы требуется указать виртуальнуюострую кромку. Для ее определения можно использовать две кромки и дополнительный угол.
Выбор базы.
Выберите параметры Автоматическое нанесение размеров и DimXpert. Выберите значение Линейный размер и Базовая линия, как в предыдущей процедуре.
Выберите значение Путем выбора для параметра База. Выбрав параметр База, нажмите нижнюю линию в виде Тор (Сверху) для поля X и вертикальную линию слева для поля Y.
Нанесение размеров.
Выберите кромки для размеров, как показано на рисунке. Нажмите кнопку ОК.
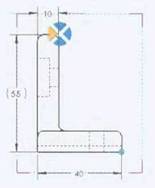
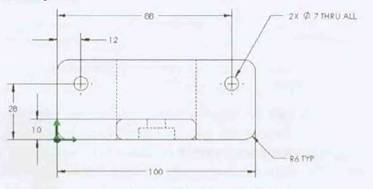
15 Палитра.
Нажмите размер 12 мм и переместите курсор на открывшуюся палитру. Нажмите справа от размера и введите "TYP". Нажмите за пределами палитры.
 Параметр Автоматическое нанесение размеров используется для нанесения размеров, созданных без использования DimXpert, вручную.
Параметр Автоматическое нанесение размеров используется для нанесения размеров, созданных без использования DimXpert, вручную.
16 Нанесение размеров.
Выберите параметры Автоматическое указание размеров О и Автоматическое нанесение размеров. Выберите вершины сверху и снизу. Нажмите оранжевое полушарие слева, чтобы разместить размер слева от вида. Нажмите кнопку ОК.
Ассоциативность между моделью и чертежом
 В программном обеспечении SolidWorks все элементы связаны между собой. Если внести изменение в отдельную деталь, это изменение будет распространено на все чертежи и сборки, которые ссылаются на эту деталь.
В программном обеспечении SolidWorks все элементы связаны между собой. Если внести изменение в отдельную деталь, это изменение будет распространено на все чертежи и сборки, которые ссылаются на эту деталь.
Чтобы изменить размер элемента Baseplate, выполните следующие действия.
18 Переключение между окнами.
Нажмите клавиши Ctrl+Tab и наведите курсор на файл детали, чтобы вернуться в окно документа детали.
Изменение параметров
В программе SolidWorks внесение изменений в размеры деталей выполнять очень просто. Простота редактирования является одним из основных преимуществ параметрического моделирования. Это также объясняет, почему важно понять замысел проекта. Если замысел проекта будет понят неправильно, то изменения размеров могут привести к непредвиденным изменениям в детали.
Перестроение модели
После внесения изменений в размеры требуется перестроить модель, чтобы эти изменения вступили в силу.
Символ перестроения
Если в эскиз или деталь внесены изменения, требующие перестроения детали, рядом с именем детали отобразится символ перестроения, который также будет отображен поверх значка элемента, для которого требуется перестроение. Значок перестроения также показывается в строке состояния.
Кроме того, символ перестроения отображается во время редактирования эскиза. При выходе из эскиза деталь перестраивается автоматически.
С помощью инструмента Перестроить модель восстанавливается с учетом сделанных изменений.
Обновление экрана
Если требуется только обновить содержимое на экране, удалив графические артефакты, оставшиеся после предыдущих операций, используйте инструмент Перерисовать, а не Перестроить.
Использование инструмента Перерисовать не приводит к изменению размера. Поэтому он работает очень быстро. С помощью инструмента Перестроить восстанавливается модель.
В зависимости от сложности модели но может занять большее время.
Можно дважды нажать элемент BasePlate либо в дереве конструиро



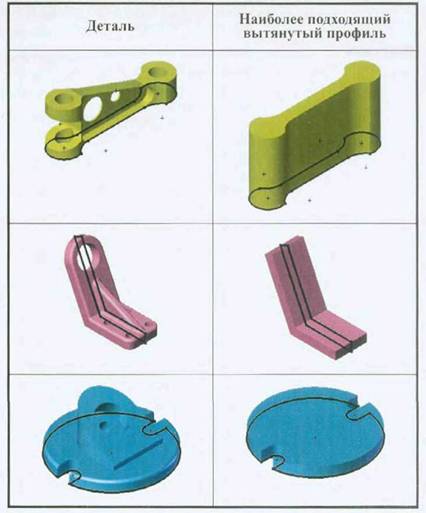
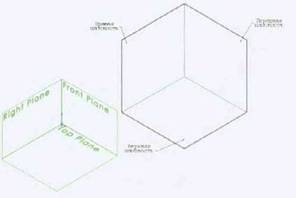
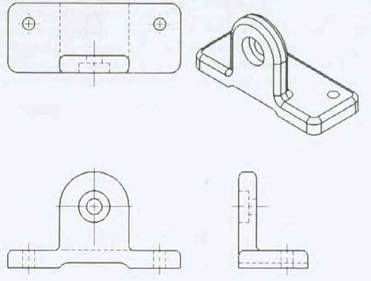
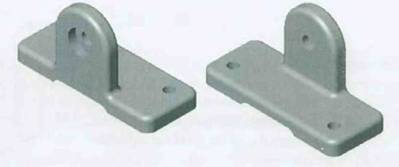
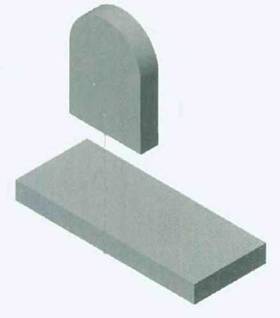

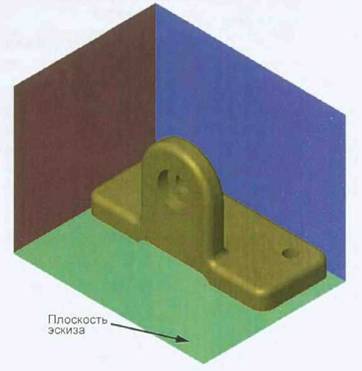
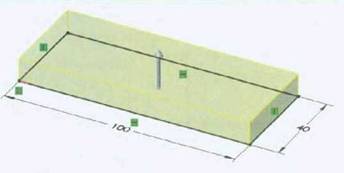 6 Вытянуть.
6 Вытянуть. Любой элемент, отображаемый в дереве конструирования FeatureManager (помимо самой детали), можно переименовать с помощью процедуры, описанной ниже. Переименование элементовпомогает при поиске и редактировании элементов на более поздних этапах создания модели. Правильноподобранные и логически обоснованные имена помогают организовать и упростить работу другого пользователя, если потребуется отредактировать или изменить вашу модель.
Любой элемент, отображаемый в дереве конструирования FeatureManager (помимо самой детали), можно переименовать с помощью процедуры, описанной ниже. Переименование элементовпомогает при поиске и редактировании элементов на более поздних этапах создания модели. Правильноподобранные и логически обоснованные имена помогают организовать и упростить работу другого пользователя, если потребуется отредактировать или изменить вашу модель.
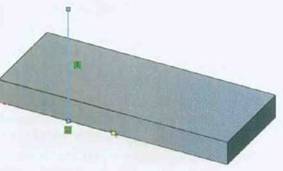 Автопереход между линиями и дугами
Автопереход между линиями и дугами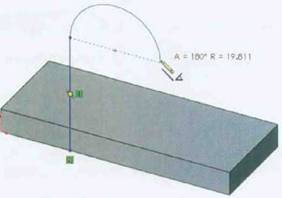 Чтобы изменить тип дуги один на другой, можно вернуть курсор к конечной точке и снова переместить его в другом направлении.
Чтобы изменить тип дуги один на другой, можно вернуть курсор к конечной точке и снова переместить его в другом направлении.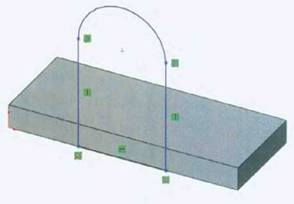 9 Вертикальная линия.
9 Вертикальная линия.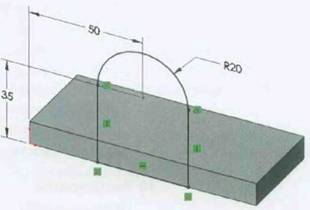 11 Касательная дуга. Нарисуйте дугув 180°, касательную к вертикальной линии. Должна появиться линия формирования, указывающая, что конечная точка дуги выровнена по горизонтали с центром дуги.
11 Касательная дуга. Нарисуйте дугув 180°, касательную к вертикальной линии. Должна появиться линия формирования, указывающая, что конечная точка дуги выровнена по горизонтали с центром дуги.
 Если во время предварительного просмотравытяжка направлена от основания, нажмите кнопку Реверс направления.
Если во время предварительного просмотравытяжка направлена от основания, нажмите кнопку Реверс направления.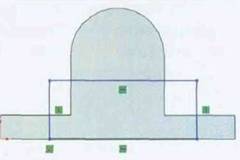 16 Прямоугольник.
16 Прямоугольник.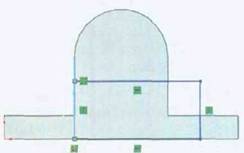 17 Взаимосвязи.
17 Взаимосвязи.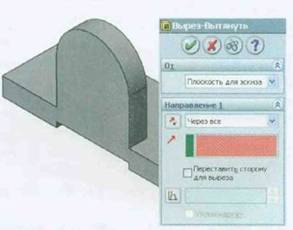
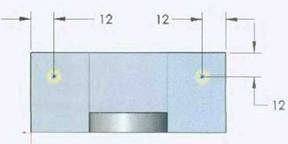
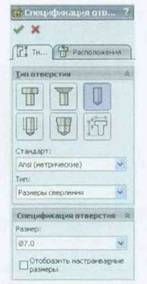 Рядом с выбранной гранью отобразится предварительный вид точки и отверстия.
Рядом с выбранной гранью отобразится предварительный вид точки и отверстия.
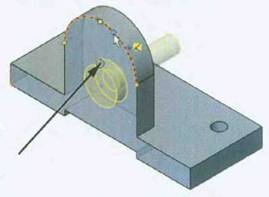 Разместите точку на линии длины окружности дуги. Отображение покажет, что выполнена привязка к центру дуги с взаимосвязью "Совпадение". Нажмите кнопку (Ж, чтобы добавить взаимосвязь и завершить работу в диалоговом окне.
Разместите точку на линии длины окружности дуги. Отображение покажет, что выполнена привязка к центру дуги с взаимосвязью "Совпадение". Нажмите кнопку (Ж, чтобы добавить взаимосвязь и завершить работу в диалоговом окне.

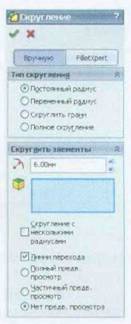

 32 Завершенные скругления.
32 Завершенные скругления.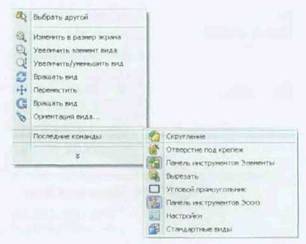
 Нажмите правой кнопкой мыши в графической области и выберите Последние команды, затем в раскрывающемся списке выберите команду Скругление, чтобы использовать ее повторно.
Нажмите правой кнопкой мыши в графической области и выберите Последние команды, затем в раскрывающемся списке выберите команду Скругление, чтобы использовать ее повторно.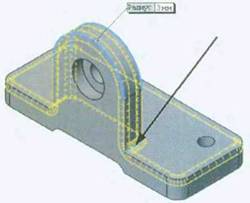 35 Выбор последнего элемента.
35 Выбор последнего элемента.
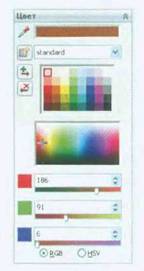



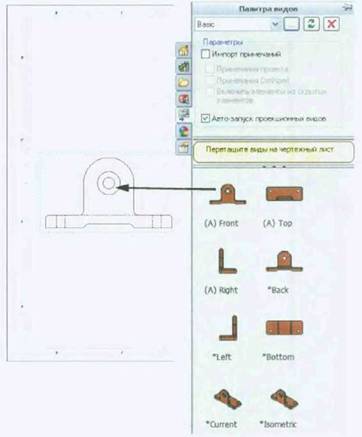 1 Создание чертежа.
1 Создание чертежа.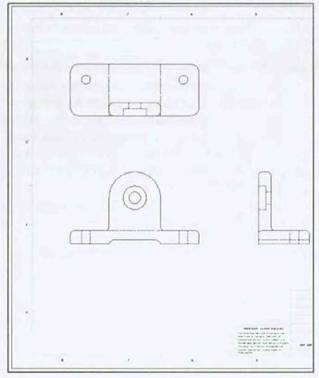 Первое задание при оформлении - это создание видов. С помощью инструмента Создать чертеж из детали/сборки выполняетсяпереход от чертежноголиста к палитре видов. Спомощью этого параметра и использования перетаскиваниясоздаются чертежные виды, соответствующие ориентациям детали. Дополнительные виды можно спроецировать или разместить непосредственно из перемещенного вида.
Первое задание при оформлении - это создание видов. С помощью инструмента Создать чертеж из детали/сборки выполняетсяпереход от чертежноголиста к палитре видов. Спомощью этого параметра и использования перетаскиваниясоздаются чертежные виды, соответствующие ориентациям детали. Дополнительные виды можно спроецировать или разместить непосредственно из перемещенного вида. Документ детали все еще открыт. Для переключения между окнами документов чертежа и детали можно использовать клавиши Ctrl+Tab.Отобразить.
Документ детали все еще открыт. Для переключения между окнами документов чертежа и детали можно использовать клавиши Ctrl+Tab.Отобразить.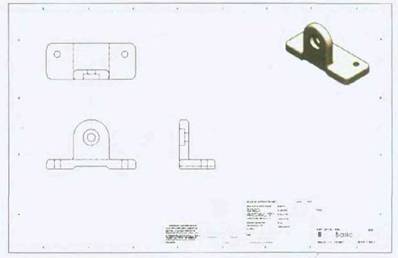


 Выберите параметры Автоматическое нанесение размерови DimXpert. Выберите значение Линейный размер Ц для параметра Схема массива. Выберите значение Базовая линия для параметра Схема нанесения размеров. Выберите значение По вершине/центру отверстия для параметра База. Выбрав параметр База, нажмите нижнюю левую вершину в виде Front (Спереди), как показано на рисунке.
Выберите параметры Автоматическое нанесение размерови DimXpert. Выберите значение Линейный размер Ц для параметра Схема массива. Выберите значение Базовая линия для параметра Схема нанесения размеров. Выберите значение По вершине/центру отверстия для параметра База. Выбрав параметр База, нажмите нижнюю левую вершину в виде Front (Спереди), как показано на рисунке.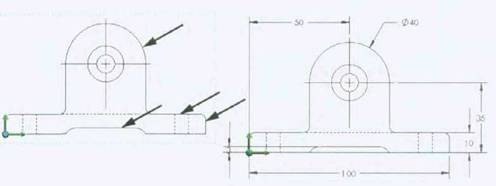


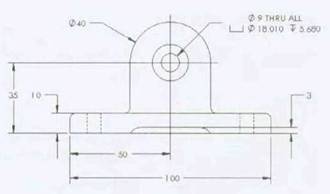 Когда размеры уже добавлены в вид, становятся доступными несколько вариантов управленияразмерами.
Когда размеры уже добавлены в вид, становятся доступными несколько вариантов управленияразмерами.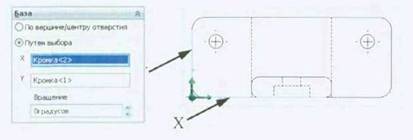
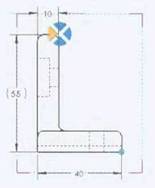
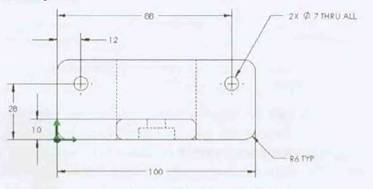
 Параметр Автоматическое нанесение размеров используется для нанесения размеров, созданных без использования DimXpert, вручную.
Параметр Автоматическое нанесение размеров используется для нанесения размеров, созданных без использования DimXpert, вручную. В программном обеспечении SolidWorks все элементы связаны между собой. Если внести изменение в отдельную деталь, это изменение будет распространено на все чертежи и сборки, которые ссылаются на эту деталь.
В программном обеспечении SolidWorks все элементы связаны между собой. Если внести изменение в отдельную деталь, это изменение будет распространено на все чертежи и сборки, которые ссылаются на эту деталь.



