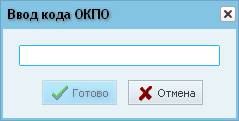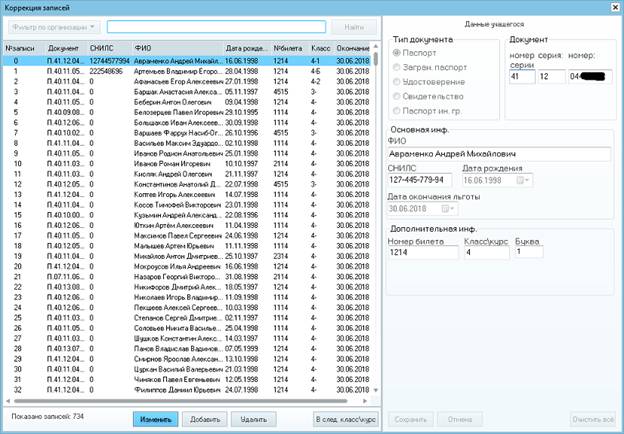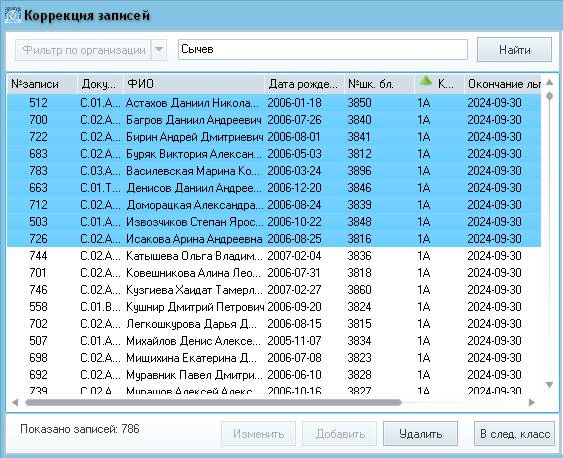2.1. После запуска на выполнение, BD_STUD.EXE потребует ввести код ОКПО, а так же агентский код, присвоенный организации метрополитеном..
Ввод кода ОКПО и кода агентства.
3.1. Код ОКПО представляет собой восьмизначный цифровой код. Код ОКПО присваивается каждой организации (его можно узнать в бухгалтерии или у директора учебного заведения).
3.2. При первом (установочном) запуске программы в учебном заведении пользователю предлагается заполнить поле кода ОКПО (рис. 1)[3].
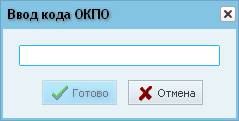
рис. 1.
- Нажатие экранной кнопки «Отмена» - означает отказ пользователя от дальнейшей работы и приводит к выходу из программы
- Нажатие экранной кнопки «Готово»:
Если код ОКПО введен полностью, пользователю будет доступна для нажатия кнопка «Готово»
После подтверждения значения введенного кода ОКПО, программа выведет запрос на ввод кода агентства (рис. 1.2).

рис. 1.2
- Нажатие экранной кнопки «Отмена» - означает отказ пользователя от дальнейшей работы и приводит к выходу из программы
Примечание.
Код ОКПО и агентства вводятся только при первом запуске программы. В случае необходимости их изменения можно воспользоваться соответствующим пунктом в главном меню.
Сведения, указанные в п.п. 1,2,3, приведены для установочного (первого) запуска программы.
Основные принципы работы с программой.
На рис. 2 представлена основная экранная форма программы.
Ниже располагаются открывающиеся меню (рис. 3-6)

рис. 2.
4.1. [4] Пункт меню «БД» (рис. 3) содержит следующие подпункты:
Ø «Сохранить»
Ø «Восстановить»
Ø «Сжатие БД»
Ø «Выход».

рис. 3.
4.2. [5] Пункт меню «Работа с БД» (рис. 4) содержит следующие подпункты:
Ø «Коррекция записей»
Ø «Организации»
Ø «Отчеты»

рис. 4.
4.3. [6] Пункт меню «Работа с файлом» (рис. 5) содержит следующие подпункты:
Ø «Создать с актуальными записями»
Ø «Создать с откорректированными записями»
Ø «Обработать файл»

рис. 5.
4.4. Пункт меню «Справка» (рис. 6, 7) содержит подпункт:
Ø «О программе»

рис. 6.
Пользователю сообщается номер версии программы (в данном случае, 2.0) и адрес электронной почты для отправки писем об обнаруженных ошибках.

рис. 7.
Пункт меню «БД».
Пункт меню «БД» (рис. 3 и п. 4.1) содержит следующие подпункты:
Ø «Сохранить»
Ø «Восстановить»
Ø «Сжатие БД»
Ø «Выход»
5.1. Для завершения работы программы пользователю необходимо выбрать подпункт «Выход». Работа с программой автоматически завершается, никаких сообщений пользователю не выводится.
5.2. Подпункт меню «Сохранение» позволяет пользователю создать резервную копию БД (создается файл BDSTUD_ГГГГ-ММ-ДД_чч-мм.BKP, где:
ДД –день, ММ –месяц, ГГГГ -год, чч-мм: - время создания файла – копии).
На экране пользователю отобразится информационное сообщение[7] о создании файла резервной копии. Никаких дополнительных действий не требуется.
5.3. Подпункт меню «Восстановить» позволяет восстановить БД из ранее созданной резервной копии. На экран выводится диалог для выбора файла резервной копии.
Если пользователь выбрал файл и нажал открыть, БД будет приведена к состоянию на момент формирования файла резервной копии.
5.4. Подпункт меню «Сжатие БД» - предназначен для уменьшения размера файла путем удаления из него пустых записей. Особенно это необходимо для РОНО чья БД содержит информацию нескольких учебных заведений.
Пункт меню «Работа с БД».
Пункт меню «Работа с БД» (рис. 4) содержит следующие подпункты:
Ø «Коррекция записей»
Ø «Организации»
Ø «Отчеты»
Примечание:
В процессе работы в отдельной организации (школа, техникум, ВУЗ и проч.) запрещается (и данные опции будут не доступны пользователю):
- «удалить организацию»
В процессе работы в РОНО, начиная с первоначального (установочного) запуска программы можно работать только с файлами, сформированными в отдельных организациях, а именно *.act.
6.1. Подпункт меню «Коррекция записей» (рис. 8) – основной режим работы программы – предназначен для добавления, изменения и удаления отдельных записей.
Представленная экранная форма (рис. 8) разделена на две области:
слева - поиск и выбор нужной записи, справа – просмотр и редактирование персональных данных.
В каждой области расположены следующие управляющие элементы:
· выпадающее меню «Фильтр по организации» расположено в верхнем левом углу и предназначено для отображения данных только тех организаций, которые выбраны из списка. Данная функция доступна только в РОНО, в БД которой содержится информация от двух и более организаций.
· строка поиска расположена вверху справа от меню «Фильтр по организации» и предназначена для поиска нужной информации в таблице. В поле поиска нужно ввести искомое значение, после чего станет доступна кнопка «Найти», расположенная правее поля ввода. Нажатие на эту кнопку запустит процедуру поиска, и указатель будет помещен на первое найденное значение в списке. Повторное нажатие переместит указатель на следующее найденное значение и так до тех пор пока не будет достигнут конец списка.
· Под управляющими элементами поиска и фильтра расположен список учащихся, представленный в виде таблицы со следующим набором полей:
o «№ записи» - служебное поле, содержит номер записи в файле данных, не является последовательным из-за особенностей хранения данных в файле;
o «Документ» - содержит буквенное обозначение типа документа и его номер;
o «ФИО» - фамилия, имя, отчество учащегося;
o «Дата рождения» учащегося;
o «№шк. бл.» - номер билета учащегося;
o «Класс» - номер класса для учащихся школ, или номер курса для студентов;
o «Окончание льготы» - последний день действия льготы на проезд.
· ниже списка учащихся отображается кол-во записей в БД и панель с кнопками производимых действий с выбранной записью(записями):
o кнопка «Изменить» становится доступна при выборе одной записи из списка. Нажатие на нее переводит форму в режим редактирования и делает доступными для изменения поля в правой области формы
o кнопка «добавить» предназначена для добавления новых записей в БД. Нажатие на нее переведет форму в режим добавления и боля в бравой области формы станут доступными для ввода новой информации
o кнопка «Удалить» доступна при выборе одной и более записей. Нажатие на нее приводит к удалению выбранных записей из БД.
o кнопка «В след. класс» доступна при выборе одной или нескольких записей. Нажатие на нее выставит у выбранных записей следующий номер класса.
Правая область формы содержит поля:
· «Тип документа» – предлагает пользователю выбрать один из видов документов (паспорт, заграничный паспорт, удостоверение личности, свидетельство о рождении, паспорт иностранного гражданина).
· «Документ»- поле для ввода номера документа выбранного типа. В зависимости от выбора пользователем типа документа такие поля как номер серии и серия могут быть заполнены автоматически.
· «ФИО» - содержит поледля внесения фамилии, имении отчества учащегося.
· «Дата окончания льготы» - позволяет указать дату окончания срока разрешения на выдачу ПД (проездного документа на основе БСК).
· «СНИЛС» - поле ввода номера страхового свидетельства государственного пенсионного страхования. Поле ввода позволяет ввести только цифры, при отсутствии у учащегося номера СНИЛС поле заполняется нулями.
· «Дата рождения» - позволяет указать дату рождения, прописанную в документе (паспорт, свидетельство о рождении и проч.).
· «Дополнительная инф.» – поля «№ студ. билета» (необходимо указать номер студенческого или школьного билета - документа, подтверждающего право на льготную оплату проезда в городском транспорте), «Класс» - состоит из двух полей (первое, цифровое поле, позволяет указать параллель классов, второе - буквенное позволяет указать класс в параллели).
· кнопка «Сохранить» записывает в БД внесенные пользователем изменения.
· Кнопка «Отмена» переводит форму в режим просмотра и не сохраняет внесенные пользователем изменения.
· Кнопка «Очистить все» очищает поля редактирования от внесенных пользователем значений.
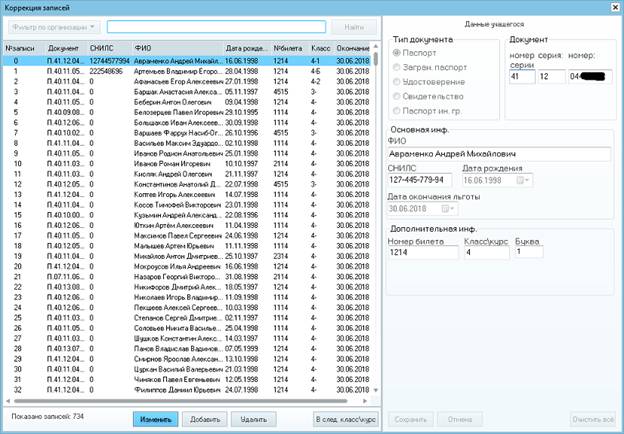
рис. 8.
Сортировка записей осуществляется путем нажатия на соответствующий заголовок таблицы. При этом в заголовке появиться картинка в виде стрелочки, указывающая на порядок сортировки–прямая(от меньшего к большему) или обратная(от большего к меньшему). Повторное нажатие на это же поле меняет порядок сортировки: так если была сортировка по возрастанию то она измениться на сортировку по убыванию. На рис.9 показан пример обратной сортировки по полю ФИО.


рис. 9.
Поиск осуществляется по всем полям таблицы от текущей строки (выделенной цветом) до последней. На рис. 10 показан пример поиска по фамилии.


рис. 10.
Выборка нескольких записей осуществляется стандартными способами Windows.Если требуется выбрать строки из разных частей таблицы, нужно зажать клавишу CTRL и не отпуская её, нажимать левой клавишей мыши на нужных строках таблицы(рис.11)

рис. 11.
Если нужно выбрать строки таблицы, расположенные друг за другом, нужно выбрать строку таблицы в начале интервала, а затем, зажав клавишу SHIFT, нажать левой клавишей мыши на конечной строке интервала (Рис. 12).
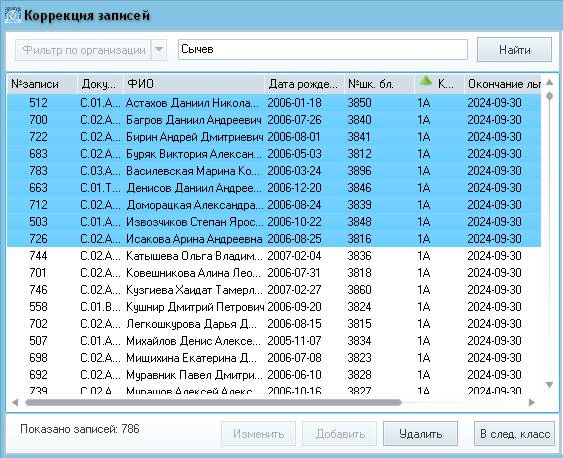
рис. 12.
Следует обратить внимание, что при выделении нескольких записей, будут доступными только кнопки «Удалить» и «В след. класс». Это так называемые «групповые» операции, которые возможны при выборе более одной записи.
Примечание: для РОНО режим добавления новой записи не доступен, т.к. сведения об учащихся формируются на основе данных предоставленных учебными заведениями.
6.3.1. Подпункт меню «Организации» (рис. 15) – вспомогательный режим работы программы – содержит следующие подпункты:
Ø «Заменить ОКПО»
Ø «Заменить код агентства»
Ø «Удалить орг.»
Примечание: Подпункт меню « Удалить орг. » доступен только в том случае, если программа функционирует на уровне РОНО, т.е. в БД объединены данные из нескольких организаций.
Подпункты меню « Заменить ОКПО » и «Заменить код агентства»
доступны в программе, работающей в только в учебном заведении.
Выбор пункта меню «Заменить ОКПО» - позволяет на уровне учебного заведения выполнить замену кода ОКПО организации (рис. 13).

рис.13.
Выбор пункта меню «Заменить код агентства» - позволяет на уровне учебного заведения выполнить замену кода организации в классификации метрополитена (код агентства) (рис. 14).Действие не выполняется при нажатии «Отмена».

рис. 14
«Удалить орг.» - позволяет на уровне РОНО выполнить удаление всех записей по выбранному коду организации. При этом пользователю будет предложено выбрать из выпадающего списка одну из существующих в БД организаций (рис. 15).

рис. 15.
6.3.2. Подпункт меню «Отчеты» содержит следующие варианты:
Ø «По организациям»
Ø «По классам»
Отчет по организациям содержит информацию о количестве организаций в БД и количестве учащихся по каждому учебному заведению. Для учебных заведений в отчете будет только одна запись. Пример отчета показан на рис. 17.

рис.17.
Отчет по классам, содержит информацию о количестве учеников в каждом классе и общее число учащихся по организации. Пример отчета показан на рис. 18.

рис.18.