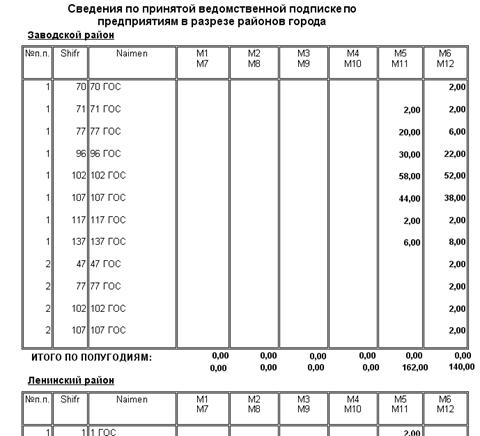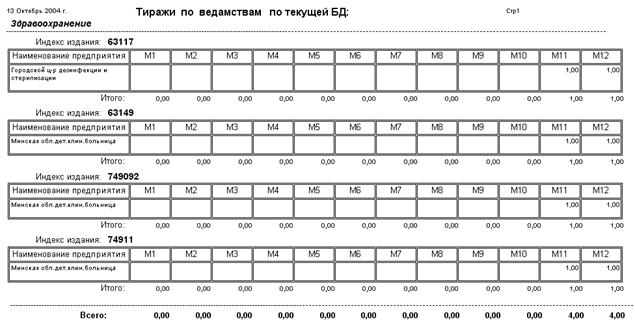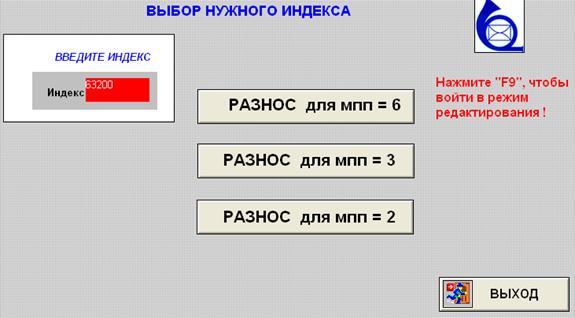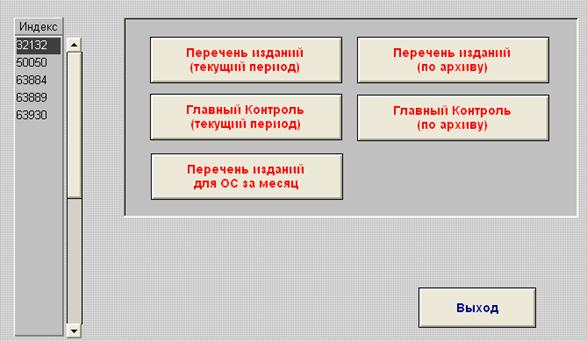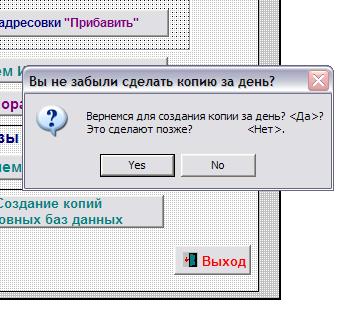РЕСПУБЛИКАНСКОЕ УНИТАРНОЕ ПРЕДПРИЯТИЕ
“Б Е Л П О Ч Т А”
|
| Утверждаю
Первый заместитель генерального директора
РУП «Белпочта»
_____________________________А.Г.Леонов
«_____»______________________2004 г.
|
СРЕДСТВО ПРОГРАММНОЕ
ПАКЕТ ПРИКЛАДНЫХ ПРОГРАММ «ПОДПИСКА – РУПС»
Версия 8.0
Руководство пользователя
BY/112.ШКСА.00003-01 34 01
|
| Начальник центра информационных технологий
_________________Г.А. Позднякова
«_____»______________2004 г.
|
|
| Зам. начальника центра информационных технологий – начальник отдела ПО
_________________Н.Ф. Пилецкая
«_____»______________2004 г.
|
Минск 2004 г.
Содержание
1. Условные обозначения.. 5
2. Условия выполнения программы... 6
2.1. Требования к аппаратному обеспечению.. 6
2.2. Уровень пользователя. 6
3. Работа с программой.. 7
3.1. Основные функции. 7
3.2. Технология работы. 8
3.3. Вход в программу. 8
3.4. Настройка системы.. 9
3.5. Обработка данных. 10
3.5.1 Режим «Ввод СП-5». 10
3.5.2 Режим «Доставочных карточек». 13
3.5.3 Режим «Ввод заявок от библиотек». 14
3.5.4 Режим «Ввод заявок от предприятий с МПП». 15
3.5.5 Режим «Ввод смешанных заказов» Аналогично п.3.5.1. 15
3.5.6 Режим «Переадресовки». 15
3.5.7 Режим «Проверка цен в заявках от предприятий». 17
3.6. Технология ввода и корректировки информации. 17
3.7. Заказы на областные и районные издания. 19
3.7.1 Обработка заказов с бумажных носителей.. 19
3.7.2 Обработка заказов, присланных в электронном виде. 19
3.7.3 Обработка переадресовок. 24
3.7.4 Обработка Интернет-подписки (Только для города Минска) 24
3.7.5 Корпоративный клиент. 27
3.8. Функции меню. 28
3.9. Выходные формы.. 29
3.9.1 Режим «Формирования заказов». 29
3.9.2 Режим «Формирования КСТ по заказу». 32
3.9.3 Режим «Формирования заказов по аннуляции». 34
3.9.4 Режим «Формирования заказов на районные и областные издания». 34
3.9.5 Режим «Формирования КСТ по заказу на районные и областные издания» 35
3.9.6 Режим «Подготовка архива и формирование КСВ по архиву». 35
3.9.7 Режим «Бухгалтерские документы». 37
3.9.8 Режим «Печать по библиотекам». 38
3.10. Нормативно-справочная информация и работа с ней. 41
3.10.1 Режим «Рабочий каталог». 42
Заполнение данной формы происходит по принципу «Одному издателю соответствует один или несколько индексов». Нижняя таблица является зависимой от верхней по коду группы. В нижнюю таблицу вносятся индекса, соответствующие конкретному издателю. 47
3.10.2 Режим «Справочник предприятий». 48
3.11. Администратор системы. 49
3.11.1 Проверка баз данных на правильность заполнения. 50
3.11.2 Квитовка. 52
3.11.3 Поиск. 52
3.11.4 «Статистические документы». 54
3.11.5 Тиражи по контролируемым изданиям по доставке. 57
3.12. Разнос. 66
3.13. Перечни. 66
3.14. Создание каталога на новый подписной период. 67
3.15. Замена. 68
4. Элементы управления.. 69
5. Резервное копирование.. 70
6. Выходные документы. 70
7. Выход из программы... 70
8. Сообщения пользователю... 71
Условия выполнения программы
Требования к аппаратному обеспечению
Сервер подписки: Dell PowerEdge 1300
Процессор: Intel Pentium3 450MHz
Память: 256MB
Винчестеры SCSI: 8GB и 17GB
Рабочие станции:
Процессор: Intel Celeron 800MHz
Память: 128MB
Винчестер: 10GB
· Принтеры, обеспечивающие высокоскоростную матричную печать.
Уровень пользователя
Пользователь обязан быть обучен основным навыкам работы с компьютером, манипулятором мышь, принтером. Пользователь должен владеть технологией обработки подписной информации, знать правила приема и обработки заказов по подписке.
Желательно, что бы пользователь ранее работал с приложениями под Windows.
Работа с программой
Основные функции.
ППП «Подписка - РУПС» – содержит следующие основные функции:
1. Операции
· Ввод информации из ОС, структурных подразделений РУП «Белпочта»;
· Формирование заказов по подписке;
· Формирование приписанных доставочных карточек;
· Работа с Интернет - подпиской (только для участка обработки заказов города Минска);
· Импорт файлов по изданиям общего каталога, по областным и районным изданиям (файлы от структурных подразделений РУП «Белпочта»);
· Экспорт файлов по изданиям общего каталога, по областным и районным изданиям (заказы по подписке на районные и областные издания);
· Обработка ошибок (при импорте заказов от структурных подразделений);
· Редактирование (принимаемых файлов);
· Контрольно-сортировочные таблицы (КСТ) (формирование КСТ для передачи на экспедирование);
· Файлы (просмотр импортированных/экспортируемых файлов);
· Статистические функции;
· Создание архивных копий;
· Бухгалтерские функции.
2. Выходные документы (см. приложение)
3. Нормативно-справочная информация
· Справочник изданий;
· Справочник цен;
· Справочник предприятий;
· Дополнительные;
· Системные.
·
Технология работы.
Технология работы состоит из нескольких этапов:
1) Необходимо настроить ППП «Подписка - РУПС». «Настройки -> Настройки». Указать идентификационные параметры структурного подразделения.
2) Следующий шаг – это наполнение нормативно-информационных справочников. Их можно заполнить вручную или при первоначальном импорте из центра. Справочники состоят из двух глобальных:
· «Рабочий каталог».
· «Справочник предприятий».
Вход в программу
Запуск клиентского приложения системы осуществляется с двойного щелчка мыши по иконке системы на «Рабочем столе».
Перед Вами появится следующая картинка
 Рис.1
Рис.1
|
Настройка системы
Войдите в пункт меню настройки. И введите реквизиты вашего структурного подразделения
 Рис.2
Рис.2
|
В настройку системы «Главное меню -> Настройки» включены следующие пункты:
 Рис.3
Рис.3
|
Обработка данных
В данном разделе содержатся краткие сведения о работе с программными модулями подсистемы ввода информации и предназначена, в основном, для операторов ЭВМ по вводу информации. Описан порядок ввода и корректировки информации.
Режим обработки включает в себя следующий перечень видов ввода данных:
Режим «Ввод СП-5»
В случае нажатии кнопки «ВВОД СП-5» появится сообщение о загрузке системы. И затем на экране монитора должна появится Форма для ввода карточек заказа форм СП-5 и СП-6.
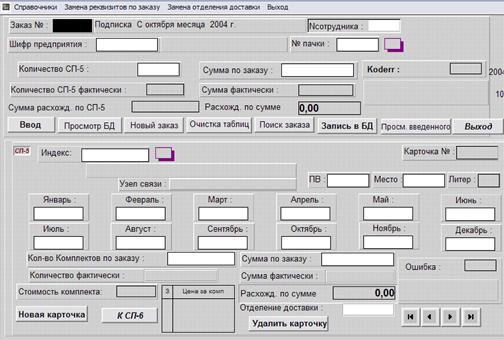
Рис.4
Форма, условно, состоит из двух частей:
- верхней - карточки заказа СП-6;
- нижней - карточки заказа СП-5.
Для удобства работы в интерактивном режиме в форме расположены кнопки:
<Ввод > - переводит форму в режим ввода карточек заказа СП-5;
<Новый заказ> - переводит форму в режим ввода нового заказа СП-6;
<Очистка таблиц> - удаляет заказ по форме СП-6 и связанные с этим заказом формы СП-5;
Прежде, чем начать ввод необходимо нажать клавишу <Очистка таблиц>
<Поиск заказа> - вызывает форму, содержащую список всех введенных заказов и информацию о типе ошибок ввода информации. Позволяет быстро найти любой из ранее введенных заказов для просмотра и корректировки информации;
<Запись в БД> - после ввода заказа с помощью этой клавиши осуществляется запись в общую базу данных
<Новая карточка> - переводит форму в режим ввода новой карточки заказа формы СП-5;
<К СП-6> - переводит форму из режима ввода заказов форма СП-5 в режим корректировки заказа формы СП-6;
<Удалить карточку> - удаляет карточку заказа формы СП-5;
<Ввод индексов> - переводит форму в режим ввода заказов;
<Новый заказ> - переводит форму в режим ввода нового заказа;
<Очистка таблиц> - удаляет набранную на экране заявку;
<Поиск заказа> - вызывает форму, содержащую список всех введенных заказов и информацию о типе ошибок ввода информации. Позволяет быстро найти любой из ранее введенных заказов для просмотра и корректировки информации
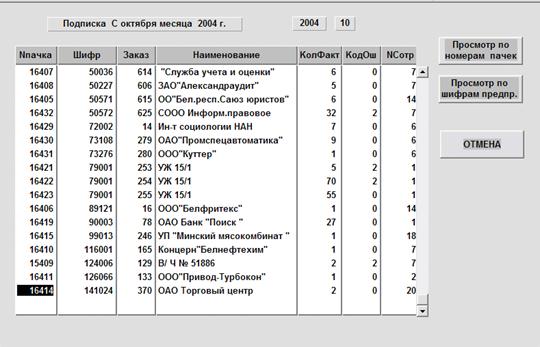
Рис.5
После осуществления ранее введенного заказа двойным щелчком мыши в форме ввода высвечивается ранее введенный заказ, который вы собираетесь корректировать либо дополнять.
Переход к вводу следующей заявки осуществляется с помощью клавиши <Новый заказ>
Кроме того, в форме имеются сервисные функции:

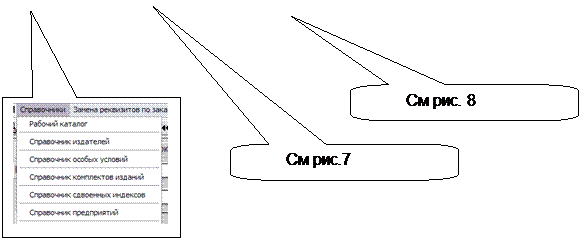
Рис.6
В случае возникновения спорной ситуации при вводе имеется возможность просмотра справочников не выходя из формы ввода.
Замена реквизитов по заказу позволяет заменить неправильно введенные реквизиты.
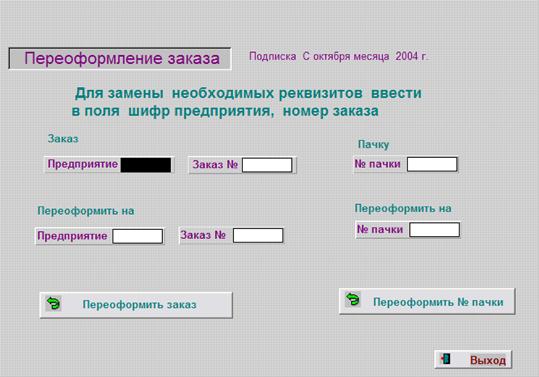
Рис.7
В случае изменения отделения доставки имеется возможность замены

Рис.8
Для просмотра введенного заказа пользуйтесь клавишей <Просмотр введенного>, которая позволяет перед записью в основную базу данных просмотреть визуально весь введенный заказ в табличном виде.
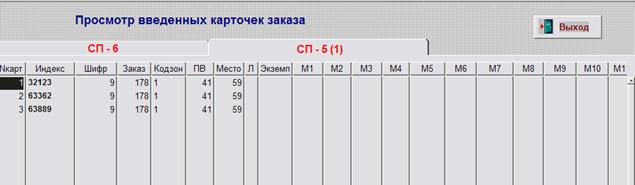
Рис.9

Рис.10
< Выход> - осуществляет выход из формы ввода заказов
Режим «Переадресовки»
В режиме ввода переадресовок предусмотрено три вида работ:
· Ввод переадресовок ПРИБАВИТЬ
· Ввод переадресовок УБАВИТЬ
· Ввод АННУЛЯЦИИ
При запуске «ПРИБАВИТЬ» на экран монитора выводится пустая форма ввода переадресовок

Рис.13
Технология ввода данных по переадресовкам аналогична п.3.5.1.
При запуске «УБАВИТЬ» на экран монитора выводится форма 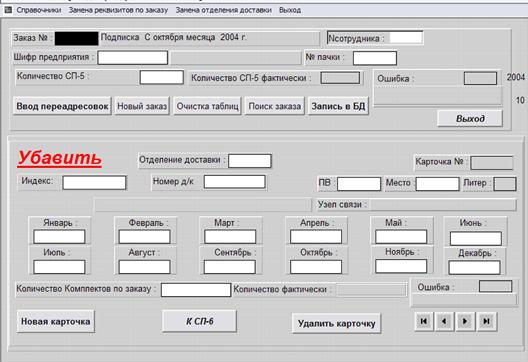
Рис.14
Ввод осуществляется аналогично вводу переадресовок «прибавить»
Для формирования заказов на аннуляцию необходимо вызвать форму «Аннуляция»

Рис.15
Ввод осуществляется аналогично вводу переадресовок «Прибавить»
Ввод осуществляется аналогично вводу переадресовок «прибавить»
2.5.7 Режим «Проверка цен в заявках от предприятий»
Данный режим позволяет обслужить клиента в ускоренном режиме по заявке

Рис.16
Обработка переадресовок
Обработка переадресовок на областные и районные издания осуществляется аналогично п.3.5.7.
2.7.4 Обработка Интернет-подписки (Только для города Минска)
В случае выбора клавиши «Прием Интернет-подписки» высвечивается форма.
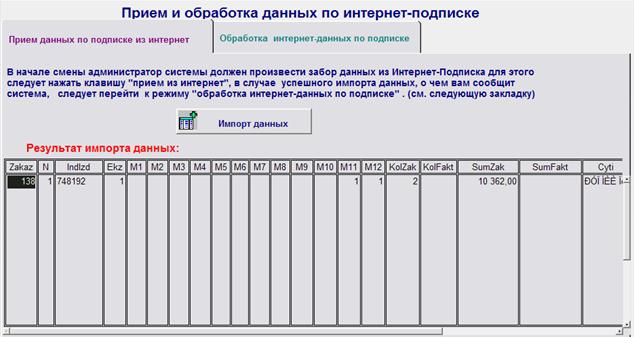
Рис.30
Где программно с помощью клавиши «Импорт данных» идет обращение к заказам на текущее число и запись в текущий каталог ППП «Подписка-РУПС».
После чего следует перейти к закладке «Обработка»

Рис.31
Следует последовательно нажать клавиши формы. В диалоговом режиме пользователь отвечает на предложенные вопросы.

Рис.32

Рис.33

Рис.34

Рис.35

Рис.36

Рис.37

Рис.38

Рис.39
Корпоративный клиент
В случае выбора клавиши «Корпоративный клиент» высвечивается форма.

Рис.40

Рис.41

Функции меню.

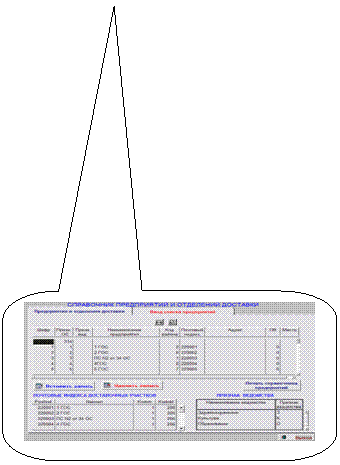
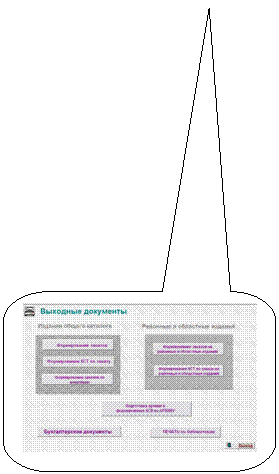

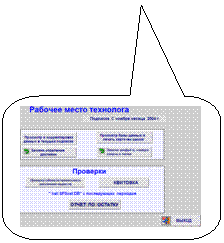

Рис.42
Выходные формы
При обращении к функции выходные документы высвечивается форма

Рис.43
Все формы содержат
· меню;
· основную панель инструментов;
· закладки выбора справочников;
· другие элементы управления и отображения информации.
Режим «Подготовка архива и формирование КСВ по архиву»
При запуске данного режимана экране монитора должна появится форма, с помощью которой в архив за полугодие сбрасываются карточки текущей подписки и переадресовки, а также таблица - перечень формируемых КСВ.
Работа с данной формой начинается после того, как закрыт прием на все издания текущего месяца.
Кроме того, данная форма позволяет формировать КСТ на издания, имеющие более двух индексов.
Данный режим обязателен для исполнения.
Работать в данном режиме необходимо согласно нижеприведенной схеме.
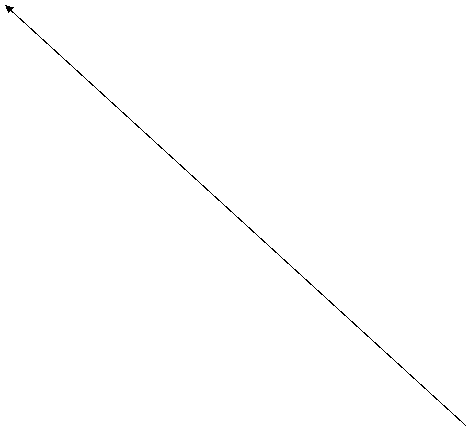


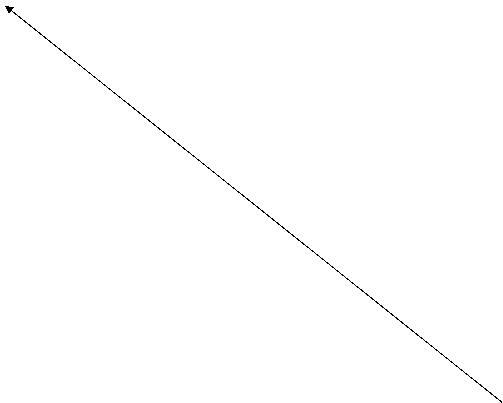
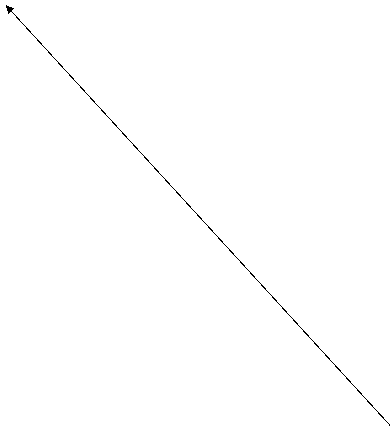

Рис.54


 Для того, чтобы сбросить данные текущей подписки в архив с целью последующей работы необходимо нажать последовательно клавиши <Карточки>, <Прибавить>, <Убавить>.
Для того, чтобы сбросить данные текущей подписки в архив с целью последующей работы необходимо нажать последовательно клавиши <Карточки>, <Прибавить>, <Убавить>.
 Перечень записей в архиве контролируется клавишей <Что в архиве>
Перечень записей в архиве контролируется клавишей <Что в архиве>
 Далее следует нажать клавишу <Подготовка и проверка КСВ>
Далее следует нажать клавишу <Подготовка и проверка КСВ>
Для формирования контрольно-сортировочных таблиц пользователю необходимо ввести нужный индекс издания и месяц на который формируется КСВ в таблицу и нажать кнопку <Формировать>
Формирование документов происходит программно и не требует вмешательства пользователя.
Для формирования контрольно-сортировочных таблиц по двум и более изданиям пользователю необходимо нажать кнопку <КСВ по 2м и более изданиям>
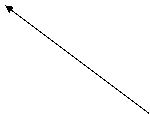

Рис.55
 Программа запрашивает месяц на который формируется КСВ
Программа запрашивает месяц на который формируется КСВ
После формирования документ будет выдан на печать и в графе Дата выдачи будет проставлена дата выдачи документа.
Подсистема предоставляет пользователю возможность повторной выдачи документа.
Режим «Рабочий каталог»
Рабочий каталог - справочник со сложной структурой представляющий собой базу данных состоящую из нескольких таблиц - Справочника изданий, Справочника цен изданий по тарифным зонам, Справочника особых условий подписки, использующих значительную часть приведенных выше классификаторов. При работе с Рабочим каталогом производится только заполнение справочников.

Рис.63
При запуске программы ведения рабочего каталога на экран выводится форма содержащая информацию:
- Год;
- Месяц;
- Индекс издания;
- Наименование издания;
- Периодичность выхода издания;
- Код издательства;
- Подписная цена;
- Цена издателя; и НДС
- Услуги РУС; и НДС
- Услуги почты; и НДС
- Пересылка; и НДС
- Доставка; и НДС
- Экспедирование; и НДС
Пользователю предоставлена возможность вводить и исключать из списка изданий.
Закладка «Издатель, особые условия, объединенные индексы ” открывает форму:
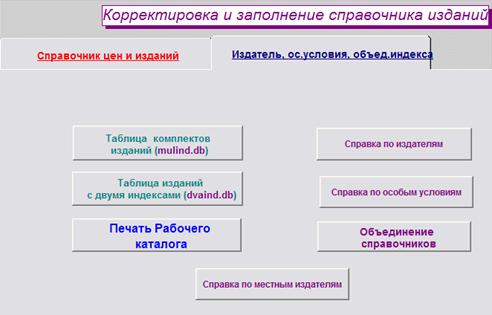
Рис.64
Далее показаны последовательно формы, вызываемые кнопками закладки:
2.10.1.1 Таблица комплектов изданий
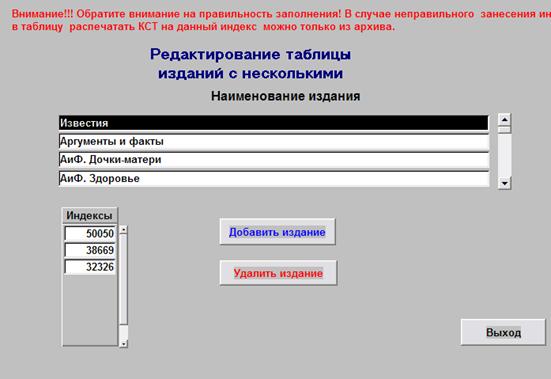
Рис.65
2.10.1.2 Таблица изданий с двумя индексами
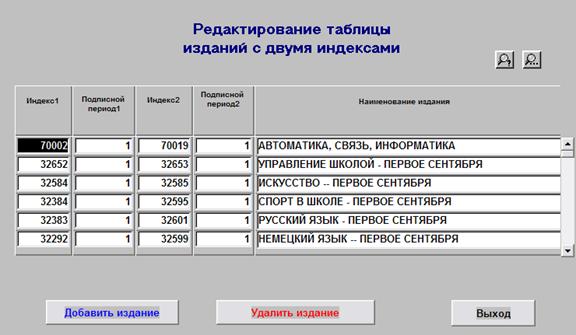
Рис.66
2.10.1.3 Печать рабочего каталога

Рис.67
В результате чего на экране высвечивается следующая форма
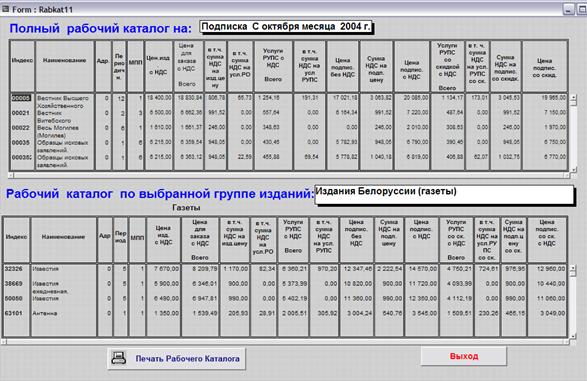
Рис.68
Справка по издателям

Рис.69
Посредством кнопок управляются записи в таблицах.
Справка по особым условиям
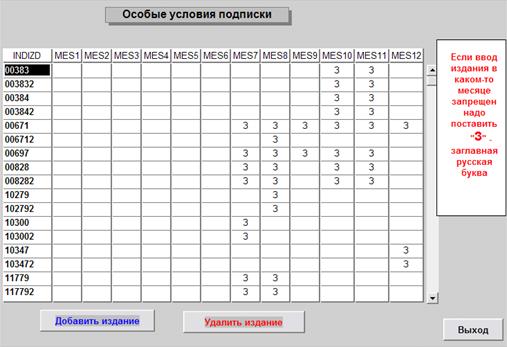
Рис.70
Форма позволяет ввести дополнительно индекса имеющие особые условия подписки, либо снять ограничения по конкретному изданию.
Объединение справочников

Рис.71
Справка по местным издателем
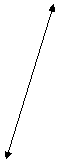
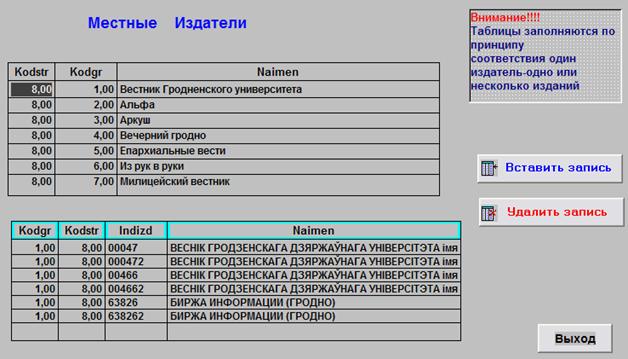
Рис.72
Заполнение данной формы происходит по принципу «Одному издателю соответствует один или несколько индексов». Нижняя таблица является зависимой от верхней по коду группы. В нижнюю таблицу вносятся индекса, соответствующие конкретному издателю.
Администратор системы.
В данном разделе содержатся краткие сведения о работе с программными модулями подсистемы сервисных функций, и предназначена в основном, для технологов по обработке подписки
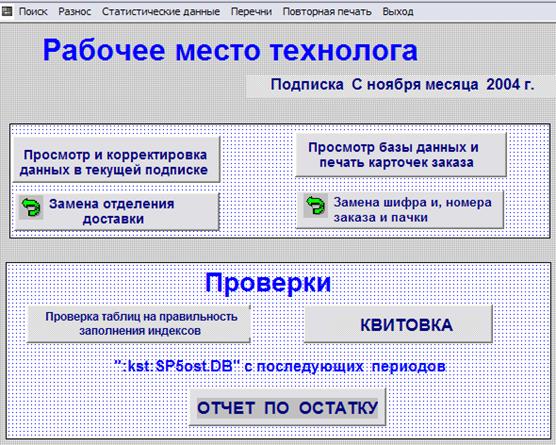
Рис.75
Через данную форму можно осуществлять поиск, просмотр как текущей базы данных так и архивной. Имеется возможность выдавать доходы по подписке (с учетом процента от реализации). Выдается сводка по принятой подписке, тиражи по отделениям связи. Квитуется информация, введенная в базу текущего месяца.


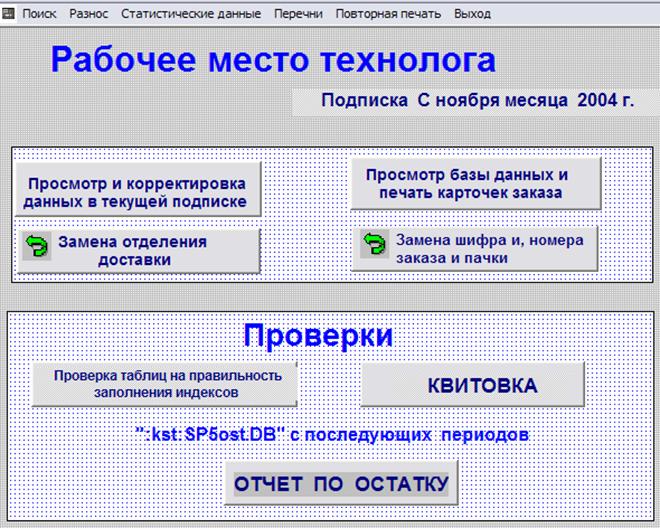
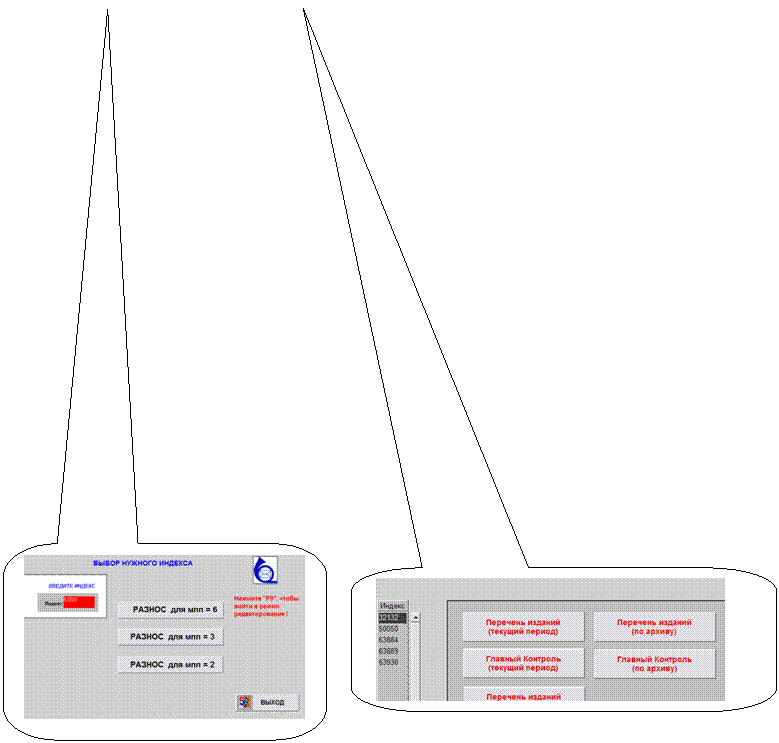
Рис.76
Квитовка

Рис.80
Поиск
Описаны основные принципы и приемы работы с программой.
Подсистема предназначена для поиска необходимых карточек заказов.
При запуске программы на экране появляется форма, которая содержит следующую информацию:
поля для ввода условий поиска
- индекс издания
- шифр предприятия
- заказ
- номер доставочной карточки
- отделение доставки
- почтовый вагон

- место
Рис.81
Для определения условий поиска необходимо курсор переместить в нужное поле и ввести с клавиатуры значение реквизита. Выбрать реквизиты, которые должны быть включены в документ. Данная функция реализована на экране в виде переключателей. Просмотр выбранных реквизитов осуществляется по нажатию кнопки “Поиск ”. Результатом поиска является таблица, которую можно просмотреть как с экрана, так и выдать документ на принтер. Для выдачи документа на принтер используют нажатие кнопки <Печать>, расположенной под таблицей.
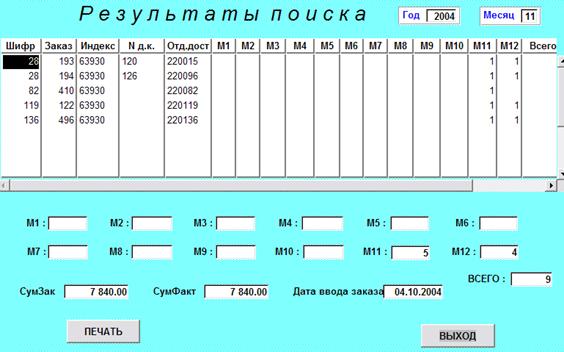
Рис.82
Данная программа позволяет также:
- подсчитать общее количество карточек заказов (функция осуществляется по нажатию кнопки “Количество СП-5”);
-подсчитать количество карточек заказов по конкретному шифру предприятия (функция осуществляется по нажатию кнопки “ СП-5 по шифру”)
Результат выводится на экран в виде строки.
Выход из подсистемы осуществляется нажатием кнопки <Выход>.
Статистические документы»
В блоке «Статистические документы» разработаны следующие режимы:

Рис.83
1.Сводка
2.Общие тиражи по приему
3.Тиражи по контролируемым изданиям по месту приема
4. Тиражи по контролируемым изданиям по доставке
5.Данные для исполкомов
Сводка
В режиме «рабочее место технолога» есть возможность печати сводки утвержденной формы. Для этого необходимо указать индекс издания и по какой базе (текущей БД или из архива, или архив + текущая БД) необходима сводка.

Рис.84
Общие тиражи по приему
Для получения общего тиража по подписке, с учетом минимального подписного периода по приему из отделений связи надо:
1.В таблицу «Шифр ОС» внести нужные шифры отделений связи.
2.Выбрать нужную базу данных, по какой будет произведен расчет (текущая БД или архивная БД).
Для получения данных по диапазону отделений связи надо:
1. Выбрать нужную базу данных по какой будет произведен расчет (текущая БД или архивная БД).
2. Задать требуемый диапазон шифров предприятий.

Рис.85
Кнопка «Тиражи по признаку ОС» позволяет получать общий тираж ОС и всех предприятий, оформивших подписку в данном отделении связи. В справочнике предприятий необходимо проставить «Признак ОС», (т.е. отделение связи и все его предприятия должны иметь одинаковый «Признак ОС»).

Рис.86
2.11.4.2 Тиражи по контролируемым изданиям по месту приема
Для получения тиража по контролируемым изданиям с учетом минимального подписного периода по месту приема надо:

Рис.87
1.В таблицу «Шифр ОС» внести нужные шифры отделений связи.
2. В таблицу «Индекс издания» внести нужные индексы.
3.Выбрать нужную базу данных по какой будет произведен расчет (текущая БД или архивная БД).
Для получения данных по диапазону отделений связи надо:
1. Выбрать нужную базу данных по какой будет произведен расчет (текущая БД или архивная БД).
2. В таблицу «Индекс издания» внести нужные индексы.
3. Задать требуемый диапазон шифров предприятий.
Кнопки «Список предприятий, оформивших подписку на указанные издания» дают возможность получить выборку предприятий (с указанием наименования предприятия и адреса), оформивших подписку, соответственно по текущей или архивной базе данных:
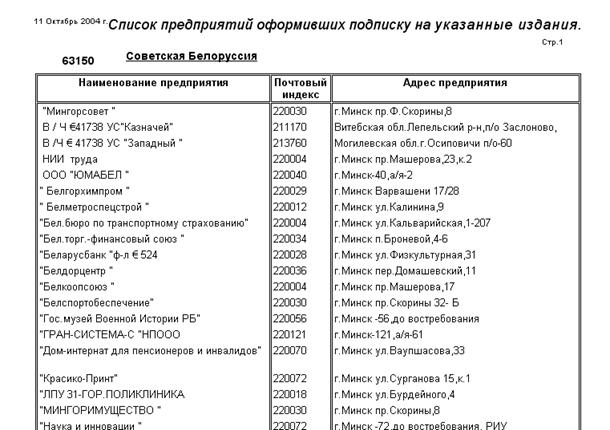
Рис.88
2.11.5 Тиражи по контролируемым изданиям по доставке
Для получения тиража по контролируемым изданиям с учетом минимального подписного периода по доставке надо:
1.В таблицу «Отделения доставки» внести нужные индексы отделений связи.
2. В таблицу «Индекс издания» внести нужные индексы изданий.
3.Выбрать нужную базу данных по какой будет произведен расчет (текущая БД или архивная БД).
Для получения данных по диапазону отделений связи надо:
1. Выбрать нужную базу данных по какой будет произведен расчет (текущая БД или архивная БД).
2. В таблицу «Индекс издания» внести нужные индексы.
3. Задать требуемый диапазон индексов предприятий.

Рис.89
Данные для исполкомов
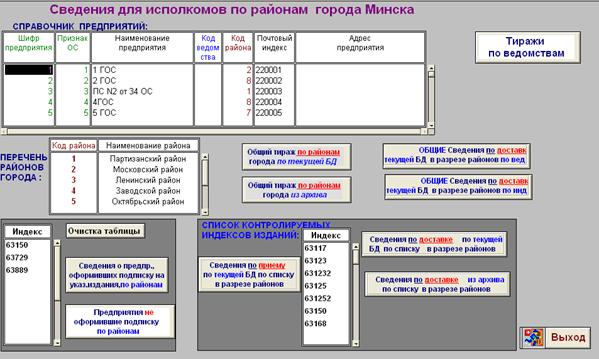
Рис.90
Сведения для исполкома по районам города, указанным в справочнике «Перечень районов города (Kodran.db)», и в «Справочнике предприятий (Predpr.db)», т.е. «Код района» должен быть одинаковым.
Блок кнопок:  позволяют получить сведения по подписке на отдельные издания, заданные в таблице «Список контролируемых индексов изданий», с учетом минимального подписного периода по районам города.
позволяют получить сведения по подписке на отдельные издания, заданные в таблице «Список контролируемых индексов изданий», с учетом минимального подписного периода по районам города. 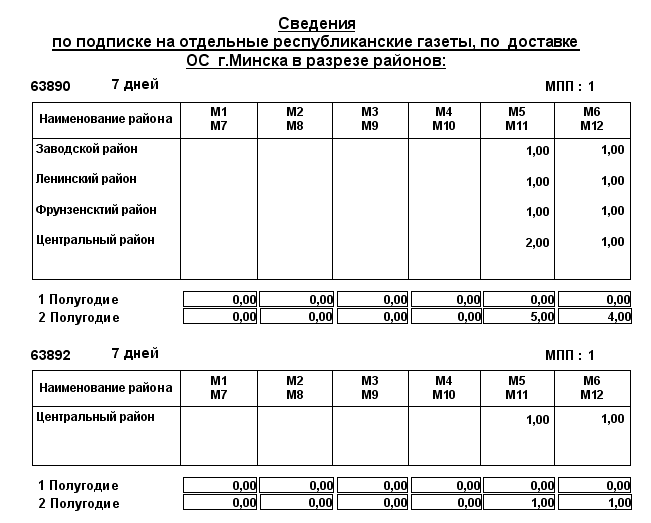
Рис.91
Сведения по приему по текущей БД по контролируемым индексам изданий в разрезе районов города:

Рис.92
Блок кнопок 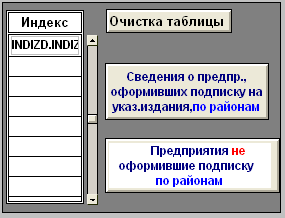 позволяет получить сведения о предприятиях, оформивших подписку на указанные в таблице «Индекс» издания, по районам города.
позволяет получить сведения о предприятиях, оформивших подписку на указанные в таблице «Индекс» издания, по районам города.

Рис.93
И список предприятий не оформивших подписку по состоянию базы данных на дату запроса, с указанием наименования предприятия, его адреса.
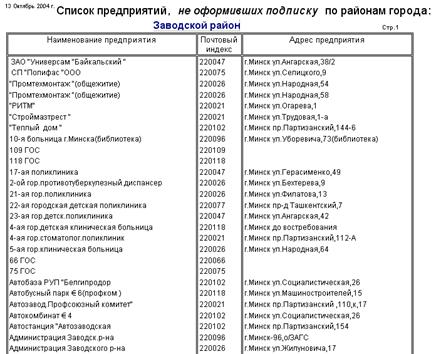
Рис.94
Кнопки
 позволяют получить общий тираж всей принятой подписки отделением связи, т. е. индивидуальная и ведомственная вместе, в разрезе районов города. Соответственно выбрав нужную базу данных: текущую или архивную.
позволяют получить общий тираж всей принятой подписки отделением связи, т. е. индивидуальная и ведомственная вместе, в разрезе районов города. Соответственно выбрав нужную базу данных: текущую или архивную.
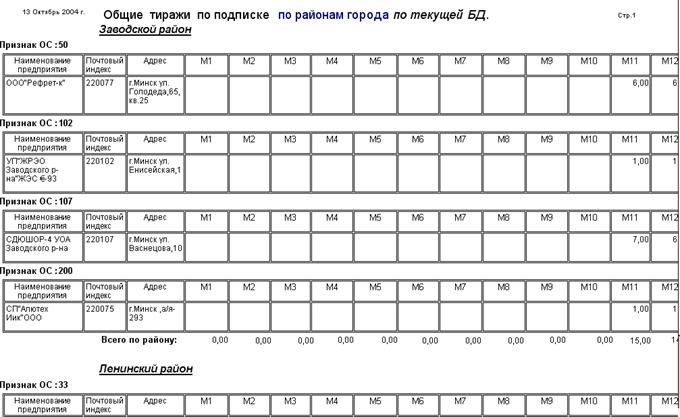
Рис.95
Кнопки  позволяют получить общие сведения по всей принятой подписке отделением связи, отдельно по индивидуальной и ведомственной подписке, в разрезе районов города.
позволяют получить общие сведения по всей принятой подписке отделением связи, отдельно по индивидуальной и ведомственной подписке, в разрезе районов города.
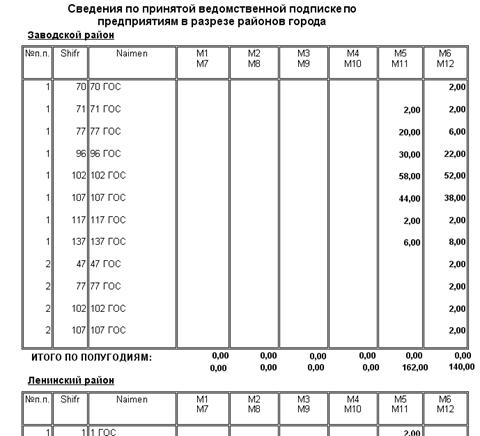
Рис.96

Рис.97
Кнопка «Тиражи по ведомствам» дает возможность получать статистические данные по принадлежности предприятий конкретным ведомствам, представленным в справочнике «Признак ведомства» (Priznved.db).

Рис.98
Для получения статистических данных надо заполнить таблицы: «Индекс издания» и «Признак ведомства», затем выбрать нужную базу данных: текущую или архивную. 
Рис.99
Для получения Общего тиража необходимо заполнить только таблицу «Признак ведомства».
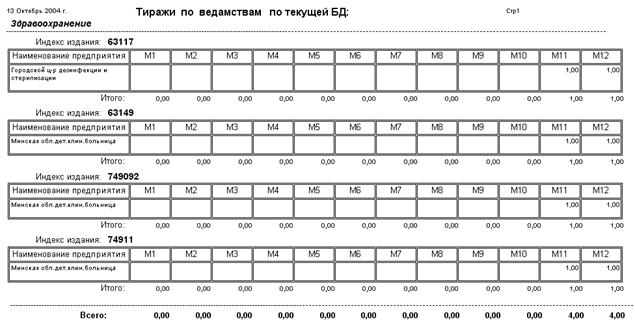
Рис.100
Чтобы получить данные о предприятиях, не оформивших подписку, по конкретному ведомству надо ввести в таблицу «Признак ведомства» нужное ведомство
и нажать кнопку: 

Рис.101
Разнос
Режим <Разнос> позволяет разнести заказанное количество, согласно минимального подписного периода, на все остальные месяцы подписного полугодия на издания, которые имеют ежемесячную доставку (Например, 63115 «Прессбол»).
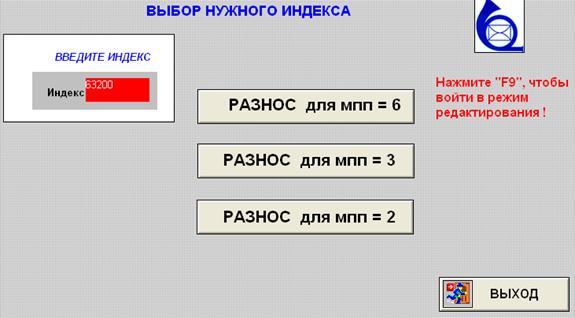
Рис.102
Для разноса надо ввести индекс, который требуется разнести и выбрать нужную кнопку, соответственно минимальному подписному периоду индекса издания.
Перечни
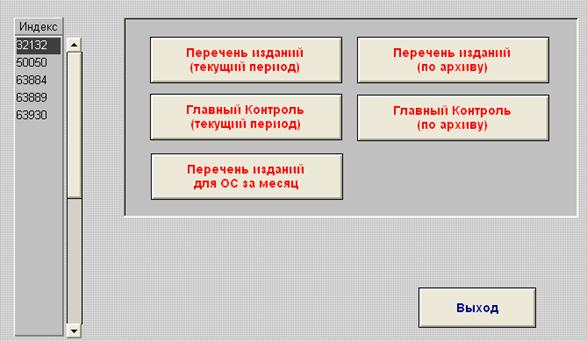
Рис.103
Замена
При подготовке директория на новый подписной месяц, надо в НСИ заменить месяц. Для этого следует войти в новый, созданный директорий, и выбрать режим< Замена >.

Рис.106
В режиме «рабочее место технолога» есть возможность просмотра баз данных по текущей подписке и по обобщенной (архивной базе данных).
Рис.107 
Элементы управления
Основными элементами управления, позволяющими управлять внешним видом формы и отображаемой информацией, являются:
· меню;
· панель инструментов;
· горячие клавиши;
· другие элементы управления.
Элементы меню имеют короткие лаконичные названия. Многие из них имеют слева от текста мнемоническое изображение (значок), которое совпадает с изображением на соответствующей кнопке панели инструментов, дублирующей данную функцию, если она присутствует. Справа от наименования пункта меню указывается соответствующая ему горячая клавиша или комбинация клавиш, нажатие которой эквивалентно выбору пункта меню.
Выбор пункта меню может приводить:
· к непосредственно выполнению какого-либо действия;
· к отображению диалоговой формы; в этом случае наименование пункта меню заканчивается многоточием;
· к включению/выключению какого-либо режима;
· к выбору режима из нескольких доступных вариантов.
В двух последних случаях напротив выбранного пункта меню отображается птичка или точка.
Кнопки панелей инструментов имеют:
· значки, схематически отображающие выполняемую функцию;
· всплывающую подсказку, появляющуюся при наведении на кнопку курсора мыши и содержащую описание назначения кнопки и горячую клавишу;
· кнопки дополнительных панелей инструментов, кроме того, могут иметь надписи, которые могут располагаться справа или снизу от значка.
Меню любой табличной формы содержит следующие подменю:
· «Файл». Содержит, по крайней мере, пункт закрытия формы;
· «Печать». Содержит пункты для управления печатью таблицы;
· «Таблица». Содержит пункты для управления информацией, содержащейся в таблице: сортировки, поиска, фильтра.
· Также могут иметься различные подменю, связанные с решением конкретных прикладных задач.
Резервное копирование

Рис.108
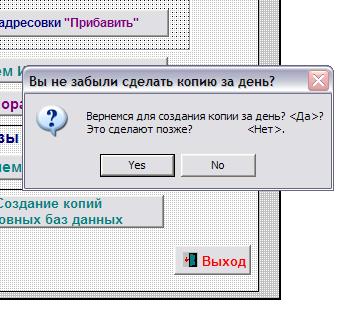
Рис.109
«Операции -> Резервное копирование». После выполнения данной операции создается копия базы данных.
Выходные документы.
Выходные документы см. Приложения файл текстовых документов ТХТ.
Выход из программы
Из всех режимов выход осуществляется нажатием «крестика» в правом верхнем углу.
Сообщения пользователю
Для пользователя системой предусмотрен широкий спектр предупреждающих диалогов. Если конфликтная ситуация реализована в системе, то пользователю остается только согласится или отказаться от продолжения. Примеры таких диалогов были описаны выше.
Если выдается системное предупреждение, то пользователь должен обратится к администратору системы и действовать согласно его инструкций.
РЕСПУБЛИКАНСКОЕ УНИТАРНОЕ ПРЕДПРИЯТИЕ
“Б Е Л П О Ч Т А”
|
| Утверждаю
Первый заместитель генерального директора
РУП «Белпочта»
_____________________________А.Г.Леонов
«_____»______________________2004 г.
|
СРЕДСТВО ПРОГРАММНОЕ



 Рис.1
Рис.1
 Рис.2
Рис.2
 Рис.3
Рис.3
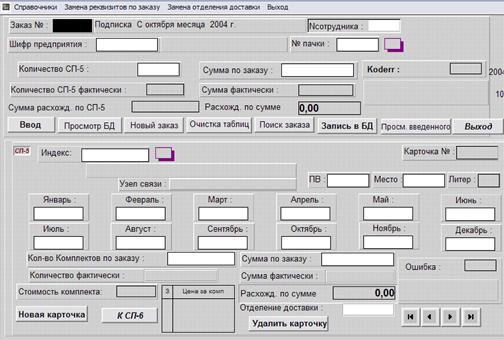
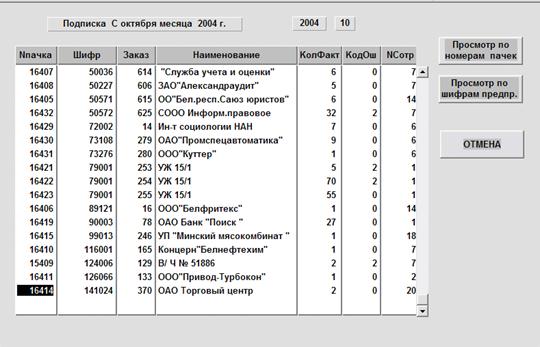

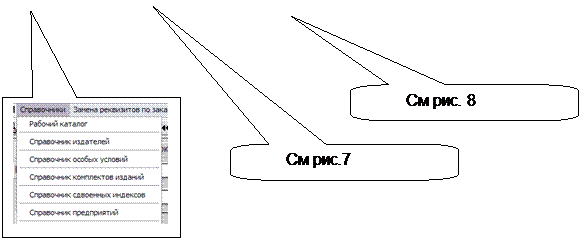
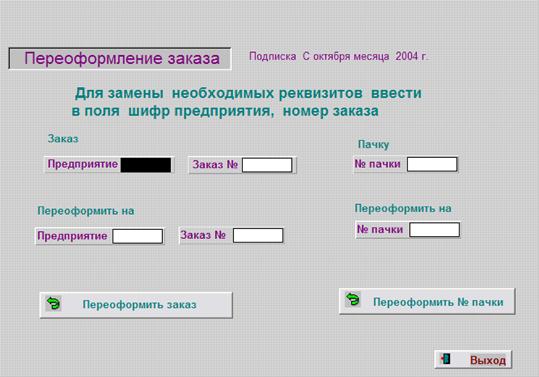

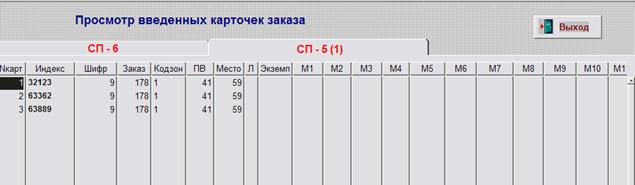


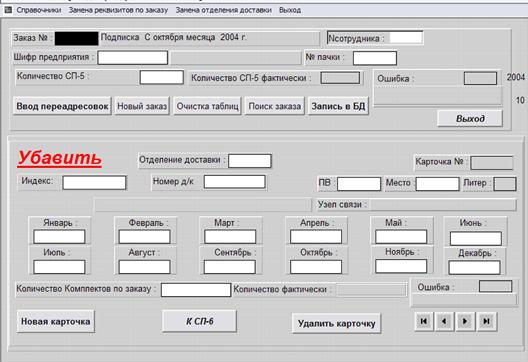


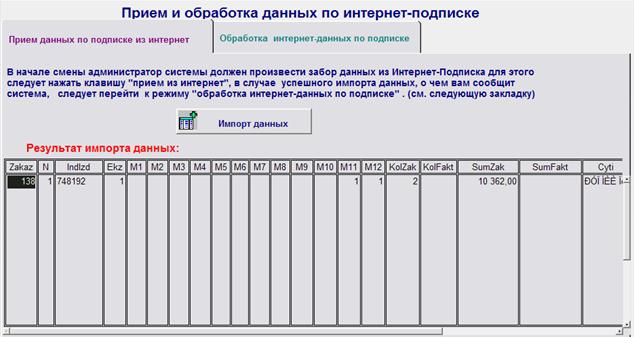













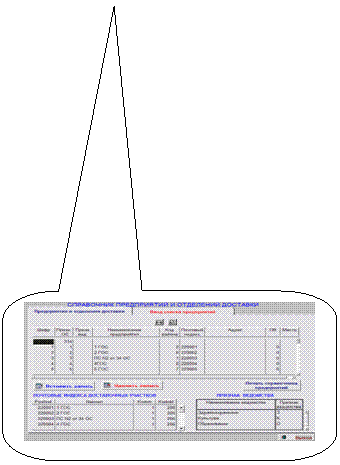
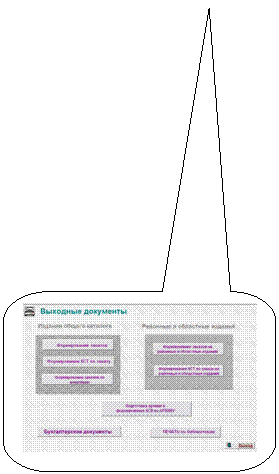

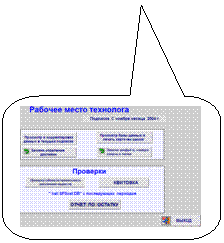


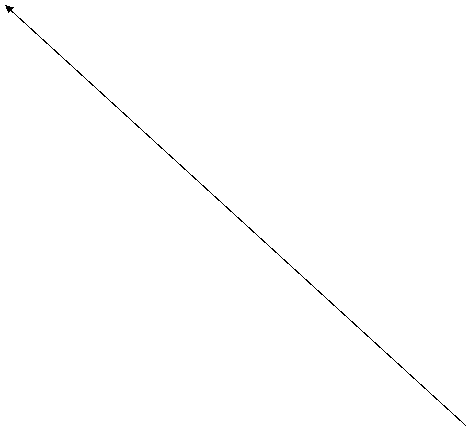


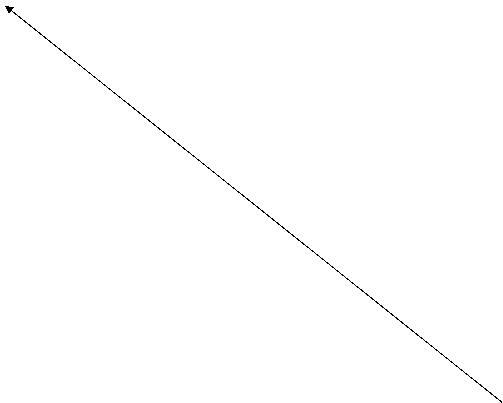
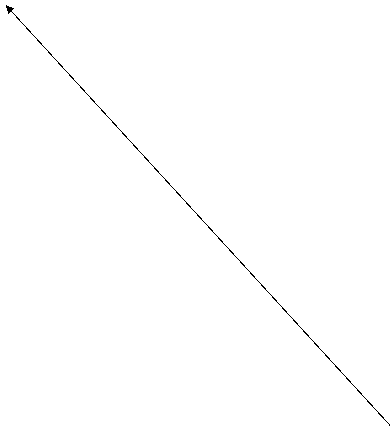



 Перечень записей в архиве контролируется клавишей <Что в архиве>
Перечень записей в архиве контролируется клавишей <Что в архиве> Далее следует нажать клавишу <Подготовка и проверка КСВ>
Далее следует нажать клавишу <Подготовка и проверка КСВ>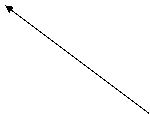

 Программа запрашивает месяц на который формируется КСВ
Программа запрашивает месяц на который формируется КСВ
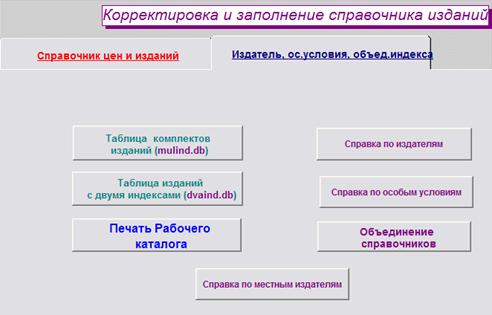
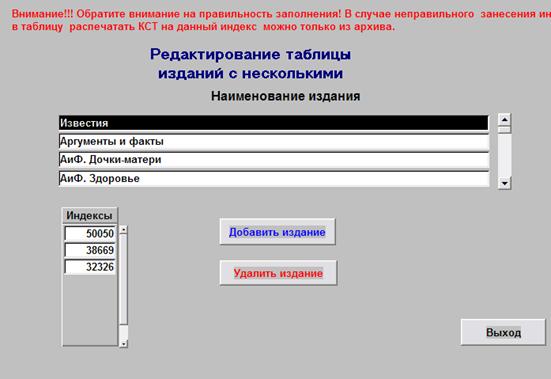
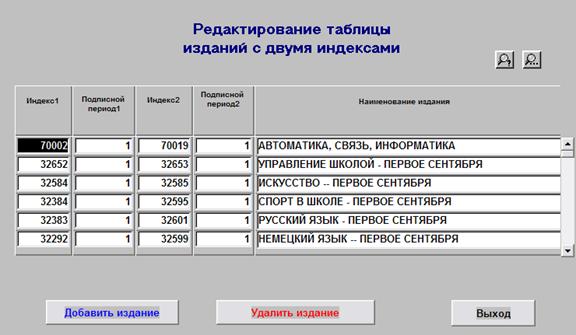

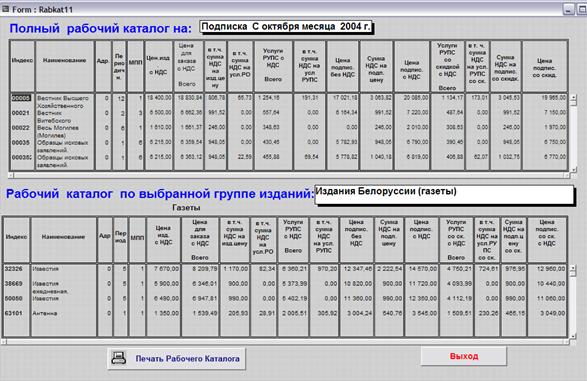

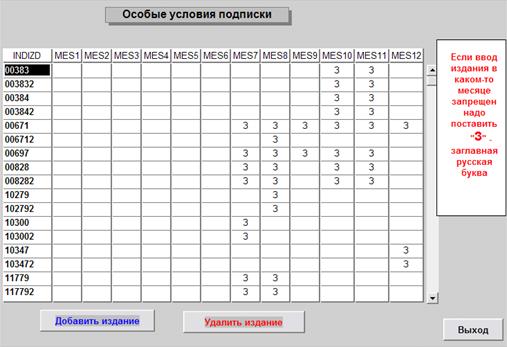

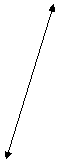
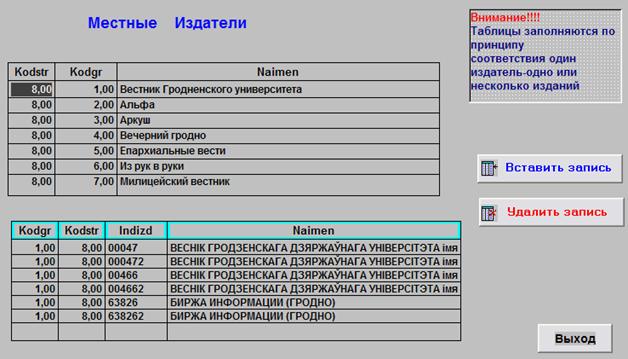
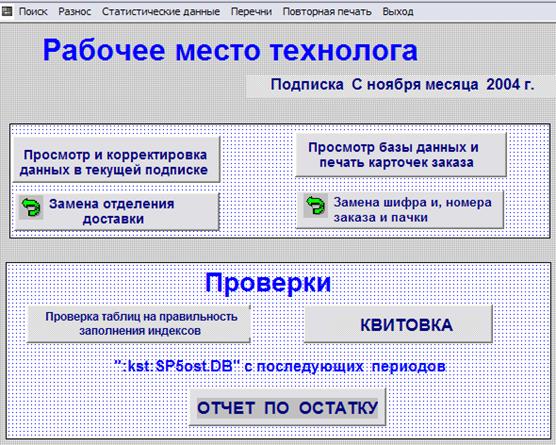


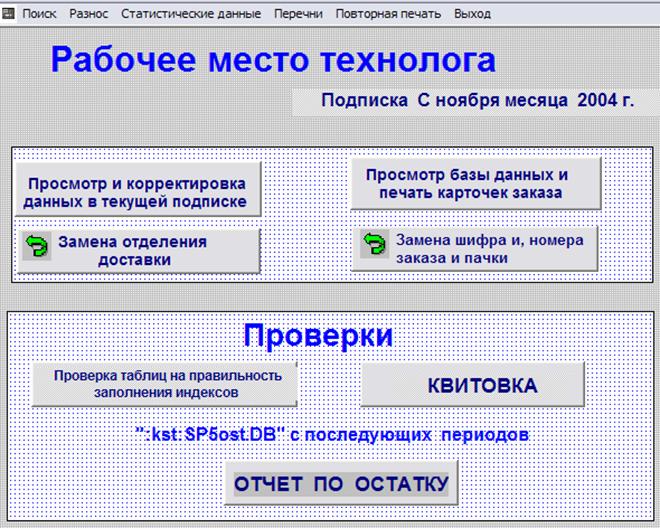
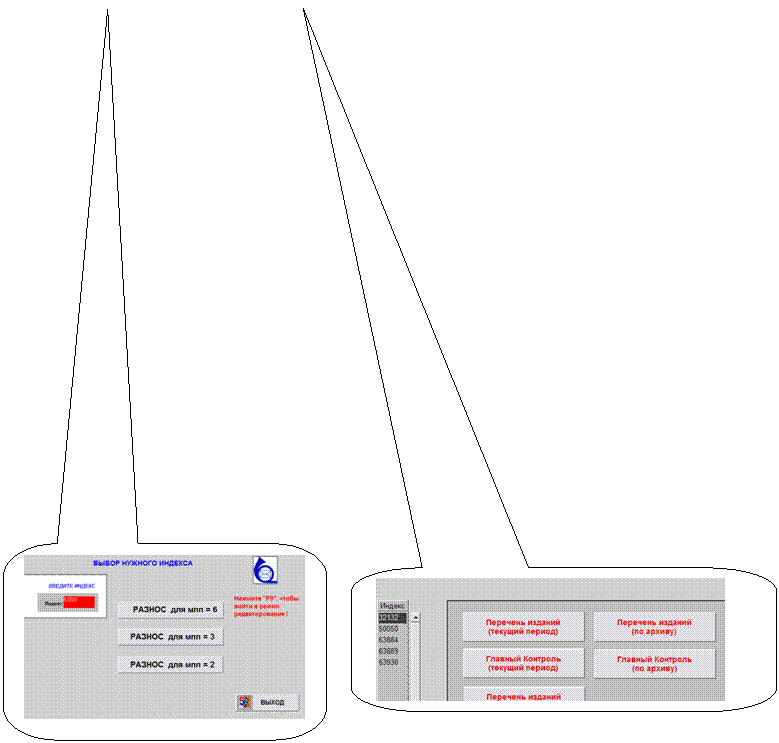


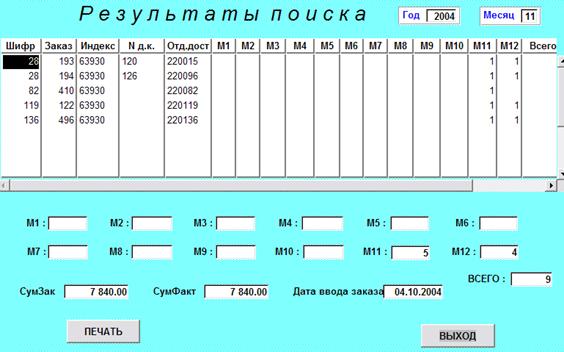





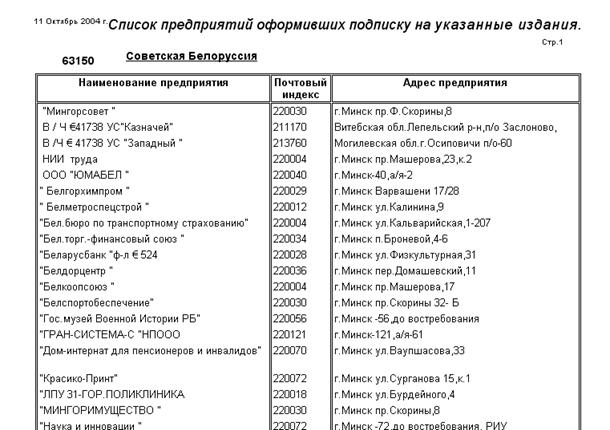

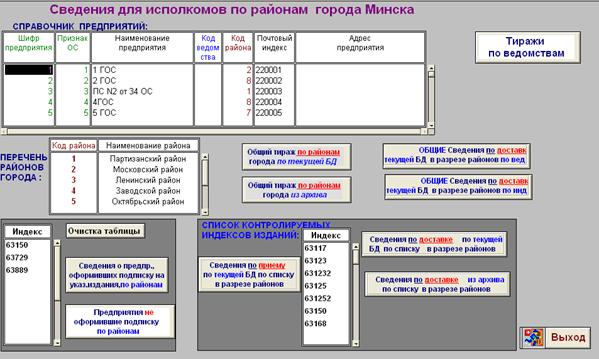
 позволяют получить сведения по подписке на отдельные издания, заданные в таблице «Список контролируемых индексов изданий», с учетом минимального подписного периода по районам города.
позволяют получить сведения по подписке на отдельные издания, заданные в таблице «Список контролируемых индексов изданий», с учетом минимального подписного периода по районам города. 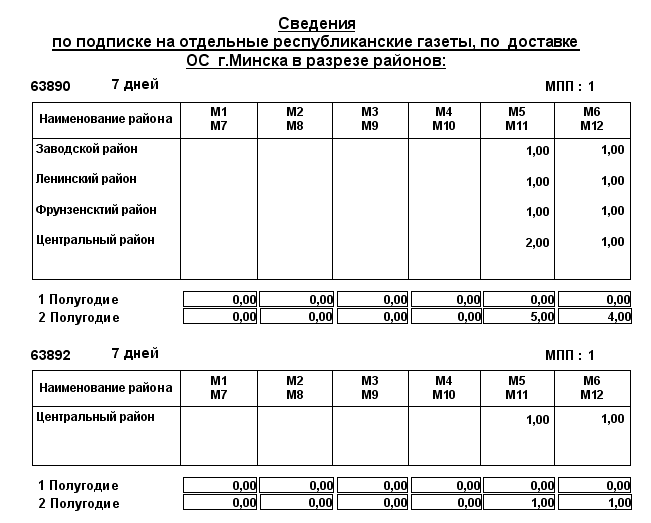

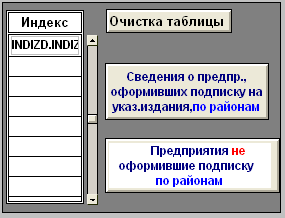 позволяет получить сведения о предприятиях, оформивших подписку на указанные в таблице «Индекс» издания, по районам города.
позволяет получить сведения о предприятиях, оформивших подписку на указанные в таблице «Индекс» издания, по районам города.
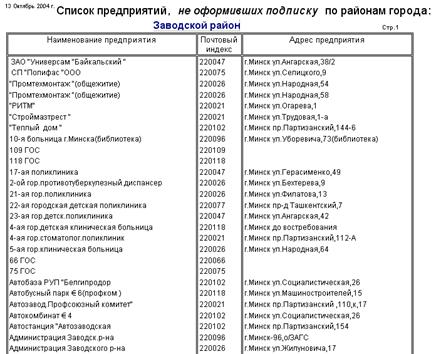
 позволяют получить общий тираж всей принятой подписки отделением связи, т. е. индивидуальная и ведомственная вместе, в разрезе районов города. Соответственно выбрав нужную базу данных: текущую или архивную.
позволяют получить общий тираж всей принятой подписки отделением связи, т. е. индивидуальная и ведомственная вместе, в разрезе районов города. Соответственно выбрав нужную базу данных: текущую или архивную.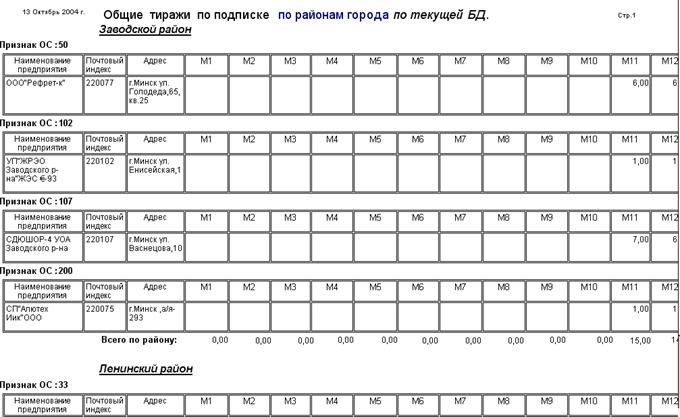
 позволяют получить общие сведения по всей принятой подписке отделением связи, отдельно по индивидуальной и ведомственной подписке, в разрезе районов города.
позволяют получить общие сведения по всей принятой подписке отделением связи, отдельно по индивидуальной и ведомственной подписке, в разрезе районов города.