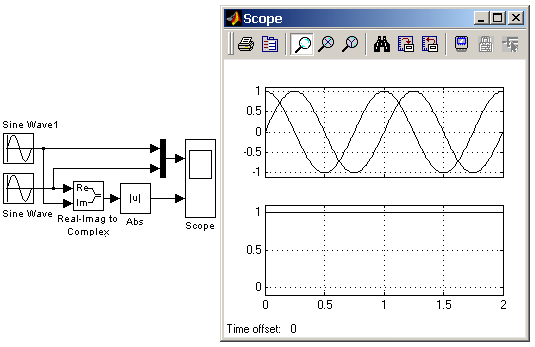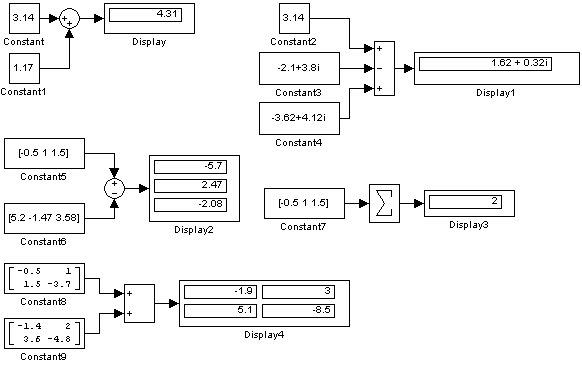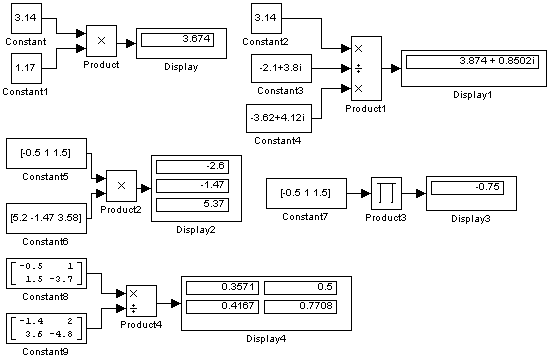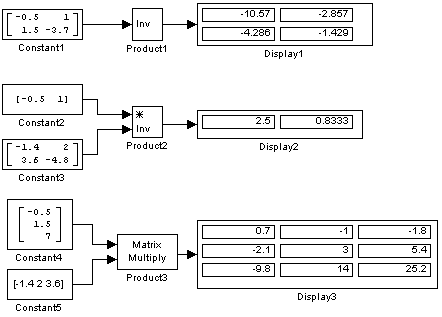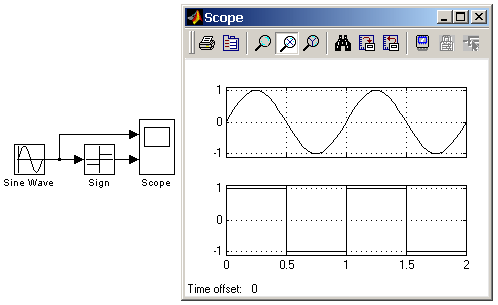Добавление текстовых надписей
Для повышения наглядности модели удобно использовать текстовые надписи. Для создания надписи нужно указать мышью место надписи и дважды щелкнуть левой клавишей мыши. После этого появится прямоугольная рамка с курсором ввода. Аналогичным образом можно изменить и подписи к блоками моделей.. На рис. 6.1 показаны текстовая надпись и изменение надписи в блоке передаточной функции. Следует иметь в виду, что рассматриваемая версия программы (Simulink 4) не адаптирована к использованию кириллических шрифтов, и применение их может иметь самые разные последствия: - отображение надписей в нечитаемом виде, обрезание надписей, сообщения об ошибках, а также невозможность открыть модель после ее сохранения. Поэтому, применение надписей на русском языке для текущей версии Simulink крайне не желательно.
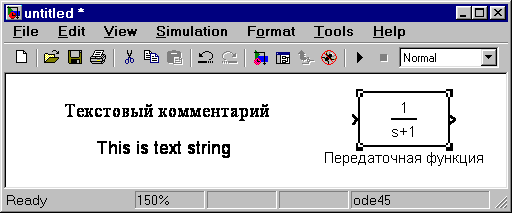
Pис 6.1. Текстовая надпись и изменение надписи в Transfer Function
Выделение объектов
Для выполнения какого-либо действия с элементом модели (блоком, соединительной линией, надписью) этот элемент необходимо сначала выделить.
Выделение объектов проще всего осуществляется мышью. Для этого необходимо установить курсор мыши на нужном объекте и щелкнуть левой клавишей мыши. Произойдет выделение объекта. Об этом будут свидетельствовать маркеры по углам объекта (см. рис. 6.1). Можно также выделить несколько объектов. Для этого надо установить курсор мыши вблизи группы объектов, нажать левую клавишу мыши и, не отпуская ее, начать перемещать мышь. Появится пунктирная рамка, размеры которой будут изменяться при перемещении мыши. Все охваченные рамкой объекты становятся выделенными. Выделить все объекты также можно, используя команду Edit/Select All. После выделения объекта его можно копировать или перемещать в буфер промежуточного хранения, извлекать из буфера, а также удалять, используя стандартные приемы работы в Windows -программах.
Вставка объектов из буфера промежуточного хранения
Для вставки объекта из буфера необходимо предварительно указать место вставки, щелкнув левой клавишей мыши в предполагаемом месте вставки, а затем выполнить команду Edit/Paste или воспользоваться инструментом  на панели инструментов.
на панели инструментов.
Удаление объектов
Для удаления объекта его необходимо предварительно выделить, а затем выполнить команду Edit/Clear или воспользоваться клавишей Delete на клавиатуре. Следует учесть, что команда Clear удаляет блок без помещения его в буфер обмена. Однако эту операцию можно отменить командой меню File/Undo.
Соединение блоков
Для соединения блоков необходимо сначала установить курсор мыши на выходной порт одного из блоков. Курсор при этом превратится в большой крест из тонких линий (Рис. 6.2). Держа нажатой левую кнопку мыши, нужно переместить курсор ко входному порту нужного блока. Курсор мыши примет вид креста из тонких сдвоенных линий (Рис. 6.3). После создания линии необходимо отпустить левую клавишу мыши. Свидетельством того, что соединение создано, будет жирная стрелка у входного порта блока. Выделение линии производится точно также как и выделение блока – одинарным щелчком левой клавиши мыши. Черные маркеры, расположенные в узлах соединительной линии будут говорить о том, что линия выделена.

Рис 6.2. Начало создания соединения

Рис 6.3. Завершение создания соединения
Создание петли линии соединения выполняется также как перемещение блока. Линия соединения выделяется, и затем нужная часть линии перемещается. Рисунок 6.4 поясняет этот процесс.
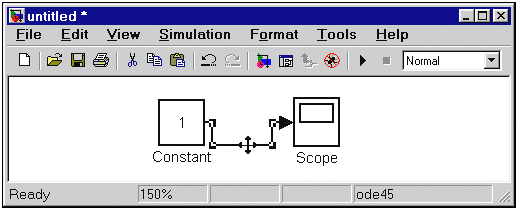
Рис 6.4. Создание петли в соединительной линии
Удаление соединений выполняется также как и любых других объектов (см. п. 6.5).
Изменение размеров блоков
Для изменения размера блока он выделяется, после чего курсор мыши надо установить на один из маркеров по углам блока. После превращения курсора в двустороннюю стрелку, необходимо нажать левую клавишу мыши и растянуть (или сжать) изображения блока. На рис. 6.5 показан этот процесс. Размеры надписей блока при этом не изменяются.

Рис. 6.5. Изменение размера блока
Перемещение блоков
Любой блок модели можно переместить, выделив его, и передвинув, держа нажатой левую клавишу мыши. Если ко входам и выходам блока подведены соединительные линии, то они не разрываются, а лишь сокращаются или увеличиваются в длине. В соединение можно также вставить блок, имеющий один вход и один выход. Для этого его нужно расположить в требуемом месте соединительной линии.
Форматирования объектов
В меню Format (также как и в контекстном меню, вызываемом нажатием правой клавиши мыши на объекте) находится набор команд форматирования блоков. Команды форматирования разделяются на несколько групп:
1. Изменение отображения надписей:
- Font — Форматирование шрифта надписей и текстовых блоков.
- Text alignment — Выравнивание текста в текстовых надписях.
- Flip name — Перемещение подписи блока.
- Show/Hide name — Отображение или скрытие подписи блока.
2.Изменение цветов отображения блоков:
- Foreground color — Выбор цвета линий для выделенных блоков.
- Background color — Выбор цвета фона выделенных блоков.
- Screen color — Выбор цвета фона для всего окна модели.
3. Изменение положения блока и его вида:
- Flip block – Зеркальное отображение относительно вертикальной оси симметрии.
- Rotate block – Поворот блока на 900 по часовой стрелке.
- Show drop shadow — Показ тени от блока.
- Show port labels — Показ меток портов.
4. Прочие установки:
- Library link display — Показ связей с библиотеками.
- Sample time colors — Выбор цвета блока индикации времени.
- Wide nonscalar lines — Увеличение/уменьшение ширины нескалярных линий.
- Signal dimensions — Показ размерности сигналов.
- Port data types — Показ данных о типе портов.
- Storage class — Класс памяти. Параметр, устанавливаемый при работе Real-Time Workshop.
- Execution order — Вывод порядкового номера блока в последовательности исполнения.
7. Установка параметров расчета и его выполнение
Перед выполнением расчетов необходимо предварительно задать параметры расчета. Задание параметров расчета выполняется в панели управления меню Simulation/Parameters. Вид панели управления приведен на Рис.7.1.

Рис 7.1. Панель управления
Окно настройки параметров расчета имеет 4 вкладки:
- Solver (Расчет) — Установка параметров расчета модели.
- Workspace I/O (Ввод/вывод данных в рабочую область) — Установка параметров обмена данными с рабочей областью MATLAB.
- Diagnostics (Диагностика) — Выбор параметров диагностического режима.
- Advanced (Дополнительно) — Установка дополнительных параметров.
Установка параметров расчета модели выполняется с помощью элементов управления, размещенных на вкладке Solver. Эти элементы разделены на три группы (рис. 7.1): Simulation time (Интервал моделирования или, иными словами, время расчета), Solver options (Параметры расчета), Output options (Параметры вывода).
Выполнение расчета
Запуск расчета выполняется с помощью выбора пункта меню Simulation/Start. или инструмента  на панели инструментов. Процесс расчета можно завершить досрочно, выбрав пункт меню Simulation/Stop или инструмент
на панели инструментов. Процесс расчета можно завершить досрочно, выбрав пункт меню Simulation/Stop или инструмент  . Расчет также можно остановить (Simulation/Pause) и затем продолжить (Simulation/Continue).
. Расчет также можно остановить (Simulation/Pause) и затем продолжить (Simulation/Continue).
8. Завершение работы
Для завершения работы необходимо сохранить модель в файле, закрыть окно модели, окно обозревателя библиотек, а также основное окно пакета MATLAB.
9. Библиотека блоков Simulink
Блок входного порта Inport
Назначение:
Создает входной порт для подсистемы или модели верхнего уровня иерархии.
Параметры:
- Port number – Номер порта.
- Port dimensions – Размерность входного сигнала. Если этот параметр равен –1, то размерность входного сигнала будет определяться автоматически.
- Sample time – Шаг модельного времени.
- Data type – Тип данных входного сигнала: auto, double, single, int8, uint8, int16, uint16, int32, uint32 или boolean.
- Signal type – Тип входного сигнала:
- auto – Автоматическое определение типа.
- real – Действительный сигнал.
- complex- Комплексный сигнал.
- Interpolate data (флажок) – Интерполировать входной сигнал. В случае, если временные отсчеты входного сигнала считываемого из рабочей области MATLAB не совпадают с модельным временем, то блок будет выполнять интерполяцию входного сигнала. При использовании блока Inport в подсистеме данный параметр не доступен.
Sinks - приемники сигналов
Осциллограф Scope
Назначение:
Строит графики исследуемых сигналов в функции времени. Позволяет наблюдать за изменениями сигналов в процессе моделирования.
Изображение блока и окно для просмотра графиков показаны на рис. 9.2.1.

Рис. 9.2.1. Осциллограф Scope
Для того, чтобы открыть окно просмотра сигналов необходимо выполнить двойной щелчок левой клавишей “мыши” на изображении блока. Это можно сделать на любом этапе расчета (как до начала расчета, так и после него, а также во время расчета). В том случае, если на вход блока поступает векторный сигнал, то кривая для каждого элемента вектора строится отдельным цветом.
Настройка окна осциллографа выполняется с помощью панелей инструментов (рис.9.2.2).

Рис. 9.2.2. Панель инструментов блока Scope
Панель инструментов содержит 11 кнопок:
- Print – печать содержимого окна осциллографа.
- Parameters – доступ к окну настройки параметров.
- Zoom – увеличение масштаба по обеим осям.
- Zoom X-axis – увеличение масштаба по горизонтальной оси.
- Zoom Y-axis – увеличение масштаба по вертикальной оси.
- Autoscale – автоматическая установка масштабов по обеим осям.
- Save current axes settings – сохранение текущих настроек окна.
- Restore saved axes settings – установка ранее сохраненных настроек окна.
- Floating scope – перевод осциллографа в “ свободный” режим.
- Lock/Unlock axes selection – закрепить/разорвать связь между текущей координатной системой окна и отображаемым сигналом. Инструмент доступен, если включен режим Floating scope.
- Signal selection – выбор сигналов для отображения. Инструмент доступен, если включен режим Floating scope.
Изменение масштабов отображаемых графиков можно выполнять несколькими способами:
1. Нажать соответствующую кнопку ( ,
,  или
или  ) и щелкнуть один раз левой клавишей “мыши” в нужном месте графика. Произойдет 2,5 кратное увеличение масштаба.
) и щелкнуть один раз левой клавишей “мыши” в нужном месте графика. Произойдет 2,5 кратное увеличение масштаба.
2. Нажать соответствующую кнопку ( ,
,  или
или  ) и, нажав левую клавишу “мыши”, с помощью динамической рамки или отрезка указать область графика для увеличенного изображения. Рис. 9.2.3 поясняет этот процесс.
) и, нажав левую клавишу “мыши”, с помощью динамической рамки или отрезка указать область графика для увеличенного изображения. Рис. 9.2.3 поясняет этот процесс.

Рис. 9.2.3. Увеличение масштаба графика.
3. Щелкнуть правой клавишей “мыши” в окне графиков и, выбрать команду Axes properties… в контекстном меню. Откроется окно свойств графика, в котором с помощью параметров Y-min и Y-max можно указать предельные значения вертикальной оси. В этом же окне можно указать заголовок графика (Title), заменив выражение %<SignalLabel> в строке ввода. Окно свойств показано на рис. 9.2.4.

Рис. 9.2.4. Окно свойств графика.
Параметры:
Параметры блока устанавливаются в окне ‘Scope’ parameters, которое открывается с помощью инструмента  (Parameters) панели инструментов. Окно параметров имеет две вкладки:
(Parameters) панели инструментов. Окно параметров имеет две вкладки:
General – общие параметры.
Data history – параметры сохранения сигналов в рабочей области MATLAB.
Вкладка общих параметров показана на рис. рис. 9.2.5.

Рис. 9.2.5. Вкладка общих параметров General.
На вкладке General задаются следующие параметры:
1. Number of axes — число входов (систем координат) осциллографа. При изменении этого параметра на изображении блока появляются дополнительные входные порты.
2. Time range — величина временного интервала для которого отображаются графики. Если время расчета модели превышает заданное параметром Time range, то вывод графика производится порциями, при этом интервал отображения каждой порции графика равен заданному значению Time range.
3. Tick labels — вывод/скрытие осей и меток осей. Может принимать три значения (выбираются из списка):
- all – подписи для всех осей,
- none – отсутствие всех осей и подписей к ним,
- bottom axis only – подписи горизонтальной оси только для нижнего графика.
4. Sampling — установка параметров вывода графиков в окне. Задает режим вывода расчетных точек на экран. При выборе Decimation кратность вывода устанавливается числом, задающим шаг выводимых расчетных точек. На рис. 9.2.6 и 9.2.7. показаны графики синусоидальных сигналов рассчитанных с фиксированным шагом 0.1 с. На рис. 9.2.6 в окне блока Scope выводится каждая расчетная точка (параметр Decimation равен 1). На рис. 9.2.7 показан вывод каждого второго значения (параметр Decimation равен 2). Маркерами на графиках отмечены расчетные точки.

Рис. 9.2.6. Отображение синусоидального сигнала (Decimation = 1).

Рис. 9.2.7. Отображение синусоидального сигнала (Decimation = 2).
В том случае, если режим вывода расчетных точек задается как Sample time, то его числовое значение определяет интервал квантования при отображении сигнала. На рис. 9.2.8 показан график синусоидального сигнала, для случая, когда значение параметра Sample time равно 0.1.

Рис. 9.2.8. Отображение синусоидального сигнала (Sample time = 0.1).
5. floating scope – перевод осциллографа в “ свободный” режим (при установленном флажке).
На вкладке Data history (рис. 9.2.9)задаются следующие параметры:
1. Limit data points to last – максимальное количество отображаемых расчетных точек графика. При превышении этого числа начальная часть графика обрезается. В том случае, если флажок параметра Limit data points to last не установлен, то Simulink автоматически увеличит значение этого параметра для отображения всех расчетных точек.
2. Save data to workspace – сохранение значений сигналов в рабочей области MATLAB.
3. Variable name – имя переменной для сохранения сигналов в рабочей области MATLAB.
4. Format – формат данных при сохранении в рабочей области MATLAB. Может принимать значения:
- Array – массив,
- Structure – структура,
- Structure with time – структура с дополнительным полем “время”.

Рис. 9.2.9. Вкладка Data history.
[Скачать пример]
Осциллограф Floating Scope
Осциллограф Floating Scope,по сути, есть обычный осциллограф Scope, переведенный в “ свободный” режим. Пример модели с осциллографом Floating Scope показан на рис. 9.2.10.
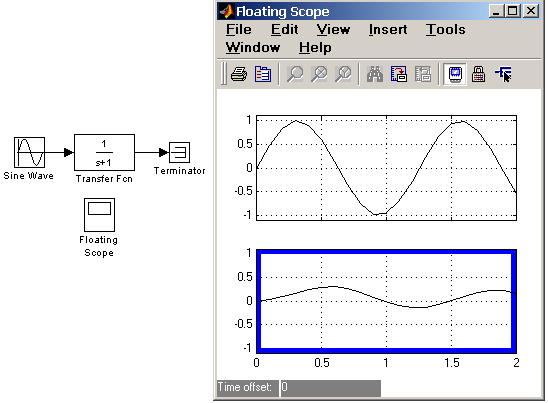
Рис. 9.2.10. Пример модели с осциллографом Floating Scope.
В этом режиме блок осциллографа не имеет входов, а выбор отображаемого сигнала осуществляется с помощью инструмента  (Signal selection) панели инструментов. Для выбора сигналов необходимо выполнить следующие действия:
(Signal selection) панели инструментов. Для выбора сигналов необходимо выполнить следующие действия:
1. Выделить систему координат, в которой будет отображаться график. Это достигается с помощью одиночного щелчка левой клавишей “мыши” внутри нужной системы. Выбранная система координат будет подсвечена по периметру синим цветом.
2. С помощью инструмента  открыть окно диалога Signal Selector (рис. 9.2.11).
открыть окно диалога Signal Selector (рис. 9.2.11).
3. Отметить флажком имена блоков, сигналы с выхода которых требуется исследовать.
После выполнения расчета в окне блока Floating Scope будут отображены выбранные сигналы.

Рис. 9.2.11. Окно диалога Signal Selector
[Скачать пример]
Графопостроитель ХУ Graph
Назначение:
Строит график одного сигнала в функции другого (график вида Y(X)).
Параметры:
x-min – Минимальное значение сигнала по оси X.
x-max – Максимальное значение сигнала по оси X
y-min – Минимальное значение сигнала по оси Y.
y-max – Максимальное значение сигнала по оси Y
Sample time – шаг модельного времени.
Блок имеет два входа. Верхний вход предназначен для подачи сигнала, который является аргументом (X), нижний – для подачи значений функции (Y).
На рис.9.2.12, в качестве примера использования графопостроителя, показано построение фазовой траектории колебательного звена.

Рис. 9.2.12. Пример использования графопостроителя ХУ Graph.
[Скачать пример]
Графопостроитель можно использовать и для построения временных зависимостей. Для этого на первый вход следует подать временной сигнал с выхода блока Clock. Пример такого использования графопостроителя показан на рис. 9.2.13.

Рис. 9.2.13. Пример использования блока ХУ Graph для отображения временных зависимостей.
[Скачать пример]
Цифровой дисплей Display
Назначение:
Отображает значение сигнала в виде числа.
Параметры:
- Format – формат отображения данных. Параметр Format может принимать следующие значения:
- short – 5 значащих десятичных цифр.
- long – 15 значащих десятичных цифр.
- short_e – 5 значащих десятичных цифр и 3 символа степени десяти.
- long_e – 15 значащих десятичных цифр и 3 символа степени десяти.
- bank – " денежный " формат. Формат с фиксированной точкой и двумя десятичными цифрами в дробной части числа.
- Decimation – кратность отображения входного сигнала. При Decimation = 1 отображается каждое значение входного сигнала, при Decimation = 2 отображается каждое второе значение, при Decimation = 3 – каждое третье значение и т.д.
- Sample time – шаг модельного времени. Определяет дискретность отображения данных.
- Floating display (флажок)– перевод блока в “ свободный ” режим. В данном режиме входной порт блока отсутствует, а выбор сигнала для отображения выполняется щелчком левой клавиши “мыши” на соответствующей лини связи. В этом режиме для параметра расчета Signal storage reuse должно быть установлено значение off (вкладка Advanced в окне диалога Simulation parameters…).
На рис. 2.9.14 показано применение блока Display с использованием различных вариантов параметра Format.
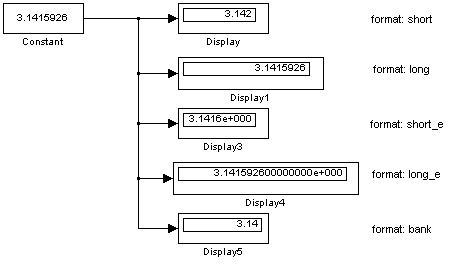
Рис. 9.2.14. Применение блока Display с использованием различных вариантов параметра Format.
[Скачать пример]
Блок Display может использоваться для отображения не только скалярных сигналов, но также векторных, матричных и комплексных. Рис. 2.9.15 иллюстрирует это. Если все отображаемые значения не могут поместиться в окне блока, в правом нижнем углу блока появляется символ  , указывающий на необходимость увеличить размеры блока (см. блок Display4 на рис. 2.9.15).
, указывающий на необходимость увеличить размеры блока (см. блок Display4 на рис. 2.9.15).

Рис. 9.2.15 Применение блока Display для отображения векторных, матричных и комплексных сигналов.
[Скачать пример]
Блок Memory
Назначение:
Выполняет задержку входного сигнала на один временной такт.
Параметры:
- Initial condition – начальное значение выходного сигнала.
- Inherit sample time (флажок) – Наследовать шаг модельного времени. Если этот флажок установлен, то блок Memory использует шаг модельного времени (Sample time) такой же, как и в предшествующем блоке.
На рис. 9.3.6 показан пример использования блока Memory для задержки дискретного сигнала на один временной такт.

Рис. 9.3.6. Применение блока для задержки сигнала на один временной такт
[Скачать пример]
Discrete – дискретные блоки
Блок ограничения Saturation
Назначение:
Выполняет ограничение величины сигнала.
Параметры:
- Upper limit - Верхний порог ограничения.
- Lower limit - Нижний порог ограничения.
- Treat as gain when linearizing (флажок) - Трактовать как усилитель с коэффициентом передачи равным 1 при линеаризации.
Выходной сигнал блока равен входному если его величина не выходит за порог ограничения. По достижении входным сигналом уровня ограничения выходной сигнал блока перестает изменяться и остается равным порогу. На рис. 9.5.1 показан пример использования блока для ограничения синусоидального сигнала. На рисунке приводятся временные диаграммы сигналов и зависимость выходного сигнала блока от входного.

Рис. 9.5.1. Пример использования блока Saturation
[Скачать пример]
Релейный блок Relay
Назначение:
Реализует релейную нелинейность.
Параметры:
- Switch on point - Порог включения. Значение, при котором происходит включение реле.
- Switch off point - Порог выключения. Значение, при котором происходит выключение реле.
- Output when on - Величина выходного сигнала во включенном состоянии.
- Output when off - Величина выходного сигнала в выключенном состоянии.
Выходной сигнал блока может принимать два значения. Одно из них соответствует включенному состоянию реле, второе - выключенному. Переход их одного состояния в другое происходит скачком при достижении входным сигналом порога включения или выключения реле. В том случае если пороги включения и выключения реле имеют разные значения, то блок реализует релейную характеристику с гистерезисом. При этом значение порога включения должно быть больше, чем значение порога выключения.
На рис. 9.5.3 показан пример использования блока Relay. На временных диаграммах видно, что включение реле происходит при достижении входным сигналом величины 0.5, а выключение при - 0.5.
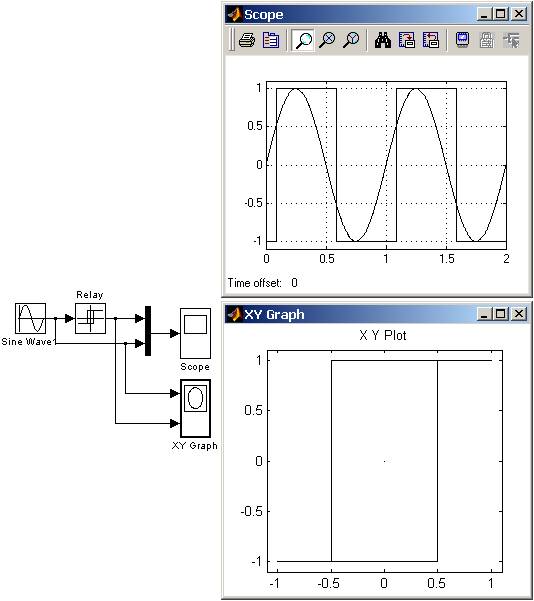
Рис. 9.5.3. Пример использования блока Relay
[Скачать пример]
Блок люфта Backlash
Назначение:
Моделирует нелинейность типа “люфт”.
Параметры:
- Deaband width – Ширина люфта.
- Initial output – Начальное значение выходного сигнала.
Сигнал на выходе будет равен заданному значению Initial output, пока входной сигнал при возрастании не достигнет значения (Deaband width)/2 (где U – входной сигнал), после чего выходной сигнал будет равен U-(Deaband width)/2. После того как, произойдет смена направления изменения входного сигнала, он будет оставаться неизменным, пока входной сигнал не изменится на величину (Deaband width)/2, после чего выходной сигнал будет равен U+(Deaband width)/2.
На рис. 9.5.7 показан пример работы блока Backlash. Входной сигнал блока гармонический с линейно возрастающей амплитудой.
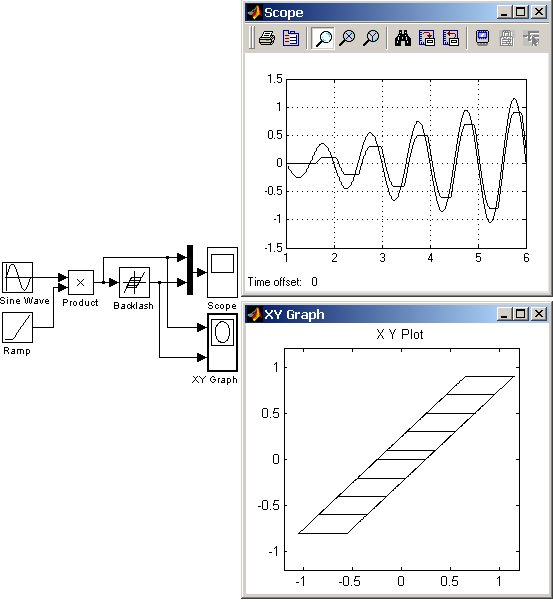
Рис. 9.5.7. Пример использования блока Backlash
[Скачать пример]
Блок переключателя Switch
Назначение:
Выполняет переключение входных сигналов по сигналу управления.
Параметры:
Threshold – Порог управляющего сигнала.
Блок работает следующим образом:
Если сигнал управления, подаваемый на средний вход больше, чем величина порогового значения Threshold, то на выход блока проходит сигнал с первого (верхнего) входа. Если сигнал управления станет меньше, чем пороговое значение, то на выход блока будет поступать сигнал со второго (нижнего) входа.
На рис. 9.5.8 показан пример работы блока Switch. В том случае, когда сигнал на управляющем входе ключа равен 1, на выход блока проходит гармонический сигнал, если же управляющий сигнал равен нулю, то на выход проходит сигнал нулевого уровня от блока Ground. Пороговое значение управляющего сигнала задано равным 0.5.

Рис. 9.5.8. Применение переключателя Switch
[Скачать пример]
Блок вычисления модуля Abs
Назначение:
Выполняет вычисление абсолютного значения величины сигнала.
Параметры:
- Saturate on integer overflow (флажок) – Подавлять переполнение целого. При установленном флажке ограничение сигналов целого типа выполняется корректно.
Пример использования блока Abs, вычисляющего модуль текущего значения синусоидального сигнала, показан на рис. 9.6.1.
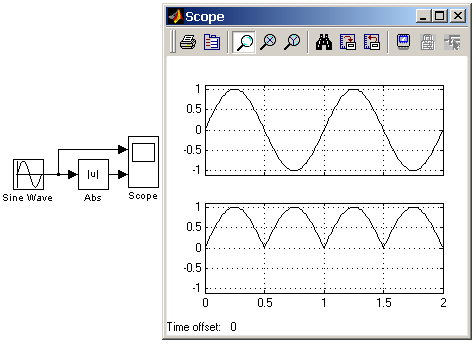
Рис. 9.6.1. Пример использования блока Abs
[Скачать пример]
Блок Abs может использоваться также для вычисления модуля сигнала комплексного типа. На рис. 9.6.2 показан пример вычисления модуля комплексного сигнала вида:
 .
.
Модуль этого сигнала (как и следовало ожидать) равен 1 для любого момента времени.
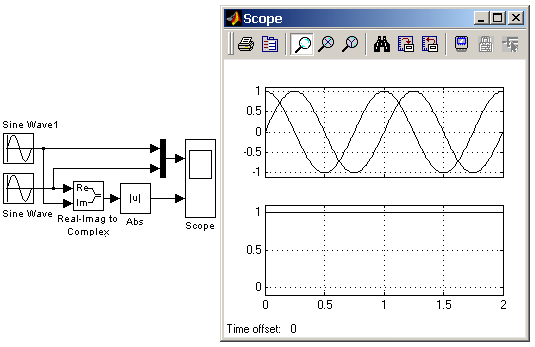
Рис. 9.6.2. Пример использования блока Abs для вычисления модуля комплексного сигнала
[Скачать пример]
Блок вычисления суммы Sum
Назначение:
Выполняет вычисление суммы текущих значений сигналов.
Параметры:
- Icon shape – Форма блока. Выбирается из списка.
- round – окружность,
- rectangular – прямоугольник. - List of sign – Список знаков. В списке можно использовать следующие знаки:
+ ( плюс), - (минус) и | (разделитель знаков). - Saturate on integer overflow (флажок) – Подавлять переполнение целого. При установленном флажке ограничение сигналов целого типа выполняется корректно.
Количество входов и операция (сложение или вычитание) определяется списком знаков параметра List of sign, при этом метки входов обозначаются соответствующими знаками. В параметре List of sign можно также указать число входов блока. В этом случае все входы будут суммирующими.
Если количество входов блока превышает 3, то удобнее использовать блок Sum прямоугольной формы.
Блок может использоваться для суммирования скалярных, векторных или матричных сигналов. Типы суммируемых сигналов должны совпадать. Нельзя, например, подать на один и тот же суммирующий блок сигналы целого и действительного типов.
Если количество входов блока больше, чем один, то блок выполняет поэлементные операции над векторными и матричными сигналами. При этом количество элементов в матрице или векторе должно быть одинаковым.
Если в качестве списка знаков указать цифру 1 (один вход), то блок можно использовать для определения суммы элементов вектора.
Примеры использования блока Sum показаны на 9.6.3.
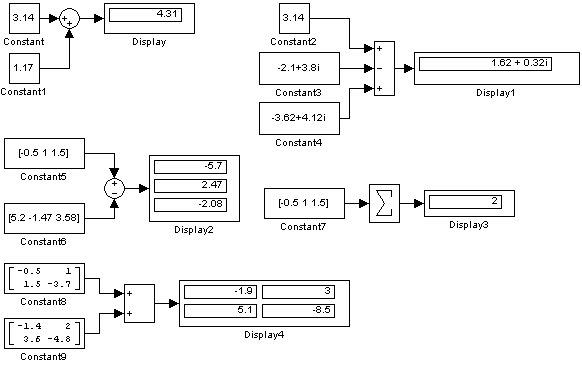
Рис. 9.6.3. Примеры использования блока Sum
[Скачать пример]
Блок умножения Product
Назначение:
Выполняет вычисление произведения текущих значений сигналов.
Параметры:
- Number of inputs – Количество входов. Может задаваться как число или как список знаков. В списке знаков можно использовать знаки * ( умножить) и / (разделить).
- Multiplication – Способ выполнения операции. Может принимать значения (из списка):
- Element-wise – Поэлементный.
- Matrix – Матричный. - Saturate on integer overflow (флажок) – Подавлять переполнение целого. При установленном флажке ограничение сигналов целого типа выполняется корректно.
Если параметр Number of inputs задансписком, включающим кроме знаков умножения также знаки деления, то метки входов будут обозначены символами соответствующих операций.
Блок может использоваться для операций умножения или деления скалярных векторных или матричных сигналов. Типы входных сигналов блока должны совпадать. Если в качестве количества входов указать цифру 1 (один вход), то блок можно использовать для определения произведения элементов вектора.
Примеры использования блока Product при выполнении скалярных и поэлементных операций показаны на 9.6.4.
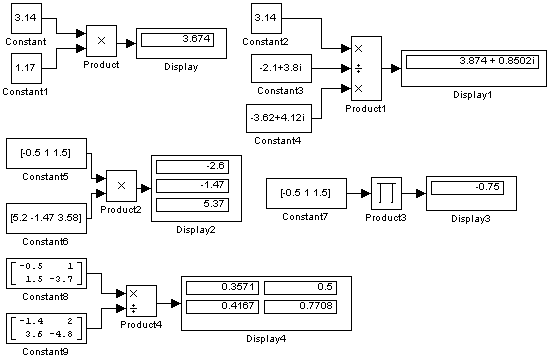
Рис. 9.6.4. Примеры использования блока Product при выполнении скалярных и поэлементных операций
[Скачать пример]
При выполнении матричных операций необходимо соблюдать правила их выполнения. Например, при умножении двух матриц необходимо, чтобы количество строк первой матрицы равнялось количеству столбцов второй матрицы. Примеры использования блока Product при выполнении матричных операций показаны на рис. 9.6.5. В примере показаны операции формирования обратной матрицы, деление матриц, а также умножение матриц.
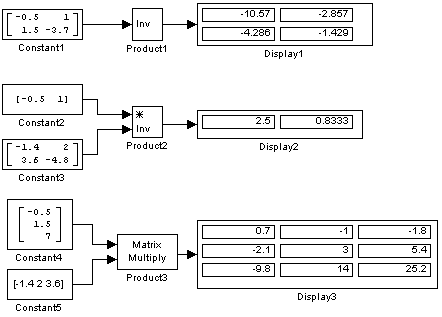
Рис. 9.6.5. Примеры использования блока Product при выполнении матричных операций
[Скачать пример]
9.6.4. Блок определения знака сигнала Sign
Назначение:
Определяет знак входного сигнала.
Параметры:
Нет.
Блок работает в соответствии со следующим алгоритмом:
- Если входной сигнал блока положителен, то выходной сигнал равен 1.
- Если входной сигнал блока отрицателен, то выходной сигнал равен -1.
- Если входной сигнал блока равен 0, то выходной сигнал также равен 0.
Рис. 9.6.6. иллюстрирует работу блока Sign.
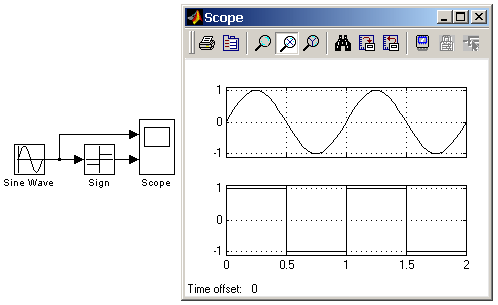
Рис. 9.6.6. Пример использования блока Sign
[Скачать пример]
Блок передачи сигнала Goto
Назначение:
Блок выполняет передачу сигнала к блоку From.
Параметры:
- Tag – Идентификатор сигнала.
- Tag visibility – Признак видимости. Выбирается из списка:
- local – Сигнал передается в пределах локальной подсистемы.
- scoped – Сигнал передается в пределах локальной подсистемы и подсистемах нижнего уровня иерархии.
- global – Сигнал передается в пределах всей модели.
Использование блока Goto совместно с блоком From обеспечивает передачу сигнала без линии связи. Для передачи могут использоваться сигналы любого типа.
В зависимости от выбранного параметра Tag visibility изменяется внешний вид блока:
- Идентификатор сигнала помещается в квадратные скобки, если признак видимости имеет значение local. Например, [A], где A – идентификатор сигнала.
- Идентификатор сигнала помещается в фигурные скобки, если признак видимости имеет значение scoped. Например, {A}.
- Идентификатор сигнала отображается на пиктограмме блока без дополнительных символов, если признак видимости имеет значение global.
На рис. 9.7.11. показан “беспроводной” способ передачи сигнала от источника синусоидального сигнала к блоку Scope в подсистему.

Рис. 9.7.11. Применение блока Goto.
[Скачать пример]
9.7.10. Блок приема сигнала From
Назначение:
Блок выполняет прием сигнала от блока Goto.
Параметры:
Goto tag – Идентификатор принимаемого сигнала. Должен совпадать с идентификатором указанным в соответствующем блоке Goto.
Использование блока From совместно с блоком Goto обеспечивает передачу сигнала без линии связи.
Признак видимости сигнала отображается на пиктограмме блока таким же способом, что и у блока Goto.
В модели может быть сколь угодно много блоков From, принимающих сигнал от одного блока Goto.
На рис. 9.7.12. показан пример использования блоков From в модели. В примере один блок Goto передает сигнал трем блокам From (двум в основной модели и одному в подсистеме).

Рис. 9.7.12. Применение блока From.
[Скачать пример]
Блок двумерной таблицы Look-Up Table(2D)
Назначение:
Задает в табличной форме функцию двух переменных.
Параметры:
- Row – Строка. Вектор значений первого аргумента. Задается аналогично параметру Vector of input values одномерной таблицы. Элементы вектора должны быть упорядочены по возрастанию.
- Column – Столбец. Вектор значений второго аргумента. Задается аналогично предыдущему параметру.
- Table – Таблица значений функции. Задается в виде матрицы. Количество строк должно быть равно числу элементов вектора Row, а количество столбцов – числу элементов вектора Column.
Правила формирования таблицы значений функции показаны в Табл.9.8.1.
Таблица 9.8.1.
|
| Второй аргумент (Column)
|
|
|
|
|
| Первый
аргумент
(Row)
|
|
|
|
|
|
|
|
|
|
|
|
|
|
|
Для приведенной таблицы значения параметров блока будут следующими:
Row – [2 4 8],
Column – [3 7 9],
Table – [10 20 30;40 50 60;70 80 90].
Пример использования блока Look-Up Table(2D) показан на рис. 9.8.5. Параметры блока заданы в соответствии с Табл. 9.8.1.

Рис. 9.8.5. Пример использования блока Look-Up Table(2D)
[Скачать пример]
Блок многомерной таблицы Look-Up Table (n-D)
Назначение:
Задает в табличной форме функцию многих переменных.
Параметры:
- Number of table dimensions – Количество размерностей таблицы (аргументов функции). Значение параметра выбирается из списка: 1, 2, 3, 4, More… (Много).
- Fir



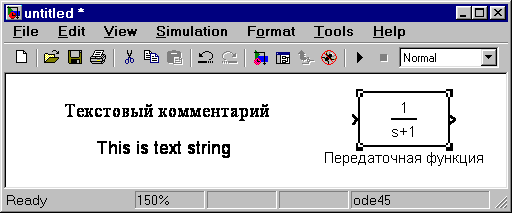
 на панели инструментов.
на панели инструментов.

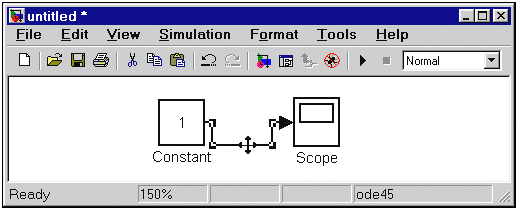


 на панели инструментов. Процесс расчета можно завершить досрочно, выбрав пункт меню Simulation/Stop или инструмент
на панели инструментов. Процесс расчета можно завершить досрочно, выбрав пункт меню Simulation/Stop или инструмент  . Расчет также можно остановить (Simulation/Pause) и затем продолжить (Simulation/Continue).
. Расчет также можно остановить (Simulation/Pause) и затем продолжить (Simulation/Continue).

 ,
,  или
или  ) и щелкнуть один раз левой клавишей “мыши” в нужном месте графика. Произойдет 2,5 кратное увеличение масштаба.
) и щелкнуть один раз левой клавишей “мыши” в нужном месте графика. Произойдет 2,5 кратное увеличение масштаба.

 (Parameters) панели инструментов. Окно параметров имеет две вкладки:
(Parameters) панели инструментов. Окно параметров имеет две вкладки:




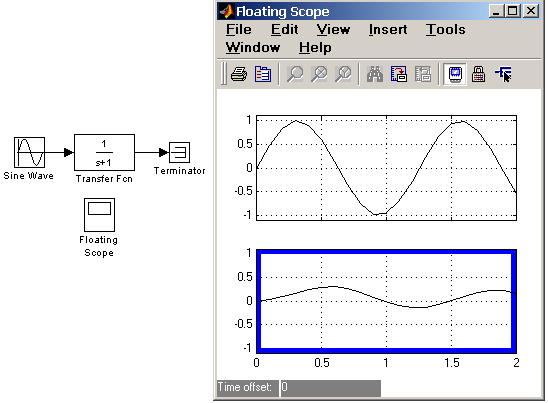
 (Signal selection) панели инструментов. Для выбора сигналов необходимо выполнить следующие действия:
(Signal selection) панели инструментов. Для выбора сигналов необходимо выполнить следующие действия:


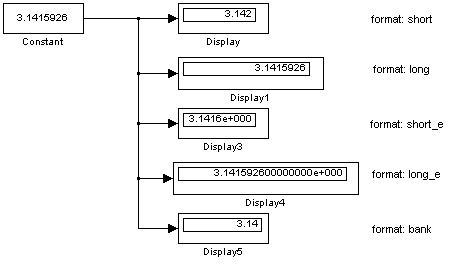
 , указывающий на необходимость увеличить размеры блока (см. блок Display4 на рис. 2.9.15).
, указывающий на необходимость увеличить размеры блока (см. блок Display4 на рис. 2.9.15).


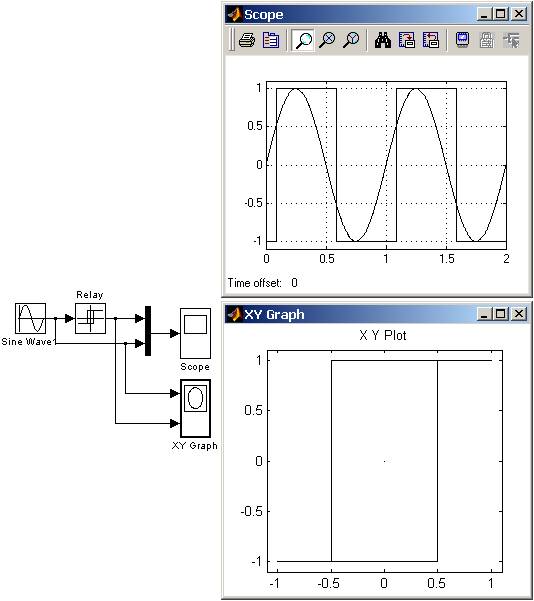
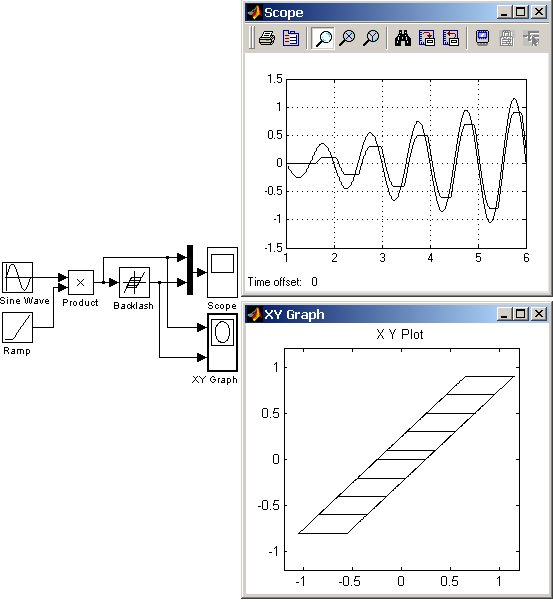

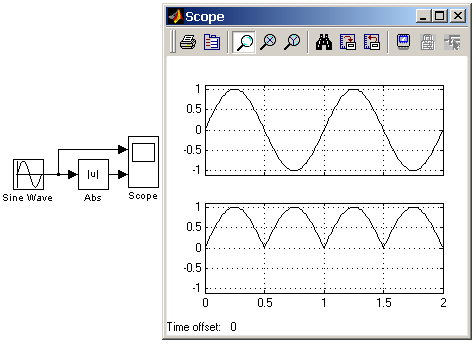
 .
.