Практическая работа № 4.2.1.
Создание простой таблицы. Методы оптимизации работы.
- Цель работы: Научиться запускать приложение MS Excel, формировать таблицу, оформлять заголовки, вводить и корректировать данные.
- Теоретические сведения:
Окно программы
 Microsoft Excel 2000 – табличный процессор, программа для создания и обработки электронных таблиц. Microsoft Excel позволяет работать с таблицами в двух режимах:
Microsoft Excel 2000 – табличный процессор, программа для создания и обработки электронных таблиц. Microsoft Excel позволяет работать с таблицами в двух режимах:
¯ Обычный – наиболее удобный для выполнения большинства операций.
¯ Разметка страниц – удобен для окончательного форматирования таблицы перед распечаткой. Границы между страницами в этом режиме отображаются синими пунктирными линиями. Границы таблицы – сплошной синей линией, перетягивая которую, можно изменять размеры таблицы.
Для перехода между режимами Обычный и Разметка страниц используются соответствующие пункты меню Вид.
Меню
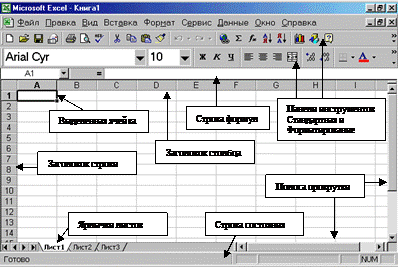
 Под заголовком окна находится строка меню, через которую можно вызвать любую команду Microsoft Excel. Для открытия меню необходимо щелкнуть мышью на его имени. После этого появятся те команды этого меню, которые используются наиболее часто Если щелкнуть по кнопке
Под заголовком окна находится строка меню, через которую можно вызвать любую команду Microsoft Excel. Для открытия меню необходимо щелкнуть мышью на его имени. После этого появятся те команды этого меню, которые используются наиболее часто Если щелкнуть по кнопке  в нижней части меню то появятся все команды этого меню
в нижней части меню то появятся все команды этого меню
Панели инструментов
Под строкой меню расположены панели инструментов. Панели инструментов содержат наиболее часто употребляемые команды, доступные в меню.
Обычно под строкой меню находятся две панели инструментов – Стандартная и Форматирование.
Способы включения и выключения панелей
1. Меню Вид — Панели инструментов
Если панель присутствует на экране, то рядом с ее именем будет стоять метка a.
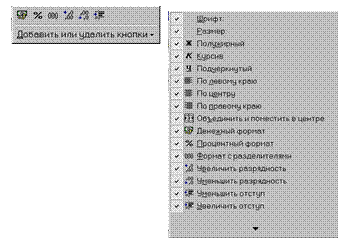
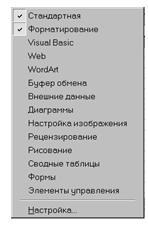 Если для отображения всех кнопок на панели не достаточно места, то выводятся кнопки, которые были использованы последними. Если нажать на кнопку
Если для отображения всех кнопок на панели не достаточно места, то выводятся кнопки, которые были использованы последними. Если нажать на кнопку  в конце панели, то появятся остальные кнопки. При нажатии на кнопку Добавить или удалить кнопки появится меню, в котором можно вывести или убрать кнопку с панели.
в конце панели, то появятся остальные кнопки. При нажатии на кнопку Добавить или удалить кнопки появится меню, в котором можно вывести или убрать кнопку с панели.
2. Меню Сервис — Настройка.


Во вкладыше Панели инструментов можно подключить или выключить панели.
С помощью вкладыша Команды можно изменить панели инструментов. В списке Категориивыбирается группа кнопок, после чего в списке Командыпоявляются кнопки этой группы. Чтобы добавить кнопку на панель инструментов, следует перетянуть ее из диалогового окна в нужную позицию меню. Процесс установления кнопки завершается щелчком кнопки Закрыть. Для удаления кнопки с панели инструментов необходимо перетянуть ее в диалоговое окно Настройка.
3. Контектное меню.
Управлять панелями инструментов удобно с помощью контекстного меню, которое вызывается нажатием правой клавиши мыши на любой кнопке.
Строка формул
Под панелями инструментов Microsoft Excel обычно находится строка формул, а в нижней части окна – строка состояния. Строка формул правильно отображает содержимое ячеек и, чаще всего, предназначена для отображения расчетов (формул). Чтобы вывести или убрать эти строки, следует в меню Вид выбрать соответствующие пункты: Строка формул или Строка состояния.
Рабочая книга
Файл Microsoft Excel называется рабочей книгой. Рабочая книга состоит из рабочих листов, имена которых (Лист1, Лист2, … ) выведены на ярлыках в нижней части окна рабочей книги. Щелкая по ярлыкам, можно переходить от листа к листу внутри рабочей книги. Для прокручивания ярлыков используются кнопки слева от горизонтальной координатной линейки:

| переход к ярлыку первого листа;
|

| переход к ярлыку предыдущего листа;
|

| переход к ярлыку следующего листа;
|

| переход к ярлыку последнего листа.
|
Рабочий лист представляет собой таблицу, состоящую из 256 столбцов и 65536 строк. Столбцы именуются латинскими буквами, а строки – цифрами. Каждая ячейка таблицы имеет адрес, который состоит из имени строки и имени столбца. Например, если ячейка находится в столбце F и строке 7, то она имеет адрес F7.
Выделение элементов таблицы
1. Выделение книги
· Меню Правка — Выделить все
· Ctrl + А на клавиатуре
·
2.  Выделение столбца
Выделение столбца
Для выделения столбца достаточно щелкнуть на его имени (Букве)
3.  Выделение строки
Выделение строки
 Для выделения строки достаточно щелкнуть по номеру строки
Для выделения строки достаточно щелкнуть по номеру строки
4. выделение ячейки
Для выделения ячейки достаточно щелкнуть по этой ячейке.
Одна из ячеек таблицы всегда является активной (выделенной). Активная ячейка выделяется рамкой. Чтобы сделать ячейку активной, необходимо клавишами управления курсором подвести рамку к этой ячейке или щелкнуть в ней мышью.
5. Смежное выделение
Для выделения нескольких смежных ячеек необходимо установить указатель мыши в одну из ячеек, нажать левую кнопку мыши и, не отпуская ее, растянуть выделение на всю область.
6. Выборочное выделение
Для выделения нескольких несмежных групп ячеек следует выделить одну группу, нажать клавишу Ctrl и, не отпуская ее, выделить другие ячейки.
7. Выделение ярлычков листов.
Для выделения нескольких листов необходимо нажать клавишу Ctrl и, не отпуская ее, щелкать на ярлыках листов. Снимается выделение тем же способом.
Заполнение ячеек
 Для ввода данных в ячейку необходимо сделать ее активной и ввести данные с клавиатуры. Данные появятся в ячейке и в строке редактирования (строке формул). Для завершения ввода следует нажать Enter или одну из клавиш управления курсором. Процесс ввода данных закончится и активной станет соседняя ячейка.
Для ввода данных в ячейку необходимо сделать ее активной и ввести данные с клавиатуры. Данные появятся в ячейке и в строке редактирования (строке формул). Для завершения ввода следует нажать Enter или одну из клавиш управления курсором. Процесс ввода данных закончится и активной станет соседняя ячейка.
Чтобы отредактировать данные в ячейке, необходимо:
¯ сделать ячейку активной и нажать клавишу F2
¯ дважды щелкнуть в ячейке мышью;
¯ отредактировать данные в строке формул;
В ячейке появится текстовый курсор, который можно передвигать клавишами управления курсором, выйти из режима редактирования клавишей Enter
Внимание! Перед выполнением любой команды Microsoft Excel следует завершить работу с ячейкой, т. е. выйти из режима ввода или редактирования.
Отмена и возврат операций
· Меню Правка—Отменить …
· Кнопка  на палени инструментов. Если щелкнуть на стрелке 6 рядом с этой кнопкой, то откроется список операций, выполненных в текущем сеансе. Щелкнув на имени одной операции, можно отменить ее и все операции, выполненные после нее.
на палени инструментов. Если щелкнуть на стрелке 6 рядом с этой кнопкой, то откроется список операций, выполненных в текущем сеансе. Щелкнув на имени одной операции, можно отменить ее и все операции, выполненные после нее.
· Ctrl+Z на клавиатуре.
Чтобы вернуть последнюю отмененную операцию, следует в меню Правкавыбрать команду Повторить … или щелкнуть кнопку  . Для просмотра списка отмененных операций следует щелкнуть на стрелке 6 рядом с этой кнопкой.
. Для просмотра списка отмененных операций следует щелкнуть на стрелке 6 рядом с этой кнопкой.
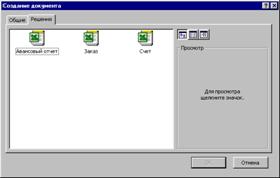 Создание рабочей книги
Создание рабочей книги
Для создания новой рабочей книги следует в меню Файлвыбрать команду Создать. В открывшемся диалоговом окне выбрать вкладыш, а затем шаблон, на основе которого будет создана рабочая книга; после чего щелкнуть кнопку OK. Обычные рабочие книги создаются на основе шаблона Книга. Для создания рабочей книги на основе шаблона Книга можно щелкнуть кнопку  .
.
Открытие рабочей книги
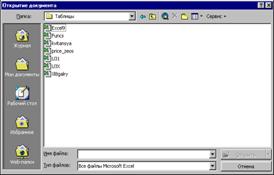 Для открытия существующей рабочей книги необходимо в меню Файл выбрать команду Открытьили щелкнуть кнопку
Для открытия существующей рабочей книги необходимо в меню Файл выбрать команду Открытьили щелкнуть кнопку  , после чего откроется диалоговое окно Открытиедокумента. В поле списка Папка следует выбрать диск, на котором находится нужная рабочая книга. В списке, расположенном ниже, выбрать (двойным щелчком) папку с книгой и саму книгу.
, после чего откроется диалоговое окно Открытиедокумента. В поле списка Папка следует выбрать диск, на котором находится нужная рабочая книга. В списке, расположенном ниже, выбрать (двойным щелчком) папку с книгой и саму книгу.
По умолчанию в списке выводятся только файлы с книгами Microsoft Excel, которые имеют расширение xls и значки  . Для вывода других типов файлов или всех файлов необходимо выбрать соответствующий тип в поле списка Типфайлов.
. Для вывода других типов файлов или всех файлов необходимо выбрать соответствующий тип в поле списка Типфайлов.
Сохранение рабочей книги
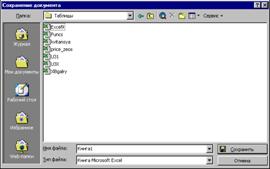 Для сохранения книги необходимо вызвать команду Сохранитьменю Файлили щелкнуть кнопку
Для сохранения книги необходимо вызвать команду Сохранитьменю Файлили щелкнуть кнопку  . При первом сохранении появляется диалоговое окно Сохранениедокумента. В поле списка Папкаследует выбрать диск, а в списке, расположенном ниже – папку, в которой необходимо сохранить книгу. В поле списка Типфайла – формат, в котором будет сохранена книга. В поле Имяфайлаввести имя книги и щелкнуть кнопку Сохранить.
. При первом сохранении появляется диалоговое окно Сохранениедокумента. В поле списка Папкаследует выбрать диск, а в списке, расположенном ниже – папку, в которой необходимо сохранить книгу. В поле списка Типфайла – формат, в котором будет сохранена книга. В поле Имяфайлаввести имя книги и щелкнуть кнопку Сохранить.
При повторном сохранении окно Сохранениедокумента не выводится, книга автоматически сохраняется в том же файле. Чтобы сохранить книгу под другим именем или в другой папке, следует в меню Файл выбрать команду Сохранитькак, после чего появляется окно Сохранениедокумента.
Закрытие рабочей книги
Для закрытия рабочей книги необходимо выбрать в меню Файлкоманду Закрытьили щелкнуть кнопку r окна книги.
Вставка элементов таблицы
Вставка ячеек.
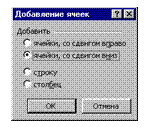 Для вставки ячеек следует выделить ячейки, на месте которых будут вставлены новые, и вызвать команду Ячейки из меню Вставка. В появившемся диалоговом окне выбрать тип вставляемого элемента:
Для вставки ячеек следует выделить ячейки, на месте которых будут вставлены новые, и вызвать команду Ячейки из меню Вставка. В появившемся диалоговом окне выбрать тип вставляемого элемента:
Щелкнуть ОК.
Вставки строк или столбцов необходимо:
¯ выделить строки или столбцы, на месте которых будут вставлены новые;
¯ в меню Вставка выбрать пункт Строки или Столбцы.
Удаление элементов таблицы
Для удаления элементов таблицы следует выделить их и в меню Правка выбрать команду Удалить. Столбцы и строки удаляются без запросов, а при удалении ячеек появляется диалоговое окно, в котором необходимо выбрать вариант удаления элемента:
ячейки, со сдвигом влево – удалить ячейки, сдвинув все влево;
ячейки, со сдвигом вверх – удалить ячейки, сдвинув все вверх;
строку – удалить строку;
столбец – удалить столбец.
Поиск данных
Чтобы найти некоторую текстовую строку или число, необходимо:
¯ 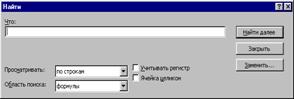 в меню Правка выбрать пункт Найти;
в меню Правка выбрать пункт Найти;
¯ в поле Что диалогового окна Найти указать, что необходимо найти;
¯ для того, чтобы Microsoft Excel учитывал при поиске регистр символов (нижний – строчная буква, верхний – прописная), введенных в поле Что, следует установить флажок Учитывать регистр;
¯ для того, чтобы Microsoft Excel искал только те ячейки, все содержимое которых отвечает шаблону поиска, следует установить флажок Ячейка целиком;
¯ в поле Просматривать необходимо выбрать направление поиска по срокам или по столбцам;
¯ в поле Область поиска следует выбрать формулы, значения или примечания (поиск будет вестись только в указанных компонентах ячеек);
¯ щелкнуть кнопку Найти далее (после чего будет выделено первое слово, отвечающее условиям поиска);
¯ для поиска следующего фрагмента, отвечающего условиям, повторно щелкнуть кнопку Найти далее;
¯ для замены выделенных символов необходимо щелкнуть кнопку Заменить, после чего появится диалоговое окно Заменить.
Зaменa данных
Команда Заменить меню Правка аналогична команде Найти, но она позволяет найденные данные заменять на другие. В поле Что следует указать, что нужно искать, а в поле Заменить на указать, на что необходимо заменить найденный фрагмент. После нажатия кнопки Найти далее будет выделено первое слово, отвечающее условиям поиска. Для его замены следует щелкнуть кнопку Заменить.
Формат данных
Формат чисел
 Каждое число в таблице можно представить в разных форматах (с различным количеством десятичных позиций, незначащих нулей и пр.). Для изменения формата содержимого ячейки необходимо:
Каждое число в таблице можно представить в разных форматах (с различным количеством десятичных позиций, незначащих нулей и пр.). Для изменения формата содержимого ячейки необходимо:
¯ выделить ячейки;
¯ выбрать команду Ячейки меню Формат;
¯ в диалоговом окне Формат ячеек выбрать вкладыш Число;
¯ в списке Числовые форматы выбрать тип формата содержимого ячейки, а в полях справа – параметры формата;
¯ в поле Образец будет отображаться пример содержимого ячейки в выбранном формате;
¯ чтобы ввести новый формат, следует выбрать пункт все форматы, а затем в поле Тип ввести новый формат;
¯ щелкнуть ОК.
Установление шрифта
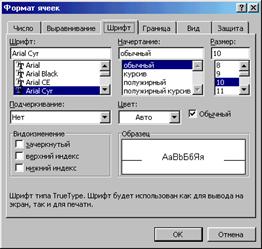 Для установления шрифта необходимо:
Для установления шрифта необходимо:
¯ выделить группу ячеек;
¯ в меню Формат выбрать команду Ячейки;
¯ выбрать вкладыш Шрифт;
¯ в списке Шрифт выбирается тип шрифта;
¯ в поле Начертание выбирается начертание шрифта:
обычный – обычное начертание;
курсив – курсивное начертание;
полужирный – жирное начертание;
полужирный курсив – жирное курсивное начертание.
¯ в поле Размер – размер шрифта в пунктах (1 пункт = 0,375мм).
¯ в поле Подчеркивание – тип линии подчеркивания:
Нет – подчеркивание не используется;
Одинарное, по значению – подчеркивание символов одинарной линией;
Двойное, по значению – подчеркивание символов двойной линией;
Одинарное, по ячейке – подчеркивание одинарной линией по ширине ячейки;
Двойное, по ячейке – подчеркивание двойной линией по ширине ячейки;
¯ в поле Цвет – цвет символов;
¯ в рамке Эффектыможно установить флажки:
зачеркнутый – зачеркивание текста одинарной линией;
верхний индекс – размер символов уменьшается, текст располагается выше;
нижний индекс – размер символов уменьшается, текст располагается ниже;
¯ если установить флажок Обычный, то в ячейке установится шрифт по умолчанию;
¯ щелкнуть ОК.
Для быстрого форматирования символов используется панель Форматирование.
Литература
Ю.Шафрин. Информационные технологии. Ч.2. Москва. Лаборатория Базовых Знаний 1999г.
7. Контрольные вопросы
1. Как ввести информацию в клетку?
2. Способы корректировки информации.
3. Как изменить ширину столбца? А высоту строк?
4. Как объединить ячейки? Два способа. Можно ли разъединить ячейки? Как?
5. Для чего используется маркер автозаполнения?
6. Как выделить выборочный блок?
7. Клавиша Delete на клавиатуре используется для удаления или очистки ячеек?
8. Как добавить в таблицу строку или столбец?
9. Как выделить столбец, строку, всю книгу?
10. Где правильно отображаются формулы и информация, записанная в клетке?
11. Как наложить на цифры Денежный стиль?
12. Как выполнить обрамление таблицы?
Практическая работа № 4.2.1.



 Microsoft Excel 2000 – табличный процессор, программа для создания и обработки электронных таблиц. Microsoft Excel позволяет работать с таблицами в двух режимах:
Microsoft Excel 2000 – табличный процессор, программа для создания и обработки электронных таблиц. Microsoft Excel позволяет работать с таблицами в двух режимах: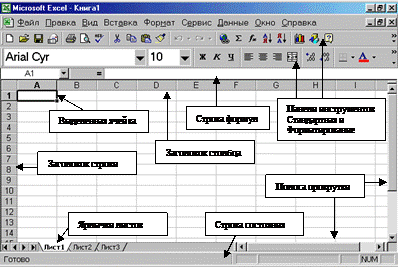
 Под заголовком окна находится строка меню, через которую можно вызвать любую команду Microsoft Excel. Для открытия меню необходимо щелкнуть мышью на его имени. После этого появятся те команды этого меню, которые используются наиболее часто Если щелкнуть по кнопке
Под заголовком окна находится строка меню, через которую можно вызвать любую команду Microsoft Excel. Для открытия меню необходимо щелкнуть мышью на его имени. После этого появятся те команды этого меню, которые используются наиболее часто Если щелкнуть по кнопке  в нижней части меню то появятся все команды этого меню
в нижней части меню то появятся все команды этого меню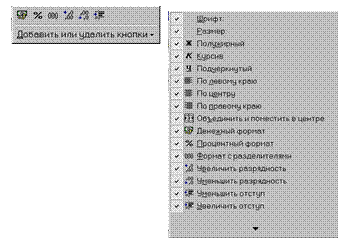
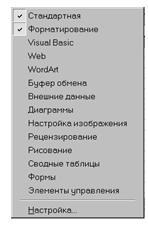 Если для отображения всех кнопок на панели не достаточно места, то выводятся кнопки, которые были использованы последними. Если нажать на кнопку
Если для отображения всех кнопок на панели не достаточно места, то выводятся кнопки, которые были использованы последними. Если нажать на кнопку  в конце панели, то появятся остальные кнопки. При нажатии на кнопку Добавить или удалить кнопки появится меню, в котором можно вывести или убрать кнопку с панели.
в конце панели, то появятся остальные кнопки. При нажатии на кнопку Добавить или удалить кнопки появится меню, в котором можно вывести или убрать кнопку с панели.





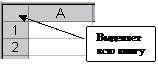
 Выделение столбца
Выделение столбца Выделение строки
Выделение строки Для выделения строки достаточно щелкнуть по номеру строки
Для выделения строки достаточно щелкнуть по номеру строки Для ввода данных в ячейку необходимо сделать ее активной и ввести данные с клавиатуры. Данные появятся в ячейке и в строке редактирования (строке формул). Для завершения ввода следует нажать Enter или одну из клавиш управления курсором. Процесс ввода данных закончится и активной станет соседняя ячейка.
Для ввода данных в ячейку необходимо сделать ее активной и ввести данные с клавиатуры. Данные появятся в ячейке и в строке редактирования (строке формул). Для завершения ввода следует нажать Enter или одну из клавиш управления курсором. Процесс ввода данных закончится и активной станет соседняя ячейка. на палени инструментов. Если щелкнуть на стрелке 6 рядом с этой кнопкой, то откроется список операций, выполненных в текущем сеансе. Щелкнув на имени одной операции, можно отменить ее и все операции, выполненные после нее.
на палени инструментов. Если щелкнуть на стрелке 6 рядом с этой кнопкой, то откроется список операций, выполненных в текущем сеансе. Щелкнув на имени одной операции, можно отменить ее и все операции, выполненные после нее. . Для просмотра списка отмененных операций следует щелкнуть на стрелке 6 рядом с этой кнопкой.
. Для просмотра списка отмененных операций следует щелкнуть на стрелке 6 рядом с этой кнопкой.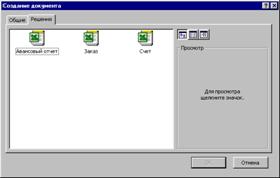 Создание рабочей книги
Создание рабочей книги .
.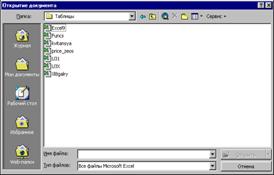 Для открытия существующей рабочей книги необходимо в меню Файл выбрать команду Открытьили щелкнуть кнопку
Для открытия существующей рабочей книги необходимо в меню Файл выбрать команду Открытьили щелкнуть кнопку  , после чего откроется диалоговое окно Открытиедокумента. В поле списка Папка следует выбрать диск, на котором находится нужная рабочая книга. В списке, расположенном ниже, выбрать (двойным щелчком) папку с книгой и саму книгу.
, после чего откроется диалоговое окно Открытиедокумента. В поле списка Папка следует выбрать диск, на котором находится нужная рабочая книга. В списке, расположенном ниже, выбрать (двойным щелчком) папку с книгой и саму книгу. . Для вывода других типов файлов или всех файлов необходимо выбрать соответствующий тип в поле списка Типфайлов.
. Для вывода других типов файлов или всех файлов необходимо выбрать соответствующий тип в поле списка Типфайлов.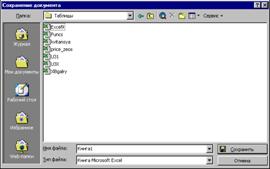 Для сохранения книги необходимо вызвать команду Сохранитьменю Файлили щелкнуть кнопку
Для сохранения книги необходимо вызвать команду Сохранитьменю Файлили щелкнуть кнопку  . При первом сохранении появляется диалоговое окно Сохранениедокумента. В поле списка Папкаследует выбрать диск, а в списке, расположенном ниже – папку, в которой необходимо сохранить книгу. В поле списка Типфайла – формат, в котором будет сохранена книга. В поле Имяфайлаввести имя книги и щелкнуть кнопку Сохранить.
. При первом сохранении появляется диалоговое окно Сохранениедокумента. В поле списка Папкаследует выбрать диск, а в списке, расположенном ниже – папку, в которой необходимо сохранить книгу. В поле списка Типфайла – формат, в котором будет сохранена книга. В поле Имяфайлаввести имя книги и щелкнуть кнопку Сохранить.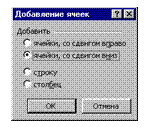 Для вставки ячеек следует выделить ячейки, на месте которых будут вставлены новые, и вызвать команду Ячейки из меню Вставка. В появившемся диалоговом окне выбрать тип вставляемого элемента:
Для вставки ячеек следует выделить ячейки, на месте которых будут вставлены новые, и вызвать команду Ячейки из меню Вставка. В появившемся диалоговом окне выбрать тип вставляемого элемента: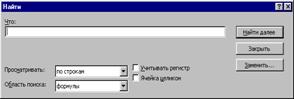 в меню Правка выбрать пункт Найти;
в меню Правка выбрать пункт Найти; Каждое число в таблице можно представить в разных форматах (с различным количеством десятичных позиций, незначащих нулей и пр.). Для изменения формата содержимого ячейки необходимо:
Каждое число в таблице можно представить в разных форматах (с различным количеством десятичных позиций, незначащих нулей и пр.). Для изменения формата содержимого ячейки необходимо: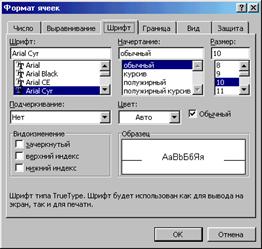 Для установления шрифта необходимо:
Для установления шрифта необходимо:

