Рассматриваемые инструменты Microsoft Word призваны ускорить работу по созданию текстовых документов. Автозамена позволяет заставить программу автоматически корректировать наиболее частые опечатки пользователя, а также вставлять в текст некоторые специальные символы. Автотекст позволяет вставлять в текст слова или сочетания слов (например, полное название фирмы), набирая вместо него более простую и короткую комбинацию символов. Стандартные блоки – библиотека различных элементов (титульные страницы, номера страниц, списки и проч.), созданных разработчиками Microsoft Word. Автоформат самостоятельно распознает определенные элементы оформления текста, например, списки, и автоматически применяет к ним соответствующие инструменты.
Автозамена работает незаметно для пользователя, заменяя неправильные слова правильными из специального списка. Список можно просмотреть и отредактировать (удалив ненужные исправления и добавив нужные). Для этого следует воспользоваться меню: Файл – Параметры, затем слева выбрать категорию Правописание, а справа в группе «Параметры автозамены» нажать одноименную кнопку. В появившемся диалоговом окне (рис. 3.5), помимо собственно списка и двух полей ввода для добавления в него пунктов, приведен ряд общих исправлений автозамены.
Под текстом, исправленным автозаменой, при наведении на него курсора, появляется символ  . При перемещении мыши по символу вниз появляется всплывающая кнопка
. При перемещении мыши по символу вниз появляется всплывающая кнопка  , нажатие на которую открывает специальное меню, позволяющее отменить произведенную замену, убрать данный пункт из списка автозамены (см. ниже) или открыть диалоговое окно рис. 3.5.
, нажатие на которую открывает специальное меню, позволяющее отменить произведенную замену, убрать данный пункт из списка автозамены (см. ниже) или открыть диалоговое окно рис. 3.5.
Часто автозамена срабатывает в ненужных местах именно за счет флажков общих исправлений. Например, Microsoft Word любит делать первую букву прописной после сокращенных единиц измерения. Две прописные буквы также могут понадобиться для обозначения ряда физических величин, например, мегапаскалей. И хотя любое автоматическое исправление можно отменить, это ощутимо замедляет работу.
Чтобы решить эту проблему, в окне рис. 3.5 следует нажать кнопку «Исключения». Будет открыто окно рис. 3.6, состоящее из трех одинаковых вкладок. На каждой из них имеется список исключений и строка для добавления в список новых слов. Вкладки посвящены флажкам «делать первые буквы предложений прописными», «Исправлять ДВе ПРописные буквы в начале слова» и «Автоматически исправлять орфографические ошибки» (проверка орфографии будет рассмотрена ниже). На каждой вкладке присутствует флажок «Автоматически добавлять слова в список». Если он включен, при отмене автоматического исправления слово также будет добавляться в список исключений.
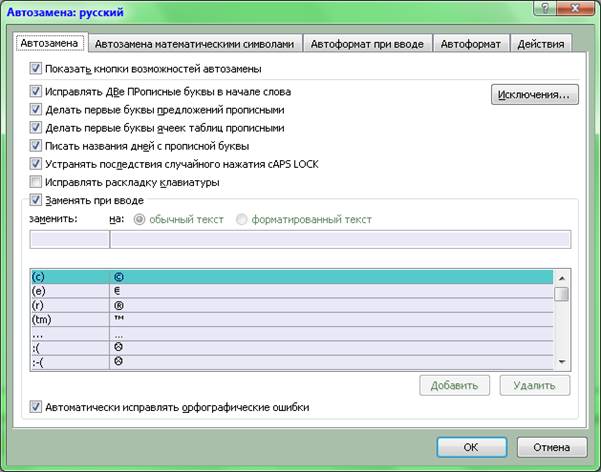
Рис. 3.5 Диалоговое окно автозамены, вкладка автозамены

Рис. 3.6 Диалоговое окно исключений автозамены
Третья и четвертая вкладки посвящены инструментам автоматического форматирования текста при его вводе и по запросу пользователя. Подробно в данном пособии они рассматриваться не будут (к тому же кнопка «Автоформат» для автоматического форматирования по запросу отсутствует на лентах команд; тем не менее, эту кнопку можно добавить на панель быстрого доступа). Пятая вкладка в пособии также не рассматривается.
Для использования автотекстом следует сначала создать элемент автотекста. Необходимо набрать нужное слово или комбинацию слов, выделить его и нажать Alt-F3 (или перейти на ленту Вставка, раскрыть выпадающее меню кнопки « Экспресс-блоки» в группе Текст, выбрать Автотекст – Сохранить выделенный фрагмент в коллекцию автотекста).
Экспресс-блоки» в группе Текст, выбрать Автотекст – Сохранить выделенный фрагмент в коллекцию автотекста).
В появившемся диалоговом окне (рис. 3.7)следует ввести имя элемента автотекста – более простую комбинацию символов. В поле «Коллекция» необходимо оставить «Автотекст». При желании элементы автотекста можно рассортировать по категориям (из выпадающего списка поля «Категория» в первый раз выбирается пункт «Создать категорию…» и вводится ее имя, в последующем категория выбирается непосредственно из списка), а также придумать для них комментарий. Поле «Сохранить в» позволяет выбрать шаблон, в котором будут сохранены элементы (Building Blocks – специальный файл настроек Microsoft Word, единый для данного пользователя компьютера). Наконец, выпадающий список «Параметры» позволяет сохранить элемент в виде строки текста, полного абзаца или целой страницы (в частности, если сохранить элемент в режиме «…на ту же страницу», при его вставке в документ будет добавлена новая страница с сохранением на ней первоначального положения элемента).

Рис. 3.7 Создание элемента автотекста
Существует два способа вставки элементов автотекста в текст. Если пользователь помнит имя элемента наизусть, достаточно набрать имя этого элемента (или несколько его первых символов) и нажать клавишу F3. Второй способ – перейти на ленту Вставка, раскрыть выпадающее меню кнопки « Экспресс-блоки» в группе Текст, выбрать Автотекст, и в раскрывшейся галерее выбрать созданный элемент. Элементы в галерее сортируются по категориям и по алфавиту.
Экспресс-блоки» в группе Текст, выбрать Автотекст, и в раскрывшейся галерее выбрать созданный элемент. Элементы в галерее сортируются по категориям и по алфавиту.
Начиная с версии 2007, автотекст в Microsoft Word является частным случаем более широкого понятия – экспресс-блоков. Помимо автотекста, к экспресс-блокам относятся стили таблиц, оглавления (будут рассмотрены в Лабораторной работе №5), надписи (Лабораторная работа №6) титульные страницы, номера страниц и колонтитулы (Лабораторная работа №7) и другие элементы. Для всех этих элементов разработчики Microsoft Word создали и включили в состав программы обширные коллекции. Различные коллекции расположены в галереях различных кнопок на лентах инструментов. Какая коллекция будет выбрана в окне рис. 3.7 – в такой список и попадет элемент.
Для управления экспресс-блоками (в частности, для удаления ненужных) следует перейти на ленту Вставка и в выпадающем меню кнопки « Экспресс-блоки» выбрать пункт «Организатор стандартных блоков». Будет открыто окно с таблицей всех доступных стандартных блоков, областью примера и кнопками для вставки блока в документ, удаления его из коллекции и изменения его свойств (через окно, аналогичное рис. 3.7).
Экспресс-блоки» выбрать пункт «Организатор стандартных блоков». Будет открыто окно с таблицей всех доступных стандартных блоков, областью примера и кнопками для вставки блока в документ, удаления его из коллекции и изменения его свойств (через окно, аналогичное рис. 3.7).



 . При перемещении мыши по символу вниз появляется всплывающая кнопка
. При перемещении мыши по символу вниз появляется всплывающая кнопка  , нажатие на которую открывает специальное меню, позволяющее отменить произведенную замену, убрать данный пункт из списка автозамены (см. ниже) или открыть диалоговое окно рис. 3.5.
, нажатие на которую открывает специальное меню, позволяющее отменить произведенную замену, убрать данный пункт из списка автозамены (см. ниже) или открыть диалоговое окно рис. 3.5.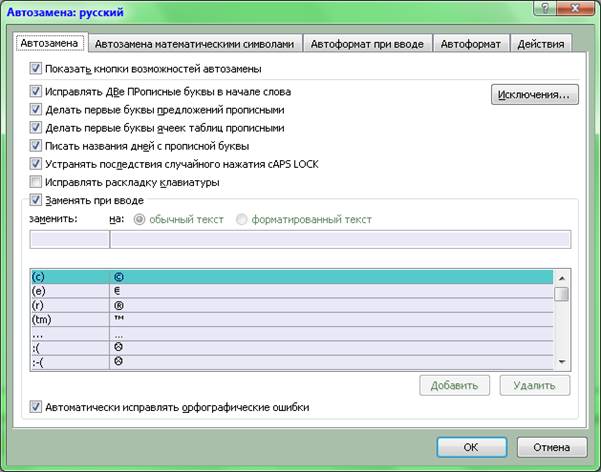

 Экспресс-блоки» в группе Текст, выбрать Автотекст – Сохранить выделенный фрагмент в коллекцию автотекста).
Экспресс-блоки» в группе Текст, выбрать Автотекст – Сохранить выделенный фрагмент в коллекцию автотекста).



