Интерфейс Microsoft Word
Интерфейс текстового процессора Microsoft Word 2010 (рис. 3.1) представляет собой стандартный оконно-ориентированный интерфейс с представлением инструментов в виде лент. Многооконная организация Microsoft Word позволяет одновременно работать с несколькими документами, каждый из которых расположен в своем окне.
Основу интерфейса составляют ленты инструментов. В Microsoft Word присутствуют следующие основные ленты (названия лент в дальнейшем будут выделяться полужирным шрифтом и подчеркиванием):
Главная лента содержит основные элементы для работы с текстом. Лента Вставка содержит команды для вставки в текст различных объектов. Лента Разметка страницы содержит команды, настраивающие параметры страниц документа, их нумерацию, размер бумаги и т.д.. Лента Ссылки служит для вставки в текст объектов, автоматизирующих работу с ним: сносок, оглавлений, списков иллюстраций и проч. Лента Рассылки содержит инструменты, автоматизирующие нанесение информации на почтовые конверты, картотечные бирки т.д., а также инструменты, позволяющие автоматически генерировать текст для конвертов или бирок путем слияния неизменных частей текста с изменяемыми строками из всевозможных адресных книг. Данные инструменты в пособии не рассматриваются, поэтому лента Рассылки на рис. 3.1 скрыта. Лента Рецензирование содержит инструменты, позволяющие вносить в документ правки одновременно несколькими людям. Вопросы рецензирования также не рассматриваются в пособии, однако лента была оставлена на экране, так как через нее осуществляется управление модулем проверки правописания. Наконец, лента Вид посвящена отображению различных элементов текста и интерфейса программы на экране.
Ленты, в свою очередь, разбиты на группы. В дальнейшем названия групп будут выделены курсивом и подчеркиванием. В группах расположены непосредственно кнопки. Если навести указатель мыши на кнопку, через секунду рядом появится всплывающая подсказка с кратким описанием функции кнопки.
Некоторые кнопки могут фиксироваться в нажатом положении. Чтобы «отжать» кнопку, нужно щелкнуть по ней еще раз или нажать другую кнопку из этой же группы кнопок.
Некоторые кнопки раскрываются в меню, содержащее либо несколько команд, либо галерею объектов, из которых пользователю предлагается выбрать подходящий. Признаком кнопки с меню является наличие в правой ее части значка  . В некоторых случаях кнопка со значком является единым целым, в других – имеется возможность нажать как символ
. В некоторых случаях кнопка со значком является единым целым, в других – имеется возможность нажать как символ  для открытия меню, так и саму кнопку для быстрой активации пункта, выбранного из меню последним. В дальнейшем в пособии пункты меню кнопок будут выледены подчеркиванием.
для открытия меню, так и саму кнопку для быстрой активации пункта, выбранного из меню последним. В дальнейшем в пособии пункты меню кнопок будут выледены подчеркиванием.

Рис. 3.1 Окно приложения Microsoft Word
1 – кнопка системного меню; 2 – панель быстрого доступа; 3 – меню «Файл»; 4 – заголовки лент инструментов; 5 – заголовок окна; 6 – кнопки инструментов на ленте; 7 – названия групп инструментов; 8 – кнопка открытия диалогового окна; 9 – стандартные кнопки управления окном; 10 – кнопка сворачивания ленты; 11 – кнопка вызова справки; 12 – кнопка маркера табуляции; 13 – вертикальная и горизонтальная линейки; 14 – рабочая область; 15 – непечатаемые символы; 16 – кнопка отображения линеек; 17 – область задач; 18 – вертикальная полоса прокрутки; 19 – панель управления просмотром;20 – строка состояния; 21 – горизонтальная полоса прокрутки; 22 – кнопки перехода
Поскольку ленты инструментов занимают достаточно много места на экране компьютера, их можно скрыть, нажав кнопку  в правом верхнем углу окна. От лент останутся только их заголовки, а кнопка
в правом верхнем углу окна. От лент останутся только их заголовки, а кнопка  превратится в кнопку
превратится в кнопку  , разворачивающую ленты.
, разворачивающую ленты.
При нажатии на клавишу Alt около каждого из названий лент будет отображена буква. Нажатие на соответсвующую буквенную клавишу развернет ленту, и буквы (или сочетания букв) отобразятся около каждой кнопки ленты. Это позволяет работать с лентами без использования мыши (при быстром наборе текста двумя руками перенос руки с клавиатуры на мышь и обратно занимает очень много времени по сравнению с нажатием клавиш).
К сожалению, в отличие от старых версий Microsoft Word, в современных версиях возможность настроить ленты инструментов «под себя» сильно ограничена. Пользователь может лишь скрывать с экрана ненужные ленты целиком, а также создавать свои ленты с любыми кнопками. Для этого следует щелкнуть по любой ленте правой кнопкой мыши и выбрать из контекстного меню пункт Настройка ленты. Добавлять же отдельные кнопки на ленты Microsoft или удалять с них кнопки средствами Word нельзя (для этого можно использовать сторонние программы, в которых содержимое ленты изменяется редактированием ее кода на языке XML). Также для облегчения перехода со старых версий на новые можно установить стороннюю программу, добавляющую отдельную ленту с командами меню из старых версий Microsoft Word.
В качестве примера на рис. 3.2 показана лента «Главная», а на Рис. 3.3 – лента «Вид».

Рис. 3.2 Лента «Главная»

Рис. 3.3 Лента «Вид»
Помимо ленты, некоторые наиболее часто используемые команды можно добавить на панель быстрого доступа. В отличие от сменяющих друг друга лент, данная панель всегда находится на экране.
Для добавления кнопок в панель можно нажать кнопку  в ее правой части и в выпавшем меню отметить нужные пункты. Если желаемых команд в меню нет, следует выбрать пункт Другие команды…. Откроется окно настроек Microsoft Word со всеми доступными для панели быстрого доступа командами. Нужные команды копируют на панель кнопкой «Добавить», а ненужные удаляют кнопкой «Удалиить». Удалить кнопки с панели можно также, щелкнув правой кнопкой мыши по кнопке, и выбрав пункт контекстного меню Удалить с панели быстрого доступа. Также команды на панель можно добавлять, щелкнув по их кнопкам на лентах правой кнопкой мыши и выбрав пункт контекстного меню Добавить на панель быстрого доступа. Если щелкнуть по пространству между кнопками ленты, в панель будет добавлена вся группа кнопок.
в ее правой части и в выпавшем меню отметить нужные пункты. Если желаемых команд в меню нет, следует выбрать пункт Другие команды…. Откроется окно настроек Microsoft Word со всеми доступными для панели быстрого доступа командами. Нужные команды копируют на панель кнопкой «Добавить», а ненужные удаляют кнопкой «Удалиить». Удалить кнопки с панели можно также, щелкнув правой кнопкой мыши по кнопке, и выбрав пункт контекстного меню Удалить с панели быстрого доступа. Также команды на панель можно добавлять, щелкнув по их кнопкам на лентах правой кнопкой мыши и выбрав пункт контекстного меню Добавить на панель быстрого доступа. Если щелкнуть по пространству между кнопками ленты, в панель будет добавлена вся группа кнопок.
Если в панели быстрого доступа добавлено слишком много инструментов, ее можно разместить не над лентой (где она закроет заголовк окна с именем редактируемого документа), а под ней. Для этого служит одноименный пункт контекстного меню при щелчке правой кнопкой мыши по панели.
Поскольку Microsoft Word автоматически настраивает размер кнопок на лентах, исходя из разрешения экрана, описания кнопок лент в пособии будут иллюстрироваться изображениями этих же кнопок из панели быстрого доступа.
В рабочей области непосредственно происходит работа над документом. Содержимое рабочей области можно перемещать относительно экрана компьютера. Для этого служат полосы прокрутки – горизонтальная и вертикальная.
Справа и слева от рабочей области могут отображаться различные области задач. Органы управления в каждой из них сосредоточены на выполнении какой-то определенной задачи. От диалоговых окон область задач отличает большой размер, возможность регулировать ширину перетаскиванием границ мышью и более простая структура.
Кнопка  в правом верхнем углу области задач открывает меню, позволяющее переместить область задач (она может быть пристыкована к одной из боковых границ окна или к другой области задач, а может «плавать» в произвольном месте окна), изменить ее ширину или закрыть ее. Кнопка
в правом верхнем углу области задач открывает меню, позволяющее переместить область задач (она может быть пристыкована к одной из боковых границ окна или к другой области задач, а может «плавать» в произвольном месте окна), изменить ее ширину или закрыть ее. Кнопка  закрывает область задач, т.е. убирает ее с экрана.
закрывает область задач, т.е. убирает ее с экрана.
Горизонтальная и вертикальная линейки позволяют ориентироваться в размерах при работе с документом. С их помощью также можно устанавливать размеры полей страниц (затемненная часть линейки), абзацных отступов, изменять ширину столбцов таблицы, управлять шириной колонок текста (когда их несколько) и устанавливать позиции табуляции (см. лабораторную работу №4). Линейка градуирована в сантиметрах. Отображение линеек включаются и выключаются с помощью кнопки  над вертикальной полосой прокрутки или флажком «Линейка» в группе Показать ленты Вид.
над вертикальной полосой прокрутки или флажком «Линейка» в группе Показать ленты Вид.
Все маркеры перемещаются по линейке дискретно с шагом 0,25см. Если зажать клавишу Alt, маркеры будут перемещаться непрерывно, с точностью в 1 точку (пиксель) экрана.
Строка состояния расположена в нижней части окна Microsoft Word. В ней выводятся различные сообщения и справочная информация (номер текущей страницы, общее число страниц в документе, число слов и т.д.). Также в строке состояния отображаются значки модуля проверки орфографии (см. ниже), информация о сохранении документа на носитель (при отображении этого сообщения не следует вносить правки в документы во избежание зависания компьютера), значок печати (появляется в момент отправки документа на печать; щелчком на значке  печать можно отменить). При щелчке по строке состояния правой кнопкой мыши отображается меню, позволяющее указать, какие именно данные необходимо выводить в строку.
печать можно отменить). При щелчке по строке состояния правой кнопкой мыши отображается меню, позволяющее указать, какие именно данные необходимо выводить в строку.
Понятие о шаблонах
Для создания нового документа в программе Microsoft Word достаточно просто загрузить приложение. Если же необходимо создать новый документ в уже открытой программе, то следует нажать клавиши Ctrl+N (также кнопку  создания чистого документа можно добавить в панель быстрого доступа). Вместо этого можно воспользоваться меню Файл, выбрать слева категорию Создать. Далее в основной части окна следует выбрать «Новый документ». В правой части в области просмотра отобразится чистый лист. Под ним будет кнопка «Создать», нажатием которой и создает документ.
создания чистого документа можно добавить в панель быстрого доступа). Вместо этого можно воспользоваться меню Файл, выбрать слева категорию Создать. Далее в основной части окна следует выбрать «Новый документ». В правой части в области просмотра отобразится чистый лист. Под ним будет кнопка «Создать», нажатием которой и создает документ.
Иногда приходится создавать множество документов с одинаковой структурой или с повторяющимися частями. Например, приказы по организации чаще всего имеют одинаковую «шапку» в верхней части. Для автоматизации этого процесса в Microsoft Word, как и большинстве других программ, предусмотрены шаблоны. Шаблон – специальный файл, содержащий общие для всех документов нужного типа элементы (текст, эмблемы, шапки таблиц). При создании документа на основе шаблона элементы из него (как текст, так и настройки форматирования) автоматически передаются в новый документ. Пустой документ также создается на основе шаблона – это встроенный в Microsoft Word шаблон Normal.dotm.
Для создания документа на основе шаблона, отличного от Normal.dotm, следует, опять же, в меню Файл выбрать категорию Создать. В основной области окна будет перечислено множество шаблонов Microsoft, следует выбрать из них подходящий (и нажать кнопку «Загрузить» справа). Можно использовать свои же шаблоны, созданные в Microsoft Word ранее. Эти шаблоны должны быть размещены в системной папке шаблонов Word. Чтобы воспользоваться этими шаблонами, в главной части окна «Создать» следует выбрать значок «Мои шаблоны». Вместо этого можно открыть на компьютере папку с шаблоном и открыть его в Microsoft Word двойным щелчком – результат будет таким же. Также Microsoft Word позволяет использовать в качестве шаблона любой ранее созданный документ Microsoft Word – для этого в окне «Создать» служит значок «Из существующего документа».
Сохранение и открытие документов
Изначально созданный документ будет иметь имя файла «Документ n», где n – порядковый номер создаваемого документа. Для удобства хранения документа следует сразу же придумать для него осмысленное имя. Возможность задать это имя будет предоставлена пользователю при первом сохранении документа.
Сохранение осуществляется при нажатии клавиш Ctrl+S кнопки  панели быстрого доступа или пункта Сохранить меню Файл. При первом сохранении отобразится стандартное диалоговое окно, в котором можно найти и указать папку для размещения файла документа (а при необходимости и создать эту папку). Последующие сохранения происходят без диалогового окна, отображается только значок в строке состояния. Так как после выключения или перезагрузки компьютера (зависание, пропадание электричества) удастся восстановить только сохраненную часть документа, следует сохранять его по возможности часто. Частично эту проблему решает автосохранение – каждые 10 минут (интервал можно изменить в настройках программы) Microsoft Word самостоятельно сохраняет документ.
панели быстрого доступа или пункта Сохранить меню Файл. При первом сохранении отобразится стандартное диалоговое окно, в котором можно найти и указать папку для размещения файла документа (а при необходимости и создать эту папку). Последующие сохранения происходят без диалогового окна, отображается только значок в строке состояния. Так как после выключения или перезагрузки компьютера (зависание, пропадание электричества) удастся восстановить только сохраненную часть документа, следует сохранять его по возможности часто. Частично эту проблему решает автосохранение – каждые 10 минут (интервал можно изменить в настройках программы) Microsoft Word самостоятельно сохраняет документ.
Если документ так и не был сохранен за все время работы с ним и остался под именем «Документ n», то при закрытии программы пользователю будет предложено сохранить документ. Если пользователь откажется, документ будет автоматически удален.
При работе с документом всегда имеется возможность сохранить его под новым именем. Для этого служит меню Файл – Сохранить как…. Следует понимать, что команда создаст копию документа, и все изменения будут отныне вноситься именно в нее. Файл с предыдущим именем останется на диске, но будет закрыт и перестанет редактироваться.
В Microsoft Word, начиная с версии 2007, был введен новый формат файла. Старые версии программы сохраняли документы в файл типа .doс, новые – в .docx или .docm (позволяет внедрять в документ макросы – исполняемые последовательности команд – в пособии не рассматриваются). Файлы.docx не могут быть открыты на компьютерах с Microsoft Word 97-2003!
Файлы шаблонов имеют расширение. dot (старый формат), .dotx или .dotm (с поддержкой макросов). Любой текстовый документ можно сохранить в качестве шаблона. Для этого в поле «Тип документа» в диалоговом окне сохранения (ниже поля для ввода имени файла) следует выбрать «Шаблон Word». Чтобы шаблон был доступен через меню Файл – Создать, в дереве папок окна сохранения следует выбрать папку Microsoft Word – Шаблоны (она расположена в самом верху).
Распространена практика, когда в файл сначала копируют различные настройки, стили, элементы автотекста (см. ниже и следующие работы), затем удаляют из него все содержимое и сохраняют в качестве шаблона. В этом случае на основе такого шаблона можно будет создать пустой документ, но со всеми пользовательскими настройками.
Для открытия существующего документа следует воспользоваться клавишами Ctrl+O или меню Файл – Открыть (также кнопку  открытия документа можно добавить в панель быстрого доступа). В появившемся диалоговом окне «Открытие документа» нужно найти искомый документ и открыть его двойным щелчком мыши или кнопкой «Открыть».
открытия документа можно добавить в панель быстрого доступа). В появившемся диалоговом окне «Открытие документа» нужно найти искомый документ и открыть его двойным щелчком мыши или кнопкой «Открыть».
Дополнительные органы управления в диалоговом окне упрощают задачу поиска файла. В окнах открытия или сохранения файла также можно осуществлять простейшие операции с файловой системой: создавать папки, переименовывать, переносить, копировать или удалять файлы.
Выпадающий список, вызываемый щелчком по треугольнику справа от кнопки «Открыть» в этом окне позволяет выбрать альтернативные варианты открытия документа, в частности, открытие только для чтения (в файл нельзя внести никакие правки, но можно в дальнейшем сохранить его копию под другим именем и править уже ее) и открытие как копии (документ сразу же сохраняется под новым именем, старый файл при этом не изменяется).
Для вывода документа на печать используется меню Файл – Печать или комбинация клавиш Ctrl+P (позволяет выбрать принтер и тонко настроить процесс распечатки документа). Также на панель быстрого доступа можно вынести кнопку быстрой печати (печать всех страниц документа на текущий принтер с текущими настройками). Выбор и настройка принтеров, а также настройка параметров печати не будет рассматриваться в данном пособии, студентам следует изучить эти вопросы самостоятельно.
Редактирование текста
Редактированием принято называть изменение содержания текста и его перекомпоновку.
Выделение текста
В Microsoft Word предусмотрена возможность применять команды редактирования (и форматирования, см. ниже) одновременно к произвольному объему текста. Для этого данный текст предварительно необходимо выделить (зачернить) одним из следующих способов:
Ø установить указатель мыши в левое поле (он превратится в стрелку, наклоненную вправо), при нажатии клавиши мыши выделится одна строка, при двойном нажатии – абзац, при тройном – весь документ;
Ø установить указатель мыши в левое поле напротив первой строки фрагмента, нажать клавишу мыши и, не отпуская ее, растянуть выделение на весь фрагмент;
Ø установить указатель мыши в начале фрагмента, нажать клавишу мыши и, не отпуская ее, растянуть выделение на весь фрагмент;
Ø для выделения одного слова достаточно дважды щелкнуть на нем мышью;
Ø для выделения одного абзаца можно сделать в нем тройной щелчок;
Ø для выделения одного предложения следует нажать клавишу Ctrl и щелкнуть мышью в предложении;
Ø для выделения всего текста следует нажать клавишу Ctrl и щелкнуть мышью в левом поле или нажать комбинацию клавиш Ctrl+A (либо на Главной ленте в группе «Редактирование» воспользоваться командой Выделить все кнопки « Выделить»);
Выделить»);
Ø зажав клавишу Alt, при помощи мыши можно выделить произвольный прямоугольник из символов. Разбиение текста на слова, строки, абзацы при этом игнорируется;
Ø выделить фрагмент текста только с помощью клавиатуры, для чего необходимо установить курсор в начало фрагмента и, зажав клавишу Shift, клавишами управления курсором растянуть выделение на весь фрагмент.
Снять выделение можно щелчком мыши в любом месте текста. При выделении нового фрагмента предыдущее выделение снимается.
Еще одним способом является расширяемое выделение. Следует установить курсор ввода в начало выделяемого фрагмента и нажать клавишу F8. В этом режиме перемещением курсора ввода клавишами или щелчком мыши в тексте устанавливается конец зоны выделения (выделение в обоих режимах возможно как вперед, так и назад). Также повторные нажатия клавиши F8 выделяют текст в последовательности: слово – предложение – абзац – весь текст. «Проиграть» последовательность в обратном направлении можно комбинацией клавиш Shift+F8. Признаком данного режима является надпись «Расширяемое выделение» в строке состояния. Для выключения режима следует нажать клавишу Esc.
Непечатаемые символы
Непечатаемые символы весьма полезны, так как позволяют оценить структуру документа и правильность его форматирования. Для включения и отключения режима просмотра непечатаемых символов используется кнопка  стандартной панели инструментов. Непечатаемые символы удаляются как обычные, клавишами Delete и Backspace. Как следует из названия, данный символы никогда не выводятся на печать.
стандартной панели инструментов. Непечатаемые символы удаляются как обычные, клавишами Delete и Backspace. Как следует из названия, данный символы никогда не выводятся на печать.
Непечатаемый символ конца абзаца обозначается как «¶», пробел обозначается точкой. В Microsoft Word предусмотрены и другие непечатаемые символы.
Если в конце строки нажать не Enter, а Shift+Enter, будет вставлен непечатаемый символ ¿. Он начнет переход на новую строку, однако разделенные им части текста все еще будут считаться одним абзацем.
Форматирование текста
Форматирование – это изменение внешнего вида текста, его расположения на странице без изменения непосредственно содержимого. Это процесс оформления страниц, абзацев, строк, символов. Перед изменением параметров фрагмент текста следует выделить. Если фрагмент текста не будет выделен, то изменяться будут текущие параметры (параметры текста, который будет вводиться в текущую позицию курсора).
Форматирование символов
При форматировании можно изменить следующие параметры символа: размер (высота в типографских пунктах, пункт в компьютерной технике равен 0,353 мм), стиль начертания (жирный, курсив, подчеркнутый), тип шрифта, эффекты (верхний или нижний индекс, тень, различные виды подчеркиваний и т.д.), межсимвольный интервал (обычный, разреженный, уплотненный), масштаб символов по ширине (растянутые, сжатые) и т.д.
Основными органами форматирования символов являются кнопки, расположенные в группе Шрифт Главной ленты инструментов.
Выпадающие списки позволяют задать гарнитуру шрифта и его размер. Кнопки  и
и  служат для изменения размера шрифта на один пункт вверх и вниз. Кнопка
служат для изменения размера шрифта на один пункт вверх и вниз. Кнопка  , как было сказано выше, позволяет изменить регистр введенных символов.
, как было сказано выше, позволяет изменить регистр введенных символов.
Кнопки  ,
,  и
и  (и, соответственно, комбинации клавиш Ctrl+B, Ctrl+I и Ctrl+U) служат для включения полужирного и курсивного начератний шрифта, а также подчеркивания символов. Кнопка
(и, соответственно, комбинации клавиш Ctrl+B, Ctrl+I и Ctrl+U) служат для включения полужирного и курсивного начератний шрифта, а также подчеркивания символов. Кнопка  при этом имеет выпадающий список, позволяющий задать различную толщину и начертание (сплошная, пунктирная, волнистая) линий подчеркивания. Помимо представленных в списке типов подчеркивания пользователь может выбрать несколько других: пункт Другие подчеркивания… открывает диалоговое окно «Шрифт» (рис. 3.12, см. ниже), в котором можно одновременно настроить и тип линий подчеркивания (соответствующий выпадающий список), и их цвет (список правее). Цвет линии подчеркивания также можно выбрать, воспользовавшись пунктом Цвет подчеркивания… выпадающего меню кнопки
при этом имеет выпадающий список, позволяющий задать различную толщину и начертание (сплошная, пунктирная, волнистая) линий подчеркивания. Помимо представленных в списке типов подчеркивания пользователь может выбрать несколько других: пункт Другие подчеркивания… открывает диалоговое окно «Шрифт» (рис. 3.12, см. ниже), в котором можно одновременно настроить и тип линий подчеркивания (соответствующий выпадающий список), и их цвет (список правее). Цвет линии подчеркивания также можно выбрать, воспользовавшись пунктом Цвет подчеркивания… выпадающего меню кнопки  .
.
Кнопка  включает режим зачеркнутого начертания символов (в официальных документах не применяется). Кнопки
включает режим зачеркнутого начертания символов (в официальных документах не применяется). Кнопки  и
и  включают режим верхних и нижних индексов. Кнопка
включают режим верхних и нижних индексов. Кнопка  с выпадающим списком позволяет изменить цвет шрифта.
с выпадающим списком позволяет изменить цвет шрифта.
Кнопка  позволяет удалить все форматироване с символов, в результате свойства выделенных символов становятся неотличимы от остальных символов данного абзаца.
позволяет удалить все форматироване с символов, в результате свойства выделенных символов становятся неотличимы от остальных символов данного абзаца.
Форматирование символов также производится через диалоговое окно «Шрифт» (рис. 3.12). Для открытия окна служит кнопка  справа от названия группы инструментов «Шрифт» на главной ленте. Аналогичная команда есть и в контекстном меню.
справа от названия группы инструментов «Шрифт» на главной ленте. Аналогичная команда есть и в контекстном меню.
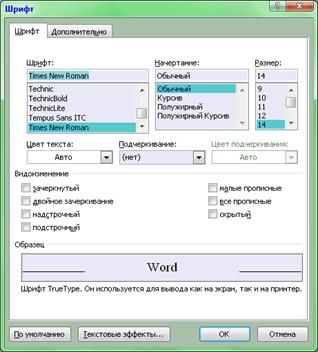

Рис. 3.12 Диалоговое окно форматирования символа
На первой вкладке диалогового окна флажки «Надстрочный» и «Подстрочный» соответствуют верхнему и нижнему индексам. Флажок «Скрытый» делает текст невидимым в нормальном режиме и при печати. Такой текст появляется на экране только при включении отображения непечатаемых символов (кнопка  ).
).
Вторая вкладка позволяет растянуть или сжать символы шрифта по ширине, увеличить или уменьшить межсимвольный интервал, а также смещать символы вверх или вниз относительно других символов в строке. Например, в данном пособии изображения кнопок (в Лабораторной работе №6 будет показано, что они вставлены в текст на правах символов) были смещены вниз на 4 пункта. Кернинг здесь – типографский термин, обозначающий автоматическое изменение межсимвольных интервалов в зависимости от формы символов (например, интервал между крайними засечками букв А и У при кернинге может стать даже отрицательным – за счет своей формы буквы визуально не «лезут» друг на друга).
Также здесь имеются поля для настройки параметров шрифтов типа OpenType (в выпадающем списке гарнитур на ленте эти шрифты обозначаются символом  , в отличие от более старых шрифтов TrueType, обозначаемых символом
, в отличие от более старых шрифтов TrueType, обозначаемых символом  ). Особенности шрифтов OpenType и работа с ними в данном пособии не рассматривается. Отметим лишь, что размер файлов шрифтов OpenType несколько меньше, чем у TrueType.
). Особенности шрифтов OpenType и работа с ними в данном пособии не рассматривается. Отметим лишь, что размер файлов шрифтов OpenType несколько меньше, чем у TrueType.
Помимо собственно инструментов форматирования, в группе «Шрифт» содержится также кнопка  для выделения текста цветом. Такое выделение («Выделение маркером») является скорее инструментом аннотирования, а не форматирования. Оно игнорируется при вставке из буфера обмена, недоступно в окне рис. 3.12.
для выделения текста цветом. Такое выделение («Выделение маркером») является скорее инструментом аннотирования, а не форматирования. Оно игнорируется при вставке из буфера обмена, недоступно в окне рис. 3.12.
Форматирование абзаца
Microsoft Word позволяет изменить следующие параметры абзаца: отступы (расстояние от поля листа до начала или конца текста, обычно используются нулевые отступы), отступ или выступ красной строки, межстрочный интервал и интервалы перед и после абзаца, выравнивание текста (по левому краю, по правому краю, по центру, по ширине – ширина строк выравнивается путем растягивания пробелов между словами, оба края текста при этом ровные).
Выравнивание текста, а также межстрочный интервал можно задать при помощи кнопок 


 и
и  группы «Абзац» на Главной ленте инструментов. Также в меню кнопки
группы «Абзац» на Главной ленте инструментов. Также в меню кнопки  содержатся команды для увеличения межстрочного интервала перед абзацем и после него. Пункт меню Другие варианты межстрочных интервалов… этой кнопки открывает диалоговое окно «Абзац» (рис. 3.13, см. ниже).
содержатся команды для увеличения межстрочного интервала перед абзацем и после него. Пункт меню Другие варианты межстрочных интервалов… этой кнопки открывает диалоговое окно «Абзац» (рис. 3.13, см. ниже).
Кнопки  и
и  также позволяют быстро изменять левый отступ абзаца шагами (по умолчанию 1см).
также позволяют быстро изменять левый отступ абзаца шагами (по умолчанию 1см).
Абзацные отступы задаются также при помощи линеек (нижние треугольники задают отступы, верхний треугольник – отступ первой строки; квадрат под левым нижним треугольником позволяет перемещать нижний и верхний треугольники синхронно).
Также на ленте Разметка страницы (рис. 3.14) присутствует своя группа «Абзац». Поля ввода в этой группе позволяют настроить левый и правый абзацные отступы, а также межстрочные интервалы перед абзацем и после него.
Работа кнопок 




 будет рассмотрена в следующих лабораторных работах.
будет рассмотрена в следующих лабораторных работах.
Форматирование абзацев также производится через диалоговое окно «Абзац» (рис. 3.13), для открытия которого следует нажать кнопку  справа от названия группы инструментов «Абзац». Кнопка присутствует как на ленте Главная, так и на ленте Разметка страницы.
справа от названия группы инструментов «Абзац». Кнопка присутствует как на ленте Главная, так и на ленте Разметка страницы.
Первая вкладка окна дублирует инструменты в группе «Абзац» ленты, а также маркеры на линейке. Вторая вкладка диалогового окна преимущественно посвящена тонкостям перехода текста абзаца на новую страницу документа.
Висящей называется единственная строка абзаца, когда все остальные строки оказались на другой странице. Запрет висящей строки перенесет абзац на новую страницу целиком, оставляя на предыдущей странице немного пустого места. Более жестким условием является запрет разрыва абзаца – такой абзац всегда будет на одной странице. Если запретить отрыв абзаца от следующего, они оба, если не влезут на текущую страницу, будут перенесены на следующую. Наконец, можно заставить абзац писаться с новой страницы, даже если для него достаточно места на текущей.
Здесь же можно прервать нумерацию строк (используется при написании компьютерных программ и сложных юридических документов) и запретить в пределах абзаца расстановку переносов, так как включение расстановки в окне рис. 3.10 действует на документ целиком.


Рис. 3.13 Диалоговое окно форматирования абзаца
Копируя текст из одного места в другое, следует помнить, что все параметры форматирования абзацев сохраняются в непечатаемом символе «¶» в конце абзаца. Если выделить текст вместе с этим символом, форматирование абзаца также будет скопировано (но его можно убрать кнопкой  группы Шрифт Главной ленты инструментов).
группы Шрифт Главной ленты инструментов).
Поскольку при переносе или копировании фрагментов текста через буфер обмена одновременно копируется как сам текст, так и его форматирование, в Microsoft Word предусмотрены дополнительные режимы вставки, кнопки которых расположены в выпадающем списке кнопки «Вставить» (в группе Буфер обмена на Главной ленте инструментов). Они доступны, если форматирование вставляемого фрагмента отличается от форматирования текста, в который он вставляется. В этом случае кнопка  вставляет фрагмент из буфера вместе с его форматированием, а кнопка
вставляет фрагмент из буфера вместе с его форматированием, а кнопка  – без него (фрагмент текста будет выглядеть так же, как и окружающий его текст). Кнопка
– без него (фрагмент текста будет выглядеть так же, как и окружающий его текст). Кнопка  вставляет фрагмент, оставляя в качестве его форматирования только выделение символов жирным шрифтом, курсивом или подчеркиванием.
вставляет фрагмент, оставляя в качестве его форматирования только выделение символов жирным шрифтом, курсивом или подчеркиванием.
Если фрагмент уже вставлен в текст при помощи обычной вставки, около него может появиться кнопка  . Нажатие на нее открывает меню с описанными выше кнопками режимов вставки.
. Нажатие на нее открывает меню с описанными выше кнопками режимов вставки.
Помимо трех режимов вставки, в меню кнопки «Вставка» содержится пункт «Специальная вставка» (в пособии не рассматривается) и «Вставка по умолчанию». Последний открывает окно настройки Microsoft Word, где можно указать, каким образом будут вставляться фрагменты с различающимся форматированием при использовании стандартной вставки.
В Microsoft Word также имеется возможность копировать форматирование с одного фрагмента текста или абзаца на другие без собственно копирования текста. Для этого следует выделить текст-источник форматирования (если была выделена часть абзаца – будут скопированы параметры форматирования символов и язык проверки орфографии, если один или несколько абзацев с символами «¶»– также будут скопированы параметры форматирования абзаца). Затем нажимают кнопку «Формат по образцу» в группе «Буфер обмена» на Главной ленте инструментов. Курсор мыши примет вид  . Наконец, выделяют текст, к которому следует применить форматирование.
. Наконец, выделяют текст, к которому следует применить форматирование.
Двойной щелчок по кнопке «Формат по образцу» фиксирует ее в нажатом состоянии. Это позволяет применить исходное форматирование ко множеству фрагментов текста, выделяя их один за другим. Чтобы прекратить работу функции, кнопку нужно «отжать» одиночным щелчком по ней, либо нажать клавишу Esc.
Форматирование страницы
При форматировании можно изменить следующие параметры страницы: поля (расстояния от края бумаги до текста), ориентация (книжная – лист расположен вертикально или альбомная – лист развернут горизонтально), размер бумаги и др. Форматирование страниц производится кнопками «Поля», «Размер» и «Ориентация» группы Параметры страницы ленты Разметка страницы (рис. 3.14).

Рис. 3.14 Лента «Разметка страницы»
Кнопки « Поля» и «
Поля» и « Размер» раскрываются в соответствующие списки. Если нужных величин в этих списках нет, их можно задать в диалоговом окне «Параметры страницы» (рис. 3.15). Для его вызова можно воспользоваться пунктом Настраеваемые поля… меню кнопки «
Размер» раскрываются в соответствующие списки. Если нужных величин в этих списках нет, их можно задать в диалоговом окне «Параметры страницы» (рис. 3.15). Для его вызова можно воспользоваться пунктом Настраеваемые поля… меню кнопки « Поля», пунктом Другие размеры страниц… кнопки «
Поля», пунктом Другие размеры страниц… кнопки « Размер» либо кнопкой
Размер» либо кнопкой  справа от названия группы Параметры страницы. Наконец, можно просто выполнить двойной щелчок мышью по серой зоне на горизонтальной линейке.
справа от названия группы Параметры страницы. Наконец, можно просто выполнить двойной щелчок мышью по серой зоне на горизонтальной линейке.
На первой вкладке можно точно задать размеры всех четырех полей листа, а также его ориентацию. Переплет рассматривается как дополнительное поле для сшивания листов, которое можно добавить к существующим полям слева или сверху. Отметим, что у нас принято производить сшивание по основным полям листа, не используя дополнительное поле-переплет.
Выпадающий список «Несколько страниц» содержит дополнительные удобные инструменты. «Зеркальные поля» меняют ширину левого и правого полей на всех четных страницах местами, что удобно для переплетения после печати на двух сторонах листа. «Две страницы на листе» автоматически масштабирует документ, умещая на листе две страницы и экономя бумагу. Наконец, режим «Брошюра» печатает две страницы на листе с двух сторон парами (например, печатаются пары страниц 1-8, 7-2, 3-6 и 5-4, так, что отпечатанные страницы можно сложить в стопку и сшить посередине, получив брошюру).
На второй вкладке можно задать размер бумаги (выбрать один из стандартных или задать пользовательский). К сожалению, размер листа в Microsoft Word не может превышать 55,8 см, т.е непосредственно создать плакат на листе формата A1 средствами Microsoft Word не получится. Здесь же можно указать, из каких лотков принтера брать бумагу для первого листа (например, из лотка со специальными листами с цветным логотипом) и всех остальных листов (например, из другого лотка, где лежит пачка белой бумаги). Функция требует поддержки выбора лотков в драйвере принтера.


Рис. 3.15 Диалоговое окно настройки параметров страницы
На третьей вкладке (будет приведена в Лабораторной работе №7) можно задать вертикальное выравнивание текста (по аналогии с горизонтальным выравниванием в диалоговом окне форматирования абзаца, рис. 3.13). Вариант «По высоте» растянет текст на лист, увеличив межстрочный интервал, остальные варианты позволят расположить текст, не занимающий всю страницу, около ее верхнего или нижнего края либо по середине листа.
Поля документа можно также менять мышью при помощи линеек. Для этого следует навести указатель на границу между серым полем и белой областью, точно между треугольниками отступов (для левого и правого полей). Когда курсор примет вид  , можно перетягивать поле.
, можно перетягивать поле.
Интерфейс Microsoft Word
Интерфейс текстового процессора Microsoft Word 2010 (рис. 3.1) представляет собой стандартный оконно-ориентированный интерфейс с представлением инструментов в виде лент. Многооконная организация Microsoft Word позволяет одновременно работать с несколькими документами, каждый из которых расположен в своем окне.
Основу интерфейса составляют ленты инструментов. В Microsoft Word присутствуют следующие основные ленты (названия лент в дальнейшем будут выделяться полужирным шрифтом и подчеркиванием):
Главная лента содержит основные элементы для работы с текстом. Лента Вставка содержит команды для вставки в текст различных объектов. Лента Разметка страницы содержит команды, настраивающие параметры страниц документа, их нумерацию, размер бумаги и т.д.. Лента Ссылки служит для вставки в текст объектов, автоматизирующих работу с ним: сносок, оглавлений, списков иллюстраций и проч. Лента Рассылки содержит инструменты, автоматизирующие нанесение информации на почтовые конверты, картотечные бирки т.д., а также инструменты, позволяющие автоматически генерировать текст для конвертов или бирок путем слияния



 . В некоторых случаях кнопка со значком является единым целым, в других – имеется возможность нажать как символ
. В некоторых случаях кнопка со значком является единым целым, в других – имеется возможность нажать как символ 
 в правом верхнем углу окна. От лент останутся только их заголовки, а кнопка
в правом верхнем углу окна. От лент останутся только их заголовки, а кнопка  , разворачивающую ленты.
, разворачивающую ленты.

 в ее правой части и в выпавшем меню отметить нужные пункты. Если желаемых команд в меню нет, следует выбрать пункт Другие команды…. Откроется окно настроек Microsoft Word со всеми доступными для панели быстрого доступа командами. Нужные команды копируют на панель кнопкой «Добавить», а ненужные удаляют кнопкой «Удалиить». Удалить кнопки с панели можно также, щелкнув правой кнопкой мыши по кнопке, и выбрав пункт контекстного меню Удалить с панели быстрого доступа. Также команды на панель можно добавлять, щелкнув по их кнопкам на лентах правой кнопкой мыши и выбрав пункт контекстного меню Добавить на панель быстрого доступа. Если щелкнуть по пространству между кнопками ленты, в панель будет добавлена вся группа кнопок.
в ее правой части и в выпавшем меню отметить нужные пункты. Если желаемых команд в меню нет, следует выбрать пункт Другие команды…. Откроется окно настроек Microsoft Word со всеми доступными для панели быстрого доступа командами. Нужные команды копируют на панель кнопкой «Добавить», а ненужные удаляют кнопкой «Удалиить». Удалить кнопки с панели можно также, щелкнув правой кнопкой мыши по кнопке, и выбрав пункт контекстного меню Удалить с панели быстрого доступа. Также команды на панель можно добавлять, щелкнув по их кнопкам на лентах правой кнопкой мыши и выбрав пункт контекстного меню Добавить на панель быстрого доступа. Если щелкнуть по пространству между кнопками ленты, в панель будет добавлена вся группа кнопок. в правом верхнем углу области задач открывает меню, позволяющее переместить область задач (она может быть пристыкована к одной из боковых границ окна или к другой области задач, а может «плавать» в произвольном месте окна), изменить ее ширину или закрыть ее. Кнопка
в правом верхнем углу области задач открывает меню, позволяющее переместить область задач (она может быть пристыкована к одной из боковых границ окна или к другой области задач, а может «плавать» в произвольном месте окна), изменить ее ширину или закрыть ее. Кнопка  закрывает область задач, т.е. убирает ее с экрана.
закрывает область задач, т.е. убирает ее с экрана. над вертикальной полосой прокрутки или флажком «Линейка» в группе Показать ленты Вид.
над вертикальной полосой прокрутки или флажком «Линейка» в группе Показать ленты Вид. печать можно отменить). При щелчке по строке состояния правой кнопкой мыши отображается меню, позволяющее указать, какие именно данные необходимо выводить в строку.
печать можно отменить). При щелчке по строке состояния правой кнопкой мыши отображается меню, позволяющее указать, какие именно данные необходимо выводить в строку. создания чистого документа можно добавить в панель быстрого доступа). Вместо этого можно воспользоваться меню Файл, выбрать слева категорию Создать. Далее в основной части окна следует выбрать «Новый документ». В правой части в области просмотра отобразится чистый лист. Под ним будет кнопка «Создать», нажатием которой и создает документ.
создания чистого документа можно добавить в панель быстрого доступа). Вместо этого можно воспользоваться меню Файл, выбрать слева категорию Создать. Далее в основной части окна следует выбрать «Новый документ». В правой части в области просмотра отобразится чистый лист. Под ним будет кнопка «Создать», нажатием которой и создает документ. панели быстрого доступа или пункта Сохранить меню Файл. При первом сохранении отобразится стандартное диалоговое окно, в котором можно найти и указать папку для размещения файла документа (а при необходимости и создать эту папку). Последующие сохранения происходят без диалогового окна, отображается только значок в строке состояния. Так как после выключения или перезагрузки компьютера (зависание, пропадание электричества) удастся восстановить только сохраненную часть документа, следует сохранять его по возможности часто. Частично эту проблему решает автосохранение – каждые 10 минут (интервал можно изменить в настройках программы) Microsoft Word самостоятельно сохраняет документ.
панели быстрого доступа или пункта Сохранить меню Файл. При первом сохранении отобразится стандартное диалоговое окно, в котором можно найти и указать папку для размещения файла документа (а при необходимости и создать эту папку). Последующие сохранения происходят без диалогового окна, отображается только значок в строке состояния. Так как после выключения или перезагрузки компьютера (зависание, пропадание электричества) удастся восстановить только сохраненную часть документа, следует сохранять его по возможности часто. Частично эту проблему решает автосохранение – каждые 10 минут (интервал можно изменить в настройках программы) Microsoft Word самостоятельно сохраняет документ. открытия документа можно добавить в панель быстрого доступа). В появившемся диалоговом окне «Открытие документа» нужно найти искомый документ и открыть его двойным щелчком мыши или кнопкой «Открыть».
открытия документа можно добавить в панель быстрого доступа). В появившемся диалоговом окне «Открытие документа» нужно найти искомый документ и открыть его двойным щелчком мыши или кнопкой «Открыть». Выделить»);
Выделить»); стандартной панели инструментов. Непечатаемые символы удаляются как обычные, клавишами Delete и Backspace. Как следует из названия, данный символы никогда не выводятся на печать.
стандартной панели инструментов. Непечатаемые символы удаляются как обычные, клавишами Delete и Backspace. Как следует из названия, данный символы никогда не выводятся на печать. и
и  служат для изменения размера шрифта на один пункт вверх и вниз. Кнопка
служат для изменения размера шрифта на один пункт вверх и вниз. Кнопка  , как было сказано выше, позволяет изменить регистр введенных символов.
, как было сказано выше, позволяет изменить регистр введенных символов. ,
,  и
и  (и, соответственно, комбинации клавиш Ctrl+B, Ctrl+I и Ctrl+U) служат для включения полужирного и курсивного начератний шрифта, а также подчеркивания символов. Кнопка
(и, соответственно, комбинации клавиш Ctrl+B, Ctrl+I и Ctrl+U) служат для включения полужирного и курсивного начератний шрифта, а также подчеркивания символов. Кнопка  включает режим зачеркнутого начертания символов (в официальных документах не применяется). Кнопки
включает режим зачеркнутого начертания символов (в официальных документах не применяется). Кнопки  и
и  включают режим верхних и нижних индексов. Кнопка
включают режим верхних и нижних индексов. Кнопка  с выпадающим списком позволяет изменить цвет шрифта.
с выпадающим списком позволяет изменить цвет шрифта. позволяет удалить все форматироване с символов, в результате свойства выделенных символов становятся неотличимы от остальных символов данного абзаца.
позволяет удалить все форматироване с символов, в результате свойства выделенных символов становятся неотличимы от остальных символов данного абзаца. справа от названия группы инструментов «Шрифт» на главной ленте. Аналогичная команда есть и в контекстном меню.
справа от названия группы инструментов «Шрифт» на главной ленте. Аналогичная команда есть и в контекстном меню.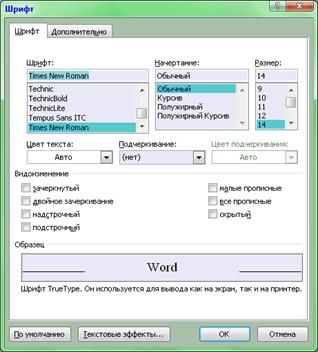

 , в отличие от более старых шрифтов TrueType, обозначаемых символом
, в отличие от более старых шрифтов TrueType, обозначаемых символом  ). Особенности шрифтов OpenType и работа с ними в данном пособии не рассматривается. Отметим лишь, что размер файлов шрифтов OpenType несколько меньше, чем у TrueType.
). Особенности шрифтов OpenType и работа с ними в данном пособии не рассматривается. Отметим лишь, что размер файлов шрифтов OpenType несколько меньше, чем у TrueType. для выделения текста цветом. Такое выделение («Выделение маркером») является скорее инструментом аннотирования, а не форматирования. Оно игнорируется при вставке из буфера обмена, недоступно в окне рис. 3.12.
для выделения текста цветом. Такое выделение («Выделение маркером») является скорее инструментом аннотирования, а не форматирования. Оно игнорируется при вставке из буфера обмена, недоступно в окне рис. 3.12.


 и
и  группы «Абзац» на Главной ленте инструментов. Также в меню кнопки
группы «Абзац» на Главной ленте инструментов. Также в меню кнопки  и
и  также позволяют быстро изменять левый отступ абзаца шагами (по умолчанию 1см).
также позволяют быстро изменять левый отступ абзаца шагами (по умолчанию 1см).




 будет рассмотрена в следующих лабораторных работах.
будет рассмотрена в следующих лабораторных работах.

 вставляет фрагмент из буфера вместе с его форматированием, а кнопка
вставляет фрагмент из буфера вместе с его форматированием, а кнопка  – без него (фрагмент текста будет выглядеть так же, как и окружающий его текст). Кнопка
– без него (фрагмент текста будет выглядеть так же, как и окружающий его текст). Кнопка  вставляет фрагмент, оставляя в качестве его форматирования только выделение символов жирным шрифтом, курсивом или подчеркиванием.
вставляет фрагмент, оставляя в качестве его форматирования только выделение символов жирным шрифтом, курсивом или подчеркиванием. . Нажатие на нее открывает меню с описанными выше кнопками режимов вставки.
. Нажатие на нее открывает меню с описанными выше кнопками режимов вставки. . Наконец, выделяют текст, к которому следует применить форматирование.
. Наконец, выделяют текст, к которому следует применить форматирование.
 Поля» и «
Поля» и « Размер» раскрываются в соответствующие списки. Если нужных величин в этих списках нет, их можно задать в диалоговом окне «Параметры страницы» (рис. 3.15). Для его вызова можно воспользоваться пунктом Настраеваемые поля… меню кнопки «
Размер» раскрываются в соответствующие списки. Если нужных величин в этих списках нет, их можно задать в диалоговом окне «Параметры страницы» (рис. 3.15). Для его вызова можно воспользоваться пунктом Настраеваемые поля… меню кнопки «

 , можно перетягивать поле.
, можно перетягивать поле.


