Перейдите на вкладку Показ слайдов. Здесь вы сможете настроить, каким образом будет проигрываться презентация — например, непрерывно или один раз, с автоматическим переходом между слайдами, или это будет управляемая презентация и т.д. Для настройки презентации нажмите кнопку Настройка демонстрации. На экране появится диалоговое окно с настройками (рисунок 6).

Рисунок 6 «Окно Настройка презентации»
Если вы хотите самостоятельно переключать слайды, установите переключатель в положение Управляемый докладчиком. В этом случае переход к следующему кадру будет происходить после нажатия клавиши Пробел. Если презентация должна проигрываться в автоматическом режиме, без вашего участия, установите переключатель в положение Автоматический. Для непрерывного проигрывания презентации установите флажок в поле Непрерывный цикл до нажатия клавиши Esc.
Сохранение презентации
Когда все будет готово, сохраните презентацию на компьютере. Для этого нажмите кнопку Office, которая находится в левом верхнем углу окна программы, и выберите в меню команду Сохранить как. Из раскрывающегося списка выберите формат сохранения презентации.
Практическая часть
Тема: Создание и оформление слайда в программе Power Point 2007 .
Задание 1: Получите слайд такого вида, как показано на рисунке 1.

Рисунок 1
Указания к выполнению работы.
1. Откройте программу Microsoft Power Point. Для этого выполните команды Пуск ® Все программы®Microsoft Office®Power Point 2007.
При этом откроется новая презентация и её первый титульный слайд.
2. В меню программы перейдите на вкладку «Дизайн» (рисунок 2).

Рисунок 2.
Обратите внимание на появившийся набор тем для оформления (рисунок 3). Щелкая левой кнопкой мыши на значки различных тем, просмотрите, как изменяется оформление слайда.

Рисунок 3.
Щелкните на стрелку рядом с окном перечня тем и выберите пункт «Другие темы на web-узле Microsoft» (рисунок 4).

Рисунок 4.
После чего в браузере откроется страница с выбором тем для оформления презентаций.
В меню страницы выберите «Шаблоны», а затем «Просмотреть все категории» (рисунок 5).

Рисунок 5.
После этого выберите категорию, например, «Темы». После этого откроется список тем из этой категории. Выберите понравившуюся тему, наведите на нее указатель мыши и выберите кнопку «Загрузить». Этот шаблон откроется в новой презентации.
Примечание: если выбранная тема не загрузилась, откройте ссылку в браузере Internet Explorer.
3. Внесите текст в рамки для заголовка и подзаголовка. Чтобы внести текст, щелкните левой кнопкой мыши внутрь рамки и начинайте набирать текст.
4. Чтобы отформатировать текст наведите указатель мыши на рамку вокруг надписи и нажмите правую кнопку мыши, появится диалог, как показано на рисунке. Выберите тип шрифта, размер, цвет и способ начертания текста. Нужные пункты меню отмечены стрелками на рисунке 6.
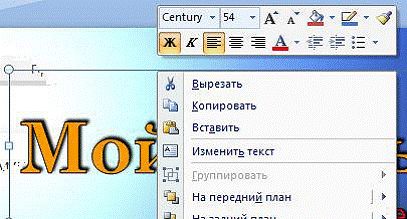
Рисунок 6.
5. Для выбора вариантов расположения текста на слайде наведите указатель мыши на рамку вокруг текста и, удерживая левую кнопку мыши, переместите в нужное место слайда.
6. Готовый слайд сохраните в папку Документы. Название файла должно содержать фамилию студента и номер группы.
Тема: Действия со слайдами Power Point 2007. Добавление рисунка.
Задание 2 (задание выполняется в ранее созданной презентации) :
- Оформите титульный слайд презентации
- Создайте слайд с разметкой для вставки рисунка и фоном в виде текстуры или градиентной заливки
- Разместите рисунки и заголовки
- Создайте 3 копии этого слайда
- Запустите показ презентации
- Освойте навыки удаления и перемещения слайдов.
Указания к выполнению работы.
1. На панели инструментов «Главная» нажмите кнопку  или клавиши <ctrl>+<m>. После того, как к презентации будет добавлен слайд, на этой же вкладке нажмите кнопку
или клавиши <ctrl>+<m>. После того, как к презентации будет добавлен слайд, на этой же вкладке нажмите кнопку  и просмотрите варианты разметки, предлагаемые программой. Выберите вариант разметки «Рисунок с подписью».
и просмотрите варианты разметки, предлагаемые программой. Выберите вариант разметки «Рисунок с подписью».
После этого щелкните по слайду правой кнопкой мыши и выберите пункт меню «Формат фона» или такой же пункт в меню  на вкладке «Дизайн». В открывшемся диалоге отметьте пункт
на вкладке «Дизайн». В открывшемся диалоге отметьте пункт  , после чего выберите пункт
, после чего выберите пункт  , а затем
, а затем  или
или  , а затем
, а затем 
или другие параметры. Получите слайд примерно такого вида, как показано на рисунке 7.

Рисунок 7.
2. Создайте 3 копии этого слайда. Для этого выделите его и на линии слайдов слева щелкните по нему правой кнопкой мыши и выберите пункт «Копировать», а затем на свободном месте пункт «Вставить», либо нажимайте комбинации клавиш сначала <ctrl> +<c>, а затем <ctrl> + <v>.
3. На каждом из полученных слайдов щелкайте по значку рисунка в рамке и добавляйте рисунки из папки. Внесите заголовки и подзаголовки на слайды по своему усмотрению.
4. Запустите показ презентации, для этого нажмите клавишу F5 или на вкладке «Показ слайдов» выберите  . Для смены слайдов нажимайте клавишу пробел или щелкайте левой кнопкой мыши.
. Для смены слайдов нажимайте клавишу пробел или щелкайте левой кнопкой мыши.
5. Для изменения порядка слайдов в презентации нажмите на ленте на этом слайде левую кнопку мыши и, не отпуская, перетащите на новую позицию на ленте.
6. Для удаления слайда щелкните на нем левой кнопкой мыши и нажмите клавишу <del> или выберите пункт «Удалить», нажав правую кнопку мыши.









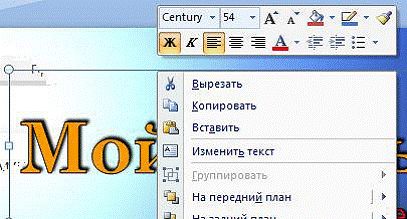
 или клавиши <ctrl>+<m>. После того, как к презентации будет добавлен слайд, на этой же вкладке нажмите кнопку
или клавиши <ctrl>+<m>. После того, как к презентации будет добавлен слайд, на этой же вкладке нажмите кнопку  и просмотрите варианты разметки, предлагаемые программой. Выберите вариант разметки «Рисунок с подписью».
и просмотрите варианты разметки, предлагаемые программой. Выберите вариант разметки «Рисунок с подписью». на вкладке «Дизайн». В открывшемся диалоге отметьте пункт
на вкладке «Дизайн». В открывшемся диалоге отметьте пункт  , после чего выберите пункт
, после чего выберите пункт  , а затем
, а затем  или
или  , а затем
, а затем 

 . Для смены слайдов нажимайте клавишу пробел или щелкайте левой кнопкой мыши.
. Для смены слайдов нажимайте клавишу пробел или щелкайте левой кнопкой мыши.

