Задание 4:
- создать анимацию движения автомобиля по дуге овала.
Проезжая по дуге примерно на середине автомобиль останавливается у светофора, на котором загорается красный, потом желтый, потом зеленый цвет, и автомобиль продолжает движение (рисунок 9).
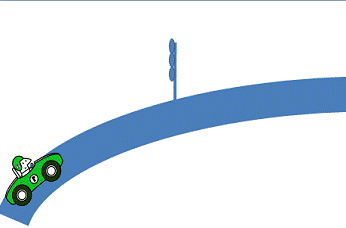
Рисунок 9.
Указания к выполнению работы:
1. Откройте программу Power Point и создайте новую презентацию. В качестве макета для слайда выберите «Пустой слайд».
2. На вкладке «ВСТАВКА» выберите  и в открывшемся списке выберите «Дуга». Растяните рамку для автофигуры на всю ширину и высоту слайда, а длину дуги выберите так, чтобы она была от одного края слайда до другого. Для этого на вкладке «Формат» найдите раздел «Размер» и укажите по ширине 25 см, а по высоте 16 см. Так же можно воспользоваться специальными маркерами на фигуре: выделите ее и обратите внимание на два жёлтых квадратика по краям, потянув за них можно настроить длину дуги.
и в открывшемся списке выберите «Дуга». Растяните рамку для автофигуры на всю ширину и высоту слайда, а длину дуги выберите так, чтобы она была от одного края слайда до другого. Для этого на вкладке «Формат» найдите раздел «Размер» и укажите по ширине 25 см, а по высоте 16 см. Так же можно воспользоваться специальными маркерами на фигуре: выделите ее и обратите внимание на два жёлтых квадратика по краям, потянув за них можно настроить длину дуги.
Измените ширину линии. Для этого на вкладке «ФОРМАТ» найдите раздел «Стили фигур» и выберите пункт «Контур фигуры».
Далее действуйте по цепочке команд:
 ®
®  ®
®  ®
®  ®
® 
После этого настроим эффект объема. Для этого на этой же вкладке «ФОРМАТ» действуйте по цепочке:
 ®
®  ®
® 
3. Добавьте гоночный автомобиль из коллекции картинок Microsoft.
Для этого на вкладке «ВСТАВКА» выберите «Клип» и в окошке для поиска введите «автомобиль». Не забудьте отметить для просмотра коллекцию Microsoft (рисунок 10):



Рисунок 10.
Нажмите на гоночный автомобиль, и он появится на слайде.
На вкладке «ФОРМАТ» найдите кнопку «Повернуть» и укажите «Отразить слева направо» (рисунок 11).

Рисунок 11.
Уменьшите размеры автомобиля, поверните его. Для этого выделите и воспользуйтесь маркерами на рамке выделения, затем установите автомобиль в начало дороги.
4. Используя диалог вставки фигур, самостоятельно нарисуйте светофор из прямого отрезка и овалов (рисунок 12).

Рисунок 12.
Если потребуется, используйте ползунок изменения масштаба в нижнем правом углу  . Разместите светофор по середине пути.
. Разместите светофор по середине пути.
5. Выделите автомобиль и перейдите на вкладку «АНИМАЦИЯ». Нажмите кнопку  .Выберите
.Выберите 

 и нарисуйте кривую линию вдоль дуги дороги, ДО СЕРЕДИНЫ ПУТИ. Не забывайте щелкать в точках изгиба линии. В диалоге «Скорость» выберите «Средне»
и нарисуйте кривую линию вдоль дуги дороги, ДО СЕРЕДИНЫ ПУТИ. Не забывайте щелкать в точках изгиба линии. В диалоге «Скорость» выберите «Средне»  . В помощнике дважды щелкните по добавленному эффекту
. В помощнике дважды щелкните по добавленному эффекту  и в открывшемся окне снимите отметку с пункта «Плавное начало» (рисунок 13).
и в открывшемся окне снимите отметку с пункта «Плавное начало» (рисунок 13).

Рисунок 13.
Для того чтобы автомобиль вращался во время движения выделите его и, нажав на кнопку «Добавить», добавьте эффект выделения «Вращение».
Настройте эффект: в диалоге степень укажите угол поворота (подберите его так, чтобы посередине пути автомобиль стоял горизонтально) (рисунок 14).

Рисунок 14.
Подберите скорость так, чтобы автомобиль заканчивал вращение к концу движения  .
.
Теперь для сигналов светофора добавьте эффекты выделения «Изменение цвета». Выделите все три овала (удерживайте <ctrl>). Нажмите кнопку «Добавить», выберите эффект  , установите скорость
, установите скорость  и цвет на который меняется (красный желтый и зеленый)
и цвет на который меняется (красный желтый и зеленый)  , настройте порядок эффектов. Сигналы светофора должны переключаться автоматически, друг за другом.
, настройте порядок эффектов. Сигналы светофора должны переключаться автоматически, друг за другом.
Для настройки времени выполнения эффекта используйте диалог, который открывается нажатием на пункт меню «Время» в диалоге настройки эффекта.
Для более точной настройки эффектов используйте следующую таблицу:
Таблица 2.


Тема: Работа с диаграммами на слайдах Power Point.
Задание 5:
- добавить на слайд иерархическую диаграмму
- добавить диаграммы, как показано на рисунке 15.


Рисунок 15.
Указания к выполнению работы.
1. Откройте в Power Point пустую презентацию и выберите макет для слайда «Пустой слайд».
2. На вкладке «Вставка» выберите  а затем в открывшемся диалоге выбора схем
а затем в открывшемся диалоге выбора схем
Выберите  и в этом разделе найдите макет
и в этом разделе найдите макет  «Горизонтальная иерархия». После того, как на слайд будет добавлена схема, удалите лишние фигуры, для этого щелкайте на них левой кнопкой мыши и нажимайте клавишу DELETE.
«Горизонтальная иерархия». После того, как на слайд будет добавлена схема, удалите лишние фигуры, для этого щелкайте на них левой кнопкой мыши и нажимайте клавишу DELETE.
Перейдите на вкладку «Конструктор»:

Выделите первую фигуру в схеме, а затем найдите кнопку «Добавить фигуру». В открывшемся меню выберите «Добавить фигуру ниже»,  , либо воспользуйтесь кнопками
, либо воспользуйтесь кнопками  Добейтесь расположения фигур на схеме так, как показано в образце.
Добейтесь расположения фигур на схеме так, как показано в образце.
4. На этой же вкладке в разделе «Макет» подберите макет для схемы (например, эффекты объема, тени, стили заливки). То же самое можно сделать, щелкнув по фигуре на схеме и выбрав пункт «Формат фигуры».
5. На вкладке «Формат» в разделе «Фигуры» найдите кнопки  и добейтесь оптимальных размеров для фигур (так чтобы фигуры занимали весь слайд).
и добейтесь оптимальных размеров для фигур (так чтобы фигуры занимали весь слайд).
6. Перейдите на вкладку «Вставка» и выберите пункт «Диаграмма», в открывшемся диалоге выберите раздел «Гистограмма», а затем «Гистограмма с группировкой»  .
.
7. После того как откроется таблица для ввода данных, внесите данные из таблицы, которая приведена в задании к этой работе.
Будьте внимательны! Для того, чтобы диаграмма выглядела правильно, названия классов должны быть в строках, а категории учеников в столбцах!
 ®
® 
Синяя рамка вокруг ячеек должна охватывать только те ячейки, которые должны отображаться на диаграмме, не должно быть лишних или пустых строк! Потяните за квадратик в нижнем правом углу синей рамки вокруг ячеек (он отмечен стрелкой на рисунке выше) и добейтесь того, чтобы рамка была только вокруг нужных ячеек.
8. Далее оформите диаграмму:
а) на вкладке «Формат» найдите команду  и укажите цвет.
и укажите цвет.
б) на вкладке «Формат» найдите команду  укажите цвет и толщину контура.
укажите цвет и толщину контура.
в) на вкладке «Макет» найдите команду «Легенда» и выберите расположение: Легенда снизу.
г) на вкладке «Макет» найдите команду «Подписи данных» и выберите расположение: У вершины снаружи. д) на вкладке «Макет» найдите команду «Название диаграммы», выберите его расположение и введите текст названия: Успеваемость в 6-х классах.
9. Если данные для диаграммы введены неверно, исправьте их. Для этого на вкладке «Конструктор» выберите пункт «Изменить данные».
10. Аналогичным образом постройте и оформите круговую диаграмму. Подберите размер легенды и подписей данных. Тип подписей «Доли» (проценты). Выбрать подписи можно на вкладке «Конструктор» в разделе «Макеты диаграмм».
Сделайте 2 копии полученной диаграммы и измените данные.
11. Используйте вкладку «Главная» для того чтобы изменить размер, цвет и шрифт подписей к блокам диаграмм.
ЗАДАНИЕ ДЛЯ САМОСТОЯТЕЛЬНОЙ РАБОТЫ
Создать презентацию по заданной теме (см.ниже, номер варианта темы совпадает с порядковым номером студента в журнале) в соответствии с требованиями:
¨ количество слайдов должно быть не меньше 10;
¨ презентация должна быть содержательной;
¨ каждый из слайдов должен содержать «личное клеймо» студента, создавшего данную презентацию;
¨ презентация должна иметь слайд – оглавление, откуда можно было бы попасть как на один из разделов (групп) слайдов, так и на каждый из слайдов в отдельности (для реализации использовать свои интерактивные или стандартные управляющие кнопки);
¨ с каждого из слайдов презентации должна быть возможность возврата на слайд-оглавление;
¨ для каждого из слайдов должна использоваться уникальная форма перехода;
¨ на слайдах презентации не допускается использование повторяющихся эффектов (визуальных) появления элементов слайдов, пока не были применены все имеющиеся.
Темы презентаций:
1. Презентация Вашего университета
2. Презентация Вашего факультета
3. Презентация Банка
4. Презентация Спорткомплекса
5. Презентация Турагентства
6. Презентация Развлекательного центра
7. Презентация Страховой компании
8. Презентация о животных
9. Презентация на тему «Экономика»
10. Презентация на тему «Автосалон»
11. Презентация на тему Книга рекордов Гиннесса
12. Презентация на тему «Ценные бумаги»
13. Презентация на тему «Налоги»
14. Презентация о городе Москва
15. Презентация на тему Олимпийские игры
16. Презентация на тему футбола
17. Презентация на тему Мифы и Легенды Древней Греции
18. Презентация на тему Красная книга. Редкие животные
19. Презентация на тему 7 чудес света
20. Презентация на тему Писатели 20 века
21. Презентация на тему нанотехнологии
22. Презентация на тему Великобритания
23. Презентация на тему Египет. Сфинкс и пирамиды Хеопса
24. Презентация на тему Мое хобби
25. Презентация о диких животных
26. Презентация о цветах, занесенных в Красную книгу
27. Презентация на тему «Автомобиль моей мечты»
28. Презентация на тему «Астрономия»
29. Презентация на тему «Достопримечательности моего города»
30. Презентация на тему «История моего города»
31. Презентация о русских писателях 20 века.
32. Презентация на тему «Государственная Третьяковская Галерея»



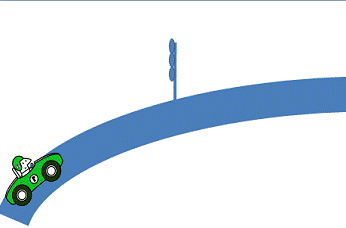
 и в открывшемся списке выберите «Дуга». Растяните рамку для автофигуры на всю ширину и высоту слайда, а длину дуги выберите так, чтобы она была от одного края слайда до другого. Для этого на вкладке «Формат» найдите раздел «Размер» и укажите по ширине 25 см, а по высоте 16 см. Так же можно воспользоваться специальными маркерами на фигуре: выделите ее и обратите внимание на два жёлтых квадратика по краям, потянув за них можно настроить длину дуги.
и в открывшемся списке выберите «Дуга». Растяните рамку для автофигуры на всю ширину и высоту слайда, а длину дуги выберите так, чтобы она была от одного края слайда до другого. Для этого на вкладке «Формат» найдите раздел «Размер» и укажите по ширине 25 см, а по высоте 16 см. Так же можно воспользоваться специальными маркерами на фигуре: выделите ее и обратите внимание на два жёлтых квадратика по краям, потянув за них можно настроить длину дуги. ®
®  ®
®  ®
®  ®
® 
 ®
®  ®
® 





 . Разместите светофор по середине пути.
. Разместите светофор по середине пути. .Выберите
.Выберите 

 и нарисуйте кривую линию вдоль дуги дороги, ДО СЕРЕДИНЫ ПУТИ. Не забывайте щелкать в точках изгиба линии. В диалоге «Скорость» выберите «Средне»
и нарисуйте кривую линию вдоль дуги дороги, ДО СЕРЕДИНЫ ПУТИ. Не забывайте щелкать в точках изгиба линии. В диалоге «Скорость» выберите «Средне»  . В помощнике дважды щелкните по добавленному эффекту
. В помощнике дважды щелкните по добавленному эффекту  и в открывшемся окне снимите отметку с пункта «Плавное начало» (рисунок 13).
и в открывшемся окне снимите отметку с пункта «Плавное начало» (рисунок 13).

 .
. , установите скорость
, установите скорость  и цвет на который меняется (красный желтый и зеленый)
и цвет на который меняется (красный желтый и зеленый)  , настройте порядок эффектов. Сигналы светофора должны переключаться автоматически, друг за другом.
, настройте порядок эффектов. Сигналы светофора должны переключаться автоматически, друг за другом.



 а затем в открывшемся диалоге выбора схем
а затем в открывшемся диалоге выбора схем и в этом разделе найдите макет
и в этом разделе найдите макет  «Горизонтальная иерархия». После того, как на слайд будет добавлена схема, удалите лишние фигуры, для этого щелкайте на них левой кнопкой мыши и нажимайте клавишу DELETE.
«Горизонтальная иерархия». После того, как на слайд будет добавлена схема, удалите лишние фигуры, для этого щелкайте на них левой кнопкой мыши и нажимайте клавишу DELETE.
 , либо воспользуйтесь кнопками
, либо воспользуйтесь кнопками  Добейтесь расположения фигур на схеме так, как показано в образце.
Добейтесь расположения фигур на схеме так, как показано в образце. и добейтесь оптимальных размеров для фигур (так чтобы фигуры занимали весь слайд).
и добейтесь оптимальных размеров для фигур (так чтобы фигуры занимали весь слайд). .
. ®
® 
 и укажите цвет.
и укажите цвет. укажите цвет и толщину контура.
укажите цвет и толщину контура.


