

Индивидуальные и групповые автопоилки: для животных. Схемы и конструкции...

Организация стока поверхностных вод: Наибольшее количество влаги на земном шаре испаряется с поверхности морей и океанов (88‰)...

Индивидуальные и групповые автопоилки: для животных. Схемы и конструкции...

Организация стока поверхностных вод: Наибольшее количество влаги на земном шаре испаряется с поверхности морей и океанов (88‰)...
Топ:
Методика измерений сопротивления растеканию тока анодного заземления: Анодный заземлитель (анод) – проводник, погруженный в электролитическую среду (грунт, раствор электролита) и подключенный к положительному...
Эволюция кровеносной системы позвоночных животных: Биологическая эволюция – необратимый процесс исторического развития живой природы...
Характеристика АТП и сварочно-жестяницкого участка: Транспорт в настоящее время является одной из важнейших отраслей народного...
Интересное:
Инженерная защита территорий, зданий и сооружений от опасных геологических процессов: Изучение оползневых явлений, оценка устойчивости склонов и проектирование противооползневых сооружений — актуальнейшие задачи, стоящие перед отечественными...
Аура как энергетическое поле: многослойную ауру человека можно представить себе подобным...
Мероприятия для защиты от морозного пучения грунтов: Инженерная защита от морозного (криогенного) пучения грунтов необходима для легких малоэтажных зданий и других сооружений...
Дисциплины:
|
из
5.00
|
Заказать работу |
|
|
|
|
УСТАНОВКА СИСТЕМЫ TRACE MODE
1. Системные требования.
- ПК, совместимый с IBMâ PC;
- процессор не ниже PENTIUM-100 или аналог;
- операционная система - Windows NT (не ниже 4.0)
- оперативная память - не менее 32 Мб для Windows NT (рекомендуется 64 Мб);
- объем на жестком диске - 55 Мб;
- объем видеопамяти - не менее 1 Мб.
- разрешение экрана – не менее 800х600.
- разрешение по цвету – не менее 65536
2.Установить компакт- диск с программой. Появляется окно, в котором обратите внимание на две кнопки:
- TRACE MODE,используемую для установки соответствующей SCADA-системы;
- МЕТОДИЧЕСКИЕ ПОСОБИЯ, используемую для установки соответствующего руководства для выполнения лабораторной работы.
3.Нажать кнопку TRACE MODE и выполнять последовательно все рекомендации, появляющиеся на дисплее.
ВНИМАНИЕ!! Когда появится окно Setup\Выбор компонентов, то установите только следующие флажки:
ТрейсМоудБазовый, Основные программы, ДрайверыУСО, Справочная система, Быстрый старт.
При попытке включить дополнительные компоненты система потребует второй диск.
4.После установки TRACE MODE,нажмите на кнопку МЕТОДИЧЕСКИЕ ПОСОБИЯ и сохраните текстовый файл с руководством по выполнению лабораторной работы (Часть 1.).
СПРАВОЧНЫЕ ДАННЫЕ
1. ТРЕЙС МОУД - это программный комплекс, предназначенный для разработки, настройки и запуска в реальном времени систем управления технологическими процессами. Все программы, входящие в ТРЕЙС МОУД, делятся на две группы: инструментальная система разработки АСУ и исполнительные модули (runtime).При выполнении лабораторных работ используется только инструментальная система с встроенным в нее эмулятором, позволяющим проверить работу АСУ в режиме реального времени.
|
|
2. Проект ТРЕЙС МОУД включает в себя программное обеспечение (ПО) для всех используемых приложений. Математические и графические компоненты их программного обеспечения одновременно загружаются в редакторы. Это делает проект прозрачным для разработчика и облегчает настройку взаимодействия узлов проекта и обмена данными.
3. Любое устройство, в котором запущено программное обеспечение ТРЕЙС МОУД, реализующее серверные функции называется узлом. Это может быть контроллер, операторская или архивная станция.
4. В Редакторе Базы Каналов(РБК) создается математическая основа системы управления: описываются входные и выходные сигналы и их связь с устройствами сбора данных и управления, программы обработки данных и управления. Результатом работы в этом редакторе является математическая и информационная структуры проекта АСУТП. Эти структуры включают в себя базу каналов и файл конфигурации всего проекта, который имеет расширение .ctm и сохраняется в рабочей директории системы разработки. Для хранения всех остальных файлов проекта в рабочей директории создается каталог, имя которого совпадает с именем файла конфигурации.
5. Канал – это структура, состоящая из наборапеременных и процедур, имеющая настройки на внешние данные, идентификаторы и период пересчета ее переменных. В других SCADA-системах (GENESIS32, In TOUCH) вместо термина «канал» используется термин «тэг»(tag),обозначающий некоторую глобальную переменную.
6. База каналов – это совокупность всех каналов, используемых в проекте.
7. FBD – программа – это программа, на языке функциональных блоков Язык функциональных блоков ТРЕЙС МОУД является языком визуального программирования. Программа в нем разрабатывается размещением функциональных блоков с заданными функциями в поле редактирования, настройкой их входов и выходов, и связи их между собой в диаграмму, реализующую требуемую функцию.
8. Элементарным звеном разработки программ на языке FBD является функциональныйблок, т.е. графическое изображение вызова функций. Функции могут быть либо встроенные в систему, либо разработанные пользователем на языке Техно IL или как внешние DLL модули.
|
|
9 Переменные FBD-программы могут быть внутренние или внешние. Внешние переменные называются аргументами. Суммарное количество переменных в одной программе не может превышать 254. К внутренним переменным относятся блоки (в лабораторной работе они используются в скрытом виде).
.10. В редакторе представления данных (РПД) разрабатывается графическая часть проекта системы управления. Она состоит из рабочей области, в которую выводятся графические экраны и объекты. Каждый из них размещается в отдельном окне. Редактор позволяет работать одновременно с несколькими экранами и объектами.
11. Статические графические элементы не связываются с базой каналов. Они не зависят от значений контролируемых параметров и не управляют выводимой на экран информацией. Такие элементы используются для разработки статической составляющей графических экранов. Они называются Элементами рисования. Среди них - линия, прямоугольник, эллипс, элементы объемной графики и пр.
12. Динамические элементы называются также формами отображения (ФО). Они связываются с атрибутами каналов для вывода их значений на экран. Это могут быть текстовые формы, сигнализаторы, гистограммы и пр. Кроме того, часть ФО используется для управления значением атрибутов каналов или выводимой на экран информацией. Некоторые формы могут также совмещать в себе обе функции(видеоклипы).
13 Графические объекты могут включать в себя неограниченное количество элементов рисования и форм отображения. Они разрабатываются в виде отдельного экрана и вставляются в графическую базу как один элемент. После размещения на экране, объект может быть разгруппирован. Тогда он перестает существовать в виде отдельного элемента, а оформляется как совокупность элементов рисования и форм отображения.
ЛАБОРАТОРНАЯ РАБОТА №1
Экранной формы
1.1. Цель работы заключается в ознакомлении с технологической операцией неполного обезвоживания нефтепродукта и в создании экранной формы, представляющей схему автоматизации отстойника
Предварительные сведения
1.2.1.
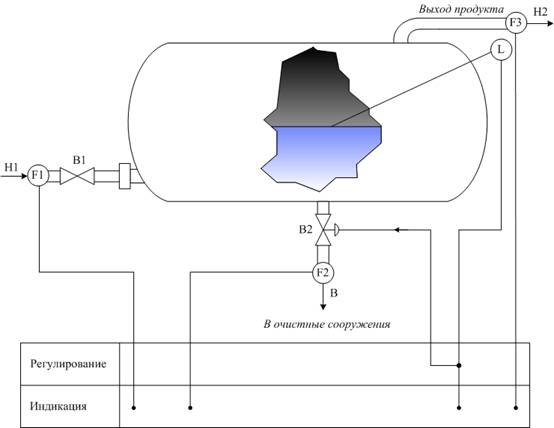 |
|
|
Рис. 1.1. Схема автоматизации ОУ
Отстойник представляет собой буллит диаметром 3,4 м. и объемом 200 м3. В1 – нерегулируемый вентиль (открыт/закрыт), В2 – регулируемый вентиль; F1, F2, F3 – расходомеры (м3/с), L – измеритель межфазного уровня МФУ (м.).
1.2.2. Алгоритм функционирования ОУ состоит в следующем. Сырая нефть Н1 через вентиль В1 поступает в отстойник. Коэффициент обводненности сырой нефти может колебаться в широких пределах (kоб =0,1  0,8). В отстойнике происходит седиментация (осаждение) частичек воды и формирование межфазного уровня (МФУ). МФУ – это граница раздела осажденной воды В и частично обезвоженной нефти Н2. Значение МФУ, измеряемое уровнемером L, должно поддерживаться на заданном уровне L0 с помощью автоматического регулятора, управляющего плавным закрыванием/открыванием вентиля В2. Если L > L0, то вентиль В2 открывается и увеличивается сброс осажденной воды В в очистные сооружения до тех пор, пока значение L не станет равным L0. Частично обезвоженная нефть Н2 является выходным продуктом технологической операции.
0,8). В отстойнике происходит седиментация (осаждение) частичек воды и формирование межфазного уровня (МФУ). МФУ – это граница раздела осажденной воды В и частично обезвоженной нефти Н2. Значение МФУ, измеряемое уровнемером L, должно поддерживаться на заданном уровне L0 с помощью автоматического регулятора, управляющего плавным закрыванием/открыванием вентиля В2. Если L > L0, то вентиль В2 открывается и увеличивается сброс осажденной воды В в очистные сооружения до тех пор, пока значение L не станет равным L0. Частично обезвоженная нефть Н2 является выходным продуктом технологической операции.
1.2.3. Постановка задачи управления.
Исходная информация:
1) расход F1 по притоку Н1 изменяется в диапазоне 0  м3/с;
м3/с;
номинальный расход F1 =0,02 м3/с;
2) коэффициент обводненности kоб =0,1  0,8 (показывает долю воды в общем потоке сырой нефти); номинальное значение kоб =0,25.
0,8 (показывает долю воды в общем потоке сырой нефти); номинальное значение kоб =0,25.
3) переходная (разгонная) характеристика вентиля В2
 ,
,  с.,
с.,
где d – величина хода плунжера в см.;
 - время хода плунжера;
- время хода плунжера;
4) градуировочная характеристика вентиля В2
 ,
,
где F – пропускная способность вентиля В2 в м3/с
5) значение вводимой уставки L0 = 0,1  м.;
м.;
6) габариты буллита: диаметр D = 3,4 м., объем VO = 200 м3;
Выходная информация:
1) L – текущее значение МФУ;
2) F2,F3 – значения расходов по потреблению воды и нефти.
Информация, выводимая на дисплей, должна удовлетворять следующим требованиям:
1) значения расходов F1, F2, F3 – два знака после запятой;
2) коэффициент обводненности kоб – два знака после запятой;
3) значение МФУ – три знака после запятой;
|
|
4) значение отклонения (L - L0) – три знака после запятой;
1.2.4. Алгоритм управления – это совокупность вычислительных процедур, формирующих выходную информацию по заданной исходной информации. Алгоритм управления включает следующие процедуры:
· Процедура 1: формирование расхода по притоку F1,коэффициента обводненности коб и включение/выключение вентиляВ1;
· Процедура 2: создание градуировочной таблицы буллита и формирование межфазного уровня;
· Процедура 3: программирование регулятора МФУ и формирование расходов F2 и F3;
· Процедура 4: расчет объема и расхода частично обезвоженной нефти.
· Процедура 5: организация сохранения данных.
Процедуры 1, 2, 3 реализуются соответственно в лабораторных работах №2, №3, №4, №5 и №6.
Задание на проведение работы
1.3.1. Ознакомиться с материалом, изложенным в п. 1.2. настоящего руководства;
1.3.2. Создать проект и положить начало формированию базы каналов.
1.3.2. Создать экранную форму схемы автоматизации отстойника (рис. 1.1.), используя стандартные формы отображений SCADA – систем.
Результатом выполнения п. 1.3.1. является следующая обобщенная схема алгоритма решения задачи управления отстойником:
Шаг 1. Начало.
Шаг 2. Создание проекта.
Шаг 3. Получить объем воды в буллите (процедура 1).
Шаг 4. Перевести объем воды в буллите в значение МФУ (процедура 2).
Шаг 5. Создать 3-позиционный регулятор МФУ (процедура 3).
Шаг 6. Получить значения объема и расхода частично обезвоженной нефти на выходе отстойника (процедура 4).
Шаг 7. Произвести архивацию реальных значений заданных каналов (процедура 5).
Шаг 8. Конец.
1.4. Порядок выполнения работы
1.4.1. Экранная форма схемы автоматизации с использованием Trace Mode 5 создается после загрузки редактора базы каналов (РБК). Это можно сделать с помощью кнопки ПУСК\
ПРОГРАММЫ\TRACEMODE\РедакторБазыКаналов или запустить файл chb.exe из директории TRACEMODE.
1.4.2. Для создания нового проекта следует нажать ЛК на иконке инструментальной панели  . При этом на экране выводится следующий диалог.
. При этом на экране выводится следующий диалог.
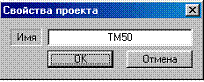
В этом окне вместо имени ТМ50 необходимо указать имя нового проекта (фамилию, № группы). Например, Петров_4307.
Подтвердите завершение настройки параметров проекта нажатием ЛК на кнопке ОК.
1.4.3. Создание узла проекта. Для создания узла выполните команду “Создать” из меню “Узел” или нажатием ПК в рабочей области РБК. При этом на экране появится диалог “Имя и тип узла”.
1.4.4.Введите в соответствующем поле диалога название узла Otstoynik. В окне выбора типа узла, раскройте список узлов под названием “Без автопостроения”. Для этого нажмите ЛК в области [+], расположенной левее названия. Для примера выберем тип “Средний”. Подтвердите создание узла нажатием ЛК на кнопке ОК.
|
|

1.4.5. Для создания базы каналов дважды щелкните ЛК на изображении узла в рабочем поле РБК. При этом на экране появится диалог настройки процедуры автопостроения. Нажмите ЛК на кнопку ОК.
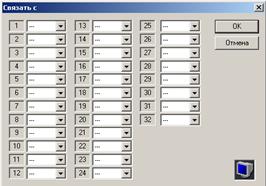
Нажмите ЛК на кнопку ОК.
Откроется окно редактирования базы каналов.

1.4.6.Щелкните ЛК на поле КАНАЛ\СОЗДАТЬ. Занесите в окно ИМЯ КАНАЛА имя
Al_pritok (здесь приставка Al_ обозначает, что канал – аналоговый). Так будет создан первый канал, содержащий значение переменной F1.По умолчанию начальные значения
всех каналов принимают значения 0.
1.4.7.В соответствии с п.1.2.3 необходимо установить начальное значение переменной
F1=0.02куб.м\сек.Для этого дважды щелкните на строке Al_pritok, Появится окно

В окне «При старте» установить число 0.02 и нажать кнопку OK.
Внимание! Если ввести через запятую, число не сохранится. Убедитесь в записи значения.
1.4.8.Аналогично п.п.1.4.6.,1.4.7 создайте канал с именем Al_kob с начальным
значением, равным 0.25.Таким образом, создана база каналов, содержащая два канала.
Примечание. При создании и работе с базой каналов необходимо всегда иметь представление об ее физической интерпретации, которая заключается в описании значений переменных, содержащихся в соответствующих каналах, с точки зрения их физических или технологических свойств. Например:
| Имя канала | Физическая интерпретация |
| Al_pritok | Капелька сырой нефти в м3\сек |
| Al_kob | Доля воды в сырой нефти (безразмерная или в %) |
1.4.9. Далее необходимо сохранить базу каналов. Для этого нажмите на кнопку  . И в
. И в
появившемся окне “Файл” появится название созданного проекта Петров.ctm. Подтвердите
сохранение проекта кнопкой ОК. После этого РБК можно закрыть и приступить к созданию
графического интерфейса проекта. Каждый раз, в дальнейшем, при внесении изменений в РБК обязательно закрывайте его перед открытием редактора представления данных, иначе изменения не активируются.
1.4.10.Создание графического интерфейса осуществляется в редакторе представления данных
. (РПД) аналогично п.1.4.1 кнопкой ПУСК/… или загружая файл Picman.exe из директории ТМ.
1.4.11. Загрузите проект в РПД командой “Открыть” из меню “Проект”. При этом на экране появится диалог выбора файла структуры проекта. Выберите файл «Петров.ctm» и подтвердите выбор нажатием ОК.
1.4.12. Выберите нажатием ЛК на бланке “Экраны” навигатора узла Otstoynik. Затем нажатием ПК войдите в меню узлов этого бланка. Выполните команду “Добавить группу”. Назовите ее «емкости». При этом для узла создается группа экранов.
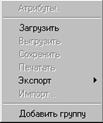
1.4.13. Далее выделите эту группу и нажатием ПК вызовите меню групп. Выполните в этом меню команду “Добавить экран”.

1.4.14. Дайте название экрану – буллит. Настройте оформление экранов. Для этого надо нажатием ЛК выделить узел Otstoynik в бланке “Экраны” навигатора проекта. Затем нажмите ПК на имени узла войдите в меню узлов и выполните команду “Атрибуты”. Задайте разрешение 800х600 и поставьте флаги заголовка и использования обоев. Выберите текстуру для обоев заменив «*.BMP из INI» на «Reswp.dll». Если таковой отсутствует в выпадающем списке, нажмите на кнопку с вопросом и сделайте его доступным. Сохраните созданную графическую базу.
1.4.15. Затем нажмите ПК на имени экрана и в появившемся меню выберите команду “Атрибуты”. Установите флажок “Стартовый”.
1.4.16. Раскройте экран «буллит», дважды щелкнув ЛК на его названии. Сначала разместите на экране объемный элемент – горизонтальный цилиндр. Для этого выберите в панели элементов рисования соответствующую группу “Объемная графика”  . Если нажать еще раз, появится меню различных объемных фигур, где можно выбрать диск для обозначения краев емкости. Далее, чтобы настроить атрибуты данной статической формы, необходимо выделить её. В левой части экрана должны появиться такие настройки как цвет, расположение, оформление, всплывающая подсказка и т.д. Далее с помощью такой статической формы, как линия нарисуйте трубопроводы, вентили, таблицу, сноски в таблицу. Выберите форму отображения “Статический текст”
. Если нажать еще раз, появится меню различных объемных фигур, где можно выбрать диск для обозначения краев емкости. Далее, чтобы настроить атрибуты данной статической формы, необходимо выделить её. В левой части экрана должны появиться такие настройки как цвет, расположение, оформление, всплывающая подсказка и т.д. Далее с помощью такой статической формы, как линия нарисуйте трубопроводы, вентили, таблицу, сноски в таблицу. Выберите форму отображения “Статический текст”  . В левой части экрана в поле “текст” наберите текст. Укажите шрифт, размер шрифта, цвет текста, расположение. Далее в поле рисования, нажав ЛК, сформируйте прямоугольник, в котором будет размещен ваш текст. Отпустите ЛК.
. В левой части экрана в поле “текст” наберите текст. Укажите шрифт, размер шрифта, цвет текста, расположение. Далее в поле рисования, нажав ЛК, сформируйте прямоугольник, в котором будет размещен ваш текст. Отпустите ЛК.
1.4.17. Для того чтобы удалить форму отображения необходимо произвести следующие действия:
а) в панели инструментов нажмите кнопку  .
.
б) Подвести курсор к границе видимой формы отображения, при этом курсор изменится на «кисть руки». Нажмите ЛК.
в) в панели инструментов нажмите кнопку  Экран «буллит» имеет вид
Экран «буллит» имеет вид
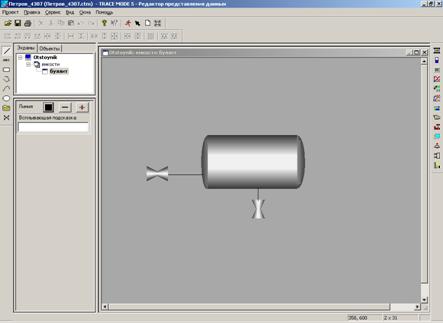
ЛАБОРАТОРНАЯ РАБОТА №2
Вентиля В1
2.1. Цель работы заключается в:
· разработке и реализации алгоритма формирования притока сырой нефти Н1 методом имитационного моделирования;
· создании динамических форм отображения движущегося потока жидкости в трубопроводе и управлении вентилем В1;
· определении объема жидкости, остающейся в буллите.
2.2. Предварительные сведения
2.2.1.Сырая нефть Н1 на входе отстойника характеризуется двумя основными параметрами:
· значением расхода по притоку F1, измеряемым в м3/с;
· коэффициентом обводненности kоб;
2.2.2 Оба параметра могут быть заданы в интерактивном режиме в диапазонах: F1 = 0  м3/с, kоб =0,1
м3/с, kоб =0,1  0,8. По умолчанию F1 =0,02 м3/с (номинальное значение расхода);
0,8. По умолчанию F1 =0,02 м3/с (номинальное значение расхода);
2.2.3. Предполагаем, что скорость седиментации очень высокая, так что формирование потоков «чистой» воды и «чистой» нефти осуществляется мгновенно. Тогда расход по притоку F1 можно представить в виде:
F1 = F1В + F1Н
F1В = F1* kоб
F1Н = F1 (1- kоб)
где F1В – расход по притоку “чистой” воды;
F1Н – расход по притоку “чистой” нефти;
2.2.4. Сырая нефть Н1 поступает в отстойник через шаровой вентиль В1. Необходимо, используя стандартные динамические формы отображения SCADA–систем, осуществить:
· процедуру включения/выключения вентиля В1, В1  ;
;
· визуализацию движения жидкости по трубопроводу (с помощью видеоклипов).
2.2.5. Объемы воды В и нефти Н2, остающихся в отстойнике, определяются по формулам
VВОТ =(F1В * В1 - F2)(t-,  ) для
) для  (2.1)
(2.1)
VНОТ =(F1Н * В1-F3)(t-  ), для
), для  (2.2),
(2.2),
где  - момент начала наполнения отстойника;
- момент начала наполнения отстойника;
 - момент переполнения отстойника;
- момент переполнения отстойника;
F2 – расход воды по потреблению. F3-расход нефти на выходе отстойника.
ВНИМАНИЕ! При выполнении работ №2 и №3 считать F2=0.
2.3. Задание на проведение работы
2.3.1. Ознакомиться с материалом, изложенным в п. 2.2. настоящего руководства.
2.3.2. Дополнить базу каналов, созданную в работе №1, каналами с именами Al_rashodW, Ventil1, Al_Volum.
2.3.3. Используя формулу (2.1),создать FBD – программу с именем «Сумматор», протестировать ее в пошаговом режиме и «привязать» ее к каналу Al_Volum, используя метод УПРАВЛЕНИЕ. Проверить программу в режиме ЭМУЛЯЦИЯ.
2.3.4. Создать экранную форму пульта управления в виде всплывающего окна с именем ПАРАМЕТРЫ для ввода исходных данных (F1, kоб) в интерактивном режиме.
2.3.5. Продолжить разработку экрана «буллит», дополнив его графическими элементами
Вентиля В1 и участками трубопровода на входе буллита.
Порядок выполнения работы
2.4.1.Для выполнения п.2.3.2 закройте РПД, загрузите РБК, откройте проект и в аналогично п.п.1.4.6-1.4.7 дополните БК каналами Al_Volum, Al_RashodW, Ventil1. Сохраните обновленную БК так, как описано в п.1.4.9.
2.4.2. Для создания FBD – программы «Сумматор» нажать сочетание клавиш ALT-3 или «Окна/FBD программы». Появится окно диалога “FBD программа”. Выполнить команду “Создать” из меню “Программа”. В поле редактирования имени FBD-программы ввести имя программы “Сумматор”. Нажмите ЛК на кнопке “Редактировать”. Откроется окно редактирования FBD программ.
2.4.3. Установите функциональный раздел “Арифметические” и выберите тип функции “Умножение” *.
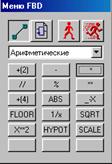
Нажмите ЛК на иконке  меню FBD и нажатием ЛК на свободном месте рабочего поля окна разместите функциональный блок (*). Далее разместите второй блок (*), вслед за первым, затем разместите блоки вычитания (-) и сложения (+[2]).
меню FBD и нажатием ЛК на свободном месте рабочего поля окна разместите функциональный блок (*). Далее разместите второй блок (*), вслед за первым, затем разместите блоки вычитания (-) и сложения (+[2]).
2.4.4. Перейдите в режим редактирования связей, нажав ЛК на иконке  меню FBD. Для соединения входа одного блока с выходом другого, необходимо нажать ЛК на одном из концов связи и, удерживая кнопку ЛК, переместите её в область второго конца связи. Соедините связями следующие FBD блоки, как показано на рисунке. Будьте внимательны при соединении! Верхние свободные неподписанные входы здесь не используются.
меню FBD. Для соединения входа одного блока с выходом другого, необходимо нажать ЛК на одном из концов связи и, удерживая кнопку ЛК, переместите её в область второго конца связи. Соедините связями следующие FBD блоки, как показано на рисунке. Будьте внимательны при соединении! Верхние свободные неподписанные входы здесь не используются.
2.4.5.Для описания любой переменной, следует дважды нажать ЛК на соответствующем входе или выходе функционального блока. В появившемся окне “Описание переменной” осуществите настройку входов и выходов программы следующим образом.
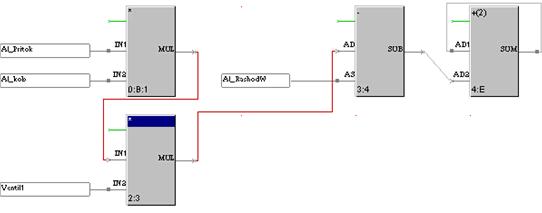
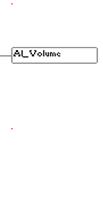
| Блок | Входы, выходы | Тип | Комментарий |
| * (Умножение) | In1 | Аргумент | приток_F1 |
| In2 | Аргумент | коэфф. обвод коб | |
| * (Умножение) | In2 | Аргумент | Сост. вент.В1 |
| - (Разность) | As | Аргумент | Потребление F2 |
| +2 (Сложение) | sum | Аргумент | Объем воды |
Выйти из редактора FBD программ, можно нажатием ALT-2.
2.4.6.Тестирование программы «Сумматор» рекомендуем проводить в пошаговом режиме. Для этого в меню FBD (см.п.2.4.3.) щелкните ЛК на иконке  . Затем вывести курсор на свободное место поля редактирования и щелкнуть ЛК. На входах функциональных блоков установятся нули для аргументов и значения констант. Щелкните ЛК по входу «Приток» и в появившемся окне установите значение 1, подтвердив его клавишей OK. То же самое проделайте со входами «коб» и «сост.вент.В1». Затем, последовательно щелкая ЛК в свободном поле, убедитесь, что значение выхода «Объем» каждый раз увеличивается на 1. Установите значение входа «Потребление F2» равным двум и продолжайте щелкать ЛК. Значение выхода «Объем воды» после каждого щелчка уменьшается на 1. Тестирование программы закончено.
. Затем вывести курсор на свободное место поля редактирования и щелкнуть ЛК. На входах функциональных блоков установятся нули для аргументов и значения констант. Щелкните ЛК по входу «Приток» и в появившемся окне установите значение 1, подтвердив его клавишей OK. То же самое проделайте со входами «коб» и «сост.вент.В1». Затем, последовательно щелкая ЛК в свободном поле, убедитесь, что значение выхода «Объем» каждый раз увеличивается на 1. Установите значение входа «Потребление F2» равным двум и продолжайте щелкать ЛК. Значение выхода «Объем воды» после каждого щелчка уменьшается на 1. Тестирование программы закончено.
ПРИМЕЧАНИЕ. Тестирование программы не обязательно проводить, подавая на входы реальные значения переменных, т.е. F1=0.02 и kob=0.25.
Физическая интерпретация FBD-программы заключается в описании значений переменных (аргументов) или констант на соответствующих входах и выходах функциональных блоков с точки зрения их физических или технологических свойств. Например: FBD-программа «Сумматор»
Блок0:В:1 In1 - капелька сырой нефти в м3\сек;
In2 - доля воды в сырой нефти;
Выход – капелька воды на входе вентиля В1;
Блок 2:3 In2 – состояние вентиля В1;
Выход – капелька воды на выходе вентиля В1(если он открыт);
Блок 3:4 AS – капелька воды, вытекающей из буллита через вентиль В2;
Выход – капелька воды, оставшейся в буллите;
Блок 4:Е выход – объем воды, оставшейся в буллите в м3.
2.4.7. Далее свяжем FBD-программу “Сумматор” с каналом AI_Volume. Для этого откроем диалог “Реквизиты” канала AI_Volume, дважды нажав ЛК на имени канала в списке. Войдите в бланк “Управление” диалога “Реквизиты” и в поле выбора FBD-программ укажите “Сумматор”, как показано на следующем рисунке.

2.4.8. Для настройки любого аргумента или константы нажмите ЛК на соответствующей строке списка. Если выбрана константа, то на экране появится диалог ‘Значение переменной ”. В нем можно ввести значение константы для данного вызова программы.
При настройке аргумента на экран выводится следующий диалог.
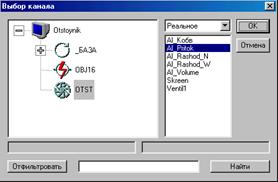
В нем выбирается канал и его атрибут, со значением которого связывается настраиваемый аргумент.
| Комментарий | Атрибут | Канал |
| Объем | Выход | AI_Volume |
| Приток_F1 | Реальное | AI_Pritok |
| Коэфф. обводнения | Реальное | AI_KОБВ |
| Состояние вентиля | Реальное | Ventil1 |
| Потребление | Реальное | AI_Rashod_W |
2.4.9.Тестирование «привязанной» к каналу FBD – программы необходимо проводить в режиме ЭМУЛЯЦИЯ. Для этого в окне РБК щелкните ЛК на иконке  .Появится таблица, в которой приводятся значения всех каналов БК
.Появится таблица, в которой приводятся значения всех каналов БК
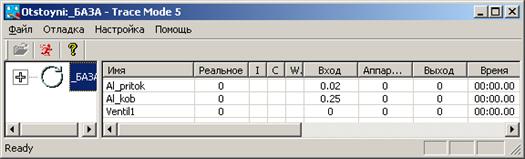
2.4.10.Установите значение канала Ventil1, равным 1.Для этого в соответствующей строке и столбце «Вход» дважды щелкнуть ЛК. Появится окно для ввода необходимого значения, которое подтверждается клавишей OK. Затем щелкните ЛК по иконке  и можно наблюдать работу программы в режиме эмуляции. Повторное ЛК на этой же иконке останавливает эмуляцию. После этого можно выйти из РБК, предварительно сохранив полученные результаты.
и можно наблюдать работу программы в режиме эмуляции. Повторное ЛК на этой же иконке останавливает эмуляцию. После этого можно выйти из РБК, предварительно сохранив полученные результаты.
2.4.11.Продолжим разработку графического интерфейса. Для этого откройте редактор представления данных (РПД) и загрузите проект «Петров_4307.ctm» Выделите группу “ёмкости” и нажмите ПК. В появившемся навигаторе выберите “Добавить экран”. Для нового экрана введите имя “Параметры”. Выделите экран “Параметры” и нажмите ПК. В появившемся списке выберите команду “Атрибуты”. В окне “Настройки текущего экрана” снимите флаг “Использовать настройки по умолчанию” и введите ширину - 300, высоту – 200.
2.4.12. Откройте экран “Параметры”. Разместите на экране статический текст “Приток” (см. лабораторную работу №1).

На панели “Динамические формы отображения” выберите “Динамический текст”.Слева в меню параметры ФО установите:
- шрифт;
- размер шрифта;
- объект – БАЗА;
- канал – AI_Pritok;
- атрибут – реальное;
2.4.13. Нажмите на кнопку  . В появившемся списке выберите “Посылка значения”. В появившемся окне “Посылка в канал” выберите “Ввод и посылка”. Установите соответствующий канал:
. В появившемся списке выберите “Посылка значения”. В появившемся окне “Посылка в канал” выберите “Ввод и посылка”. Установите соответствующий канал:
- объект – БАЗА;
- канал – AI_Pritok;
- атрибут – входное.
Нажмите на кнопку “Применить”.
Далее в поле рисования, нажав ЛК, сформируйте прямоугольник, в который будет размещена данная ФО. Нажмите ЛК.
2.4.14. Аналогично создайте ввод значения параметра «Коэф.обвод», как показано на рис.

2.4.15. Откройте экран «буллит» Выберите на панели динамических ФО “Кнопки”. Слева в меню параметры ФО установите:
- шрифт;
- размер шрифта;
- текст В1;
- объект – БАЗА;
- канал – Ventil1;
- атрибут – реальное.
Нажмите на кнопку  . В появившемся списке выберите “Посылка значения”. В появившемся окне “Посылка в канал” выберите “XOR”. При этом посылаемое значение должно быть равно 1. Установите соответствующий канал:
. В появившемся списке выберите “Посылка значения”. В появившемся окне “Посылка в канал” выберите “XOR”. При этом посылаемое значение должно быть равно 1. Установите соответствующий канал:
- объект – БАЗА;
- канал – Ventil1;
- атрибут – входное.
Нажмите на кнопку OK Далее в поле рисования, нажав ЛК, сформируйте прямоугольник, в который будет размещена данная ФО
2.4.16. Выберите на панели динамических ФО «Видеоклип» и установите:
- объект – БАЗА;
- канал –Al_pritok;
- атрибут – реальное.
- воспроизводить – непрерывно;
- использовать знач.канала;
- показывать в покое;
- из INI директории.
2.4.17. Нажмите на кнопку «Обзор» и из окна «Обзор AVI файлов» выберите видеоклип «moI.avi» и подтвердите выбор кнопкой OK. На свободном месте поля экрана «буллит» щелкните ЛК и переместите появившийся видеоклип к изображению вентиля В1 слева от него. Это будет начальное звено трубопровода. На канале Ventil1 аналогично создайте звено трубопровода между вентилем В1 и буллитом так, как показано на рисунке «Экран буллит».
2.4.18.Тестирование созданного графического интерфейса осуществляется в следующем порядке: установите режим ЭМУЛЯЦИЯ, для чего нужно щелкнуть ЛК на иконке  . Откройте экран «Параметры» и убедитесь в том, что значения F1_ПРИТОК=0,02 и КОБ_КОЭФ,ОБВОД,=0,25. Наведя курсор на поля индикации старых значений и сделав щелчок ЛК, в появившемся окне поменяйте их значения и подтвердите клавишей ОК.
. Откройте экран «Параметры» и убедитесь в том, что значения F1_ПРИТОК=0,02 и КОБ_КОЭФ,ОБВОД,=0,25. Наведя курсор на поля индикации старых значений и сделав щелчок ЛК, в появившемся окне поменяйте их значения и подтвердите клавишей ОК.
2.4.19.Не выключая режима ЭМУЛЯЦИЯ, откройте экран «Буллит» и убедитесь, что на участке трубопровода до вентиля В1имитируется движение жидкости. Установите значение параметра F1_ ПРИТОК=0,движение жидкости исчезает. Снова установите значение параметра F1_ ПРИТОК=0,02 – движение жидкости возобновляется.
2.4.20. Не выключая режима ЭМУЛЯЦИЯ, на экране «Буллит» наведите курсор на кнопку В1 и щелкните ЛК - имитируется движение жидкости на участке трубопровода между вентилем В1 и буллитом.
2.4.21.Если проведенное тестирование закончилось неудачно, то рекомендуем проверить содержимое соответствующих каналов с помощью ФО «Динамический текст» так, как это изложено в п.п.2.4.12-2.4.13.
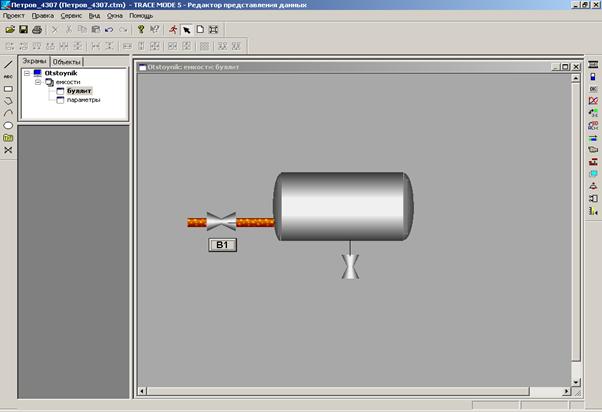
ЛАБОРАТОРНАЯ РАБОТА №3
Межфазного уровня
3.1. Цель работы заключается в:
· создании градуировочной таблицы буллита отстойника;
· определении значения МФУ методом интерполяции нулевого и первого порядков;
· оценки погрешности определения значения МФУ;
Предварительные сведения
3.2.1. Поперечное сечение буллита отстойника приведено на рис. 3.1.
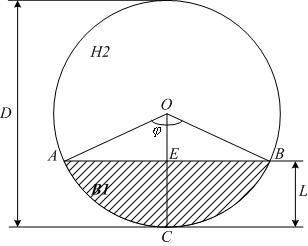 |
Рис. 3.1. Поперечное сечение буллита отстойника
D – диаметр буллита, О – центр сечения, АВ – межфазный уровень МФУ, L – значение МФУ (L = EC), ОС = D /2,  ;
;
3.2.2. Межфазный уровень МФУ – это граница раздела между осажденной водой В1 (заштрихованная часть) и частично обезвоженной нефтью Н2. На рис. 3.1. МФУ отображен отрезком AB. L – значение МФУ, отсчитывается относительно днища отстойника (т. С), L = EC.
3.2.3. По мере наполнения отстойника увеличивается L. Необходимо определить зависимость L от объема осажденной воды при заданных габаритах буллита.
3.2.4. Буллит представляет собой емкость цилиндрической формы с диаметром D и объемом VО. Найдем длину l буллита

Таким образом, объем осажденной воды, принимает форму цилиндра длиной l и сечением, равным площади сегмента АЕВСА.
3.2.5. Известно, что площадь сегмента АЕВСА равна
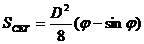 ,
,
где  измеряется в радианах;
измеряется в радианах;
Тогда объем осажденной воды будет равен

3.2.6. С учетом выражения (2.1.) составим уравнение
 , или
, или
(F1B * B1 - F2) t =  , или
, или
 (F1B * B1 - F2) t (3.1),
(F1B * B1 - F2) t (3.1),
где  ;
;
3.2.7. Из рис. 3.1. определим EC = L
ЕС = ОС - ОЕ = 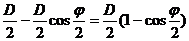 , или
, или
L =  (3.2.)
(3.2.)
3.2.8. Если из выражения (3.1) определить  и его подставить в выражение (3.2.), то задача определения значения МФУ по мере заполнения отстойника будет решена. Однако, выражение, полученное в результате этой подстановки, будет очень громоздким и неудобным для его реализации. Поэтому составляется градуировочная таблица 1.
и его подставить в выражение (3.2.), то задача определения значения МФУ по мере заполнения отстойника будет решена. Однако, выражение, полученное в результате этой подстановки, будет очень громоздким и неудобным для его реализации. Поэтому составляется градуировочная таблица 1.
Таблица 1.

| 0,1 | 0,2 | 0,3 | 0,4 | 0,5 | 0,6 | 0,7 | 0,8 | 0,9 | 1,0 | 1,1 | 1,2 | 1,3 | 1,4 | 1,5 | 1,6 | 1,7 | 1,8 | 1,9 | 2,0 | |

| 0,12 | 0,33 | 0,60 | 0,90 | 1,23 | 1,60 | 1,96 | 2,3 | 2,74 | 3,14 | 3,54 | 3,93 | 4,32 | 4,67 | 5,05 | 5,40 | 5,7 | 5,95 | 6,16 | 6,28 |
Таблица 1 получается следующим образом:
1) формула (3.2.) приводится к виду
 (3.3.)
(3.3.)
2) задавая значение  с шагом 0,1 в диапазоне
с шагом 0,1 в диапазоне  , определяем
, определяем 
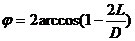 (3.4.)
(3.4.)
3) исходя из (3.4) вычисляется выражение  ;
;
3.2.9. Алгоритм определения МФУ с использованием градуировочной таблицы1 реализуется следующим образом:
1)с помощью FBD – программы «Сумматор» вычисляется значение выражения (F1B*B1-F2)t, хранящееся в канале Al_Volume и по формуле (3.1) определяется значение выражения  ;
;
2)одним из методов интерполяции с использованием таблицы 1 по значению  определяется значение
определяется значение  ;
;
3) определяется значение L =(2*L/D)*D/2;
3.2.10. Градуировочная таблица 1 содержит 21 колонку (i = 1, 2, …21), i – ая колонка описывает i – ый узел интерполяции.
Интерполяция нулевого порядка:
 , если
, если 
 (3.5.)
(3.5.)
Интерполяция первого порядка (линейная интерполяция):

(3.6.)
Порядок выполнения работы
3.4.1. Загрузите проект в РБК и дополните базу каналов новым каналом Al_Urov. Сохраните обновленную БК.
3.4.2. Опишем алгоритм оп
|
|
|

Таксономические единицы (категории) растений: Каждая система классификации состоит из определённых соподчиненных друг другу...

Поперечные профили набережных и береговой полосы: На городских территориях берегоукрепление проектируют с учетом технических и экономических требований, но особое значение придают эстетическим...

Индивидуальные и групповые автопоилки: для животных. Схемы и конструкции...

Папиллярные узоры пальцев рук - маркер спортивных способностей: дерматоглифические признаки формируются на 3-5 месяце беременности, не изменяются в течение жизни...
© cyberpedia.su 2017-2024 - Не является автором материалов. Исключительное право сохранено за автором текста.
Если вы не хотите, чтобы данный материал был у нас на сайте, перейдите по ссылке: Нарушение авторских прав. Мы поможем в написании вашей работы!