ИНФОРМАТИКА.
КОНТРОЛЬНЫЕ РАБОТЫ №1, 2
МЕТОДИЧЕСКИЕ УКАЗАНИЯ
ДЛЯ СТУДЕНТОВ ВСЕХ СПЕЦИАЛЬНОСТЕЙ
ЗАОЧНОЙ ФОРМЫ ОБУЧЕНИЯ
Красноярск
КрИЖТ ИрГУПС
УДК 004
И
Составитель:
А.Н. Сочнев
Рецензенты:
П.В.Зеленков, канд. техн. наук., доцент, руководитель научно-учебной лаборатории «Системный анализ и управление» ФГАОУ ВПО «Сибирский федеральный университет»
И.О. Егорушкин, канд. техн. наук, доц. каф. «Эксплуатация железных дорог» КрИЖТ ИрГУПС
УДК 004
И
Информатика: Контрольные работы №1, 2: Методические указания для студентов всех специальностей заочной формы обучения/ сост.А.Н. Сочнев; КрИЖТ ИрГУПС. – Красноярск: КрИЖТ ИрГУПС, 2011. – 64 с.
В методических указаниях приведены краткие теоретические сведения, задания к контрольным работам по дисциплине «Информатика», описан порядок их выполнения, а также примеры решения отдельных задач.
Рекомендовано к печати методическим советом КрИЖТ ИрГУПС
Печатается в авторской редакции
ÓА.Н. Сочнев, 2011
Ó Красноярский институт железнодорожного транспорта, 2011
Содержание
Содержание. 2
Введение 2
Контрольная работа № 1 Основы работы в табличном процессоре Microsoft Excel 2
Цели и задачи выполнения контрольной работы №1. 2
Краткие теоретические сведения. 2
Список условных обозначений. 2
Основные понятия Excel 2
Рисование графиков и диаграмм. 2
Расчётные алгоритмы в Excel 2
Указания по выполнению контрольной работы.. 2
Общие требования к содержанию и оформлению контрольной работы №1 2
Структура каждого задания. 2
Перечень заданий на контрольнуюработу №1. 2
Примеры выполнения заданий. 2
Контрольная работа №2 Основы программирования на алгоритмическом языке Паскаль 2
Цели и задачи выполнения контрольной работы №2. 2
Краткие теоретические сведения. 2
Основы алгоритмизации. 2
Основные принципы программирования. 2
Краткое описание языка программирования Паскаль. 2
Базовые алгоритмические структуры.. 2
Среда программирования PascalABC.. 2
Указания по выполнению контрольной работы.. 2
Общие требования к содержанию и оформлению контрольной работы №2 2
Перечень заданий на контрольную работу №2. 2
Примеры программ. 2
Список рекомендуемых источников. 2
Приложение 1. 2
Введение
Дисциплина "Информатика" входит в федеральный компонент цикла общих математических и естественнонаучных дисциплин практически всех специальностей государственного образовательного стандарта высшего профессионального образования.
Данная дисциплина имеет целью ознакомить учащихся с основами современных информационных технологий, тенденциями их развития, обучить студентов принципам применения современных информационных технологий в профессиональной деятельности. Кроме того, она является базовой для всех курсов, рассматривающих информационные системы, автоматизированные методы анализа и, так или иначе, использующих компьютерную технику.
Дисциплина «Информатика» прежде всего, связана с математическими и естественнонаучными дисциплинами, а также с дисциплинами, преподавание которых базируется на использовании современных информационных образовательных технологий.
В результате изучения дисциплины студенты должны:
- иметь представления об информации, информационных процессах и основах современных компьютерных информационных технологий обработки информации;
- знать современное состояние уровня и направлений развития архитектуры аппаратных и программных средств электронно-вычислительной техники;
- уверенно работать в качестве пользователя персонального компьютера, самостоятельно использовать внешние носители информации для обмена данными между машинами, создавать резервные копии и архивы данных и программ, владеть приемами антивирусной защиты;
- уметь работать как с программными средствами общего назначения, так и с отдельными профессионально ориентированными программными средствами;
- иметь навыки работы в локальных и глобальных компьютерных сетях, использовать в профессиональной деятельности сетевые средства поиска и обмена информацией;
- владеть основами автоматизации решения инженерных и экономических задач;
- владеть приемами антивирусной защиты.
По завершению курса обучения для студентов заочного отделения предусмотрены, как правило, следующие формы отчетности:
1. выполнение первой контрольной работы и зачет – в первом семестре;
2. выполнение второй контрольной работы и экзамен – во втором.
Для некоторых специальностей возможны изменения форм контроля знаний.
Контрольная работа № 1
Основы работы в табличном процессоре Microsoft Excel
Список условных обозначений
§ (л1) – одинарный щелчок левой кнопкой мышки на объекте, указанном курсором;
§ (л2) – двойной щелчок левой кнопкой мышки на объекте, указанном курсором;
§ (п1) – одинарный щелчок правой кнопкой мышки на объекте, указанном курсором;
§ (л®) – перетаскивание мышкой объекта, который зацеплен курсором;
§ <Ctrl> – название клавиши, которую следует нажать, или кнопки в окне Windows, по которой следует сделать (л1);
§ <Ctrl+Home> – одновременное нажатие клавиш, названия которых указаны между <>;
§ Вставка®Рисунок… – движение по указанным пунктам меню для заказа нужного действия;
§ названия программ, окон и параметров пишутся с большой буквы;
§ при заказе параметров в диалоговом окне слово "выбираем" означает, что надо сделать (л1) по нужным параметрам и затем (л1) на кнопке подтверждения выбора (обычно <ОК>, <Готово>, <Применить>, <Далее> и т. п.);
§ вместо мышки можно двигаться по кнопкам диалогового окна, нажимая клавиши <Tab> или <Shift+Tab>. Подтверждение выбора осуществляется клавшей <Enter>. Отказ от выбора – кнопкой <Отмена> или клавишей <Esc>.
Основные понятия Excel
Главное окно Excel аналогично окнам других приложений Windows. Его вид представлен на рисунке 1.

Рисунок 1 – Главное окно программы Microsoft Excel
Файл документа, созданного в Excel, имеет расширение.xlsx и называется рабочей книгой. Книга состоит из отдельных листов. На них можно располагать данные, формулы, которые их обрабатывают, пояснительные тексты, индивидуальные программы пользователя для сложной обработки данных и т. д.
Листам можно присваивать удобные имена или пользоваться шаблонными именами "Лист1", "Лист2" и т. д. Выбор листа для работы – (л1) на ярлычке листа, изменение имени – (л2) на нём и, затем, набор нового имени вместо выделенного старого.
Рабочее поле листа разбито на ячейки. Каждая ячейка стоит на пересечении столбца и строки. Столбцы обозначаются буквами латинского алфавита, строки – числами. В адресе ячейки первым указывается столбец. Адрес активной ячейки, в которую поступает информация, набираемая на клавиатуре, указывается в адресном поле строки формул. Примеры адресов ячеек: A5, DA3, A78 и т. д. (но не 5V, 3DA, 78A).
Группа ячеек, которая обрабатывается одной командой, называется блоком. Прямоугольный блок ячеек задаётся адресами концов любой его диагонали, указанными через ":". Если блок имеет сложную форму, его разбивают на прямоугольные фрагменты и перечисляют их координаты через ";". Примеры блоков: А3:А3 – блок из одной ячейки, B2:D4 – блок из девяти ячеек (B2, C2, D2, B3, …, D4), Е2:Е4 – фрагмент столбца (Е2, Е3, Е4), А3:А6;D8:D12 – сложный блок из двух фрагментов столбцов. Если требуется сослаться на столбец (строку) целиком, в адресе указывают только одну компоненту. Пример: А:С – блок состоит из всех ячеек столбцов А, В и С, 12:34 – все ячейки строк с 12 по 34.Вместо стандартных адресов ячейкам и блокам можно присваивать имена, удобные пользователю.
Ячейки, объединённые в блок, выделены рамкой и контрастным цветом. Одна из них (обычно верхняя левая) остаётся светлой. В неё можно вводить информацию, не снимая выделения с блока в целом. В правом нижнем углу выделена прямоугольная точка. Это маркер протягивания (автозаполнения). Курсор мышки превращается на ней в тонкий крестик. (л®) этого крестика называется протягиванием. Результаты, к которым приводит протягивание в разных случаях, описаны ниже.
Приёмы выделения прямоугольных блоков:
§ Клавишами – <Shift + клавиши навигации курсора>.
§ Мышкой – курсор в форме толстого крестика протащить по нужным ячейкам.
§ Выделение целого столбца (строки) мышкой – (л1) на маркере нужного столбца (строки) в адресной линейке.
§ Выделение группы столбцов (строк) мышкой – (л®) по маркерам нужных столбцов (строк) в адресной линейке.
§ Выделение всего листа – (л1) на пустой клетке, которая находится вверху слева на пересечении адресных линейки и столбца.
Если блок имеет сложную форму, первый фрагмент выделяется любым из перечисленных способов, а последующие добавляются к нему с помощью <Ctrl + (л®)>.
Чтобы снять выделение, достаточно выполнить (л1) или нажать любую клавишу навигации курсора без <Shift>.
Ввод текстов. Текст вводится обычным способом как и в документе Microsoft Word. По умолчанию он прижимается к левому краю ячейки. Если в тексте часто встречаются повторяющиеся слова или выражения, ввод можно ускорить с помощью команды Сервис ® Автозамена…, которая действует также, как в Word’е.
Для текстов, расположенных в столбец, Автозамена включается автоматически: после набора первых букв Excel допечатывает текст, который уже был введён в этот столбец и начинался так же. Допечатанный текст выделяется контрастным цветом. Если пользователя устраивает такая замена, он переходит в другую ячейку, в противном случае он продолжает набор сам.
Ввод чисел. К числам относятся все данные, имеющие количественный смысл: арифметические числа, денежные суммы, даты, моменты времени и т. д. Единицы измерения при вводе опускаются. На экране числа прижимаются по умолчанию к правому краю ячейки.
При вводе целая часть отделяется от дробной запятой, а не точкой, как это принято в большинстве языков программирования. На цифровой клавиатуре запятая вставляется автоматически при нажатии <. >. При вводе дат в качестве разделителя используют точку символьной клавиатуры. При вводе времени – двоеточие. Примеры: 1,5 – число, 1.5 – дата первое мая. 1:5 – время пять минут второго.
Если вводимые числа меняются с постоянным шагом, можно воспользоваться автозаполнением ячеек (рисунок 2). Для этого следует выполнить следующие действия.
1. Ввести два первых числа ряда.
2. Выделить эти ячейки.
3. Протянуть их в том же направлении, в каком вводились первые числа, до тех пор, пока во всплывающем окне не появится конечное значение ряда.
Рисунок 2 – Автозаполнение столбца значений
Ввод стандартных списков. Стандартными называются списки данных, постоянно хранящихся в памяти Excel. К ним относятся списки дней недели, месяцев и дней года и ряд других. Если ввести в ячейку какое-либо значение из списка и протянуть его в любом направлении, то в протянутые ячейки автоматически будут введены остальные элементы списка.
Ввод формул. Ввод формулы обязательно начинают со знака "=" и заканчивают нажатием клавиши <Enter>. После этого текст формулы высвечивается в информационном поле строки формул, а рассчитанное значение – в той ячейке, в которую была введена формула. Такие формулы называются формулами ячейки.
Если в результате работы формулы рассчитывается несколько значений, перед её вводом следует выделить блок ячеек, в которых надо разместить результаты, набрать формулу по обычным правилам и закончить ввод комбинацией клавиш <Shift + Ctrl + Enter>. Формулы, введённые таким образом, называются формулами массива.
Арифметические действия в формулах обозначаются стандартным образом (таблица 1). Порядок выполнения действий такой же, как в арифметике.
Таблица 1 – Арифметические операции в Excel
| Возведение
в степень
| Умножение
| Деление
| Сложение
| Вычитание
|
| ^
| *
| /
| +
| -
|
В формулы можно вставлять как конкретные числа, с которыми проводятся расчёты, так и ссылки на ячейки, в которых они размещены. Адреса ячеек можно вводить непосредственно набивкой в английском регистре или с помощью (л1) по нужной ячейке. Если в формуле используется блок ячеек, его адрес можно ввести с помощью (л®) по нужному блоку.
При изменении данных в ячейках, на которые ссылается формула, происходит автоматический пересчёт её значения.
Excel имеет большую библиотеку встроенных функций, облегчающих обработку данных. Поиск нужной функции и вставку её в формулу удобно делать с помощью Мастера функций.
Для перехода в режим корректировки введённой формулы выполнить (л1) на ячейке с неправильной формулой. Можно так же установить курсор на её ячейке и нажать клавишу <F2> или сделать (л1) в строке формул на нужном фрагменте.
Для ускорения ввода однотипных формул, последовательно использующих данные из некоторого блока, можно использовать протяжку или копирование.
Работа с Мастером функций. При первом обращении к Мастеру функций во время набора формулы эту программу можно вызвать либо командой Формулы® Вставить функцию, либо кнопкой с надписью fx в строке формул. Если формула начинается с функции, знак "=" набирать необязательно, Мастер вставит его сам.
Для второй и последующих функций в той же формуле Мастер вызывают через адресное поле в строке формул. Этим способом можно пользоваться сразу после ввода символа "=", с которого начинается формула.
Работа Мастера разбита на два шага.
На первом в правой части окна выделяется нужная функция. Для того чтобы облегчить её поиск, в левой части в поле Категория можно выделить нужный тип функций. По умолчанию всегда устанавливается тип "10 недавно использовавшихся". Пояснения по смыслу выбранной функции размещаются в нижней части окна и, если нужно, вызываются через справку. После того, как функция найдена, нажимают <ОК>.
На втором шаге Мастер выдаёт окно с полями для ввода аргументов. В них можно вводить константы, ссылки на ячейки или блоки, арифметические или логические выражения. Способы ввода аргументов те же, что и при наборе формулы. Для удобства ввода можно с помощью (л®) переместить окно аргументов в другую часть экрана так, чтобы оно не загораживало ячейки с нужными данными. Справа от каждого поля выдаётся значение набранного аргумента, под полями всех аргументов – значение функции, внизу окна – значение всей формулы в целом.
Если функция заканчивает формулу, можно нажать <ОК> или клавишу <Enter>, в противном случае следует сделать (л1) в тексте формулы и продолжать её набор.
Если в аргумент одной функции входит другая функция, то она называется вложенной. Такую функцию можно вызвать только через адресное поле строки формул. По умолчанию в нём высвечивается последняя функция, с которой работал Excel. (л1) по ней выдаёт сразу окно аргументов (второй шаг Мастера). Если нужно вставить другую функцию, (л1) по кнопке в правой части адресного поля вызывает их список. В нём перечислены последние функции, с которыми работал Мастер. Если среди них нет нужной, необходимо выбрать строку Другие функции…, которая вызывает первое окно Мастера. Для того чтобы окончить работу с вложенной функцией и продолжать набор аргументов первой, следует сделать (л1) по названию первой функции в информационном поле строки формул.
Мастер функций допускает использование до семи вложенных функций.
Присваивание имён ячейкам и блокам. Excel содержит ряд средств для замены стандартных адресов на текстовые имена. Практика показывает, что это удобнее при ссылках на информацию из ячеек. Основное ограничение: текстовые имена не должны быть похожи на стандартные адреса ячеек. Например, нельзя использовать для ячейки В15 имя "х1".
Самый простой способ создания имён заключается в следующем.
1. Выделяется нужную ячейку или блок.
2. Выполняется (л1) по адресному полю в строке формул. Стандартный адрес, размещённый в нём, выделяется.
3. Набирается удобное пользователю имя.
4. Нажимается клавишу <Enter> для того, чтобы подтвердить замену. Если вместо <Enter> сделать (л1) в рабочем поле, то замена стандартного адреса отменяется.
Использование подписей данных. Подписью столбца (строки) называется любой текст, размещённый сверху (слева) вплотную к данным. Подпись – это обобщённое название всех ячеек, расположенных ниже (правее) ячейки, в которой она расположена. Пример: в ячейках А20:А30 размещены аргументы функции, в ячейках В20:В30 – формулы, вычисляющие её значения. Если в А19 и В19 ввести соответственно слова "аргумент", "функция" или просто "х", "у", то они являются подписями всех данных, расположенных ниже А19 (даже, если они введены с пропусками ячеек). Подписи, так же как и имена, можно использовать в формулах вместо стандартных адресов.
Правка информации. Самый простой способ – повторно ввести в ячейку новую информацию. Если это нежелательно, можно перейти в режим правки с помощью (л2) на нужной ячейке. Можно так же установить курсор на эту ячейку и нажать клавишу <F2> или сделать (л1) в строке формул на нужном фрагменте.
Для очистки ячеек выделить нужный блок и нажать<Del>.
Отменить неверные изменения до выхода из режима правки можно клавишей <Esc>, после выхода – горячими клавишами <Ctrl + Z>, кнопкой "Отменить" (рисунок 3).



Рисунок 3- Элементы управления пошаговым редактированием
Копирование и перемещение информации. Источник – блок, в котором первоначально размещена информация. Адресат – блок, в котором она размещена после выполнения команды. Техника выполнения этих команд та же, что и в программе WORD.
1. Выделить блок-источник.
2. Выполнить команду Вырезать или Копировать, которую можно найти на ленте или в контекстном меню (п1).
3. Выделить блок-адресат. Если он по форме такой же, как блок-источник, можно выделить только левую верхнюю ячейку.
4. Выполнить команду Вставить, которую можно найти на ленте или в контекстном меню (п1).
При перемещении блока на небольшое расстояние можно после п. 1 зацепить мышкой границу блока (курсор превращается в стрелку, направленную влево-вверх) и перетащить её на новое место.
При копировании в ячейки, смежные с источником, можно после п. 1 воспользоваться протяжкой.
Особенности выполнения операций.
§ Если перемещаемому блоку было присвоено имя, оно сохраняется за ним на новом месте.
§ Во всех формулах, которые используют перемещаемые данные, старые ссылки автоматически заменяются на новые адреса тех же самых данных.
§ При копировании (протяжке) формул ссылки на данные, указанные именами блоков или ячеек, не изменяются, а те, что заданы адресами или подписями столбцов (строк), автоматически изменяются на то количество строк и столбцов, на которое смещена формула. Ссылки, которые не надо менять при копировании (протяжке), называют абсолютными, изменяемые – относительными. Таким образом, имена ячеек или блоков являются абсолютными ссылками, адреса и подписи столбцов (строк) – относительными. Адрес или его часть можно сделать абсолютной ссылкой, не присваивая ячейке имени. Для этого следует поставить перед неизменяемой частью символ "$". Пример: $D$4 – при копировании в любом направлении формулы, содержащей эту ссылку, данное всегда берётся из ячейки D4. D$4 – закреплена строка. Закрепление всего адреса или его частей при набивке удобно делать повторными нажатиями клавиши <F4>.
§ Вид ссылки, указанной именем блока, при копировании (протяжке), не изменяется, но для расчётов берётся то значение из него, которое находится в той же строке (столбце), что использующая его формула. Если надо использовать значения из других строк (столбцов) блока, следует задавать их стандартными адресами.
§ Если в формуле используются подписи данных, то при копировании (протяжке) вдоль столбца (строки) с подписью действуют те же правила, что и для имени, в другом направлении – подписи заменяются на новые.
Команды форматирования. Термин форматирование обозначает изменение вида информации без изменения её смысла. Все команды форматирования применяются к предварительно выделенной ячейке, блоку, столбцам или строкам и собраны в диалоговом окне Формат ячеек удобно изменять через контекстное меню (вызывается по (п1)).
К основным командам форматирования относятся.
Изменение ширины столбцов (строк). Курсор мышки располагается в адресной линейке на правой границе нужного столбца. (л2) автоматически подбирает ширину по длине самого длинного данного в этом столбце, (л®) позволяет передвинуть границу вручную. Аналогично изменяется ширина строк.
Расположение информации в пределах ячейки. В панели Форматирование этим управляют кнопки с макетами строк, аналогичные кнопкам в Word'е. На ленте размещены наиболее используемые элементы форматирования (рисунок 4).

Рисунок 4 – Элементы форматирования на ленте Excel
Выделение ячеек цветом. На ленте этим управляет кнопка "Цвет заливки". В диалоговом окне Формат ячейки палитра возможных цветов представлена на вкладке Вид.
Округление числовых данных и изменение формата их представления. С помощью этих команд добавляют обозначения валют к денежным данным, вводят разделители разрядов в больших числах, выбирают нужное представление дат и прочее. На ленте эти команды собраны на вкладке “Число”. Если числовая информация, которую Вы вводите, меняет вид, следует проверить на этой вкладке, какой формат данных заказан в ячейке и, если он неправильный, изменить его.
Расчётные алгоритмы в Excel
Большинство основных вычислительных алгоритмов в Excel оформлены в виде стандартных функций и вызываются с помощью программы Мастер функций. Наиболее часто используются следующие функции.
Категория Дата и время.
§ Сегодня () - возвращает текущую дату
Категория Математические.
§ ABS (число) – модуль числа.
§ ACOS (число) – арккосинус числа. угол определяется в радианах в интервале от 0 до p.
§ ASIN (число) – арксинус числа. Угол определяется в интервале от – p/2 до p/2.
§ ATAN (число) – арктангенс числа. Угол определяется в радианах в диапазоне от -p/2 до p/2.
§ COS (число) – косинус заданного числа.
§ EXP (число) – возвращает число е, возведенное в указанную степень.
§ LN (число) – возвращает натуральный логарифм числа.
§ LOG (число; основание) – возвращает логарифм числа по заданному основанию.
§ LOG10 (число) – возвращает десятичный логарифм числа
§ SIN (число) – возвращает синус заданного числа.
§ TAN (число) – возвращает тангенс заданного числа.
§ КОРЕНЬ (число) – возвращает положительное значение квадратного корня.
§ МОБР (массив) – возвращает обратную матрицу для квадратной матрицы, заданной в массиве. Массив может быть задан как интервал ячеек, например А1:С3, или как массив констант {1;2;3: 4;5;6: 7;8;9} (здесь значения в пределах столбца должны быть разделены двоеточием, в пределах строки – точкой с запятой) или как имя массива или интервала. Ввод матричных формул следует завершать нажатием клавиши CTRL + SHIFT +ENTER.
§ МОПРЕД (массив) – возвращает определитель квадратной матрицы, заданной в массиве.
§ МУМНОЖ (массив1; массив2) – возвращает произведение матриц, которые задаются массивами. Результатом является массив с таким же числом строк как массив1, и таким же числом столбцов, как массив2.
§ ОКРУГЛ (число; число_разрядов) – округляет до указанного числа десятичных разрядов.
§ ОСТАТ (число; делитель) – возвращает остаток от деления аргумента число на делитель.
§ ПИ () – возвращает число p с точностью до 15 цифр.
§ ПРОИЗВЕД (число1; число2;...) – перемножает числа, заданные в аргументах и возвращает их произведение.
§ СЛЧИС () - возвращает равномерно распределенное случайное вещественное число, которое большее или равно 0 и меньше 1. Новое случайное вещественное число возвращается при каждом вычислении листа.
Для того чтобы получить случайное вещественное число в диапазоне между a и b, можно использовать следующую формулу:
СЛЧИС()*(b-a)+a
§ СТЕПЕНЬ (число; степень) – возвращает результат возведения в степень.
§ СУММ (число1; число2;...) – возвращает сумму всех чисел, входящих в список аргументов.
§ СУММЕСЛИ (диапазон_просмотра; условие_суммирования; диапазон_суммирования); - просматривает диапазон просмотра, выбирает ячейки, отвечающие условию суммирования, и суммирует значения из диапазона суммирования. Размеры диапазона просмотра и диапазона суммирования должны совпадать.
§ СУММПРОИЗВ (массив1; массив2;...) – перемножает соответствующие элементы заданных массивов и возвращает сумму произведений;
§ ФАКТР (число) – возвращает факториал числа;
§ ЦЕЛОЕ (число) – округляет число до ближайшего целого;
§ ЧАСТНОЕ (числитель; знаменатель) – Возвращает частное от деления нацело.
Статистические функции.
§ МАКС (аргумент1; аргумент2;…) - ищет максимальный из аргументов;
§ МИН (аргумент1; аргумент2;…) - ищет минимальный из аргументов;
§ СРЗНАЧ (аргумент1; аргумент2;…) - вычисляет среднее своих аргументов;
§ СЧЕТЕСЛИ (диапазон; условие) - подсчитывает число аргументов в диапазоне, отвечающих условию
Логические функции служат для выполнения вычислений в зависимости от выполнения некоторого условия. В условиях могут использоваться операции сравнения =, >, <, <>(не равно), >= (больше или равно), <= (меньше или равно).
§ ЕCЛИ (логическое_выражение; значение1; значение2) - результатом является значение1, если логическое_выражение истинно и значение 2 в противном случае. Пример: в ячейке A1 набрано число 30000, а в ячейке B1 формула =ЕСЛИ(A1<20000; 12; 15). Результатом будет число 15, т.к. условие не выполняется.
§ Функции И, ИЛИ служат для создания сложных условий:
§ И (логическое_выражение1; логическое_выражение2;....) - возвращает значение “ИСТИНА”, если все аргументы имеют значение “ИСТИНА”, а в противном случае -“ЛОЖЬ”.
§ ИЛИ (логическое_выражение1; логическое_выражение2;...) - возвращает значение “ИСТИНА”, если хотя бы один из аргументов имеет значение “ИСТИНА”, а противном случае - “ЛОЖЬ”.
Задание 1.
Записать формулы. Вычислить значения переменных.
Таблица 2 –Формулировка задания 1
| Вариант
| Формулировка задания
|
| 0.
| 
|
| 1.
| 
|
| 2.
| 
|
| 3.
| 
|
| 4.
| 
|
| 5.
| 
|
| 6.
| 
|
| 7.
| 
|
| 8.
| 
|
| 9.
| 
|
| 10.
| 
|
| 11.
|  
|
| 12.
| 
|
| 13.
| 
|
Продолжение таблицы 2
Задание 2.
1. Вычислить значение функции для заданного диапазона изменения параметра.
2. Построить графики функции и аргумента в зависимости от параметра.
3. Приближенно проинтегрировать функцию на отрезке диапазона изменения независимого параметра (методом трапеций)
Таблица 3 – Формулировка задания 2
| Вари- ант
| Конс- танта
| Параметр: диапазон и шаг
| Аргумент
| Функция
|
| 0.
| 
| 

| 
| 
|
| 1.
| 
| 

| 
| 
|
| 2.
| 
|  
| 
| 
|
| 3.
|
|  
| 
| 
|
| 4.
|
| 
| 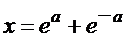
| 
|
| 5.
| 
| 

| 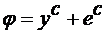
| 
|
| 6.
| 
|  
| 
| 
|
Продолжение таблицы 3
| 7.
|
|  
| 
| 
|
| 8.
|
|  
| 
| 
|
| 9.
| 
|  
| 
| 
|
| 10.
|
| 
| 
| 
|
| 11.
|
| 
| 
| 
|
| 12.
|
| 
| 
| 
|
| 13.
|
| 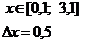
| 
| 
|
| 14.
|
| 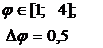
| 
| 
|
| 15.
|
| 
| 
| 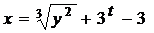
|
| 16.
|
| 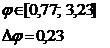
| 
| 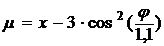
|
| 17.
| 
|  
| 
| 
|
| 18.
|
| 
| 
| 
|
| 19.
| 
|  
| 
| 
|
Формула метода трапеций для приближенного вычисления интеграла функции имеет следующий вид:
 ,
,
где  - шаг изменения значений параметра;
- шаг изменения значений параметра;
 - значения функции.
- значения функции.
Задание 3.
Известны показатели работы завода. Они приведены в таблице 4.
Таблица 4 – Формулировка задания 3
| | A
| B
| С
| D
| E
| F
| G
|
|
| Отчетная ведомость
|
|
| Изделие
| Цвет
| Себестоимость производства единицы изделия
| Коэффициент рентабельности
| Кол-во
Изделий
| Цена продажи
одного изделия
| Фактическая прибыль
|
|
| машина
| черный
|
|
|
|
|
|
| ...
|
|
|
|
|
|
|
|
|
| автобус
| белый
|
|
|
|
|
|
Требуется создать таблицу, заполнить ее и выполнить задания.
Заполнение таблицы
1. Колонки А, B заполнить произвольно (не менее 15-20 записей).
2. Поле "Себестоимость производства единицы изделия"









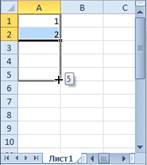














































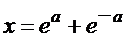




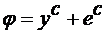




























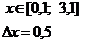


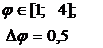




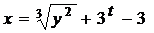
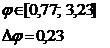

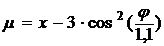













 ,
, - шаг изменения значений параметра;
- шаг изменения значений параметра; - значения функции.
- значения функции.


