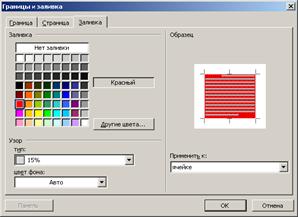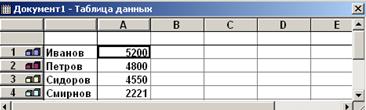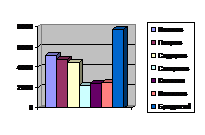Для установки параметров страницы, необходимо в пункте меню «Файл» выбрать команду «Параметры страницы». Данная команда позволяет установить следующие параметры страницы: поля, размер бумаги, книжная или альбомная ориентация листа и пр.

Для установки параметров шрифта и применения их для нужного фрагмента текста необходимо выделить нужный фрагмент текста с помощью левой клавиши мыши и в пункте меню «Формат» выбрать команду «Шрифт».
Данная команда позволяет установить следующие параметры шрифта: размер, тип, цвет, начертание (обычный, курсив, полужирный), подчеркивание и пр.
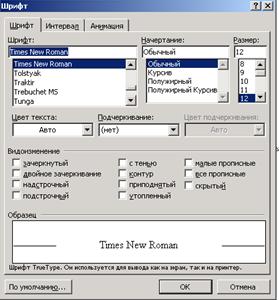
Для установки параметров абзаца, необходимо сначала выделить нужный абзац, затем в пункте меню «Формат» выбрать команду «Абзац».
Данная команда позволяет установить следующие параметры абзаца: выравнивание (по центру, по ширине, по левому краю, по правому краю), отступы слева и справа, отступ первой строки, интервалы.

Многоколончатая верстка
1. Для того чтобы текст на странице был размещен в несколько колонок, необходимо в пункте меню «Формат» выбрать команду «Колонки…».
2. В появившемся окне «Колонки» необходимо задать нужное количество колонок, размеры колонок и, если это необходимо, разделитель колонок.

3. Переход на новую колонку происходит автоматически по окончании свободного места в колонке. Если же необходимо перейти на новую колонку ранее, чем закончится колонка, нужно в пункте меню «Вставка» выбрать команду «Разрыв…» и в появившемся окне «Разрыв» установить переключатель на позицию «новую колонку» и нажать кнопку «OK».

4. Если необходимо, чтобы очередной текст располагался в одной колонке, необходимо:
– задать разрыв на новый раздел с нужной страницы;
– задать одну колонку.
5. Для того чтобы уже набранный в одну колонку фрагмент текста был расположен в несколько колонок, необходимо:
– выделить данный фрагмент текста;
– выполнить команды 1-2.
Работа со списками
Все списки можно разделить на 3 вида:
– нумерованные, в которых в качестве обозначения элемента списка служит цифра (римская и арабская) или буква (русская и латинская);
– маркированные, в которых в качестве обозначения элемента списка служит знак (кружок, ромб, черта и др.);
– многоуровневые, в которых в качестве элемента списка может содержаться другой список.
1. Для задания нумерованного списка необходимо в пункте меню «Формат» выбрать команду «Список…».
2. В появившемся окне «Список» на вкладке «Нумерованный» необходимо выбрать нужный список, либо нажать на кнопку «Изменить», задав свой список.
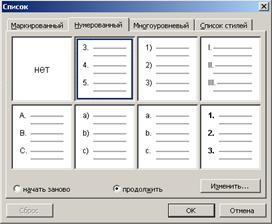
3. Для задания маркированного списка необходимо выполнить команды 1-2, но нужный список выбирать на вкладке «Маркированный».
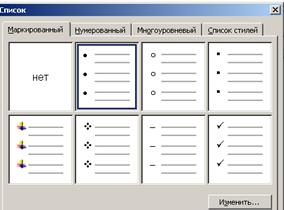
4. Для задания многоуровневого списка, необходимо выполнить команды 1-2, но нужный список выбирать на вкладке «Многоуровневый».
5. Для задания собственного вида многоуровневого списка, необходимо на вкладке «Многоуровневый» нажать на кнопку «Изменить». В появившемся окне «Изменение многоуровневого списка» необходимо поочередно для каждого уровня задать формат номера и интервал.

6. При работе с многоуровневым списком, для перехода на следующий уровень необходимо нажать на клавиатуре клавишу <Tab>. Для перехода на предыдущий уровень необходимо одновременно нажать клавиши <Shift> и <Tab>.
Работа с таблицами в текстовом редакторе
Рисование таблицы
1. Для того чтобы самостоятельно создать структуру таблицы (нарисовать ее строки и столбцы), необходимо вывести на экран панель инструментов «Таблицы и границы», выбрав в пункте меню «Таблица» команду «Нарисовать таблицу».

2. На появившейся панели инструментов «Таблицы и границы» необходимо нажать на кнопку  .
.
3. Выбирая тип линии и ее толщину, необходимо начертить строки и столбцы таблицы.
4. Инструмент «Ластик»  позволяет удалить лишние и ненужные линии.
позволяет удалить лишние и ненужные линии.
Работа со строками и столбцами
1. Для того чтобы сделать одинаковую ширину столбцов или высоту строк, необходимо в пункте меню «Таблица» выбрать команду «Автоподбор» и выбрать необходимую команду.
2. Для удаления таблицы, строк, столбцов и ячеек необходимо в пункте меню «Таблица» выбрать команду «Удалить» и нажать левой клавишей мыши на нужную опцию.
3. Для выделения таблицы, строки, столбца или ячейки необходимо в пункте меню «Таблица» выбрать команду «Выделить» и нажать левой клавишей мыши на нужную опцию.
Работа с табличным текстом
1. Для задания направления текста в ячейке (горизонтальное, вертикальное), необходимо нажать правой клавишей мыши в нужной ячейке и в появившемся контекстном меню выбрать команду «Направление текста…».

2. Для выбора способа выравнивания текста в ячейке таблицы, необходимо нажать правой клавишей мыши в ячейке и в появившемся контекстном меню выбрать команду «Выравнивание в ячейке», установить один из девяти способов выравнивания.

3. Для установки заливки в ячейке, необходимо нажать правой клавишей мыши в ячейке и в появившемся контекстном меню выбрать команду «Свойства таблицы…», далее нажать на командную кнопку «Границы и заливка…», активировать вкладку «Заливка» и в появившемся диалоговом окне «Заливка» установить необходимые параметры заливки:
– цвет заливки;
– узор заливки;
– к чему применяется заливка (абзацу, ячейке, таблице).
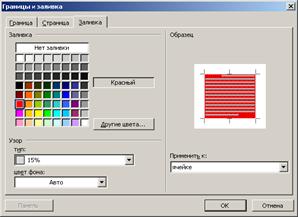
Адресация ячеек таблицы
Все строки и столбцы таблицы имеют свою нумерацию. Строки таблицы нумеруются арабскими цифрами 1, 2, 3, …Столбцы таблицы нумеруются латинскими буквами или их сочетаниями a, b, c, …, aa, ab, … Для обращения к ячейке необходимо указать номер столбца и номер строки, на пересечении которых она находится: a1, b2, c12, …
Если группа ячеек таблицы образует прямоугольную область, то такая группа называется диапазоном ячеек. Для обращения к диапазону ячеек указывают адрес левой верхней ячейки диапазона и через двоеточие адрес правой нижней ячейки. Если диапазон образуют ячейки только одного столбца, то вместо адреса левой верхней ячейки просто указывается адрес верхней ячейки. Например, a1:b3, b8:c:10, a1:a10.
Вычисления в ячейках таблицы
MicrosoftWordпозволяет выполнять несложные вычисления в ячейках таблицы. Например, такие действия, как подсчет суммы значений ячеек, количества ячеек в диапазоне, среднего значения ячеек и пр. под силу данному текстовому процессору.
Для того чтобы Wordмог произвести вычисления в ячейке таблицы, необходимо вставить формулу:
1. Разместить текстовый курсор в той ячейке, в которой будет происходить вычисление.
2. В пункте меню «Таблица» выбрать команду «Формула…».
3. В появившемся диалоговом окне «Формула» указать необходимые параметры:

– ввести формулу, которая должна начинаться со знака «=»и может включать в себя адреса ячеек, диапазоны ячеек, числа, функции, знаки арифметических операций (+, -, *, /). Например:
=a1/a2+(c5-a2*b2)
– если необходимо, указать формат вывода числа (количество знаков в дробной части, проценты, рубли и пр.).
Функции:
а) ABS(адрес ячейки) – возвращает модуль значения ячейки с указанным адресом;
б) COUNT(диапазон ячеек) – вычисляет количество ячеек в диапазоне. Например: count(b1:c12);
в) MAX(диапазон ячеек или их адреса через «;») – максимальное значение диапазона ячеек. Например, MAX(a1:b12; c13; d14);
г) MIN(диапазон ячеек или их адреса через «;») - минимальное значение диапазона ячеек. Например, MIN(a1:b12; c13; d14);
д) SUM(диапазон ячеек или их адреса через «;») – сумма значений ячеек из диапазона. Например, SUM(a1:b12; c13; d14);
е) AVERAGE(диапазон ячеек или их адреса через «;») – среднее арифметическое значений ячеек из диапазона. Например, AVERAGE(a1:b12; c13; d14).
Построение диаграмм по табличным данным
1) Для построения диаграммы необходимо выделить те ячейки, по значениям которых будет строиться диаграмма.
2) В пункте меню «Вставка» выбрать команду «Рисунок - Диаграмма».
3) Если необходимо, то изменить данные в появившейся таблице:
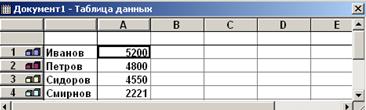
4) Щелкнуть левой клавишей мыши в любом свободном месте рабочего поля окна текстового процессора. На листе появится диаграмма:
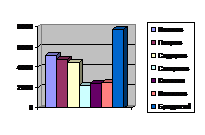




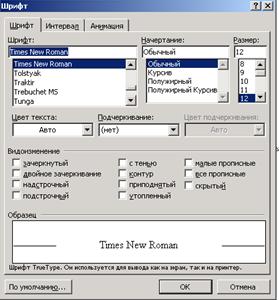



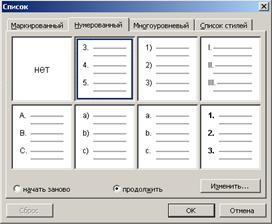
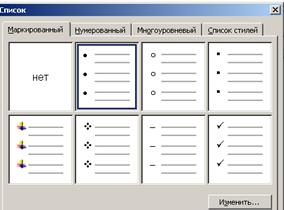


 .
. позволяет удалить лишние и ненужные линии.
позволяет удалить лишние и ненужные линии.