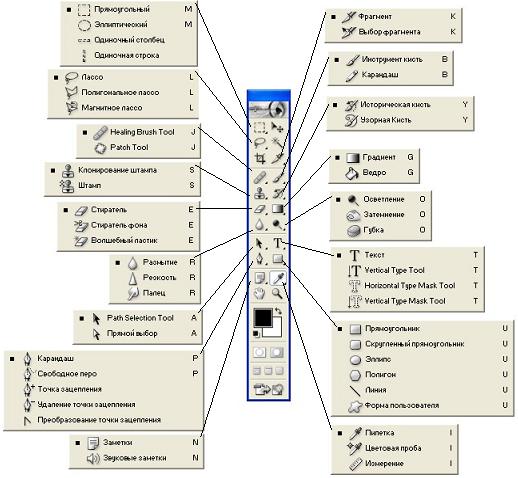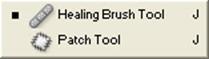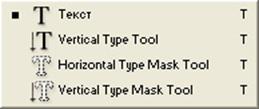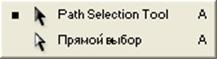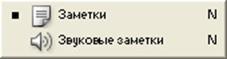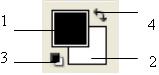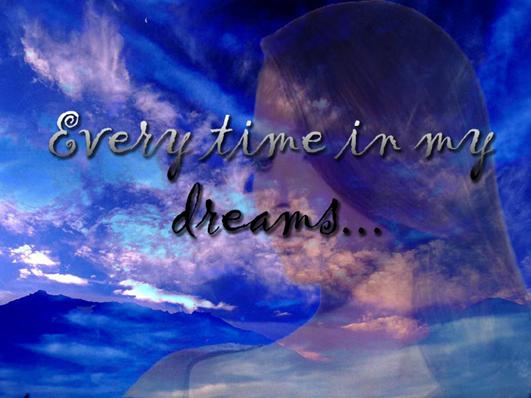Цветокоррекция - изменение цветовых параметров пикселей (яркости, контрастности, цветового тона, насыщенности) с целью достижения оптимальных результатов. Наиболее распространенными средствами, которые используются для повышения качества цветных изображений, являются такие команды, как Баланс цветов (Color balance) и Оттенок/Насыщение (Hue/Saturation).
Цветовой баланс - соотношение цветов в изображении. Регулировка цветового баланса позволяет усилить или ослабить один цвет за счет другого дополнительного (комплементарного ему).
Фильтры (Plug-ins) и спецэффекты (Effects)
В основном фильтры предназначены для создания специальных эффектов, таких, как имитация мозаики или какого-либо живописного стиля. С помощью трехмерных спецэффектов двухмерные графические программы способны преобразовать плоское двухмерное изображение в объемное.
Фильтры и спецэффекты представляют собой небольшие программы, выполняющие заранее установленную последовательность команд. Они автоматически вычисляют значения и характеристики каждого пикселя изображения и затем модифицируют их в соответствии с новыми значениями.
Работа со слоями
Слой (layer) - дополнительный уровень (холст) для рисования, метафора прозрачной кальки. Каждый слой повторяет все параметры основного изображения - размеры, разрешение, цветовую модель, число каналов. При увеличении количества слоев возрастает размер изображения. Слои можно менять местами, делать невидимыми, а также можно рисовать только на одном слое, не затрагивая другие.
Естественно, что если закрасить какой-либо слой сплошным рисунком или плотным сплошным цветом, то на нижних слоях не будет видно того, что там нарисовано. Однако компьютерная живопись позволяет сделать слой полупрозрачным, что открывает новые возможности в редактировании изображений.
Описание графического редактора Adobe Photoshop
Графический редактор Adobe Photoshop представляет собой профессиональную программу для редактирования компьютерной живописи и фото, создания и обработки полиграфических иллюстраций.
Редактор Photoshop использует четыре цветовые модели - HSB, RGB, LAB и CMYK.
Панель инструментов
Панель инструментов (tools bar) является основной рабочей панелью Photoshop. Расположенные в ней инструменты делятся на основные и альтернативные (скрытые). Основные инструменты (рис. 1) видны в главном окне программы. Альтернативные инструменты спрятаны за теми иконками, у которых в правом нижнем углу есть маленький треугольник. Для выбора альтернативного инструмента нужно установить курсор на значок основного инструмента, нажать левую кнопку мыши и, удерживая её, перетащить курсор на значок нужного альтернативного инструмента.
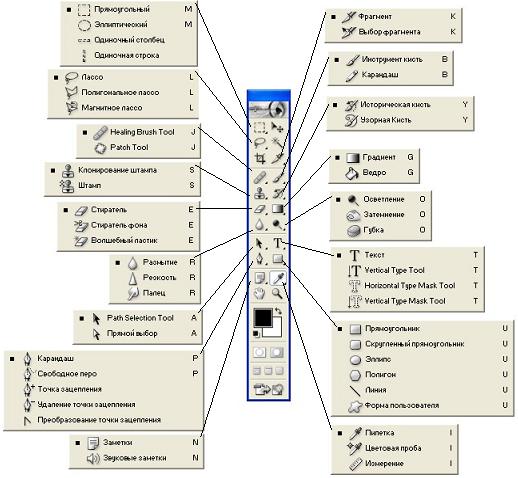
Рис. 4. Инструменты основной палитры
Панель (палитра) параметров (Options) (рис. 5). Здесь отображаются все изменяемые настройки инструментов. Данная панель меняет вид в зависимости от выбранного инструмента. Далее в таблице 2 будут представлены основные инструменты графического редактора Photoshop.

Рис. 5. Панель параметров для инструмента Marquee (Прямоугольная область)
Таблица 2
| Инструменты выделения, перемещения и обрезки
|

| Данная группа представляет собой инструменты, которые осуществляют геометрическое выделение:
Marquee - Прямоугольная область выделяет области прямоугольной формы. Elliptical marquee - Овальная область - выделяет области овальной формы. Single row marquee - Область (горизонтальная строка) - производит выделение горизонтальной полосы толщиной в 1 пиксел. Single column marquee - Область (вертикальная строка) производит выделение вертикальной полосы толщиной в 1 пиксел.
|

| Группа свободного выделения.
Lasso - Лассо - выделяет всю обведенную область. Polygonal lasso - Многоугольное лассо - строит границу выделения мелкими шагами в виде прямых отрезков. Magnetic lasso - Магнитное лассо - строит выделение на основе цветовой разности.
|

| Magic wand - Волшебная палочка - выделяет область пикселов по их цветовой схожести. Основным параметром является Tolerance (Допуск), задает степень близости цвета пикселов, необходимую для добавления их в выделение.
|

| Crop - Рамка - обрезает изображение до указанной области.
|

| Slice - Фрагмент - применяется для разрезания изображения на куски и последующей оптимизации для использования в Интернете.
|
| Инструменты рисования и ретуширования
|
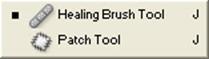
| Группа инструментов предназначена для ретуширования изображений.
Healing Brush - Лечащая кисть - осуществляет текстурную коррекцию с учетом подложки. Patch Tool - Заплатка - сочетание произвольного выделения и заливки.
|

| Brush - Кисть - прямое рисование активным цветом.
|

| Группа инструментов предназначена для фотомонтажа.
Clone Stamp - Штамп - незаменимый инструмент при фотомонтаже. Действует следующим образом: укажите мышью (с нажатой клавишей Alt), из какого места на изображении перерисовывать, затем просто водите кистью в том месте, где необходимо повторить выбранный фрагмент. Pattern Stamp - Фигурный штамп - позволяет рисовать текстурой.
|

| History Brush - Кисть состояния - позволяет рисовать из любого места истории. Art History Brush - Художественная восстанавливающая кисть - восстанавливает состояние изображения из снимка истории и позволяет применять различные художественные эффекты.
|

| Eraser - Ластик - позволяет удалять кусочки изображения. Background Eraser - Фоновый ластик - ластик, предназначенный для отделения объекта от фона. Magic Eraser - Волшебный ластик - выделяет область, а затем удаляет ее.
|
| Инструменты заливки
|

| Gradient - Градиент - создает заливку с плавным переходом между двумя или несколькими цветами. Paint Bucket - Заливка - заливает изображение цветом или текстурой.
|
| Инструменты коррекции изображения
|

| Blur - Размытие - инструмент для размытия участка изображения. Sharpen - Резкость - увеличивает контрастность области. Smudge - Палец - создает эффект, похожий на размазывание пальцем еще не высохшей краски на полотне.
|

| Dodge - Осветлитель - изменение яркости пикселов в сторону увеличения, что приводит к осветлению изображения. Burn - Затемнитель - изменение яркости пикселов в сторону уменьшения, что приводит к затемнению изображения. Sponge - Губка - изменяет насыщенность цвета в редактируемой области.
|
| Инструменты ввода текста, создания контуров и фигур
|
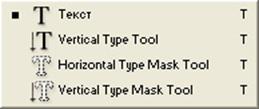
| Type- Текст - горизонтальный текст, цвет которого определяется цветом переднего плана (Foreground Color). Vertical Type Tool - текст в вертикальном направлении. Horizontal Type Mask Tool - писать выделением. Vertical Type Mask Tool - текст как выделение в вертикальном направлении
|

| Pen - Перо - инструмент, который создает контуры. Freeform Pen - Свободное Перо - инструмент, ближайшим аналогом которого является Lasso (Лассо), однако данный инструмент создает контур, а не выделение. Add Anchor Point - Перо+ - добавить опорную точку контура. Delete Anchor Point - Перо- - удалить опорную точку. Convert Point - Угол - инструмент для модификации контура.
|

| Данная группа позволяет быстро и легко создавать двухмерные геометрические фигуры.
Rectangle - Прямоугольник Rounded Rectangle - Скругленный прямоугольник Ellipse - Эллипс Polygon - Многоугольник Line - Линия Custom Shape - Пользовательская фигура. В данном списке содержатся фигуры, созданные вручную. При помощи команды Edit -> Define Custom Shape (Редактирование > Определить новую фигуру) пользователь может сохранить любой контур как фигуру и использовать ее в дальнейшем.
|
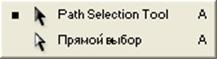
| Path Selection - Перемещение фигур - применяется для перемещения фигур. Direct Selection - Модификация фигур - инструмент, при помощи которого можно менять вид фигуры путем воздействия на точки и линии контура, ограничивающего фигуру.
|
| Инструменты для вставки пометок
|
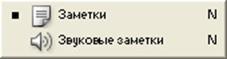
| Notes - Пометка - инструмент, предназначенный для создания текстовых пометок в работах. Audio Annotation - Аудиозапись - инструмент, предназначенный для создания звуковых пометок в работах.
|
| Измерительные инструменты
|

| Eyedropper - Пипетка - позволяет сделать цветом переднего плана (Foreground Color) цвет того пиксела, по которому пользрватель щелкает этим инструментом в данный момент. Color Sampler - Выбор цветов - позволяет делать активными не один, а несколько цветов. Measure - Линейка - используется для измерения расстояний и углов.
|
| Инструменты управления просмотром
|

| Hand - Рука - позволяет двигать изображение в пределах экрана.
|

| Zoom - Масштаб - масштабирование изображения.
|
| Инструменты выбора цветов и режима
|
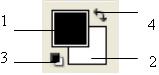
| 1. Set Foreground Color - Установить цвет переднего плана. 2. Set Background Color - Установить цвет заднего плана. 3. Default Foreground and Background Colors - Установить цвет по умолчанию. 4. Switch Foreground and Background Color - Поменять местами цвета переднего и заднего плана.
|

| Edit in Standard Mode - Работать в обычном режиме - все инструменты работают так, как и должны работать по своему назначению.
|

| Edit in Quick Mask Mode - Редактировать быструю маску. Быстрая маска существует для однократного применения и не сохраняется на протяжении всей работы.
|
| | | |
Коллаж
Для построения коллажа нам понадобятся 3 изображения: два изображения неба и фотография девушки.
Загрузите изображение Cloud1 и Cloud2.

Рис. 3.1. Cloud1

Рис. 3.2. Cloud2
Скопируйте Cloud2: Edit -> Copy (Редактирование -> Копировать) или Ctrl+C, и вставьте в изображение Cloud1, выполнив команду Edit -> Paste (Редактирование -> Вставить) или Ctrl+V. Убедитесь, что активен верхний слой. В палитре Layers (Слои) выставьте режим наложения слоя Pin Light. Измените размер Cloud2 под размер Cloud1, для чего выполните команду: Edit -> Transform -> Scale (Редактирование -> Трансформация -> Масштаб).
Должен получиться эффект, представленный на рис. 3.3. Склейте слои.

Рис.3.3. Изображение после наложения слоя в режиме Pin Light
Загрузите изображение Girl (рис. 3.4). С помощью удобного для вас инструмента выделите девушку, скопируйте и вставьте в только что полученное изображение неба.

Рис. 3.4. Girl
Разместите девушку справа таким образом, чтобы было занято всё пространство фона. Увеличьте изображение с помощью команды Edit -> Transform -> Scale (Редактирование -> Трансформация -> Масштаб). Обработайте края изображения с помощью инструмента Blur (Размытие). Установите параметр Opacity (Непрозрачность) 48 %. Склейте слои.
С помощью инструмента Horizontal Type (Горизонтальный текст) напишите фразу (на выбор студента). Шрифт выберите на свой вкус. Произведите растеризацию слоя, для чего откройте палитру Layer (Слой) и щелкните правой кнопкой мыши по слою с текстом. В появившемся меню выберите пункт Rasterize Layer (Растрировать слой). Затем склейте его с нижним слоем. Выделите текст волшебной палочкой, для чего выделите одну букву, затем щелкните по выделению правой клавишей мыши и выберите пункт Similar (Подобно). Примените к тексту инструмент Gradient (Градиент). Вид градиента - линейный.

Итоговое изображение представлено на рис. 3.5.
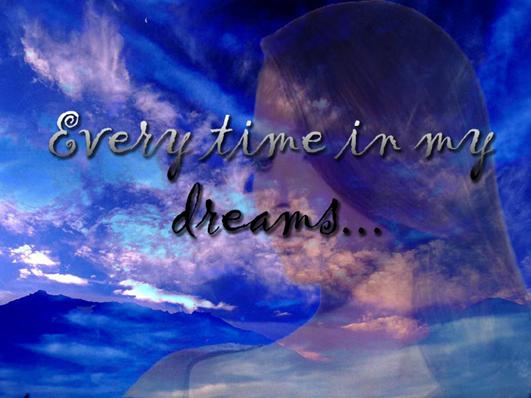
Рис. 3.5. Итоговое изображение