Пермь 2009
План УМД 2008\2009 уч.г.
Методические указания и задания на курсовую работу
по дисциплине
ИНФОРМАТИКА
Составитель: Пермякова Т.Б., к.т.н., доцент; Пуйсанс С.Г., ст. преподаватель
Приведены методические указания по самостоятельному изучению дисциплины "Информатика", задания и методические указания по выполнению курсовой работы. Предназначены для студентов заочного отделения.
Рецензент: Г.Г.Кашеварова д.т.н., профессор
Издание стереотипное.
Утверждено на заседании кафедры СМиВТ
от 22.10.2008.
Введение.
Студенты, облучающиеся на 2-ом курсе общетехнической подготовки (специальности ПГС-270102, ПСК-270106, ТВ-270109, ВВ-270112) заочного отделения, изучают во втором семестре дисциплину "Информатика ".
Распределение объемов занятий и видов учебной работы дано в таблице 1.
Таблица 1.
| Семестр
| Занятия, ч.
| Выполнение контрольных и курсовых работ
| Контроль
|
| Лекции
| Лабораторные работы
| Самостоятельная работа
|
|
|
|
|
| Курсовая работа
| Зачет
|
Основной формой изучения дисциплины является самостоятельная работа студента над рекомендованной литературой. Целесообразно прорабатывать материал, пользуясь приведенным ниже списком вопросов и краткими пояснениями к ним.
Список литературы.
1. Кашеварова Г.Г., Пермякова Т.Б.Численные методы решения задач строительства на ЭВМ. Пермь. 2007.-346 с.
2. Информатика. Под редакцией Супруна А.Н. Изд. Ассоциации строительных вузов. М. 2006. -336 с.
3. Симонович С.В. Информатика. Базовый курс. -СПб: Петер. 2003.-640 с.
4. Симонович С.В. и др. Специальная информатика. Учебное пособие. М: АСТпресс. 2001.-480 с.
I. Краткие методические указания по самостоятельному
Изучению курса.
Методические указания содержат формулировку вопроса, номер соответствующего раздела в рекомендованной литературе и сжатый комментарий.
1. Общие сведения о персональных компьютерах (ПК). [3, глава 3, с.62-92]
Ø Архитектура компьютера. Устройства, входящие в состав ПК. Микропроцессоры. Оперативная память. Накопители на гибких магнитных дисках (дискетах) и на жестком магнитном диске (винчестере).
Ø Мониторы. Клавиатура. Принтеры. Другие периферийные устройства.
Ø Включение-выключение компьютера.
2. Общие сведения о Windows XP.[3, главы 4-7, с.98-188]
Ø Функции операционных систем.
Ø Основы работы с операционной системой Windows XP.
Ø Рабочий стол. Инструменты рабочего стола. Как выбрать элемент на рабочем столе.
Ø Как открыть контекстное меню. Как перемещать объекты. Как открывать объекты двойным щелчком.
Ø Оконное меню. Как выбрать команду. Как развернуть, свернуть и восстановить окно. Как изменить размеры окна. Как передвинуть окно. Полосы прокрутки.
Ø Выбор пункта меню. Активные и неактивные команды.
Ø Диалоговые области. Как задавать параметры в диалоговом окне. Поля списков.
Ø Информационная система «Справка». Как найти информацию по общим вопросам. Как найти информацию по специальным вопросам. Как получить справку через предметный указатель. Как получит справку в диалоговом окне.
Ø Организация файловой системы. Что такое файлы и папки. Работа с папками. Просмотр файловой системы с помощью значка Мой компьютер, программы Проводник. Как создать папку. Как переместить файлы в папку.
Ø Работа с дисками и файлами. Форматирование диска. Переименование, копирование и удаление файлов и папок. Восстановление удаленных файлов из корзины. Как очистить корзину. Как найти документ или программу. Как найти файл по его имени, типу (расширению).
3. Текстовый редактор Word [4, разделы 5-6, с.43-92].
Ø Запуск и выход из программы. Окно редактора. Системное меню. Панели инструментов. Окно справки.
Ø Отображение непечатаемых символов. Форматирование текста. Абзац. Шрифты.
Ø Вставка рисунков в текст.
Ø Создание таблиц.
Ø Установка параметров страницы. Печать текста.
Ø Проверка правописания. Работа с шаблонами текста.
4. Электронные таблицы EXCEL [4, раздел 13, с.149-182].
Ø Запуск электронных таблиц. Понятия рабочая книга, листы рабочей книги. Основные понятия: ячейка, строка, столбец, адрес ячейки. Ввод данных в ячейку, автозаполнение. Ввод формулы.
Ø Шрифты, форматирование текста, формат числа, сортировка данных. Обрамление таблицы.
Ø Понятие абсолютной ссылки. Вставка функций при помощи мастера функций.
Ø Мастер диаграмм.
Ø Подготовка документа к печати. Печать.
5. Приближенные методы решения нелинейных уравнений [1, глава 4, с. 173-191].
Ø Этап отделения корней (1-ый этап).
Ø Этап уточнения корня (2-ой этап). Метод деления отрезка пополам. Метод касательных (Ньютона). Метод хорд.
Ø Решения нелинейных уравнений с использованием надстроек приложения Microsoft Excel.
6. Численное интегрирование [1, глава 2, с. 103-108]. Идея численного интегрирования. Методы прямоугольников (входящих, выходящих, средних), метод трапеций.
Порядок выполнения работы
Численное интегрирование.
Согласно геометрическому смыслу определенного интеграла, площади криволинейных трапеций S1 и S2 вычисляются по формулам:
 . (3.2)
. (3.2)
Для вычисления интегралов необходимо использовать формулы численного интегрирования, выбранные в соответствии с вариантом.
2.1. Произвести расчеты для двух видов разбивок: n =5 и n =10, т.е. вычислить интегральные суммы  . Проанализировать полученные результаты и сделать вывод о продолжении или прекращении итерационного процесса для заданной точности
. Проанализировать полученные результаты и сделать вывод о продолжении или прекращении итерационного процесса для заданной точности  =0,01.
=0,01.
2.2. Просчитать контрольный пример для случая n =2 или n =3, используя формулу трапеций для численного интегрирования. Сравнить с полученными выше результатами.
Подготовка пояснительной записки.
Текст пояснительной записки выполняется в текстовом редакторе Word. Необходимо кратко отразить в ней сущность используемых численных методов. Привести расчетные таблицы, выполненные в Excel. Сделать обоснованные выводы.
При оформлении записки необходимо использовать следующие возможности текстового редактора Word:
Ø установку параметров страниц, размеров и гарнитуры шрифта, выравнивание абзацев;
Ø маркировку списков и создание таблиц;
Ø вставку таблиц и графиков из документов Microsoft Excel;
Ø вставку «фигурного текста» из коллекции WordArt;
Ø вставку формул в текст с использованием редактора формул Microsoft Equation;
Ø вставку символов в текст;
Ø вставку колонтитула, содержащего текст: «Ф.И.О., код группы, дата» и нумерацию страниц;
Ø сохранение и печать документа.
Допускаются некоторые изменения и дополнения в оформлении записки в пределах предъявляемых требований.
Основные понятия операционной системы Windows XP.
Общие сведения.
Операционная система (ОС) Windows XP – это пакет программ, который предназначен для выполнения следующих функций:
Ø управление файловой системой персонального компьютера (ПК), наглядное отображение файлов и каталогов, путешествие по файловой системе, операции с файлами и каталогами (создание, поиск, просмотр, копирование, перемещение, удаление, переименование);
Ø запуск и завершение прикладных программ, распределение оперативной памяти (ОП) между ними;
Ø всевозможный сервис (информация о параметрах, настройка параметров, оптимизация работы и т.д.).
Операционная система Windows XP обладает массой достоинств во взаимодействии человека и ПК – интерфейсом пользователя. Каждую операцию можно выполнить несколькими способами (как нравится). Предусмотрена система подсказок, сообщений и предупреждений. Все это позволило резко снизить требования к подготовке пользователя. Объекты обработки снабжены наглядными значками (пиктограммами), а техника манипуляции с файлами и папками основана на аналогии с бытовыми операциями. Например, чтобы удалить файл, можно просто «подцепить» его мышью и перетащить в «корзину». А если вы передумали, «вытащить» его из «корзины» и водрузить на старое место.
Простота и разнообразие средств в интерфейсе Windows XP имеет и обратную сторону: система почти не защищена от бессмысленных действий неподготовленного пользователя.
Используемые термины:
Ø Файл – поименованная область дисковой памяти, где хранится какая-либо информация.
Ø Тип файла (расширение) определяет его предназначение и способ представления данных.
Ø Приложение – это программа (например, Блокнот, Word и т.д.), т.е. файл с расширением.exe,.com. Обращение к приложению равносильно запуску программы. Каждое приложение имеет свой фирменный значок.
Ø Документ – это файл, созданный теми или иным приложением; расширение имени файла-документа называется типом документа. Многие типы регистрируются системой автоматически. Например, тип.doc соответствует приложению Word, тип.bmp – приложению Paint и т.д. Как же Windows XP использует тип документа? Основная операция с типом: если дважды щелкнуть на имени документа зарегистрированного типа, Windows откроет приложение, создавшее этот документ, а затем и сам документ.
Ø Папка (каталог) – это объект, в котором группируются файлы. Папки могут включать в себя паки, файлы, ярлыки.
Ø Полное имя файла – это собственное имя файла вместе с путем доступа к нему. Путь доступа к файлу начинается с имени устройства и включает все имена папок, через которые проходит. В качестве разделителя используется символ «\». Пример записи полного имени файла:
<имя носителя>\<имя папки 1 >\…..\<имя папки N>\< собственное имя файла>.
Ø  Ярлык – это не самостоятельный объект, а только указатель на объект (папку, приложение, документ). Удаление ярлыка приводит к удалению только указателя, но не самого объекта.
Ярлык – это не самостоятельный объект, а только указатель на объект (папку, приложение, документ). Удаление ярлыка приводит к удалению только указателя, но не самого объекта.
Ø Значки (иконки, пиктограммы) – графические изображения, являющиеся атрибутами файлов, папок. Манипулируя значком с помощью мышки можно осуществить различные операции над файлами, папками.
Окна в Windows XP.
В среде Windows XP существует три вида окон: окно приложения, окно документа, диалоговое окно.
На РС одновременно может быть открыто несколько окон. И только одно из них может быть активным в данный момент. Активное окно автоматически выводится на передний план и только в нем можно работать в данный момент. На рис.2 приведено окно папки
Мой компьютер и соответствующие комментарии.
Рис. 2.
Программа Проводник.
Проводник - это служебная программа, предназначенная для навигации по файловой структуре компьютера. Цель навигации - это обеспечение доступа к нужной папке и ее содержимому (а не поиск нужных файлов и папок).
Запуск программы осуществляется командой:
Пуск \ Программы \ Проводник
На левой панели Проводника расположена структура папок, по этой стороне и осуществляется навигация по файловой структуре.
Запуск программ и открытие документов выполняется двойным щелчком по значку объекта на правой панели Проводника.
Создание новой папки. На левой панели раскрыть папку, в которой создается новая папка. На свободном месте правой панели вызвать контекстное меню (щелчок правой кнопки) и выбрать команду: Создать \ Папку.
Копирование и перемещение файлов (папок). Папка, из которой копируется файл, называют источником, а в которую копируют – приёмником. Копирование выполняется методом перетаскивания значка объекта с правой панели Проводника на левую. Операция требует аккуратности.
Удаление файлов и папок. Щелкнуть правой кнопкой мыши по удаляемому объекту и выбрать в контекстном меню пункт Удалить.
Рис.3.
Новый центр справки и поддержки в Windows XP позволяет быстро получить следующие сведения:
· поиск интересующего вас вопроса;
· понятные инструкции по выполнению конкретных действий;
· увлекательные исчерпывающие статьи на интересующие темы;
· советы по устранению неполадок;
· бесплатные обновления продуктов.
Редактирование документа
Перед набором текста в редакторе Word необходимо сделать установки:
Ø установить необходимые панели инструментов, полосы прокрутки, линейку, если они отсутствуют (команда меню Вид\Панели инструментов);
Ø оформить абзац (команда меню Формат\абзац);
Ø выбрать нужный шрифт и размер;
Ø установить параметры страницы;
Ø выбрать необходимый способ отображения документа на экране.
Оформление абзаца. Единицей текста в редакторе Word является абзац, а текст представляет собой последовательность абзацев. Абзацы разделяются с помощью непечатаемого символа ¶ (“конец абзаца”), который вводится с помощью клавиши Enter.
 Для удобства оформления (форматирования) документа полезно работать в режиме вывода на экран специальных непечатаемых символов. Для этого необходимо щелкнуть на пиктограмме стандартной панели инструментов.
Для удобства оформления (форматирования) документа полезно работать в режиме вывода на экран специальных непечатаемых символов. Для этого необходимо щелкнуть на пиктограмме стандартной панели инструментов.
Для изменения параметров абзаца используется команда:
меню Формат\абзац и в появившемся окне указываются нужные параметры.
Шрифтовое оформление документа. При наборе текста по умолчанию установлен нормальный или обычный стиль. При необходимости все это можно изменить, используя один из способов.
Первый способ - использование меню, для чего необходимо выполнить команду: меню Формат\стиль и в появившемся окне проставить необходимые параметры стиля.
 Второй способ - использование пиктограмм панели форматирования
Второй способ - использование пиктограмм панели форматирования
Установка полей документа и ориентации бумаги. По умолчанию редактор устанавливает стандартный размер полей. Для изменения размеров полей необходимо выполнить команду: меню Файл\параметры страницы\вкладка “поля” и в появившемся окне ввести нужные параметры.
Отдельные параметры страницы можно установить и с помощью линейки.
Редактор позволяет использовать книжную (устанавливается по умолчанию) и альбомную ориентацию бумаги. Для изменения ориентации бумаги необходимо выполнить команду:
меню Файл\Параметры страницы\вкладка Размер бумаги и поставить флажок щелчком мыши на “ альбомная ” или “ книжная ”.
 Маркировка списков. Если текст представляет собой список, т.е. перечисление, то для выделения каждого отдельного пункта используются цифры или декоративные значки. Каждый пункт списка должен являться абзацем, т.е. в конце его должен стоять непечатаемый знак p. Для оформления текста в виде списка необходимо выделить этот текст и щелкнуть по одной из пиктограмм
Маркировка списков. Если текст представляет собой список, т.е. перечисление, то для выделения каждого отдельного пункта используются цифры или декоративные значки. Каждый пункт списка должен являться абзацем, т.е. в конце его должен стоять непечатаемый знак p. Для оформления текста в виде списка необходимо выделить этот текст и щелкнуть по одной из пиктограмм
в зависимости от того, каким маркером необходимо пометить каждый пункт списка.
Для изменения декоративного значка, для создания многоуровневых списков и т.д. необходимо использовать команду меню Формат\Список.
Колонтитул - это дополнительная информация, которая размещается в верхнем или нижнем поле каждой страницы. Колонтитул может включать дату, название документа, номер страницы и т.д. Для вставки колонтитула необходимо выполнить команду: меню Вид\Колонтитулы и в появившемся окне ввести нужные данные.
Ø После ввода необходимой информации, надо щелкнуть на кнопке “закрыть” окна Колонтитулы.
Ø Для изменения содержимого колонтитула, необходимо поставить курсор мыши на текст колонтитула и дважды щелкнуть левой кнопкой мыши.
Нумерация страниц. Для нумерации страниц (если не используется колонтитул) необходимо выполнить команду: меню Вставка\Номера страниц и
в появившемся диалоговом окне указать нужный режим нумерации страниц.
Для удаления нумерации страниц надо воспользоваться командой менюВид\Колонтитул.
Вставка рисунка в текст.
Редактор позволяет использовать самые различные иллюстрации. Это могут быть рисунки, созданные с помощью какого либо графического редактора (например, Paint), фотографии, которые считываются в компьютер с помощью сканера. Кроме того, Word имеет встроенную библиотеку рисунков Microsoft ClipArt. Технология вставки рисунка:
Ø указать курсором место вставки рисунка;
Ø выбрать команду меню Вставка\Рисунок\Картинки Microsoft ClipArt и в появившемся окне выбрать нужную картинку;
Ø после выбора рисунка щелкнуть на кнопке «вставить».
Появившийся рисунок находится в масштабной рамке с маркерами (узелками), т.е. выделен и с ним возможны операции перемещения, копирования, изменения размеров. Для снятия выделения достаточно перевести указатель мыши вне масштабной рамки и щелкнуть левой кнопкой.
Для того чтобы рисунок гармонично вписался в текст необходимо выбрать вид «обтекания» рисунка текстом. Для этого вызывается окно Настройка изображения (рис. 4) с помощью команды:
 меню Вид\Панели инструментов\Настройка изображения
меню Вид\Панели инструментов\Настройка изображения
и выбирается нужный вид обтекания с помощью кнопки Обтекание текстом
Рис. 4.
Внимание: работа с рисунком возможна только в режиме разметки страниц (меню Вид\разметка страниц). 
Текстовые эффекты.
Технология создания эффектов:
Ø выделить текст;
Ø  выполнить команду: меню Вставка\Объект\Microsoft WordArt или нажать кнопку на панели Рисования и в появившемся окне выбрать нужный эффект, а затем – размер.
выполнить команду: меню Вставка\Объект\Microsoft WordArt или нажать кнопку на панели Рисования и в появившемся окне выбрать нужный эффект, а затем – размер.
Ø Последующая работа с “фигурным” текстом аналогична работе с рисунком.
Таблица.
Таблица в Word - это форма организации текста по столбцам и строкам. Самый простой способ создания таблицы - это создание таблицы с помощью меню Таблица. Для этого необходимо установить курсор в то место, где предполагается создать таблицу, и выполнить команду: меню Таблица\Нарисовать таблицу и в появившемся окне указать число строк и столбцов, задать ширину столбцов.
Формально таблицу можно рассматривать как совокупность прямоугольных ячеек, которые можно заполнять текстом и графикой. В пределах каждой ячейки текст вводится так, как будто границы ячейки являются полями абзаца. Форматирование текста, копирование, перенос, удаление текста выполняется аналогичным образом, как это осуществляется с обычным текстом.
Выделение и редактирование областей таблицы. Выделение текста внутри ячейки таблицы выполняется тем же образом, что и в случае обычного текста. Для выделения элементов таблицы (ячейки, строки, столбца) имеются дополнительные возможности, но проще всего сделать это с помощью соответствующего пункта меню Таблица (для начинающего пользователя этот метод предпочтительнее).
Вставка, удаление, перемещение и слияние ячеек. Для изменения структуры таблицы существуют специальные приемы.
Для добавления новой строки в конец таблицы следует поместить указатель текста в последнюю ячейку таблицы и нажать клавишу ТАВ.
Для вставки новой строки (столбца) внутри таблицы необходимо выделить строку (столбец)) непосредственно перед местом, куда необходимо произвести вставку и выполнить команду: меню Таблица\Добавить строки (столбцы).
Для слияния рядом расположенных в строке (столбце) ячеек в одну или расщепления ячейки необходимо выделить эти ячейки и в меню Таблица указать на пункт «объединить ячейки» или «разбить ячейки» и в появившемся окне сделать соответствующие установки.
Для удаления произвольного числа любых элементов таблицы (ячеек, строк, столбцов) необходимо выделить эти элементы и указать на соответствующий пункт в меню Таблица.
Вставка символов в текст.
Порядок вставки символов в текст:
Ø указать место вставки символа;
Ø выбрать команду меню Вставка\Символ;
Ø в окне Символ выбрать нужный символ и нажать кнопку Вставить, а затем – Закрыть.
Некоторые сведения о работе с электронными таблицами
 Microsoft Excel.
Microsoft Excel.
Предполагается, что основы работы с электронными таблицами Excel студенты изучают самостоятельно [4, раздел 13, с.149-182]. Здесь приводятся лишь некоторые сведения о работе с таблицами, необходимые для выполнения курсовой работы.
Форматирование таблицы.
Обрамление таблицы. В зависимости от структуры таблицы можно использовать один из способов обрамления таблицы. Ячейка или группа ячеек, подлежащая обрамлению, должны быть предварительно выделены.
 Первый способ - использование пиктограммы
Первый способ - использование пиктограммы
Второй способ - использование команды:
меню Формат\ячейка\вкладка рамка (граница)
и в появившемся окне выбрать нужные настройки (стиль линии, обрамление снизу, сверху, справа, слева или полное обрамление).
Для установки цвета надо активизировать вкладку вид и выбрать нужный цвет и орнамент.
Объединение ячеек. При оформлении заголовка таблицы возникает необходимость объединения ячеек. Для этого необходимо выделить ячейки, подлежащие объединению, выполнить команду:
меню Формат\ячейка\вкладка выравнивание
и в появившемся окне установить флажки:
Ø по центру (в строке по горизонтали);
Ø переносить по словам;
Ø объединение ячеек.
 Объединить группу смежных ячеек одной строки можно с помощью пиктограммы (объединить и поместить в центре)
Объединить группу смежных ячеек одной строки можно с помощью пиктограммы (объединить и поместить в центре)
Автоформатирование. Для этого необходимо выбрать пункт Формат меню и установить флажок автоформат. В появившемся окне выбрать нужные параметры.
Форматирование данных.
 Составляя документ, важно разместить в нем информацию с максимальной наглядностью. Аналогично программе Word форматирование данных в таблице Excel можно осуществить с помощью пиктограмм панели инструментов форматирования.
Составляя документ, важно разместить в нем информацию с максимальной наглядностью. Аналогично программе Word форматирование данных в таблице Excel можно осуществить с помощью пиктограмм панели инструментов форматирования.
По сравнению с Word эта панель имеет дополнительные пиктограммы для форматирования чисел (денежный формат, финансовый формат и т.д.). Смотри всплывающие подсказки.
Автоматическое форматирование данных. Команда автоформат из меню формат позволяет выбрать из стандартной таблицы форматов подходящие заголовки, отступления, цвета шрифтов и др.
Чтобы включить режим автоматического форматирования нужно выполнить последовательность действий:
Ø выделить ячейки, подлежащие форматированию;
Ø выбрать команду: меню Формат\автоформат.
В появившемся окне выбрать нужный вариант формата таблицы. Отдельные элементы форматирования (шрифт, отступления, выравнивание, размеры ячеек в таблице) можно выбрать с помощью кнопки параметры.
Изменение форматов и стилей удобно реализовывать с помощью команды: меню Формат\формат ячейки. В появляющемся диалоговом окне находятся все параметры форматирования ячеек, так что для их изменения достаточно выбрать одну из команд той или иной вкладки. Предварительно группа ячеек, где необходимо изменить формат, должна быть выделена.
Копирование формата в другие ячейки. Если какая-то часть данных в документе уже имеет какой-либо формат, то этот формат можно применить (скопировать) на другие данные. Для этого необходимо:
Ø  выделить ячейку с нужным форматом;
выделить ячейку с нужным форматом;
Ø щелкнуть на пиктограмме копировать формат;
Ø курсор приобретет форму кисточки;
Ø указать область применения копируемого формата.
Построение диаграмм.
Для наглядного отражения той или иной зависимости полезно использовать графики и диаграммы. С помощью Мастера диаграмм можно показать изменения данных в динамике. При изменении данных в рабочей таблице диаграммы изменяются автоматически.
При создании диаграмм с помощью Мастера диаграмм данные автоматически разделяются на ряды данных и категории. Например, рядами данных могут стать выделенные строки, а категориями - заголовки столбцов. Или, при построении графика функции, столбец значений аргумента функции является категорией, а столбец значений функции - рядом.
 Чтобы создать диаграмму на рабочем листе (внедренная диаграмма), нужно выделить данные, которые будут в ней использованы, и вызвать Мастер диаграмм с помощью пиктограммы.
Чтобы создать диаграмму на рабочем листе (внедренная диаграмма), нужно выделить данные, которые будут в ней использованы, и вызвать Мастер диаграмм с помощью пиктограммы.
Мастер диаграмм имеет четыре окна - четыре шага, позволяющие:
Ø шаг 1 из 4 - выбрать тип диаграммы,
Ø шаг 2 из 4 - определить диапазон, содержащий данные для построения диаграммы (вкладка диапазон данных); классифицировать данные как ряды и категории (вкладка ряд);
Ø шаг 3 из 4 - внести метки для обозначения осей, выбрать способ представления легенды и задать название диаграммы;
Ø шаг 4 из 4 - разместить диаграмму на отдельном или имеющемся листе.
Переход от одного окна к другому (от одного шага к другому) осуществляется по нажатию кнопки далее.
По завершении 4-го шага нажимается кнопка готово. Диалоговое окно Мастер диаграмм - шаг 4 из 4 закрывается и на рабочем листе появляется внедренная диаграмма.
Изменение данных диаграммы. Во внедренную диаграмму можно вносить некоторые изменения: удалять, добавлять, исправлять и переупорядочивать ряды данных.
Перед тем как вносить изменения во внедренную диаграмму, ее нужно выделить, щелкнув на ней левой кнопкой мыши. Выделенную диаграмму окружает масштабная рамка и в строке меню появляется специальный для диаграмм пункт меню диаграмма. Для изменения диаграммы нужно выбрать соответствующую команду.
Для удаления ряда данных нужно выделить этот ряд и нажать клавишу Del.
Надстройки.
При решении инженерных задач широко используются различные надстройки Microsoft Excel.
Надстройки – это специальные средства, расширяющие возможности приложения EXCEL.
Перед решением задач этого класса необходимо активизировать надстройки Поиск решения или Подбор параметра .
Для подключения той или иной надстройки Excel необходимо выполнить следующую команду: меню Сервис\Надстройки и в появившемся окне активизировать необходимую надстройку.
V. Пример реализации итерационных методов решения
Условное форматирование.
Чтобы сделать наглядным окончание итерационного процесса воспользуйтесь Условным форматированием. Для этого выделите блок ячеек Е7: Е12, и выполните команду меню Формат\Условное форматирование,
в открывшимся окне сделайте установки, как показано на рис.8. Цвет заливки определите, нажав кнопку Форомат.

Рис.8.
Результат такого форматирования виден на рис.7. Ячейки столбца Е, значения которых удовлетворяют условию (5.4) тонированы.
Таким образом, за приближенное решение уравнения (5.1) с заданной точностью ε =0,01 по методу касательных принимается 2-я итерация, т.е. x*»1,767.
Измените значение ε, т.е. содержимое ячейки Е 3, и вы увидите как изменится значение корня нашего уравнения. Проанализируйте результаты и вы получите ответ на пункт задания 5.2.
Метод хорд.
Исходя из начального приближения x0, удовлетворяющего условию
f(x0) f ’’ (x0)<0, (5.5)
корень x* уравнения (5.1) с заданной точности ε вычисляется по формуле
 . (5.6)
. (5.6)
или
 , (5.7)
, (5.7)
В нашем случае условие (5.5) выполняется для х0 = а =1 (см.рис.6). Поэтому для построения итерационного процесса используем формулу (5.7).
Порядок решение аналогичен предыдущему методу касательных, поэтому рекомендуется внимательно ознакомиться с материалом пункта 5.1. Расчетная схема метода хорд приведена на рис.9.
За приближенное решение уравнения (5.1) по методу хорд с заданной точностью ε =0,01 принимается 4-я итерация, т.е. x * »1,7618.

Рис.9.
Измените значение ε, т.е. содержимое ячейки D 4, и вы увидите, как изменится значение корня нашего уравнения. Проанализируйте результаты и вы получите ответ на пункт задания 5.2.
Метод половинного деления (дихотомии).
Делим отрезок [ a, b ] пополам. Из двух отрезков [ a, (a+b)/ 2] и [(a+b)/2, b] выбираем тот, на концах которого функция f(x) имеет разные знаки. Новый, уменьшенный вдвое, отрезок называем тем же именем [ a, b ] и снова делим пополам. Продолжая этот процесс, получим систему вложенных друг в друга отрезков.
Деление отрезков продолжаем до тех пор, пока длина последнего не станет меньше заданного ε, т.е. до тех пор, пока не выполнится условие:
 . (5.8)
. (5.8)
Тогда за приближенное решение уравнения (5.1) с точностью ε принимается 
Последовательность действий
1. Создайте таблицу по образцу рис.13.
2. В ячейку D 1 введите количество разбивок n =5. В ячейки В1, В2 и В3 введите значения нижнего и верхнего пределов интегрирования а, b и шаг  соответственно. Изменяя в дальнейшем значения этих ячеек, можно вычислить значение интеграла с любой точностью e и для различных пределов интегрирования. Изменение значений этих ячеек должно привести к автоматическому пересчету всей таблицы приложением Excel
соответственно. Изменяя в дальнейшем значения этих ячеек, можно вычислить значение интеграла с любой точностью e и для различных пределов интегрирования. Изменение значений этих ячеек должно привести к автоматическому пересчету всей таблицы приложением Excel
3. В столбце А сформируйте номер узла разбивки следующим образом: введите в ячейку А6 ноль, а в ячейку А7 введите формулу = А 6+1 и скопируйте ее вниз до конца таблицы, т.е. до n =5.
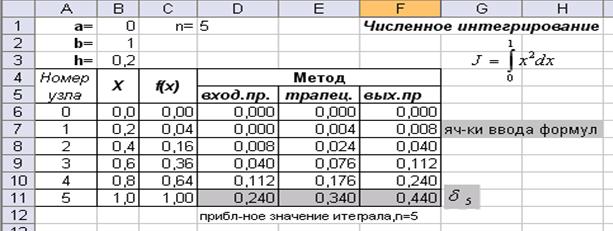
Рис.13
4. В столбце В сформируйте значения узлов равномерной сетки  , воспользовавшись формулой xi+1=xi+h, i =0,1,2,….…Для этого в ячейку В 6 введите значение a, т.е. B 6 =B 1. В ячейку В 7 запишите формулу B 7= B 6 +$B $3 и скопируйте ее вниз до конца таблицы, т.е. до значения нижнего предела интегрирования b.
, воспользовавшись формулой xi+1=xi+h, i =0,1,2,….…Для этого в ячейку В 6 введите значение a, т.е. B 6 =B 1. В ячейку В 7 запишите формулу B 7= B 6 +$B $3 и скопируйте ее вниз до конца таблицы, т.е. до значения нижнего предела интегрирования b.
5. В столбце С  сформируйте значения подынтегральной функции f(x) в узлах сетки. Для этого в ячейку С 6 введите формулу С 6= В 6* В 6 и скопируйте ее вниз.
сформируйте значения подынтегральной функции f(x) в узлах сетки. Для этого в ячейку С 6 введите формулу С 6= В 6* В 6 и скопируйте ее вниз.
В столбцах D, E и F накапливаются результаты суммирования в соответствии с формулами (6.2), (6.3). Для этого обнулите ячейки D 6, E 6 и F 6. В ячейки D 7, E 7и F 7 запишите формулы численного интегрирования и скопируйте их вниз до конца таблицы:
D 7= D 6+ C 6 *$B$ 3
E 7= E 6+(C 6+ C 7 )*$B$ 3/2
F 7= F 6+ C 7 *$B$ 3
Приближенное значение интеграла (6.1) получено в ячейках D 11, F 11 по методу прямоугольников и в E 11 – по методу трапеций соответственно.
В данном случае не составляет труда найти точное значение этого интеграла, используя формулу Ньютона-Лейбница:
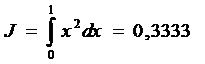
и сравнить с полученными результатами.
Изменяя значения ячеек В 1 (нижний предел интегрирования а), В 3 (шаг h ), С 6 (формула подынтегральной функции f(x)) вы можете использовать эту таблицу для вычисления любого определенного интеграла с необходимой точностью.
Например. Уменьшите шаг интегрирования, т.е. введите в ячейку D 1 величину 10. Выделите последнюю строку таблицы на рис.13 и cкопируйте ее вниз до значения b =1. Вы получили приближенное значение интеграла (интегральную сумму  ) с шагом h /2, заметьте, что количество разбивок при этом увеличилось вдвое.
) с шагом h /2, заметьте, что количество разбивок при этом увеличилось вдвое.
Аналогичным образом можно изменить и другие параметры.
Контрольные вопросы.
1. Архитектура компьютера. Устройства, входящие в состав ПК.
2. Общие сведенияи функции операционной системы Windows XP.
3. Текстовый редактор Word, общие сведения.
4. Электронные таблицы Excel. Понятия рабочая книга, листы рабочей книги. Основные понятия: ячейка, строка, столбец, адрес ячейки, относительные адреса.
5. Понятие абсолютной ссылки.
6. Вставка функций при помощи мастера функций.
7. Мастер диаграмм.
8. Приближенные методы решения нелинейных уравнений. Этап отделения корней (1-ый этап). Этап уточнения корня (2-ой этап). Метод деления отрезка пополам. Метод касательных (Ньютона). Метод хорд.
9. Решения нелинейных уравнений с использованием надстройки приложения Microsoft Excel (подбор параметров).
10. Численное интегрирование Идея численного интегрирования. Методы прямоугольников (входящих, выходящих, средних). Метод трапеций. Метод половинного шага.
Приложение 1.
 Пермский государственный технический университет
Пермский государственный технический университет
Строительный факультет
Курсовая работа
по дисциплине
ИНФОРМАТИКА
Тема: Вычисление площадей эпюр с использованием численных методов
Работу выполнил:
Работу принял:
Пермь 2009
Таблица 2
Таблица 3
| f1(x)
| 3sin  +0,35 x -3,8 +0,35 x -3,8
| f6(x)
| 
|
| f2(x)
| 
| f7(x)
| x - 2+sin(1/x)
|
 f3(x) f3(x)
| 
| f8(x)
| ex+ln(x) - 10x
|
| f4(x)
| 3x - 4 ln x - 5
| f(9)
| sin x2 – 0,3x3
|
| f5(x)
| 0.1x2- x ln x
| f0(x)
| 
|
Пермь 2009
План УМД 2008\2009 уч.г.
Методические указания и задания на курсовую работу
по дисциплине
ИНФОРМАТИКА
Составитель: Пермякова Т.Б., к.т.н., доцент; Пуйсанс С.Г., ст. преподаватель
Приведены методические указания по самостоятельному изучению дисциплины "Информатика", задания и методические указания по выполнению курсовой работы. Предназначены для студентов заочного отделения.
Рецензент: Г.Г.Кашеварова д.т.н., профессор
Издание стереотипное.
Утверждено на заседании кафедры СМиВТ
от 22.10.2008.
Введение.
Студенты, облучающиеся на 2-ом курсе общетехнической подготовки (специальности ПГС-270102, ПСК-270106, ТВ-270109, ВВ-270112) заочного отделения, изучают во втором семестре дисциплину "Информатика ".
Распределение объемов занятий и видов учебной работы



 . (3.2)
. (3.2) . Проанализировать полученные результаты и сделать вывод о продолжении или прекращении итерационного процесса для заданной точности
. Проанализировать полученные результаты и сделать вывод о продолжении или прекращении итерационного процесса для заданной точности  =0,01.
=0,01. Ярлык – это не самостоятельный объект, а только указатель на объект (папку, приложение, документ). Удаление ярлыка приводит к удалению только указателя, но не самого объекта.
Ярлык – это не самостоятельный объект, а только указатель на объект (папку, приложение, документ). Удаление ярлыка приводит к удалению только указателя, но не самого объекта.
 Для удобства оформления (форматирования) документа полезно работать в режиме вывода на экран специальных непечатаемых символов. Для этого необходимо щелкнуть на пиктограмме стандартной панели инструментов.
Для удобства оформления (форматирования) документа полезно работать в режиме вывода на экран специальных непечатаемых символов. Для этого необходимо щелкнуть на пиктограмме стандартной панели инструментов. Второй способ - использование пиктограмм панели форматирования
Второй способ - использование пиктограмм панели форматирования Маркировка списков. Если текст представляет собой список, т.е. перечисление, то для выделения каждого отдельного пункта используются цифры или декоративные значки. Каждый пункт списка должен являться абзацем, т.е. в конце его должен стоять непечатаемый знак p. Для оформления текста в виде списка необходимо выделить этот текст и щелкнуть по одной из пиктограмм
Маркировка списков. Если текст представляет собой список, т.е. перечисление, то для выделения каждого отдельного пункта используются цифры или декоративные значки. Каждый пункт списка должен являться абзацем, т.е. в конце его должен стоять непечатаемый знак p. Для оформления текста в виде списка необходимо выделить этот текст и щелкнуть по одной из пиктограмм меню Вид\Панели инструментов\Настройка изображения
меню Вид\Панели инструментов\Настройка изображения
 выполнить команду: меню Вставка\Объект\Microsoft WordArt или нажать кнопку на панели Рисования и в появившемся окне выбрать нужный эффект, а затем – размер.
выполнить команду: меню Вставка\Объект\Microsoft WordArt или нажать кнопку на панели Рисования и в появившемся окне выбрать нужный эффект, а затем – размер. Microsoft Excel.
Microsoft Excel. Первый способ - использование пиктограммы
Первый способ - использование пиктограммы Объединить группу смежных ячеек одной строки можно с помощью пиктограммы (объединить и поместить в центре)
Объединить группу смежных ячеек одной строки можно с помощью пиктограммы (объединить и поместить в центре) Составляя документ, важно разместить в нем информацию с максимальной наглядностью. Аналогично программе Word форматирование данных в таблице Excel можно осуществить с помощью пиктограмм панели инструментов форматирования.
Составляя документ, важно разместить в нем информацию с максимальной наглядностью. Аналогично программе Word форматирование данных в таблице Excel можно осуществить с помощью пиктограмм панели инструментов форматирования. выделить ячейку с нужным форматом;
выделить ячейку с нужным форматом; Чтобы создать диаграмму на рабочем листе (внедренная диаграмма), нужно выделить данные, которые будут в ней использованы, и вызвать Мастер диаграмм с помощью пиктограммы.
Чтобы создать диаграмму на рабочем листе (внедренная диаграмма), нужно выделить данные, которые будут в ней использованы, и вызвать Мастер диаграмм с помощью пиктограммы.
 . (5.6)
. (5.6) , (5.7)
, (5.7)
 . (5.8)
. (5.8)
 соответственно. Изменяя в дальнейшем значения этих ячеек, можно вычислить значение интеграла с любой точностью e и для различных пределов интегрирования. Изменение значений этих ячеек должно привести к автоматическому пересчету всей таблицы приложением Excel
соответственно. Изменяя в дальнейшем значения этих ячеек, можно вычислить значение интеграла с любой точностью e и для различных пределов интегрирования. Изменение значений этих ячеек должно привести к автоматическому пересчету всей таблицы приложением Excel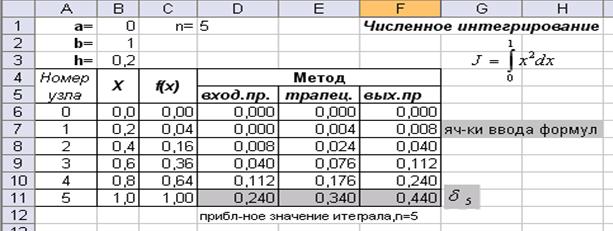
 , воспользовавшись формулой xi+1=xi+h, i =0,1,2,….…Для этого в ячейку В 6 введите значение a, т.е. B 6 =B 1. В ячейку В 7 запишите формулу B 7= B 6 +$B $3 и скопируйте ее вниз до конца таблицы, т.е. до значения нижнего предела интегрирования b.
, воспользовавшись формулой xi+1=xi+h, i =0,1,2,….…Для этого в ячейку В 6 введите значение a, т.е. B 6 =B 1. В ячейку В 7 запишите формулу B 7= B 6 +$B $3 и скопируйте ее вниз до конца таблицы, т.е. до значения нижнего предела интегрирования b. сформируйте значения подынтегральной функции f(x) в узлах сетки. Для этого в ячейку С 6 введите формулу С 6= В 6* В 6 и скопируйте ее вниз.
сформируйте значения подынтегральной функции f(x) в узлах сетки. Для этого в ячейку С 6 введите формулу С 6= В 6* В 6 и скопируйте ее вниз.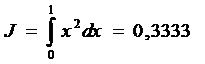
 ) с шагом h /2, заметьте, что количество разбивок при этом увеличилось вдвое.
) с шагом h /2, заметьте, что количество разбивок при этом увеличилось вдвое. Пермский государственный технический университет
Пермский государственный технический университет
 +0,35 x -3,8
+0,35 x -3,8


 f3(x)
f3(x)




