Запуск графического редактора AutoCad



Рисунок 1 – Главное окно графического редактора AutoCAD
После запуска главное окно графического редактора AutoCAD состоит из следующих частей:
1. заголовок окна с указанием имени редактируемого чертежа;
2. система падающих меню;
3. стандартная панель инструментов;
4. строка свойств объектов (здесь указаны основные параметры рисования – список слоев, цвет объектов, тип линии и другие);
5. панель инструментов «Рисование»;
6. панель инструментов «Редактировать»;
7. командная строка, где задаются с клавиатуры команды и параметры;
8. строка состояния, в левом углу которой показываются текущие координаты курсора мыши в относительных единицах.
Графический экран снизу обрамляют кнопки вкладок Модель, Лист1, Лист2. Эти вкладки используются при переключении между пространствами модели и листа. Треугольные кнопки слева от вкладок позволяют передвигаться по вкладкам в обоих направлениях.
Примечание. Для того чтобы изменить цвет фона пространства чертежа на белый необходимо в меню Сервис выбрать опцию Настройка, во вкладке Экран нажать кнопку Цвет и выбрать белый.
Настройка графического редактора AutoCad
Единицы рисунка
AutoCadможет работать в нескольких линейных единицах измерения и в различных угловых единицах. Единицы в процессе работы могут меняться. Установка единиц осуществляется в окне Единицы измерения (Формат→Единицы измерения (рисунок 2)).

Рисунок 2 – Единицы чертежа
Лимиты чертежа
Для задания границ чертежа необходимо:
1. выбрать пункт меню Формат и команду Лимиты чертежа;
2. с клавиатуры ввести значение левого нижнего угла чертежа 0,0 и нажать клавишу Enter;
3. ввести значение правого верхнего угла (например, 210,297 для формата A4) и нажать клавишу Enter;
4. щелчком левой клавиши выбрать пункт меню Вид →Зуммирование→Все.
Вспомогательные режимы рисования
К вспомогательным режимам рисования относятся:
- СЕТКА, шаг которой по умолчанию равен 10 мм (отображение и скрытие осуществляется последовательным нажатием клавиши СЕТКА в строке состояния);
- ОРТО (включение и выключение осуществляется последовательным нажатием клавиши ОРТО в строке состояния). При включенном режиме вычерчиваются только вертикальные и горизонтальные линии;
- привязка (включение и выключение осуществляется последовательным нажатием клавиши ПРИВЯЗКА в строке состояния).
Строка состояния

Рисунок 3 – Строка состояния
ШАГ - задает параметры шаговой привязки, то есть управляет режимом привязки к точкам сетки с определенным шагом.
СЕТКА - позволяет включать/выключать отображаемую сетку из точек.
ОРТО - включает/выключает специальный режим ортогональности (свойство объектов, когда касательные к ним в точке пересечения перпендикулярны друг другу). В процессе построения линии указатель мыши может перемещаться либо в вертикальном, либо в горизонтальном направлении.
ОТС-ПОЛЯР - включает/выключает режим полярного отслеживания. Этот режим представляет собой расширение режима ОРТО и позволяет обеспечивать точность построений. Полярное отслеживание — это процесс отслеживания фиксированного направления от текущей точки привязки. При нахождении графического курсора в точке привязки через некоторое время появляется оранжевый крестик, отмечающий начало процесса полярного отслеживания. Отсчет полярного угла начинается против часовой стрелки от горизонтальной оси, направленной вправо.
ПРИВЯЗКА - позволяет выбирать определенные точки в процессе редактирования рисунка.
ОТС-ОБЪЕКТ - позволяет включать/выключать режим объектного отслеживания, при котором можно использовать полярное отслеживание как средство обеспечения точности построений от промежуточной точки, указываемой с помощью объектной привязки. Отслеживание объектных привязок — это метод, являющийся комбинацией объектных привязок и полярных отслеживаний.
ДПСК - включает/отключает режим динамических координат при работе с трехмерными объектами.
ДИН - обозначает динамический ввод. Она предназначена для включения режима дублирования информации, выводимой в командной строке, в области курсора.
ВЕС - включает/выключает режим отображения линий в соответствии с их весом. При создании примитивов в AutoCAD можно задать не только толщину линий, с которой они будут отображаться на экране, но и толщину, с которой они будут выводиться на печать. Последнее свойство называется весом линии. Веса линий могут отображаться на экране или же быть видны только при печати. Для отображения их на экране нужно включить кнопку ВЕС.
МОДЕЛЬ - позволяет переключаться между пространствами модели и листа.
Настройка шага и сетки
Для настройки сетки необходимо:
1. Щелкнуть правой кнопкой мыши по кнопке ШАГ или по кнопке СЕТКА и выбрать команду настройка. В открывшемся окне (рисунок 4) появятся настройки привязки к шагам сетки и настройки сетки.
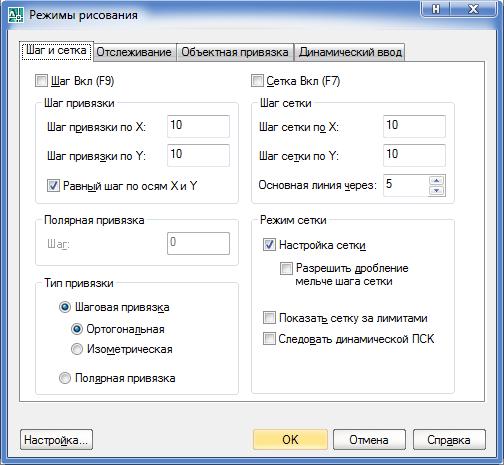
Рисунок 4 – Режимы рисования
2. Необходимо отметить галочкой Шаг Вкл и Сетка Вкл.
3. В позиции Шаг привязки по X, Шаг привязки по Y, Шаг сетки по X, Шаг сетки по Y установить необходимой расстояние между узлами сетки и шаг (например 10) и нажать кнопку ОК.
Установка слоев
Чертеж, создаваемый в системе AutoCad, организован в виде набора слоев. Слой рисунка можно сравнить с листом прозрачной кальки, изображение на котором может иметь свой тип линий и цвет.
Для создания или настройки системы слоев используется команда меню Формат → Слой идиалоговое окно Диспетчер свойств слоев (рисунок 5).

Рисунок 5 – Диспетчер свойств слоев
Новый слой можно создать, если щелкнуть на пиктограмме Создать слой  или выбрать команду Новый слой из контекстного меню.
или выбрать команду Новый слой из контекстного меню.
При создании нового слоя необходимо указать:
1. имя слоя;
2. текущий цвет слоя;
3. текущий тип линий слоя;
4. характеристики слоя.
Для указания типа линий слоя необходимо:
1. щелкнуть левой кнопкой мыши по типу линий слоя (рисунок 5);
2. в открывшемся окне Выбор типа линий (рисунок 6) нажать кнопку Загрузить.

Рисунок 6 – Выбор типа линий
3. в окне Загрузка/перезагрузка типов линий выбрать необходимый тип и нажать кнопку ОК;
4. выбрать из списка тип линий и нажать кнопку ОК.
Указываются следующие характеристики слоя:
1. включен или выключен (выключенный слой невидим);
2. заморожен (замороженный слой невидим и не может быть выбран, т.е. не может редактироваться);
3. блокирован (заблокированный слой видим, но не доступен для редактирования);
4. печать (печать слоя может быть запрещена).
Слои могут включаться/выключаться, редактироваться независимо друг от друга. В конкретный момент времени работа ведется только с одним – текущим слоем.
Размерные стили
Настройка размерных стилей:
1. В меню Формат выбрать команду Размерные стили. В открывшемся диалоговом окне (рисунок 7) выбрать стиль и нажать кнопку Редактировать.

Рисунок 7 – Настройка размерных стилей
2. На вкладке Символы и стрелки выбрать тип стрелки (например, разомкнутая 30) и размер стрелки (например, 5).
3. На вкладке Текст щелкнуть на кнопке  Текстовый стиль. В открывшемся диалоговом окне выбрать имя шрифта GOST Type B и нажать кнопку Применить.
Текстовый стиль. В открывшемся диалоговом окне выбрать имя шрифта GOST Type B и нажать кнопку Применить.
4. На вкладке Текст выбрать ориентацию текста Согласно ISO.
5. Нажать кнопку ОК. Нажать кнопку Установить.
Надписи
Настройка параметров текста
Перед вводом текста необходимо выполнить настройки параметров текста. Сочетание определенных характеристик текста (шрифт, начертание текста, высота и др.) называют стилем текста. Настройка стиля текста производится с помощью команды Формат ® Текстовые стили (рисунок 13). Рекомендуется выбрать имя текста GOST Type B.

Рисунок 13 – Текстовые стили
Создание надписей
Надписи могут быть созданы с помощью команды Текст или МТЕКСТ. В первом случае создается однострочный текст, во втором – многострочный текст. Команда Текст может быть вызвана щелчком на пиктограмме  или Рисование ®Текст. После запуска команды необходимо указать начальную точку текста (это левая точка базовой линии надписи) или выбрать одну из опций: Выравнивание или Стиль.
или Рисование ®Текст. После запуска команды необходимо указать начальную точку текста (это левая точка базовой линии надписи) или выбрать одну из опций: Выравнивание или Стиль.
Штриховка
Для создания штриховки необходимо:
1. нажать кнопку Штриховка  на панели инструментов Рисование;
на панели инструментов Рисование;
2. в диалоговом окне Штриховка и градиент (рисунок 14) на вкладке Штриховка выбрать образец штриховки.
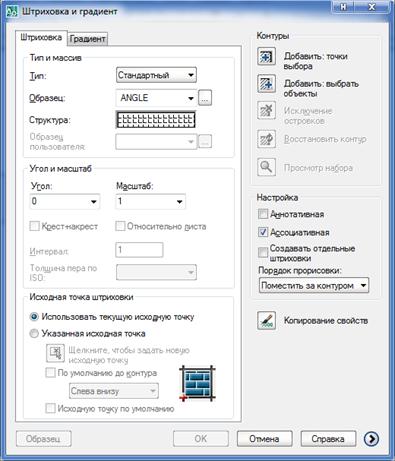
Рисунок 14 – Штриховка
3. в разделе Контуры нажать кнопку  Добавить точки выбора;
Добавить точки выбора;
4. щелкнуть внутри области штриховки и нажать Enter;
5. настроить дополнительные параметры или сразу нажать кнопку ОК;
Печать
В меню Файл нужно выбрать команду Печать. Диалоговое окно Печать может открыться в простом или в расширенном варианте. Для того чтобы открыть дополнительные параметры, нужно нажать на кнопку  в правом нижнем углу окна.
в правом нижнем углу окна.
В диалоговом окне Печать необходимо выполнить следующие действия:
1. выбрать устройство печати (принтер/плоттер);
2. выбрать в каком формате печатать (размер листа в устройстве);
3. выбрать что печатать (границы, лимиты, рамка, экран);
4. выбрать ориентацию страницы (альбомная или книжная);
5. выбрать масштаб, в котором нужно напечатать чертеж;
6. выбрать где на листе нужно расположить печатаемое изображение (указать смещение от начала или установить галочку Центрировать);
7. открыть в предварительном просмотре (кнопка Просмотр в нижнем левом углу);
8. отправить документ на печать.
Создание видовых экранов
Видовые Экраны (ВЭ) размещаются на созданных листах. В пространстве листа, как правило, располагается один или несколько видовых экранов.
Видовые экраны можно представить как иллюминаторы, через которые видны определенные участки пространства модели под определенным масштабом.
Видовые экраны могут быть как простой прямоугольной формы, так и сколько угодной сложной. Например, на основе произвольной замкнутой полилинии или сплайна.
Создание видового экрана:
1. перейти на лист;
2. создать слой для видового экрана;
3. в меню Вид выбрать команду Видовые экраны ® 1ВЭкран;
4. разместить видовой экран на листе в соответствующем слое;
5. указать масштаб ВЭ (в правом нижнем углу окна программы (рисунок 15));

Рисунок 15 – Масштаб ВЭ
6. сдвинуть содержимое видового экрана таким образом, чтобы оно полностью отображалось на листе.
- выполнить двойное нажатие левой кнопкой мыши внутри видового экрана (границы видового экрана станут утолщенными);
- нажатым колесом мыши сдвинуть содержимое ВЭ;
- для выхода из ВЭ нажать дважды левой кнопкой мыши вне видового экрана.
7. отключить слой с видовым экраном (рисунок 16).

Рисунок 16 – Отключение слоя
Задания для практических работ
Задание 1. Способы задания точек на плоскости
Ход работы:
1. установить лимиты чертежа:
- выбрать пункт меню Формат икоманду Лимиты чертежа;
- ввести с клавиатуры значение левого нижнего угла 0,0 и нажать клавишу Enter;
- ввести с клавиатуры значение правого верхнего угла 297,210 и нажать клавишу Enter.
- выбрать пункт меню Вид и команду Зумирование ® Все.
2. создать чертеж (рисунок 21) различными способами.

Рисунок 21 – Способы задания точек на плоскости
Способ 1 - Щелчком мыши
1. щелкнуть правой кнопкой мыши по кнопке ШАГ и выбрать команду Настройка (в открывшемся окне появятся настройки привязки к шагам сетки и настройки сетки);
2. отметить галочкой Шаг Вкл и Сетка Вкл.
3. в позиции Шаг привязки по X, Шаг привязки по Y, Шаг сетки по X, Шаг сетки по Y установить значение 10 и нажать кнопку ОК.
4. выбрать команду Отрезок  на панели инструментов и щелкать мышью по узлам сетки для получения необходимой формы. Нажатием кнопки Enter можно завершить черчение линии.
на панели инструментов и щелкать мышью по узлам сетки для получения необходимой формы. Нажатием кнопки Enter можно завершить черчение линии.
Задание 3. Сопряжение двух пересекающихся прямых
Ход работы:
1. установить лимиты чертежа для листа формата А4 (альбомная ориентация листа);
2. построить два произвольных пересекающихся отрезка (рисунок 23 а);
3. на панели инструментов Редактировать выбрать команду Сопряжение  ;
;
4. щелкнуть правой кнопкой мыши в пространстве чертежа и в открывшемся контекстном меню выбрать Радиус;
5. с клавиатуры ввести значение радиуса (например 15) и нажать клавишу Enter;
6. левой кнопкой мыши щелкнуть на первом отрезке;
7. левой кнопкой мыши щелкнуть на втором отрезке.
Результат построения на рисунке 23 б.

Рисунок 23 – Сопряжение двух пересекающихся прямых
Задание 4. Сопряжение
Ход работы:
1. Установить лимиты чертежа для листа формата А4 (альбомная ориентация листа).
2. В меню Формат выбрать команду Слой.
3. В Диспетчере свойств слоев нажать кнопку Создать слой  и с клавиатуры ввести имя слоя «ОСИ» (рисунок 24).
и с клавиатуры ввести имя слоя «ОСИ» (рисунок 24).
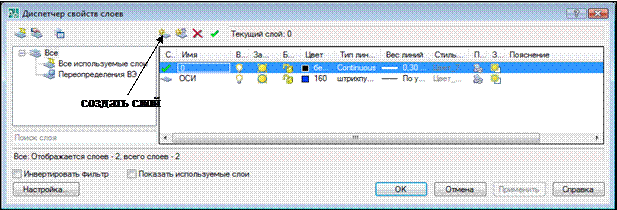
Рисунок 24 – Диспетчер свойств слоев
4. Щелкнуть мышью по цвету слоя «ОСИ» (в столбце Цвет) и выбрать любой цвет.
5. Щелкнуть мышью по типу линии этого слоя (в столбце Тип линии).
6. В открывшемся окне нажать кнопку Загрузить, выбрать мышью тип линии ISO ш/пункт и нажать кнопку ОК.
7. Выделить загрузившийся тип линии и нажать ОК.
8. Создать слой «Чертеж». Для слоя «Чертеж» нужно задать толщину линии, соответствующую толщине основных линий чертежа. Для этого в строке слоя «Чертеж» необходимо щелкнуть в столбце Вес линий и выбрать толщину линий (например 0,40 мм.). Нажать кнопку ОК.
9. Создать слой «Размеры».
10. для слоя «Размеры» задать толщину линии, соответствующую толщине линий размеров чертежа. Для этого в строке слоя «Размеры» необходимо щелкнуть в столбце Вес линий и выбрать толщину линий (например 0,18 мм.). Нажать кнопку ОК.
11. Правой кнопкой мыши щелкнуть по режиму ПРИВЯЗКА и выбрать команду Настройка. В открывшемся окне установить галочки на следующие привязки:
- Конточка 
- Средина 
- Пересечение 
- Касательная 
- Центр 
Остальные привязки можно отключить. Установить галочку в поле Объектная привязка Вкл. Нажать кнопку ОК.
12. Левым щелчком мыши включить режим OPTO (включенный режимотображается вдавленной кнопкой).
13. Перейти на слой «Чертеж».
14. Выбрать команду Полилиния  на панели инструментов Рисование.
на панели инструментов Рисование.
15. Щелкнуть в пространстве чертежа, чтобы зафиксировать точку 1 (рисунок 25).

Рисунок 25– Сопряжение 

16. Переместить мышь вправо, ввести с клавиатуры 28 и нажать Enter.
17. Переместить мышь вверх, ввести с клавиатуры 52 и нажать Enter.
18. Переместить мышь влево, ввести с клавиатуры 6 и нажать Enter.
19. Переместить мышь вниз, ввести с клавиатуры 46 и нажать Enter.
20. Переместить мышь влево, ввести с клавиатуры 22 и нажать Enter.
21. Щелкнуть в пространстве чертежа правой кнопкой мыши и выбрать опцию Замкнуть.
22. На панели инструментов Редактировать выбрать команду Сопряжение  .
.
23. Щелкнуть правой кнопкой мыши в пространстве чертежа и выбрать команду Радиус. С клавиатуры ввести 3 и нажать Enter.
24. Щелкнуть последовательно точки 2 и 3 (рисунок 25).
25. Выбрать команду Сопряжение 
26. Щелкнуть последовательно точки 4 и 5 (рисунок 25).
Создание вертикальной оси:
1. Перейти на слой «ОСИ», выбрав его из списка на панели Свойства объектов (слой следует выбирать, щелкая по названию слоя; щелчок по значкам перед названием изменяет свойства слоя).
2. Выбрать команду Отрезок  .
.
3. Щелчком мыши указать первую точку в точке 6 (рисунок 25). Вторую точку щелкнуть выше чертежа для получения вертикальной линии.
4. Выбрать команду Перенести  . Щелчком мыши выделить вертикальную ось и нажать Enter. Указать на оси базовую точку переноса.
. Щелчком мыши выделить вертикальную ось и нажать Enter. Указать на оси базовую точку переноса.
5. Ввести с клавиатуры @ -38,0 (если в строке состояния активна кнопка ДИН, то знак @ вводить не нужно!) и нажать кнопкуEnter. Ось должна расположиться в заданном на чертеже положении (рисунок 25).
Создание горизонтальной оси:
1. Перейти на слой «ОСИ», выбрав его из списка слоев.
2. Выбрать команду Отрезок  .
.
3. Щелчком мыши указать первую точку в точке 1 (рисунок 25). Вторую точку щелкнуть левее чертежа для получения горизонтальной линии.
4. Выбрать команду Перенести  . Щелчком мыши выделить горизонтальную ось и нажать Enter. Указать на оси базовую точку переноса.
. Щелчком мыши выделить горизонтальную ось и нажать Enter. Указать на оси базовую точку переноса.
5. Ввести с клавиатуры @ 0,60 (если в строке состояния активна кнопка ДИН, то знак @ вводить не нужно!) и нажать кнопкуEnter. Ось должна расположиться в заданном на чертеже положении (рисунок 25).
Создание окружности:
1. Перейти на слой «Чертеж», выбрав его из списка слоев.
2. Выбрать команду Окружность  .
.
3. Щелкнуть в пересечение осей для указания центра окружности. С клавиатуры ввести 14 (радиус большей окружности) и нажать Enter.
4. Выбрать команду Окружность  .
.
5. Щелкнуть в пересечение осей для указания центра окружности. С клавиатуры ввести 6 (радиус меньшей окружности) и нажать Enter.
Построение касательных:
1. перейти на слой «Чертеж»;
2. выбрать команду Отрезок  ;
;
3. щелчком мыши указать первую точку в точке 1 (рисунок 25). Для получения второй точки линии нужно поводить мышью по большей окружности в месте соединения линии и окружности. Должен появиться значок привязки  Касательная. При появлении такого знака щелкнуть мышью и получить вторую точку линии, проведенной по касательной к окружности. Нажать Enter для завершения команды.
Касательная. При появлении такого знака щелкнуть мышью и получить вторую точку линии, проведенной по касательной к окружности. Нажать Enter для завершения команды.
4. Щелчком мыши указать первую точку в точке 6 (рисунок 25). Для получения второй точки линии нужно поводить мышью по большей окружности в месте соединения линии и окружности. Должен появиться значок привязки  Касательная. При появлении такого знака щелкнуть мышью и получить вторую точку линии, проведенной по касательной к окружности. Нажать Enter для завершения команды.
Касательная. При появлении такого знака щелкнуть мышью и получить вторую точку линии, проведенной по касательной к окружности. Нажать Enter для завершения команды.
Нанесение размеров:
1. перейти на слой «Размеры»;
2. в меню Размеры выбрать команду Линейный;
3. щелкнуть на первой точке измеряемого отрезка;
4. щелкнуть на второй точке измеряемого отрезка;
5. сместить размер, ввести с клавиатуры 10 и нажать Enter (либо зафиксировать размер щелчком мыши);
6. в меню Размеры выбрать команду Диаметр;
7. щелкнуть левой кнопкой мыши на измеряемой окружности;
8. указать местоположение размерной линии.
Задание 5. Окружности
Ход работы:
1. задать лимиты чертежа;
2. создать слои «Чертеж», «Оси», «Размеры» с соответствующими характеристиками;
3. правой кнопкой мыши щелкнуть по режиму ПРИВЯЗКА и выбрать команду Настройка. В открывшемся окне установить галочки на следующие привязки:
- Конточка 
- Средина 
- Пересечение 
- Касательная 
- Нормаль 
Остальные привязки можно отключить. Установить галочку в поле Объектная привязка Вкл. Нажать кнопку ОК.
4. левым щелчком мыши включить режим OPTO (включенный режимотображается вдавленной кнопкой).
Построение окружности по центру и радиусу:
1. Перейти на слой «Оси», выбрав его из списка слоев на панели Свойства объектов (слой следует выбирать, щелкая по названию слоя; щелчок по значкам перед названием изменяет свойства слоя).
2. выбрать команду Отрезок  и начертить произвольно две пересекающиеся оси.
и начертить произвольно две пересекающиеся оси.
3. Перейти на слой «Чертеж».
4. Выбрать команду Окружность  . Щелчком мыши указать центр окружности в пересечении осей. С клавиатуры ввести радиус 10 и нажать Enter. Повторить команду Окружность
. Щелчком мыши указать центр окружности в пересечении осей. С клавиатуры ввести радиус 10 и нажать Enter. Повторить команду Окружность  , указав центр в той же точке, радиус – 20.
, указав центр в той же точке, радиус – 20.
5. Выбрать команду Отрезок  . Щелчком мыши указать первую точку в верхней точке окружности (точка 1 на рисунок 26).
. Щелчком мыши указать первую точку в верхней точке окружности (точка 1 на рисунок 26).

Рисунок 26 – Построение окружности по центру и радиусу
6. Переместить мышь вправо, ввести с клавиатуры 40 и нажать Enter.
7. Переместить мышь вниз, ввести с клавиатуры 70 и нажать Enter.
8. Переместить мышь влево, ввести с клавиатуры 50 и нажать Enter.
9. Переместить мышь вверх, ввести с клавиатуры 10 и нажать Enter.
10. Переместить мышь вправо, ввести с клавиатуры 40 и нажать Enter.
11. Переместить мышь вверх, ввести с клавиатуры 60 и дважды нажать Enter.
12. Выбрать команду Отрезок  . Щелчком мыши указать начальную точку в точке 2 (рисунок 26), конечную точку указать щелчком мыши на окружности R20, поймав привязку по касательной
. Щелчком мыши указать начальную точку в точке 2 (рисунок 26), конечную точку указать щелчком мыши на окружности R20, поймав привязку по касательной  . Нажать Enter.
. Нажать Enter.
13. Перейти на слой «Размеры» и нанести размеры.
Построение окружности по двум касательным и радиусу:
1. Перейти на слой «Чертеж».
2. Выбрать команду Прямоугольник  . Щелкнуть в пространстве чертежа, для указания первого угла прямоугольника. Ввести 70,20 и нажать Enter (70 – длина, 20 – ширина прямоугольника).
. Щелкнуть в пространстве чертежа, для указания первого угла прямоугольника. Ввести 70,20 и нажать Enter (70 – длина, 20 – ширина прямоугольника).
3. Выбрать команду Прямоугольник  . Щелкнуть в точке 1 (рисунок 27), ввести 70,7 и нажать Enter.
. Щелкнуть в точке 1 (рисунок 27), ввести 70,7 и нажать Enter.

Рисунок 27 - Построение окружности по двум касательным и радиусу
4. Выбрать команду Повернуть  . Щелчком мыши выделить верхний прямоугольник и нажать Enter, указать базовую точку (щелкнуть в точку 1 (рисунок 27) как центр вращения), ввести с клавиатуры угол поворота 30 и нажать Enter.
. Щелчком мыши выделить верхний прямоугольник и нажать Enter, указать базовую точку (щелкнуть в точку 1 (рисунок 27) как центр вращения), ввести с клавиатуры угол поворота 30 и нажать Enter.
5. Выбрать команду Окружность  . Правой кнопкой мыши щелкнуть в пространстве чертежа и выбрать команду ККР (либо Рисование → Круг →2 точки касания, радиус). Щелчком мыши указать точки 2 и 3 (рисунок 27) на касательных линиях, ввести радиус 3 и нажать Enter.
. Правой кнопкой мыши щелкнуть в пространстве чертежа и выбрать команду ККР (либо Рисование → Круг →2 точки касания, радиус). Щелчком мыши указать точки 2 и 3 (рисунок 27) на касательных линиях, ввести радиус 3 и нажать Enter.
6. Повторить предыдущее действие введя радиус 10.
7. Нанести размеры.
Построение окружности по двум точкам:
1. Начертить произвольный прямоугольник.
2. Выбрать команду Окружность  . Правой кнопкой мыши щелкнуть в пространстве чертежа и выбрать команду 2Т. Щелчками мыши указать по объектной привязке точки 1 и 2 (рисунок 28).
. Правой кнопкой мыши щелкнуть в пространстве чертежа и выбрать команду 2Т. Щелчками мыши указать по объектной привязке точки 1 и 2 (рисунок 28).
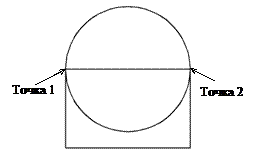
Рисунок 28 - Построение окружности по двум точкам
Построение окружности по трем точкам
1. начертить произвольный прямоугольник и линию – диагональ;
2. Выбрать команду Окружность  . Правой кнопкой мыши щелкнуть в пространстве чертежа и выбрать команду 3Т.
. Правой кнопкой мыши щелкнуть в пространстве чертежа и выбрать команду 3Т.
3. щелчками мыши указать по объектной привязке точки 1,2 и 3 (рисунок 29).
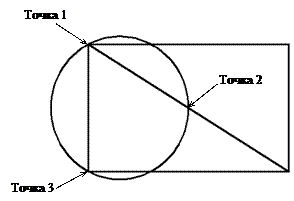
Рисунок 29 - Построение окружности по трем точкам
Задание 6. Внешнее сопряжение двух окружностей
Ход работы:
1. Задать лимиты чертежа.
2. создать слои «Чертеж», «Оси», «Размеры» с соответствующими характеристиками;
3. в слое «Чертеж» создать две окружности R30 и R20. Центры окружностей должны быть на одной оси (рисунок 30 а).
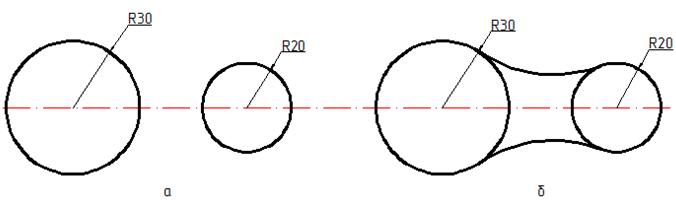
Рисунок 30 – Внешнее сопряжение двух окружностей
4. Выбрать команду Сопряжение 
5. Щелкнуть правой кнопкой мыши в пространстве чертежа и выбрать опцию Радиус.
6. С клавиатуры ввести значение радиуса (например 60).
7. Щелкнуть левой кнопкой мыши на окружности R30
8. Щелкнуть левой кнопкой мыши на окружности R20 и нажать Enter.
9. Повторить шаги 4-8 для получения результата (рисунок 30 б)
Задание 7. Внутреннее сопряжение двух окружностей
Ход работы:
1. Задать лимиты чертежа.
2. Создать слои «Чертеж», «Оси», «Размеры» с соответствующими характеристиками.
3. В слое «Чертеж» создать две окружности с радиусом 10 мм (рисунок 31 а).

Рисунок 31 - Внутреннее сопряжение двух окружностей
4. Выбрать команду Окружность  .
.
5. Щелкнуть правой кнопкой мыши в пространстве чертежа и в открывшемся контекстном меню выбрать опцию ККР(кас кас радиус).
6. Щелкнуть левой кнопкой мыши в точке касания на первой окружности (рисунок 31 б)
7. Щелкнуть левой кнопкой мыши в точке касания на второй окружности (рисунок 31 б).
8. Ввести значение радиуса дуги сопряжения (например 40) и нажать Enter (рисунок 31 в).
9. Выбрать команду Обрезать  .
.
10. Выделить все окружности и нажать Enter.
11. Щелкнуть на часть окружности, лежащую ниже точек сопряжений. Окончательный результат на рисунке 31 г.
12. Нанести размеры.
Задание 8. Обрезка
Ход работы:
1. Задать лимиты чертежа.
2. Создать слои «Чертеж», «Оси», «Размеры» с соответствующими характеристиками.
3. Правой кнопкой мыши щелкнуть по режиму ПРИВЯЗКА и выбрать команду Настройка. В открывшемся окне установить галочки на следующие привязки:
- Средина 
- Пересечение 
- Касательная 
- Центр 
- Квадрант 
Остальные привязки можно отключить. Установить галочку в поле Объектная привязка Вкл. Нажать кнопку ОК.
4. Левым щелчком мыши включить режим OPTO (включенный режимотображается вдавленной кнопкой).
5. Перейти на слой «Оси», выбрав его из списка слоев.
6. Выбрать команду Отрезок  . Щелкнуть в любой точке чертежа (первая точка оси). Вторую точку задать вводом с клавиатуры 35,0 и нажать Enter.
. Щелкнуть в любой точке чертежа (первая точка оси). Вторую точку задать вводом с клавиатуры 35,0 и нажать Enter.
7. Выбрать команду Копировать  .
.
8. Выделить полученную ось и нажать Enter.
9. Щелкнуть левой кнопкой мыши на оси для указания базовой точки копирования.
10. Ввести с клавиатуры 0,30 и нажать Enter.
11. Ввести с клавиатуры 0,60 и нажать Enter (должно получиться 3 горизонтальных оси на расстоянии 30 друг от друга).
12. Выбрать команду Отрезок  . Первую точку указать щелчком мыши в средней точке верхней оси, вторую точку - в средней точке нижней оси, используя привязку Средина
. Первую точку указать щелчком мыши в средней точке верхней оси, вторую точку - в средней точке нижней оси, используя привязку Средина  . Нажать Enter для завершения команды.
. Нажать Enter для завершения команды.
13. Чтобы увеличить вертикальную ось необходимо выделить ее щелчком мыши, щелкнуть в верхний маркер выделения, чтобы он стал красным, и ввести с клавиатуры 0,30 Enter.
14. Повторить то же с нижним маркером выделения введя с клавиатуры 0,-30 Enter.
15. Перейти на слой «Чертеж», выбрав его из списка слоев.
16. Выбрать команду Окружность  . Щелкнуть в точке 1 (рисунок 32). Ввести с клавиатуры радиус 8 и нажать Enter.
. Щелкнуть в точке 1 (рисунок 32). Ввести с клавиатуры радиус 8 и нажать Enter.

Рисунок 32 – Обрезка
17. Выбрать команду Окружность  .
.
18. Щелкнуть в точке 1 (рисунок 32). Ввести с клавиатуры радиус 4 и нажать Enter (можно вызвать предыдущую команду, нажав Enter или нажав правую кнопку мыши в любом месте чертежа и выбрав эту команду из контекстного меню).
19. Выбрать команду Копировать  . Выделить две получившиеся окружности и нажать Enter.
. Выделить две получившиеся окружности и нажать Enter.
20. Щелкнуть в точке 1 (рисунок 32).
21. Щелкнуть в точке 3 (рисунок 32).
22. Выбрать команду Окружность  . Щелчком мыши указать центр окружности в точке 2 (рисунок 32). Ввести с клавиатуры радиус 12, нажать Enter.
. Щелчком мыши указать центр окружности в точке 2 (рисунок 32). Ввести с клавиатуры радиус 12, нажать Enter.
23. Выбрать команду Окружность  . Щелчком мыши указать центр окружности в точке 2 (рисунок 32). Ввести с клавиатуры радиус 6, нажать Enter.
. Щелчком мыши указать центр окружности в точке 2 (рисунок 32). Ввести с клавиатуры радиус 6, нажать Enter.
24. Выбрать команду Отрезок  . Щелкнуть первую точку на окружности с радиусом 8 по привязке Квадрант
. Щелкнуть первую точку на окружности с радиусом 8 по привязке Квадрант  .
.
25. Щелкнуть вторую точку на окружности с радиусом 12 по привязке Касательная  . Нажать Enter для завершения команды.
. Нажать Enter для завершения команды.
26. Повторить предыдущую команду для получения внешнего контура детали.
27. Выбрать команду Обрезать  .
.
28. Щелкнуть левой кнопкой мыши на окружности с радиусом 8 и на отрезки, построенные по касательной. Нажать Enter.
29. Щелкнуть по внутренним частям окружностей с радиусом 8, которые нужно удалить. Нажать Enter.
30. Нанести размеры.
Задание 9. Прямоугольный массив
Ход работы:
1. Задать лимиты чертежа.
2. Создать слои «Чертеж», «Размеры» с соответствующими характеристиками.
3. Правой кнопкой мыши щелкнуть по режиму ПРИВЯЗКА и выбрать команду Настройка. В открывшемся окне установить галочки на следующие привязки:
- Конточка 
- Средина 
- Пересечение 
- Центр 
Остальные привязки можно отключить. Установить галочку в поле Объектная привязка Вкл. Нажать кнопку ОК.
4. Левым щелчком мыши включить режим OPTO (включенный режимотображается вдавленной кнопкой).
5. Перейти на слой «Чертеж», выбрав его из списка слоев.
6. Выбрать команду Прямоугольник  . Щелкнуть в любой точке чертежа, указав первый угол. Ввести с клавиатуры 100,80 и нажать Enter.
. Щелкнуть в любой точке чертежа, указав первый угол. Ввести с клавиатуры 100,80 и нажать Enter.
7. Выбрать команду Окружность  . Щелкнуть в точке 1 (рисунок 33), ввести с клавиатуры 5 и нажать Enter.
. Щелкнуть в точке 1 (рисунок 33), ввести с клавиатуры 5 и нажать Enter.
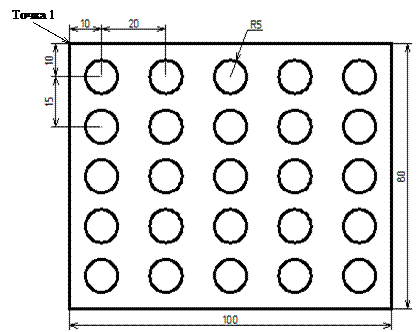
Рисунок 33 – прямоугольный массив
8. Выбрать команду Переместить  . Выделить окружность и нажать Enter. Указать базовую точку (щелкнуть в центр окружности по привязке Центр
. Выделить окружность и нажать Enter. Указать базовую точку (щелкнуть в центр окружности по привязке Центр  ).
).
9. Ввести с клавиатуры 10,-10 и нажать Enter (окружность должна расположиться в заданном на чертеже месте).
10. Выбрать команду Массив  на панели инструментов Редактировать.
на панели инструментов Редактировать.
11. В диалоговом окне Массив:
- выбрать тип массива Прямоугольный массив;
- нажать кнопку Выбор объектов, выделить окружность на чертеже и нажать Enter;
- в поле Ряды ввести количество рядов 5, в поле Столбцы ввести количество столбцов 5;
- в поле Расстояние между рядами ввести -15 (если расстояние отрицательное, то элементы массива отложатся вниз);
- в поле Расстояние между столбцами ввести 20, нажать кнопку ОК.
12. Нанести размеры.
Задание 10. Круговой массив
Ход работы:
1. Задать лимиты чертежа.
2. Создать слои «Чертеж», «Оси», «Размеры» с соответствующими характеристиками.
3. Правой кнопкой мыши щелкнуть по режиму ПРИВЯЗКА и выбрать команду Настройка. В открывшемся окне установить галочки на следующие привязки:
- Конточка 
|
|
|








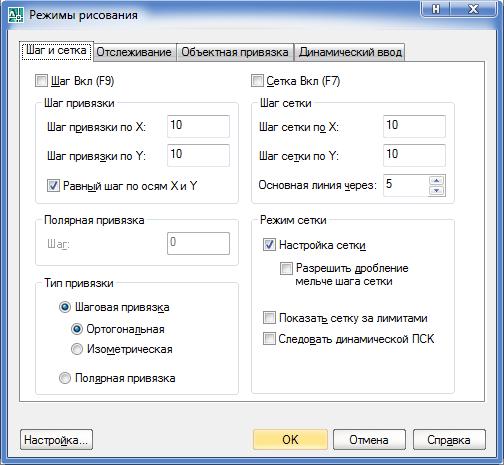

 или выбрать команду Новый слой из контекстного меню.
или выбрать команду Новый слой из контекстного меню.

 Текстовый стиль. В открывшемся диалоговом окне выбрать имя шрифта GOST Type B и нажать кнопку Применить.
Текстовый стиль. В открывшемся диалоговом окне выбрать имя шрифта GOST Type B и нажать кнопку Применить.
 или Рисование ®Текст. После запуска команды необходимо указать начальную точку текста (это левая точка базовой линии надписи) или выбрать одну из опций: Выравнивание или Стиль.
или Рисование ®Текст. После запуска команды необходимо указать начальную точку текста (это левая точка базовой линии надписи) или выбрать одну из опций: Выравнивание или Стиль. на панели инструментов Рисование;
на панели инструментов Рисование;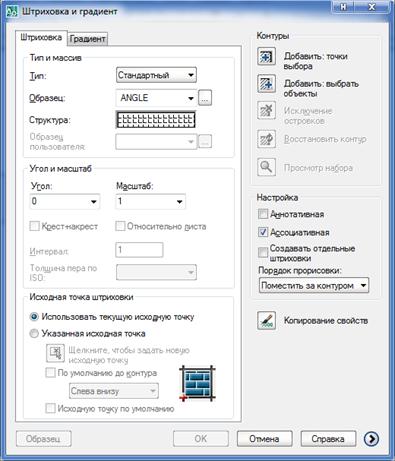
 Добавить точки выбора;
Добавить точки выбора; в правом нижнем углу окна.
в правом нижнем углу окна.


 на панели инструментов и щелкать мышью по узлам сетки для получения необходимой формы. Нажатием кнопки Enter можно завершить черчение линии.
на панели инструментов и щелкать мышью по узлам сетки для получения необходимой формы. Нажатием кнопки Enter можно завершить черчение линии. ;
;
 и с клавиатуры ввести имя слоя «ОСИ» (рисунок 24).
и с клавиатуры ввести имя слоя «ОСИ» (рисунок 24).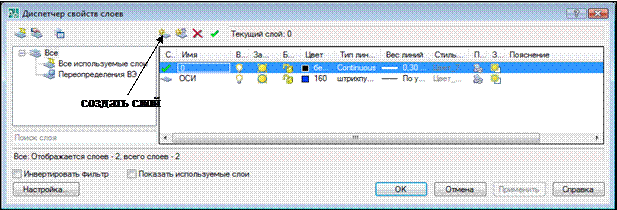





 на панели инструментов Рисование.
на панели инструментов Рисование.



 .
. . Щелчком мыши выделить вертикальную ось и нажать Enter. Указать на оси базовую точку переноса.
. Щелчком мыши выделить вертикальную ось и нажать Enter. Указать на оси базовую точку переноса. .
.


 . Щелкнуть в пространстве чертежа, для указания первого угла прямоугольника. Ввести 70,20 и нажать Enter (70 – длина, 20 – ширина прямоугольника).
. Щелкнуть в пространстве чертежа, для указания первого угла прямоугольника. Ввести 70,20 и нажать Enter (70 – длина, 20 – ширина прямоугольника).
 . Щелчком мыши выделить верхний прямоугольник и нажать Enter, указать базовую точку (щелкнуть в точку 1 (рисунок 27) как центр вращения), ввести с клавиатуры угол поворота 30 и нажать Enter.
. Щелчком мыши выделить верхний прямоугольник и нажать Enter, указать базовую точку (щелкнуть в точку 1 (рисунок 27) как центр вращения), ввести с клавиатуры угол поворота 30 и нажать Enter.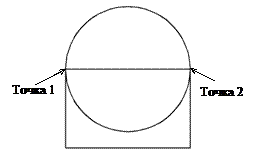
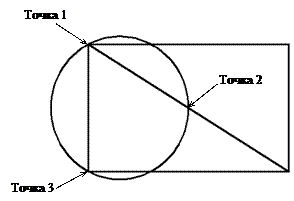
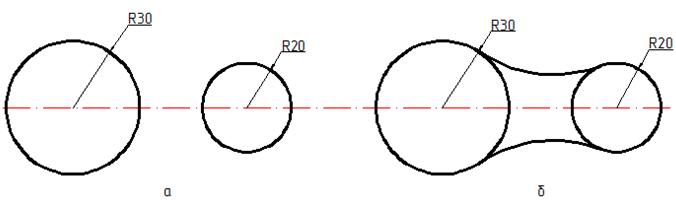


 .
. .
.
 .
.
 .
. .
. . Щелкнуть в любой точке чертежа, указав первый угол. Ввести с клавиатуры 100,80 и нажать Enter.
. Щелкнуть в любой точке чертежа, указав первый угол. Ввести с клавиатуры 100,80 и нажать Enter.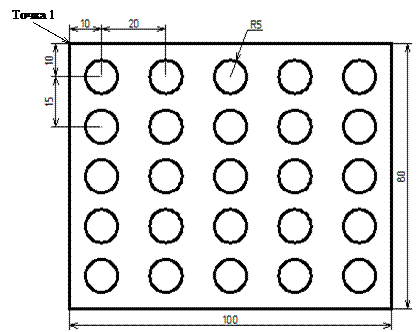
 . Выделить окружность и нажать Enter. Указать базовую точку (щелкнуть в центр окружности по привязке Центр
. Выделить окружность и нажать Enter. Указать базовую точку (щелкнуть в центр окружности по привязке Центр  ).
). на панели инструментов Редактировать.
на панели инструментов Редактировать.


