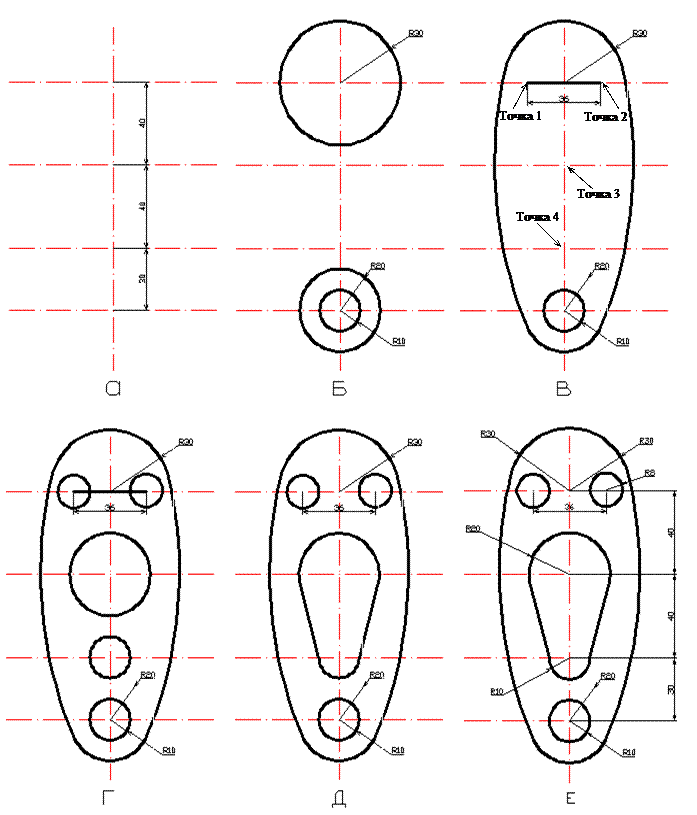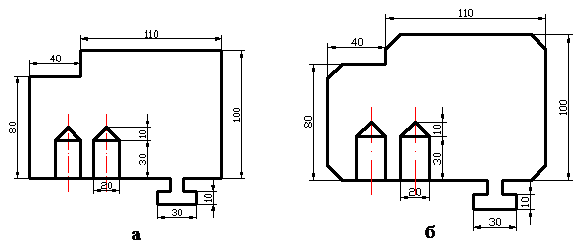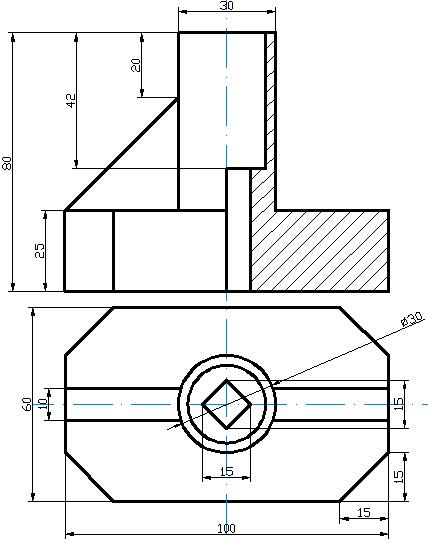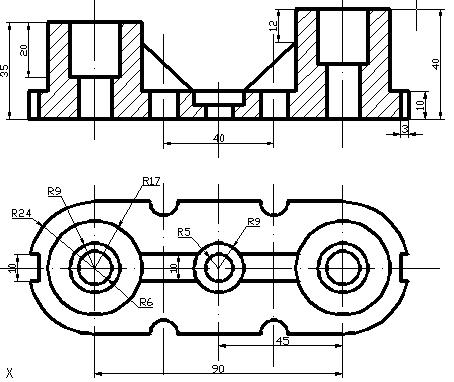Полярные координаты задаются относительно предыдущей точки в следующем виде: @длина<угол (если в строке состояния активна кнопка ДИН, то знак @ вводить не нужно!).
Порядок построения:
1. выбрать команду Отрезок  на панели инструментов;
на панели инструментов;
2. щелкнуть любую точку на чертеже.
3. ввести:
@15<90 Enter
@25<30 Enter
@25<0 Enter
@25<-120 Enter
4. щелкнуть правой кнопкой мыши в пространстве чертежа и выбрать опцию Замкнуть.

 Способ 2 - По направлению и длине
Способ 2 - По направлению и длине
1. настроить режим полярного отслеживания:
- щелкнуть правой кнопкой мыши в строке состояния по кнопке режима ОТС - ПОЛЯР и выбрать команду Настройка;
- в открывшемся окне выбрать из списка Шаг углов значение 300;
- отметить галочкой Полярное отслеживание ВКЛ и нажать ОК.
2. выбрать команду Отрезок  на панели инструментов;
на панели инструментов;
3. щелкнуть любую точку на чертеже;
4. поводить мышью в направлении отрезка длиной 15 (рисунок 21) до появления линии отслеживания под углом 900 и удерживая мышь в этом направлении ввести с клавиатуры длину отрезка 15 и нажать Enter;
5. далее поймать следующее направление 300, ввести 25 и нажать Enter, 00 ввести 25 и нажать Enter, 1200 ввести 25 и нажать Enter.
6. щелкнуть правой кнопкой мыши в пространстве чертежа и выбрать опцию Замкнуть.
Задание 3. Сопряжение двух пересекающихся прямых
Ход работы:
1. установить лимиты чертежа для листа формата А4 (альбомная ориентация листа);
2. построить два произвольных пересекающихся отрезка (рисунок 23 а);
3. на панели инструментов Редактировать выбрать команду Сопряжение  ;
;
4. щелкнуть правой кнопкой мыши в пространстве чертежа и в открывшемся контекстном меню выбрать Радиус;
5. с клавиатуры ввести значение радиуса (например 15) и нажать клавишу Enter;
6. левой кнопкой мыши щелкнуть на первом отрезке;
7. левой кнопкой мыши щелкнуть на втором отрезке.
Результат построения на рисунке 23 б.

Рисунок 23 – Сопряжение двух пересекающихся прямых
Задание 4. Сопряжение
Ход работы:
1. Установить лимиты чертежа для листа формата А4 (альбомная ориентация листа).
2. В меню Формат выбрать команду Слой.
3. В Диспетчере свойств слоев нажать кнопку Создать слой  и с клавиатуры ввести имя слоя «ОСИ» (рисунок 24).
и с клавиатуры ввести имя слоя «ОСИ» (рисунок 24).
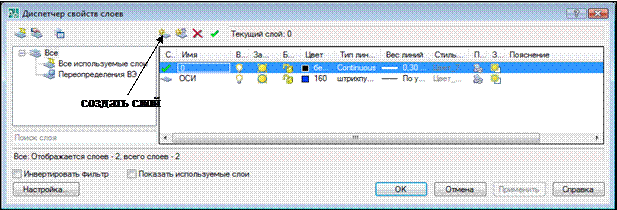
Рисунок 24 – Диспетчер свойств слоев
4. Щелкнуть мышью по цвету слоя «ОСИ» (в столбце Цвет) и выбрать любой цвет.
5. Щелкнуть мышью по типу линии этого слоя (в столбце Тип линии).
6. В открывшемся окне нажать кнопку Загрузить, выбрать мышью тип линии ISO ш/пункт и нажать кнопку ОК.
7. Выделить загрузившийся тип линии и нажать ОК.
8. Создать слой «Чертеж». Для слоя «Чертеж» нужно задать толщину линии, соответствующую толщине основных линий чертежа. Для этого в строке слоя «Чертеж» необходимо щелкнуть в столбце Вес линий и выбрать толщину линий (например 0,40 мм.). Нажать кнопку ОК.
9. Создать слой «Размеры».
10. для слоя «Размеры» задать толщину линии, соответствующую толщине линий размеров чертежа. Для этого в строке слоя «Размеры» необходимо щелкнуть в столбце Вес линий и выбрать толщину линий (например 0,18 мм.). Нажать кнопку ОК.
11. Правой кнопкой мыши щелкнуть по режиму ПРИВЯЗКА и выбрать команду Настройка. В открывшемся окне установить галочки на следующие привязки:
- Конточка 
- Средина 
- Пересечение 
- Касательная 
- Центр 
Остальные привязки можно отключить. Установить галочку в поле Объектная привязка Вкл. Нажать кнопку ОК.
12. Левым щелчком мыши включить режим OPTO (включенный режимотображается вдавленной кнопкой).
13. Перейти на слой «Чертеж».
14. Выбрать команду Полилиния  на панели инструментов Рисование.
на панели инструментов Рисование.
15. Щелкнуть в пространстве чертежа, чтобы зафиксировать точку 1 (рисунок 25).

Рисунок 25– Сопряжение 

16. Переместить мышь вправо, ввести с клавиатуры 28 и нажать Enter.
17. Переместить мышь вверх, ввести с клавиатуры 52 и нажать Enter.
18. Переместить мышь влево, ввести с клавиатуры 6 и нажать Enter.
19. Переместить мышь вниз, ввести с клавиатуры 46 и нажать Enter.
20. Переместить мышь влево, ввести с клавиатуры 22 и нажать Enter.
21. Щелкнуть в пространстве чертежа правой кнопкой мыши и выбрать опцию Замкнуть.
22. На панели инструментов Редактировать выбрать команду Сопряжение  .
.
23. Щелкнуть правой кнопкой мыши в пространстве чертежа и выбрать команду Радиус. С клавиатуры ввести 3 и нажать Enter.
24. Щелкнуть последовательно точки 2 и 3 (рисунок 25).
25. Выбрать команду Сопряжение 
26. Щелкнуть последовательно точки 4 и 5 (рисунок 25).
Создание вертикальной оси:
1. Перейти на слой «ОСИ», выбрав его из списка на панели Свойства объектов (слой следует выбирать, щелкая по названию слоя; щелчок по значкам перед названием изменяет свойства слоя).
2. Выбрать команду Отрезок  .
.
3. Щелчком мыши указать первую точку в точке 6 (рисунок 25). Вторую точку щелкнуть выше чертежа для получения вертикальной линии.
4. Выбрать команду Перенести  . Щелчком мыши выделить вертикальную ось и нажать Enter. Указать на оси базовую точку переноса.
. Щелчком мыши выделить вертикальную ось и нажать Enter. Указать на оси базовую точку переноса.
5. Ввести с клавиатуры @ -38,0 (если в строке состояния активна кнопка ДИН, то знак @ вводить не нужно!) и нажать кнопкуEnter. Ось должна расположиться в заданном на чертеже положении (рисунок 25).
Создание горизонтальной оси:
1. Перейти на слой «ОСИ», выбрав его из списка слоев.
2. Выбрать команду Отрезок  .
.
3. Щелчком мыши указать первую точку в точке 1 (рисунок 25). Вторую точку щелкнуть левее чертежа для получения горизонтальной линии.
4. Выбрать команду Перенести  . Щелчком мыши выделить горизонтальную ось и нажать Enter. Указать на оси базовую точку переноса.
. Щелчком мыши выделить горизонтальную ось и нажать Enter. Указать на оси базовую точку переноса.
5. Ввести с клавиатуры @ 0,60 (если в строке состояния активна кнопка ДИН, то знак @ вводить не нужно!) и нажать кнопкуEnter. Ось должна расположиться в заданном на чертеже положении (рисунок 25).
Создание окружности:
1. Перейти на слой «Чертеж», выбрав его из списка слоев.
2. Выбрать команду Окружность  .
.
3. Щелкнуть в пересечение осей для указания центра окружности. С клавиатуры ввести 14 (радиус большей окружности) и нажать Enter.
4. Выбрать команду Окружность  .
.
5. Щелкнуть в пересечение осей для указания центра окружности. С клавиатуры ввести 6 (радиус меньшей окружности) и нажать Enter.
Построение касательных:
1. перейти на слой «Чертеж»;
2. выбрать команду Отрезок  ;
;
3. щелчком мыши указать первую точку в точке 1 (рисунок 25). Для получения второй точки линии нужно поводить мышью по большей окружности в месте соединения линии и окружности. Должен появиться значок привязки  Касательная. При появлении такого знака щелкнуть мышью и получить вторую точку линии, проведенной по касательной к окружности. Нажать Enter для завершения команды.
Касательная. При появлении такого знака щелкнуть мышью и получить вторую точку линии, проведенной по касательной к окружности. Нажать Enter для завершения команды.
4. Щелчком мыши указать первую точку в точке 6 (рисунок 25). Для получения второй точки линии нужно поводить мышью по большей окружности в месте соединения линии и окружности. Должен появиться значок привязки  Касательная. При появлении такого знака щелкнуть мышью и получить вторую точку линии, проведенной по касательной к окружности. Нажать Enter для завершения команды.
Касательная. При появлении такого знака щелкнуть мышью и получить вторую точку линии, проведенной по касательной к окружности. Нажать Enter для завершения команды.
Нанесение размеров:
1. перейти на слой «Размеры»;
2. в меню Размеры выбрать команду Линейный;
3. щелкнуть на первой точке измеряемого отрезка;
4. щелкнуть на второй точке измеряемого отрезка;
5. сместить размер, ввести с клавиатуры 10 и нажать Enter (либо зафиксировать размер щелчком мыши);
6. в меню Размеры выбрать команду Диаметр;
7. щелкнуть левой кнопкой мыши на измеряемой окружности;
8. указать местоположение размерной линии.
Задание 5. Окружности
Ход работы:
1. задать лимиты чертежа;
2. создать слои «Чертеж», «Оси», «Размеры» с соответствующими характеристиками;
3. правой кнопкой мыши щелкнуть по режиму ПРИВЯЗКА и выбрать команду Настройка. В открывшемся окне установить галочки на следующие привязки:
- Конточка 
- Средина 
- Пересечение 
- Касательная 
- Нормаль 
Остальные привязки можно отключить. Установить галочку в поле Объектная привязка Вкл. Нажать кнопку ОК.
4. левым щелчком мыши включить режим OPTO (включенный режимотображается вдавленной кнопкой).
Построение окружности по центру и радиусу:
1. Перейти на слой «Оси», выбрав его из списка слоев на панели Свойства объектов (слой следует выбирать, щелкая по названию слоя; щелчок по значкам перед названием изменяет свойства слоя).
2. выбрать команду Отрезок  и начертить произвольно две пересекающиеся оси.
и начертить произвольно две пересекающиеся оси.
3. Перейти на слой «Чертеж».
4. Выбрать команду Окружность  . Щелчком мыши указать центр окружности в пересечении осей. С клавиатуры ввести радиус 10 и нажать Enter. Повторить команду Окружность
. Щелчком мыши указать центр окружности в пересечении осей. С клавиатуры ввести радиус 10 и нажать Enter. Повторить команду Окружность  , указав центр в той же точке, радиус – 20.
, указав центр в той же точке, радиус – 20.
5. Выбрать команду Отрезок  . Щелчком мыши указать первую точку в верхней точке окружности (точка 1 на рисунок 26).
. Щелчком мыши указать первую точку в верхней точке окружности (точка 1 на рисунок 26).

Рисунок 26 – Построение окружности по центру и радиусу
6. Переместить мышь вправо, ввести с клавиатуры 40 и нажать Enter.
7. Переместить мышь вниз, ввести с клавиатуры 70 и нажать Enter.
8. Переместить мышь влево, ввести с клавиатуры 50 и нажать Enter.
9. Переместить мышь вверх, ввести с клавиатуры 10 и нажать Enter.
10. Переместить мышь вправо, ввести с клавиатуры 40 и нажать Enter.
11. Переместить мышь вверх, ввести с клавиатуры 60 и дважды нажать Enter.
12. Выбрать команду Отрезок  . Щелчком мыши указать начальную точку в точке 2 (рисунок 26), конечную точку указать щелчком мыши на окружности R20, поймав привязку по касательной
. Щелчком мыши указать начальную точку в точке 2 (рисунок 26), конечную точку указать щелчком мыши на окружности R20, поймав привязку по касательной  . Нажать Enter.
. Нажать Enter.
13. Перейти на слой «Размеры» и нанести размеры.
Построение окружности по двум касательным и радиусу:
1. Перейти на слой «Чертеж».
2. Выбрать команду Прямоугольник  . Щелкнуть в пространстве чертежа, для указания первого угла прямоугольника. Ввести 70,20 и нажать Enter (70 – длина, 20 – ширина прямоугольника).
. Щелкнуть в пространстве чертежа, для указания первого угла прямоугольника. Ввести 70,20 и нажать Enter (70 – длина, 20 – ширина прямоугольника).
3. Выбрать команду Прямоугольник  . Щелкнуть в точке 1 (рисунок 27), ввести 70,7 и нажать Enter.
. Щелкнуть в точке 1 (рисунок 27), ввести 70,7 и нажать Enter.

Рисунок 27 - Построение окружности по двум касательным и радиусу
4. Выбрать команду Повернуть  . Щелчком мыши выделить верхний прямоугольник и нажать Enter, указать базовую точку (щелкнуть в точку 1 (рисунок 27) как центр вращения), ввести с клавиатуры угол поворота 30 и нажать Enter.
. Щелчком мыши выделить верхний прямоугольник и нажать Enter, указать базовую точку (щелкнуть в точку 1 (рисунок 27) как центр вращения), ввести с клавиатуры угол поворота 30 и нажать Enter.
5. Выбрать команду Окружность  . Правой кнопкой мыши щелкнуть в пространстве чертежа и выбрать команду ККР (либо Рисование → Круг →2 точки касания, радиус). Щелчком мыши указать точки 2 и 3 (рисунок 27) на касательных линиях, ввести радиус 3 и нажать Enter.
. Правой кнопкой мыши щелкнуть в пространстве чертежа и выбрать команду ККР (либо Рисование → Круг →2 точки касания, радиус). Щелчком мыши указать точки 2 и 3 (рисунок 27) на касательных линиях, ввести радиус 3 и нажать Enter.
6. Повторить предыдущее действие введя радиус 10.
7. Нанести размеры.
Построение окружности по двум точкам:
1. Начертить произвольный прямоугольник.
2. Выбрать команду Окружность  . Правой кнопкой мыши щелкнуть в пространстве чертежа и выбрать команду 2Т. Щелчками мыши указать по объектной привязке точки 1 и 2 (рисунок 28).
. Правой кнопкой мыши щелкнуть в пространстве чертежа и выбрать команду 2Т. Щелчками мыши указать по объектной привязке точки 1 и 2 (рисунок 28).
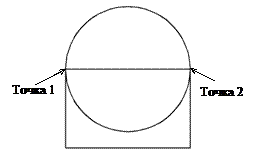
Рисунок 28 - Построение окружности по двум точкам
Построение окружности по трем точкам
1. начертить произвольный прямоугольник и линию – диагональ;
2. Выбрать команду Окружность  . Правой кнопкой мыши щелкнуть в пространстве чертежа и выбрать команду 3Т.
. Правой кнопкой мыши щелкнуть в пространстве чертежа и выбрать команду 3Т.
3. щелчками мыши указать по объектной привязке точки 1,2 и 3 (рисунок 29).
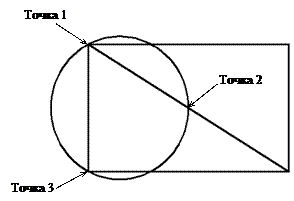
Рисунок 29 - Построение окружности по трем точкам
Задание 6. Внешнее сопряжение двух окружностей
Ход работы:
1. Задать лимиты чертежа.
2. создать слои «Чертеж», «Оси», «Размеры» с соответствующими характеристиками;
3. в слое «Чертеж» создать две окружности R30 и R20. Центры окружностей должны быть на одной оси (рисунок 30 а).
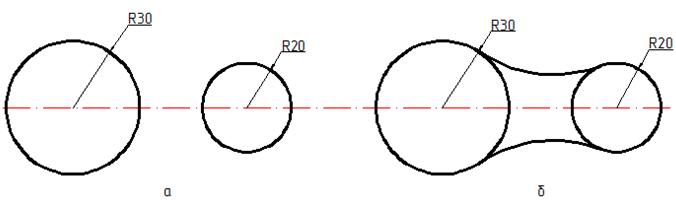
Рисунок 30 – Внешнее сопряжение двух окружностей
4. Выбрать команду Сопряжение 
5. Щелкнуть правой кнопкой мыши в пространстве чертежа и выбрать опцию Радиус.
6. С клавиатуры ввести значение радиуса (например 60).
7. Щелкнуть левой кнопкой мыши на окружности R30
8. Щелкнуть левой кнопкой мыши на окружности R20 и нажать Enter.
9. Повторить шаги 4-8 для получения результата (рисунок 30 б)
Задание 7. Внутреннее сопряжение двух окружностей
Ход работы:
1. Задать лимиты чертежа.
2. Создать слои «Чертеж», «Оси», «Размеры» с соответствующими характеристиками.
3. В слое «Чертеж» создать две окружности с радиусом 10 мм (рисунок 31 а).

Рисунок 31 - Внутреннее сопряжение двух окружностей
4. Выбрать команду Окружность  .
.
5. Щелкнуть правой кнопкой мыши в пространстве чертежа и в открывшемся контекстном меню выбрать опцию ККР(кас кас радиус).
6. Щелкнуть левой кнопкой мыши в точке касания на первой окружности (рисунок 31 б)
7. Щелкнуть левой кнопкой мыши в точке касания на второй окружности (рисунок 31 б).
8. Ввести значение радиуса дуги сопряжения (например 40) и нажать Enter (рисунок 31 в).
9. Выбрать команду Обрезать  .
.
10. Выделить все окружности и нажать Enter.
11. Щелкнуть на часть окружности, лежащую ниже точек сопряжений. Окончательный результат на рисунке 31 г.
12. Нанести размеры.
Задание 8. Обрезка
Ход работы:
1. Задать лимиты чертежа.
2. Создать слои «Чертеж», «Оси», «Размеры» с соответствующими характеристиками.
3. Правой кнопкой мыши щелкнуть по режиму ПРИВЯЗКА и выбрать команду Настройка. В открывшемся окне установить галочки на следующие привязки:
- Средина 
- Пересечение 
- Касательная 
- Центр 
- Квадрант 
Остальные привязки можно отключить. Установить галочку в поле Объектная привязка Вкл. Нажать кнопку ОК.
4. Левым щелчком мыши включить режим OPTO (включенный режимотображается вдавленной кнопкой).
5. Перейти на слой «Оси», выбрав его из списка слоев.
6. Выбрать команду Отрезок  . Щелкнуть в любой точке чертежа (первая точка оси). Вторую точку задать вводом с клавиатуры 35,0 и нажать Enter.
. Щелкнуть в любой точке чертежа (первая точка оси). Вторую точку задать вводом с клавиатуры 35,0 и нажать Enter.
7. Выбрать команду Копировать  .
.
8. Выделить полученную ось и нажать Enter.
9. Щелкнуть левой кнопкой мыши на оси для указания базовой точки копирования.
10. Ввести с клавиатуры 0,30 и нажать Enter.
11. Ввести с клавиатуры 0,60 и нажать Enter (должно получиться 3 горизонтальных оси на расстоянии 30 друг от друга).
12. Выбрать команду Отрезок  . Первую точку указать щелчком мыши в средней точке верхней оси, вторую точку - в средней точке нижней оси, используя привязку Средина
. Первую точку указать щелчком мыши в средней точке верхней оси, вторую точку - в средней точке нижней оси, используя привязку Средина  . Нажать Enter для завершения команды.
. Нажать Enter для завершения команды.
13. Чтобы увеличить вертикальную ось необходимо выделить ее щелчком мыши, щелкнуть в верхний маркер выделения, чтобы он стал красным, и ввести с клавиатуры 0,30 Enter.
14. Повторить то же с нижним маркером выделения введя с клавиатуры 0,-30 Enter.
15. Перейти на слой «Чертеж», выбрав его из списка слоев.
16. Выбрать команду Окружность  . Щелкнуть в точке 1 (рисунок 32). Ввести с клавиатуры радиус 8 и нажать Enter.
. Щелкнуть в точке 1 (рисунок 32). Ввести с клавиатуры радиус 8 и нажать Enter.

Рисунок 32 – Обрезка
17. Выбрать команду Окружность  .
.
18. Щелкнуть в точке 1 (рисунок 32). Ввести с клавиатуры радиус 4 и нажать Enter (можно вызвать предыдущую команду, нажав Enter или нажав правую кнопку мыши в любом месте чертежа и выбрав эту команду из контекстного меню).
19. Выбрать команду Копировать  . Выделить две получившиеся окружности и нажать Enter.
. Выделить две получившиеся окружности и нажать Enter.
20. Щелкнуть в точке 1 (рисунок 32).
21. Щелкнуть в точке 3 (рисунок 32).
22. Выбрать команду Окружность  . Щелчком мыши указать центр окружности в точке 2 (рисунок 32). Ввести с клавиатуры радиус 12, нажать Enter.
. Щелчком мыши указать центр окружности в точке 2 (рисунок 32). Ввести с клавиатуры радиус 12, нажать Enter.
23. Выбрать команду Окружность  . Щелчком мыши указать центр окружности в точке 2 (рисунок 32). Ввести с клавиатуры радиус 6, нажать Enter.
. Щелчком мыши указать центр окружности в точке 2 (рисунок 32). Ввести с клавиатуры радиус 6, нажать Enter.
24. Выбрать команду Отрезок  . Щелкнуть первую точку на окружности с радиусом 8 по привязке Квадрант
. Щелкнуть первую точку на окружности с радиусом 8 по привязке Квадрант  .
.
25. Щелкнуть вторую точку на окружности с радиусом 12 по привязке Касательная  . Нажать Enter для завершения команды.
. Нажать Enter для завершения команды.
26. Повторить предыдущую команду для получения внешнего контура детали.
27. Выбрать команду Обрезать  .
.
28. Щелкнуть левой кнопкой мыши на окружности с радиусом 8 и на отрезки, построенные по касательной. Нажать Enter.
29. Щелкнуть по внутренним частям окружностей с радиусом 8, которые нужно удалить. Нажать Enter.
30. Нанести размеры.
Задание 9. Прямоугольный массив
Ход работы:
1. Задать лимиты чертежа.
2. Создать слои «Чертеж», «Размеры» с соответствующими характеристиками.
3. Правой кнопкой мыши щелкнуть по режиму ПРИВЯЗКА и выбрать команду Настройка. В открывшемся окне установить галочки на следующие привязки:
- Конточка 
- Средина 
- Пересечение 
- Центр 
Остальные привязки можно отключить. Установить галочку в поле Объектная привязка Вкл. Нажать кнопку ОК.
4. Левым щелчком мыши включить режим OPTO (включенный режимотображается вдавленной кнопкой).
5. Перейти на слой «Чертеж», выбрав его из списка слоев.
6. Выбрать команду Прямоугольник  . Щелкнуть в любой точке чертежа, указав первый угол. Ввести с клавиатуры 100,80 и нажать Enter.
. Щелкнуть в любой точке чертежа, указав первый угол. Ввести с клавиатуры 100,80 и нажать Enter.
7. Выбрать команду Окружность  . Щелкнуть в точке 1 (рисунок 33), ввести с клавиатуры 5 и нажать Enter.
. Щелкнуть в точке 1 (рисунок 33), ввести с клавиатуры 5 и нажать Enter.
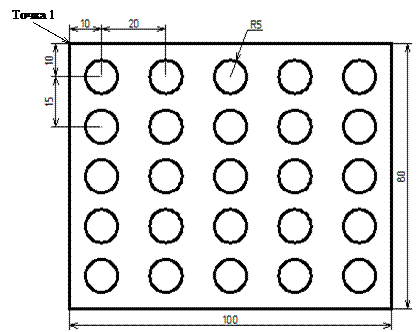
Рисунок 33 – прямоугольный массив
8. Выбрать команду Переместить  . Выделить окружность и нажать Enter. Указать базовую точку (щелкнуть в центр окружности по привязке Центр
. Выделить окружность и нажать Enter. Указать базовую точку (щелкнуть в центр окружности по привязке Центр  ).
).
9. Ввести с клавиатуры 10,-10 и нажать Enter (окружность должна расположиться в заданном на чертеже месте).
10. Выбрать команду Массив  на панели инструментов Редактировать.
на панели инструментов Редактировать.
11. В диалоговом окне Массив:
- выбрать тип массива Прямоугольный массив;
- нажать кнопку Выбор объектов, выделить окружность на чертеже и нажать Enter;
- в поле Ряды ввести количество рядов 5, в поле Столбцы ввести количество столбцов 5;
- в поле Расстояние между рядами ввести -15 (если расстояние отрицательное, то элементы массива отложатся вниз);
- в поле Расстояние между столбцами ввести 20, нажать кнопку ОК.
12. Нанести размеры.
Задание 10. Круговой массив
Ход работы:
1. Задать лимиты чертежа.
2. Создать слои «Чертеж», «Оси», «Размеры» с соответствующими характеристиками.
3. Правой кнопкой мыши щелкнуть по режиму ПРИВЯЗКА и выбрать команду Настройка. В открывшемся окне установить галочки на следующие привязки:
- Конточка 
- Средина 
- Пересечение 
- Центр 
Остальные привязки можно отключить. Установить галочку в поле Объектная привязка Вкл. Нажать кнопку ОК.
4. Левым щелчком мыши включить режим OPTO (включенный режимотображается вдавленной кнопкой).
5. Перейти на слой «Оси», выбрав его из списка слоев;
6. Выбрать команду Отрезок  . Щелкнуть в любом месте чертежа. Ввести с клавиатуры 60,0 и нажать Enter.
. Щелкнуть в любом месте чертежа. Ввести с клавиатуры 60,0 и нажать Enter.
7. Повторить команду Отрезок  . Щелкнуть по привязке Средина
. Щелкнуть по привязке Средина  на горизонтальной оси. Ввести 0,30 и нажать Enter.
на горизонтальной оси. Ввести 0,30 и нажать Enter.
8. Удлинить вертикальную ось на 30.
9. Выбрать команду Окружность  . Щелкнуть левой кнопкой мыши по привязке в пересечении осей, ввести радиус 25 и нажать Enter.
. Щелкнуть левой кнопкой мыши по привязке в пересечении осей, ввести радиус 25 и нажать Enter.
10. Перейти на слой «Чертеж»;
11. Выбрать команду Окружность  . Щелкнуть левой кнопкой мыши по привязке в пересечении осей, ввести радиус 11 и нажать Enter.
. Щелкнуть левой кнопкой мыши по привязке в пересечении осей, ввести радиус 11 и нажать Enter.
12. Повторить команду Окружность  . Щелкнуть левой кнопкой мыши по привязке в пересечение осей. Щелкнуть правой кнопкой мыши в любом месте чертежа и выбрать из меню команду Диаметр. Теперь в командной строке будет запрос о диаметре окружности. Ввести 38 и нажать Enter.
. Щелкнуть левой кнопкой мыши по привязке в пересечение осей. Щелкнуть правой кнопкой мыши в любом месте чертежа и выбрать из меню команду Диаметр. Теперь в командной строке будет запрос о диаметре окружности. Ввести 38 и нажать Enter.
13. Повторить команду Окружность  . Щелкнуть левой кнопкой мыши по привязке в пересечение осей. Щелкнуть правой кнопкой мыши в любом месте чертежа и выбрать из меню команду Диаметр. Теперь в командной строке будет запрос о диаметре окружности. Ввести 54 и нажать Enter.
. Щелкнуть левой кнопкой мыши по привязке в пересечение осей. Щелкнуть правой кнопкой мыши в любом месте чертежа и выбрать из меню команду Диаметр. Теперь в командной строке будет запрос о диаметре окружности. Ввести 54 и нажать Enter.
14. Повторить команду Окружность  . Щелкнуть левой кнопкой мыши по привязке в точке 1 (рисунок 34). Ввести радиус 4 и нажать Enter.
. Щелкнуть левой кнопкой мыши по привязке в точке 1 (рисунок 34). Ввести радиус 4 и нажать Enter.

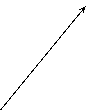

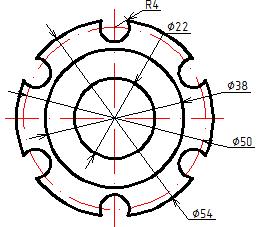
Рисунок 34 – Круговой массив
15. Выбрать команду Массив  на панели инструментов Редактировать.
на панели инструментов Редактировать.
16. В диалоговом окне Массив:
- выбрать тип массива Круговой массив;
- щелкнуть по кнопке Центральная точка и щелчком мыши указать пересечение осей на чертеже (точка 2, рисунок 34);
- щелкнуть по кнопке Выбор объектов, выделить окружность с радиусом 4 на чертеже и нажать Enter;
- в поле Общее количество элементов ввести 6;
- в поле Угол заполнения ввести 360;
- нажать кнопку ОК.
17. Выбрать команду Обрезать  . Выделить окружность с диаметром 54 и все 6 окружностей, полученных в круговом массиве. Нажать Enter.
. Выделить окружность с диаметром 54 и все 6 окружностей, полученных в круговом массиве. Нажать Enter.
18. Щелкать по лишним частям окружности для получения готовой формы детали. Для завершения команды нажать Enter.
19. Нанести размеры.
Задание 11. Создание стрелки
Ход работы:
1. задать лимиты чертежа;
2. создать слои «Чертеж» с соответствующими характеристиками;
3. выбрать команду Полилиния  на панели инструментов Рисование;
на панели инструментов Рисование;
4. щелкнуть в любом месте чертежа левой кнопкой мыши для ввода начальной точки;
5. указать вторую точку щелчком мыши или вводом с клавиатуры значения длины начала стрелки (рисунок 35);
6. щелкнуть в пространстве чертежа правой кнопкой мыши и выбрать из контекстного меню опцию Ширина;
7. указать начальную ширину (например 4) и нажать Enter;
8. указать конечную ширину (например 0.05) и нажать Enter;
9. щелчком мыши указать конечную точку и нажать Enter.

Рисунок 35 – Создание стрелки
Задание 12. Создание шаблона листа формата А4 с рамкой
Ход работы:
1. Задать лимиты чертежа (ориентация листа альбомная).
2. Включить режим ОРТО.
3. Выбрать команду Отрезок и с клавиатуры ввести координаты начальной точки 0,0 и нажать Enter.
4. Переместить мышь вправо, с клавиатуры ввести 297 и нажать клавишу Enter.
5. Переместить мышь вверх, ввести с клавиатуры 210 и нажать клавишу Enter.
6. Переместить мышь влево, ввести с клавиатуры 297 и нажать клавишу Enter.
7. Щелкнуть правой кнопкой мыши в пространстве чертежа и выбрать опцию Замкнуть.
8. Выбрать команду Отрезок и с клавиатуры ввести координаты начальной точки 20,5 и нажать Enter.
9. Переместить мышь вправо, с клавиатуры ввести 272 и нажать клавишу Enter.
10. Переместить мышь вверх, ввести с клавиатуры 200 и нажать клавишу Enter.
11. Переместить мышь влево, ввести с клавиатуры 272 и нажать клавишу Enter.
12. Щелкнуть правой кнопкой мыши в пространстве чертежа и выбрать опцию Замкнуть ( рисунок 36).
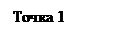

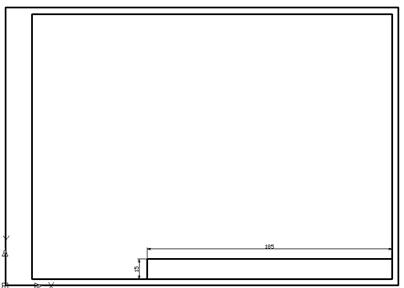
Рисунок 36 – Задание границ формата А4 и основной надписи
13. Вычертить по размерам основную надпись чертежа:
- выбрать команду Отрезок;
- щелкнуть в точке 1 (рисунок 36);
- переместить мышь вверх, ввести с клавиатуры 15 и нажать клавишу Enter;
- переместить мышь влево, ввести с клавиатуры 185 и нажать клавишу Enter;
- переместить мышь вниз, ввести с клавиатуры 15 и дважды нажать клавишу Enter;
- достроить необходимые линии и заполнить основную надпись используя команду Текст (рисунок 37).

Рисунок 37 – Основная надпись чертежа
14. Выделить все компоненты рамки и основной надписи.
15. На панели инструментов Рисование выбрать команду Создать блок  .
.
16. В открывшемся окне ввести имя блока и нажать кнопку ОК (вся рамка стала единым целым).
17. Скопировать рамку с помощью меню Правка.
18. Перейти на Лист1.
19. Щелкнуть правой кнопкой мыши на имени листа и выбрать из контекстного меню «Диспетчер параметров листов…». Нажать кнопку «Редактировать».
20. Выбрать принтер/плоттер, установить формат листа А4 и альбомную ориентацию чертежа (рисунок 38). Нажать ОК и Закрыть.
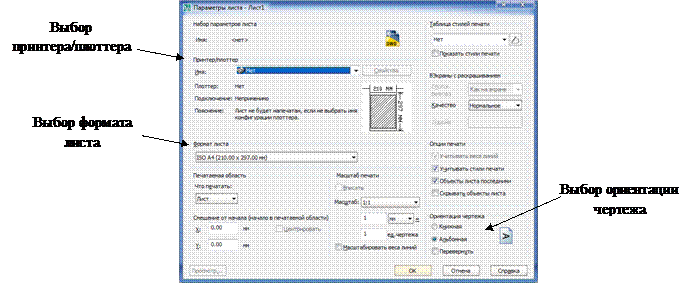
Рисунок 38 – Параметры листа
21. Вставить рамку на Лист1 с помощью меню «Правка».
22. Сохранить созданный файл.
23. Самостоятельно создать шаблон с рамкой для листа формата А4 (ориентация листа книжная!)
Задание 13 - Фаска
Ход работы:
1. открыть шаблон с рамкой;
2. создать слои «Чертеж», «Размеры» с соответствующими характеристиками;
3. перейти на слой чертеж;
4. создать прямоугольник (длина 70, ширина 40);
5. на панели инструментов Редактирование выбрать команду Фаска  ;
;
6. щелкнуть правой кнопкой мыши в пространстве чертежа и выбрать из контекстного меню опцию Длина;
7. ввести с клавиатуры значение первой длины фаски (например 10) и нажать Enter;
8. ввести с клавиатуры значение второй длины фаски (например 10) и нажать Enter;
9. щелчком мыши указать первый отрезок (рисунок 39а);
10. щелчком мыши указать второй отрезок (рисунок 39а);
11. повторить действия для каждого угла прямоугольника. Результат снятия фасок на рисунке 39 б.
12. сохранить чертеж с именем «Фаски».
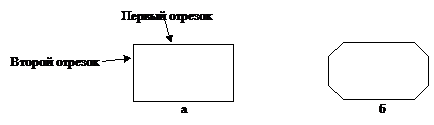
Рисунок 39 – Фаска
Задание 14
Ход работы:
1. Открыть шаблон с рамкой.
2. Создать слои «Чертеж», «Оси», «Размеры» с соответствующими характеристиками.
3. Правой кнопкой мыши щелкнуть по режиму ПРИВЯЗКА и выбрать команду Настройка. В открывшемся окне установить галочки, чтобы активировать необходимые режимы привязки. Установить галочку в поле Объектная привязка Вкл. Нажать кнопку ОК.
4. Левым щелчком мыши включить режим OPTO (включенный режимотображается вдавленной кнопкой).
5. Перейти на слой «Оси», выбрав его из списка слоев.
6. Построить вертикальную и горизонтальные оси, на расстоянии, указанном на рисунке 40а.
7. Перейти на слой «Чертеж».
8. Построить окружности R30, R20, R10 (рисунок 40 б).
9. Выполнить внутреннее сопряжение окружностей R30, R20 дугами окружности R200 (см. задание 7).
10. Выбрать команду Обрезать  . Выделить окружности R30, R20, R200 и нажать Enter. Удалить дуги окружностей R30, R20, лежащие внутри контура (рисунок 40 в). Построить отрезок длиной 36 (рисунок 40 в).
. Выделить окружности R30, R20, R200 и нажать Enter. Удалить дуги окружностей R30, R20, лежащие внутри контура (рисунок 40 в). Построить отрезок длиной 36 (рисунок 40 в).
11. Построить окружности с центрами в точках 1, 2, 3, 4 (рисунок 40 г).
12. С помощью команды Отрезок  построить касательные к окружностям R20, R10. Используя команду Обрезать
построить касательные к окружностям R20, R10. Используя команду Обрезать  удалить дуги на соответствующих окружностях (рисунок 40 д).
удалить дуги на соответствующих окружностях (рисунок 40 д).
13. Удалить вспомогательные отрезки. Проставить размеры в слое Размеры. Результат построения на рисунки 40е.
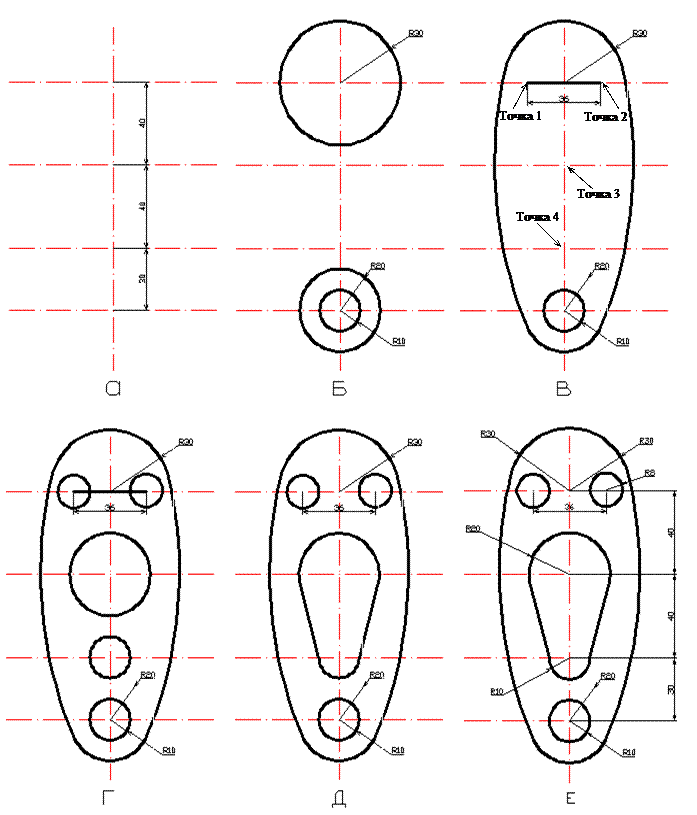
Рисунок 40 – Порядок построения
Задание 15 - Фаска
Ход работы:
1. открыть чертеж «Фаски»;
2. создать чертеж, отображенный на рисунке 41а;
3. снять фаски в соответствии с рисунком 41б;
4. нанести размеры.
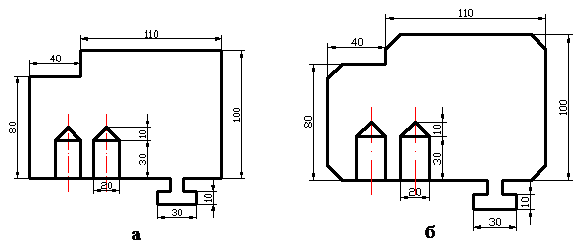
Рисунок 41 – Фаски
Задание 16 Создать чертеж по образцу (рисунок 42)

Рисунок 42 – Образец
Задание 17 Создать чертеж по образцу (рисунок 43)

Рисунок 43 – Образец
Задание 18 Создать проекции детали (рисунок 44). Чертеж распечатать на листе формата А4 в масштабе 1:1 (ориентация листа – книжная)
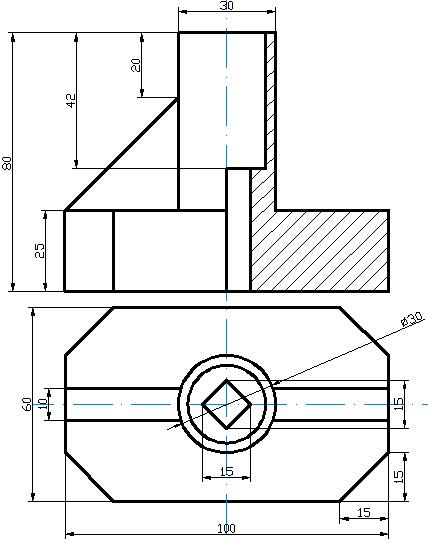
Рисунок 44 – Образец
Задание 19 Создать проекции детали (рисунок 45). Чертеж распечатать на листе формата А4 в масштабе 1:1 (ориентация листа – альбомная)
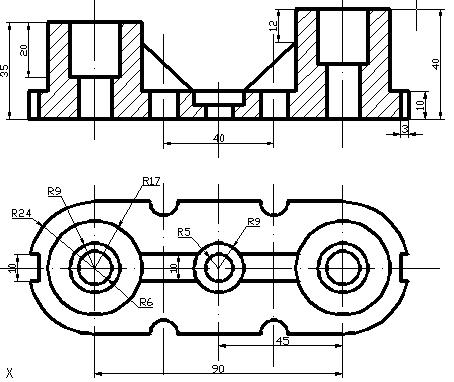
Рисунок 45 – Образец
Задание 20 Создать чертеж по образцу (приложение Б), распечатать на листе формата А4 в масштабе 1:1 (ориентация листа – альбомная).
Задание 21 Создать чертеж по образцу (приложение В), распечатать на листе формата А4 в масштабе 1:1 (ориентация листа – альбомная).
Задание 22 Создать чертеж по образцу (приложение Г), распечатать на листе формата А4 в масштабе 1:1.5 (ориентация листа – альбомная).
Заключение
Данная методическая разработка – это справочное и практическое руководство, основа для изучения и освоения универсальной среды проектирования AutoCAD. Изложение материала сопровождается многочисленными рисунками, примерами, диалоговыми окнами, что облегчает не только изучение, но и дальнейшую работу в графическом редакторе. Разработка может быть использована как учебное пособие и как справочник.
Приобретенные знания в результате выполнения практических заданий позволят использовать AutoCAD в процессе дальнейшего обучения по компьютерным графическим дисциплинам, а также при выполнении графических работ по другим дисциплинам, в курсовом и дипломном проектировании.
Список литературы
1. Климачева, Т.Н. 2D-черчение в AutoCAD 2007-2010. Самоучитель [Текст]: Т.Н. Климачева. – М.: ДМК Пресс, 2009. – 560с.: ил.
2. Соколова, Т.Ю. AutoCAD 2009. Учебный курс [Текст]: Т.Ю. Соколова. – СПб.: Питер, 2008. – 576 с.: ил.
3. Уваров, А.С. 2D-черчение в AutoCAD. Самоучитель [Текст]: А.С.Уваров. – М.: ДМК Пресс, 2010. – 400 с.: ил.
Приложение А
Пример оформления отчета

Приложение Б

|
|
|



 на панели инструментов;
на панели инструментов;
 Способ 2 - По направлению и длине
Способ 2 - По направлению и длине на панели инструментов;
на панели инструментов; ;
;
 и с клавиатуры ввести имя слоя «ОСИ» (рисунок 24).
и с клавиатуры ввести имя слоя «ОСИ» (рисунок 24).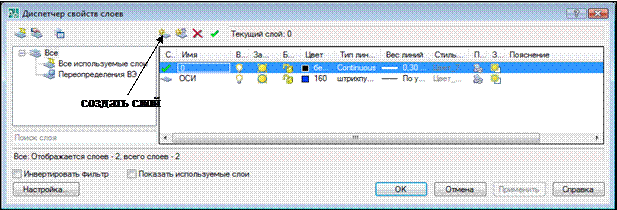





 на панели инструментов Рисование.
на панели инструментов Рисование.



 . Щелчком мыши выделить вертикальную ось и нажать Enter. Указать на оси базовую точку переноса.
. Щелчком мыши выделить вертикальную ось и нажать Enter. Указать на оси базовую точку переноса. .
.


 . Щелкнуть в пространстве чертежа, для указания первого угла прямоугольника. Ввести 70,20 и нажать Enter (70 – длина, 20 – ширина прямоугольника).
. Щелкнуть в пространстве чертежа, для указания первого угла прямоугольника. Ввести 70,20 и нажать Enter (70 – длина, 20 – ширина прямоугольника).
 . Щелчком мыши выделить верхний прямоугольник и нажать Enter, указать базовую точку (щелкнуть в точку 1 (рисунок 27) как центр вращения), ввести с клавиатуры угол поворота 30 и нажать Enter.
. Щелчком мыши выделить верхний прямоугольник и нажать Enter, указать базовую точку (щелкнуть в точку 1 (рисунок 27) как центр вращения), ввести с клавиатуры угол поворота 30 и нажать Enter.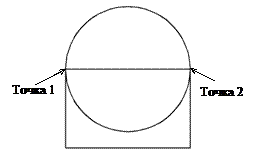
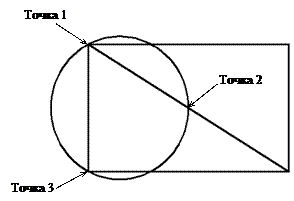
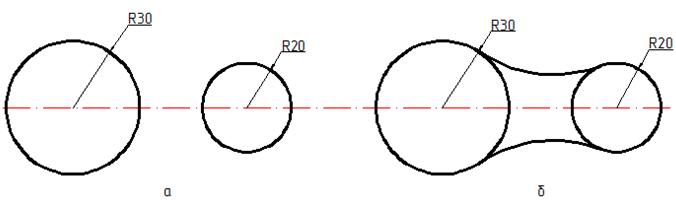


 .
. .
.
 .
.
 .
. .
. . Щелкнуть в любой точке чертежа, указав первый угол. Ввести с клавиатуры 100,80 и нажать Enter.
. Щелкнуть в любой точке чертежа, указав первый угол. Ввести с клавиатуры 100,80 и нажать Enter.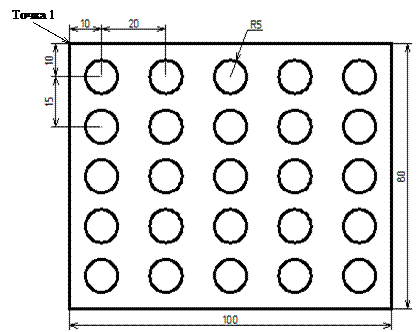
 . Выделить окружность и нажать Enter. Указать базовую точку (щелкнуть в центр окружности по привязке Центр
. Выделить окружность и нажать Enter. Указать базовую точку (щелкнуть в центр окружности по привязке Центр  ).
). на панели инструментов Редактировать.
на панели инструментов Редактировать. . Щелкнуть в любом месте чертежа. Ввести с клавиатуры 60,0 и нажать Enter.
. Щелкнуть в любом месте чертежа. Ввести с клавиатуры 60,0 и нажать Enter. . Щелкнуть левой кнопкой мыши по привязке в пересечении осей, ввести радиус 25 и нажать Enter.
. Щелкнуть левой кнопкой мыши по привязке в пересечении осей, ввести радиус 25 и нажать Enter.

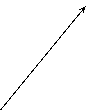

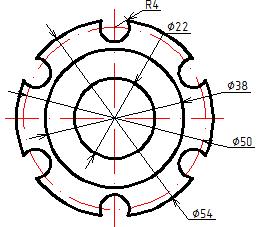
 на панели инструментов Рисование;
на панели инструментов Рисование;
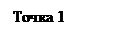

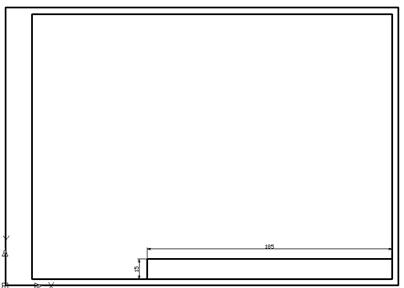

 .
.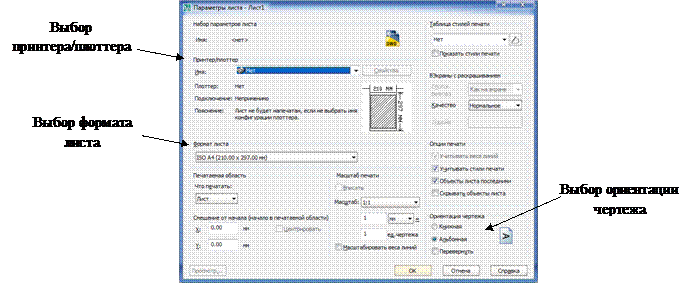
 ;
;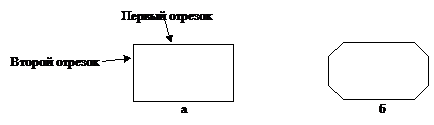
 . Выделить окружности R30, R20, R200 и нажать Enter. Удалить дуги окружностей R30, R20, лежащие внутри контура (рисунок 40 в). Построить отрезок длиной 36 (рисунок 40 в).
. Выделить окружности R30, R20, R200 и нажать Enter. Удалить дуги окружностей R30, R20, лежащие внутри контура (рисунок 40 в). Построить отрезок длиной 36 (рисунок 40 в). построить касательные к окружностям R20, R10. Используя команду Обрезать
построить касательные к окружностям R20, R10. Используя команду Обрезать