

Семя – орган полового размножения и расселения растений: наружи у семян имеется плотный покров – кожура...

Двойное оплодотворение у цветковых растений: Оплодотворение - это процесс слияния мужской и женской половых клеток с образованием зиготы...

Семя – орган полового размножения и расселения растений: наружи у семян имеется плотный покров – кожура...

Двойное оплодотворение у цветковых растений: Оплодотворение - это процесс слияния мужской и женской половых клеток с образованием зиготы...
Топ:
Определение места расположения распределительного центра: Фирма реализует продукцию на рынках сбыта и имеет постоянных поставщиков в разных регионах. Увеличение объема продаж...
Характеристика АТП и сварочно-жестяницкого участка: Транспорт в настоящее время является одной из важнейших отраслей народного...
Марксистская теория происхождения государства: По мнению Маркса и Энгельса, в основе развития общества, происходящих в нем изменений лежит...
Интересное:
Финансовый рынок и его значение в управлении денежными потоками на современном этапе: любому предприятию для расширения производства и увеличения прибыли нужны...
Национальное богатство страны и его составляющие: для оценки элементов национального богатства используются...
Мероприятия для защиты от морозного пучения грунтов: Инженерная защита от морозного (криогенного) пучения грунтов необходима для легких малоэтажных зданий и других сооружений...
Дисциплины:
|
из
5.00
|
Заказать работу |
|
|
|
|
Институт энергетического, водохозяйственного и природоохранного строительства
Е.В.Ламонина
ПРИМЕНЕНИЕ ПРОГРАММЫ Z_SOIL.PC
ЧАСТЬ 1
ИНТЕРФЕЙС ПРОГРАММЫ Z_SOIL.PC
При запуске программы с помощью двойного щелчка левой кнопки мыши по ярлыку, расположенному на рабочем столе, на экране монитора отображается окно с именем файла (по умолчанию это Untitled 1), падающим меню и кнопками рабочей панели. С помощью активных команд производится доступ в препроцессор, где моделируется собственно сетка конечных элементов; в окно численного анализа проекта; в постпроцессор для просмотра результатов расчета. Здесь же выполняется управление моделированием и просмотр сведений о проекте.

Падающее меню
File
Падающее меню File (Файл) включает в себя набор стандартных функций, в частности:
| New | Создает новый проект под именем «untitled i» где i – номер проекта в сессии. В открывшемся диалоговом окне Analysis Type выбирается тип расчета. |
| Open | Открывает ранее созданный проект. |
| Save | Вызывает стандартное диалоговое окно сохранения Windows. |
| Save As… | Вызывает стандартное окно Windows для создания копии созданного проекта и результатов под другим именем. |
| Delete | Удаляет временные файлы и результаты расчета Z_Soil. |
| Batch processing | Создает список файлов и сохраняет их в файл с расширением *.bat для последовательного расчета. |
| Exit | Вызывает диалоговое окно для сохранения проекта и выхода из программы. |
Также в падающем меню расположен список из четырех последних проектов, с которыми работал пользователь.
Control
Функции, расположенные в падающем меню Control (Контроль), позволяют задавать параметры вычислительного процесса.
| Analysis & Drivers | Устанавливает алгоритмическую последовательность анализа. |
| Control | Устанавливает параметры, отвечающие за допуск, контроль алгоритма, контроль сохранения. |
| Contact Algorithm | Устанавливает параметры контроля алгоритма для обработки контактов. |
| Application RAM size | Устанавливает максимальную оперативную память, необходимую для проведения анализа. |
| Linear equations solvers | Выбирает способ решения системы уравнений. |
| Units | Устанавливает систему единиц измерения. |
|
|
Диалоговое окно Analysis & Drivers выглядит следующим образом:

В окне Analysis & Drivers доступны следующие команды:
| A | Problem Type | Deformation Deformation+Flow Flow Heat Humidity | Деформации для однофазного анализа Для двухфазного анализа Однофазный анализ фильтрации Анализ распространения температуры Анализ распространения влажности |
| B | Analysis | 3D Plane Strain Axisymmetry | Трехмерный анализ Плоская деформация Осесимметричная задача |
| C C1 C1.1 C1.2 C1.3 C1.4 C1.5 | Driver Type Start End Increment Multiplier Nonlinear solver settings | Тип задачи (природное состояние, изменение во времени, устойчивость) Начальный момент времени (нагрузки) Конечный момент времени (нагрузки) Приращение Множитель Установки управления решением (допуск, алгоритм, сохранение) | |
| D | Список задач | На экране воспроизводится выбранная последовательность задач | |
| E E1 E2 E3 E4 | Кнопки управления Add Insert Delete Modify | Используются для подтверждения выбранных изменений Поместить задачу из строки (С) в конец списка (D) Поместить задачу из строки (С) в список (D) до выбранной позиции Удалить выбранную задачу из списка (D) Установить выбранные параметры из строки (С) в существующую строку списка (D) | |
| F | Associated projects | Если необходимо, указать имя температурного или гидравлического анализа |
В программе Z_Soil.PC возможно выполнять три типа расчета (Driver):
- Initial State – расчет природного напряженного состояния,
- Time Dependent – вычисление напряженно-деформированного состояния (НДС) в каждый шаг (реальный или условный) времени,
|
|
- Stability – расчет коэффициента надежности в текущий момент (времени) путем последовательного уменьшения поверхности текучести.
При расчете природного состояния необходимо ввести начальную (С1.1) и конечную (С1.2) величину. В данном случае вводимые значения являются коэффициентами к величине g(кН/м2) ускорения свободного падания. Т.е. при значениях С1.1= 0.5, С1.2=1 и С1.3=0.1 (по умолчанию начальная, конечная величина нагрузки и приращение соответственно) нагрузка при расчете будет увеличиваться постепенно с шагом 0.1: 0.5g, 0.6g, …, 1g.
Assembly
Падающее меню Assembly (Сборка) содержит команды для выхода в область построения сетки конечных элементов и команды, задающие параметры численной модели.
| PrePro2D | Препроцессор вызывает окно для построения двумерной модели, включающей в себя следующие составляющие: элементы, нагрузки, природные и граничные условия. |
| PrePro 3D | Препроцессор вызывает окно для построения трехмерной модели. |
| Mesh Info | Выдает краткую информацию о текущем проекте. |
| Materials | Вызывает диалоговое окно для задания материалов и их параметров. |
| Existence Function | Функция существования требуется для задания поэтапности развития моделируемого процесса (0 → не существует, 1 → существует) в зависимости от момента времени t1, t2,..., tn. |
| Load Function | Функция нагрузки позволяет описывать изменение нагружения или граничных условий во времени. |
| Gravity | Указывает множители ускорения g по осям координат. |
Ввод параметров используемых в проекте материалов осуществляется в диалоговом окне Materials (Материалы):

Левая часть окна Materials предназначена для добавления новых материалов и изменения существующих. Правая часть окна дает возможность загрузить параметры материалов из ранее созданных баз данных.
| Add material | «Добавить материал» – добавляет новый материал в список. |
| Material number | «Номер материала» – в окне отражается список существующих материалов. |
| Material Name | «Имя материала» – имя, присвоенное пользователем выделенному материалу списка. |
| Continuum & Structure type | Определяется тип материала. Задается сплошной материал, элементы конструкций, такие как балки, мембраны, контакты и др. |
| Material formulation | Выбор модели материала в зависимости от заданного типа материала. |
|
|
Также, в левой части окна материалов расположен список характеристик материалов, которые необходимо определить для последующего выполнения расчета. Список меняется в зависимости от типа материала и выбранной модели. В частности, для сплошных элементов (continuum) доступен упругий расчет и расчет по критериям Дрюкера-Прагера и Мора-Кулона. Необходимые параметры материалов для них представлены ниже:
Упругая модель (Elastic)
-упругие характеристики (модуль деформации Е[кН/м2], коэффициент Пуассона ν)
-параметры веса (удельный вес материала γ[кН/м3] а также удельный вес воды γF[кН/м3] и коэффициент пористости ео)
-фильтрация (коэффициенты фильтрации Дарси Kx’ Ky’ [м/день]).
Для расчета, использующего упруго-пластическую модель с разрушением по критерию Друккера-Прагера (Drucker-Prager) и Кулона-Мора (Mohr-Coulomb), кроме перечисленных вводятся дополнительные параметры нелинейности (удельное сцепление с [кН/м2] и угол внутреннего трения φ [°]).
Для ввода данных необходимо кликнуть мышкой на кнопке Open (Открыть), расположенной рядом с каждой группой вводимых данных и в открывшемся окне задать требуемые значения.
В правой части окна материалов находятся кнопки управления для создания базы данных материалов. Add material – позволяет добавить выбранный материал из списка в базу (Material database). Modify material и Remove material – изменять и удалять материалы из базы соответственно. Созданную базу данных можно сохранить (Save database) в файле с расширением *.mat. Кнопка Add from file открывает ранее созданную базу данных материалов и добавляет ее в текущую базу, а Replace from file – открывает ранее созданную базу и помещает материалы в текущую базу вместо существующих в ней пунктов.
Примерные значения механических параметров материалов:
| Наименование | ед.изм. | сталь | бетон | грунты | скала | вода | |
| Удельный вес | γ | кН/м3 | 18-22 | 18-25 | |||
| Модуль упругости | Е | кПа | 2.1·108 | 1-3·106 | 103-105 | 5-100·106 | - |
| Предел прочности на растяжение | ft | кПа | - | 4·103 | - | 2-30·103 | - |
| Предел прочности на сжатие | fс | кПа | - | 1·104 | - | 5-400·103 | - |
| Коэффициент Пуассона | ν | - | 0.3 | 0.2 | 0.2-0.49 | 0.2 | - |
Критерий Кулона-Мора.
|
|
Большинство геотехнических инженерных расчетов выполняется на основе критерия разрушения Кулона-Мора, справедливого для одноосного напряженного состояния. Главная область применения этого подхода – изучение поведения грунтовых массивов. Критерий Кулона ставит величину предельного касательного напряжения t на площадке в зависимость от нормального напряжения на этой площадке σ:
 ,
,
где с – сцепление, φ – угол внутреннего трения.

Графическое изображение критерия Кулона-Мора.
Критерий Друккера-Прагера
Для использования в расчётах численными методами наиболее удобным и часто используемым критерием является критерий Друккера-Прагера. Это объясняется тем, что в графической форме он представляет собой конус, то есть лишен линий перегиба, как например, критерий Кулона-Мора (см. рис.). Математически критерий Друккера-Прагера записывается следующим выражением:
F(σ) =aφI1 + J2 - k = 0,
где I1, J2 – инварианты напряжений, aφ k – характеристики материала.

Графическое изображение критериев Кулона-Мора и Друккера-Прагера.
Возможно три варианта расположения конуса, описывающего критерий, по отношению к пирамиде критерия Мора-Кулона. Наиболее часто, особенно в расчётах в условиях плоской деформации, рассматривается расположение конуса внутри пирамиды. Простота алгоритмизации обусловила широчайшее использование критерия Друккера–Прагера в задачах механики грунтов и механики скальных пород.
Критерий Хука-Брауна
С помощью критерия Хука-Брауна описывается поведение скальных пород и бетонов, т.е. хрупких материалов. Критерий основан на утверждении, что хрупкое разрушение происходит вследствие концентрации напряжений у вершин существующих в материале микродефектов. Применение его возможно как для ненарушенных пород, так и для пород, ослабленных трещинами.
Критерий Хука-Брауна для ненарушенных горных пород представлен нелинейной зависимостью между максимальными осевыми напряжениями σ1, которые способен выдержать образец, и величиной бокового обжатия σ3. Зависимость может быть определена следующим параболическим законом:
 ,
,
где σci – предел прочности на одноосное сжатие образца без приложения боковой нагрузки, mi – параметр, определяемый по отношению σ1 к σ3 для каждой отдельной породы.
Функции существования Existence Functions
Элементы конструкций, граничные условия, части массива, вмещающего проектируемое сооружение и др. могут присутствовать в расчете как постоянно, с начала и до конца, так и временно, в зависимости от условий задачи. Их наличие в проекте в тот или иной момент времени обеспечивают функции существования (Existence Functions). Они используются для управления поэтапностью строительства, стадий разработки грунта и возведения конструкций. Функции существования предполагают наличие объекта при значении функции 1 (Exist), и отсутствие его (Inexist), если значение функции составляет 0 в определенный момент времени.
|
|

В графе Name задается имя функции. На практике чаще используют имена, отражающие смысловое содержание группы элементов, для которых создается функциясуществования. Например, “1 этаж”, “обратная засыпка”, “перекрытие”. (Необходимо помнить, что все названия в программе записываются латинским шрифтом.) Далее в окошках указывается время (физическое или условное) в которое происходит изменение состояния материала, и в падающем меню рядом с заданным моментом времени выбирается статус существования. Для добавления в список созданной функции требуется нажать кнопку Insert (Вставить). Изменение существующей строки списка и удаление выбранной строки осуществляется кнопками Replace (Заменить) и Delete (Удалить) соответственно.
1. Для каждой функции последнее из значений (0 или 1) в ряду определяет существование до бесконечности.
2. В том случае, если функция существования была определена в ходе создания численной модели, но не указана в окне задания функции, по умолчанию ей задается постоянное существование.
3. Интервалы времени будут ограничены своим значением для каждой из функций существования. Таким образом, количество интервалов времени может быть значительно больше, чем задано в окне Analysis & Drivers.
4. Статус существования, установленный для данного временного интервала, поддерживается до указания его начального времени. Так, для момента времени, равного начальному, предыдущий статус существования еще действителен.
Функция нагрузки Load Function
Для каждой группы нагрузок или граничных условий, созданных в проекте, если необходимо, может быть задана функция, описывающая их изменение во времени (физическом или условном). Функция нагрузки, записанная в виде координат (tk, vk) предполагает применение линейной интерполяции для определения значений внутренних точек. В момент времени tk текущая нагрузка может быть вычислена как: Величина Текущей Нагрузки = Номинальная Величина Нагрузки х Значение Функции Нагрузки для tk.

Меню Function definition содержит номера существующих функций нагрузки, заданных в процессе построения модели, и позволяет быстро перейти к требуемой. Также можно добавить новые (Add) или удалить существующие (Delete) функции.
В графе Name можно задать имя функции для упрощения идентификации. После ввода имени требуется нажать кнопку Set name.
Окна Time и Value предназначены для ввода значений времени и величины функции соответственно. После ввода требуется выбрать Insert для добавления значений в список или Modify для изменения существующей строки списка. Удалить выборочно строки или удалить весь список помогут кнопки Delete и Delete all соответственно.
В окне справа автоматически отображается функция нагрузки в графическом виде.
Кроме ручного ввода параметров функции в программе есть возможность использовать целые арифметические выражения. Для активации этой опции следует выбрать кнопку Expression, где ввести требуемое арифметическое выражение, в котором переменной является время t, а также задать нужный диапазон времени и шаг.
Для задания арифметических выражений используются следующие операции:
· сложение +, вычитание —, умножение *, деление /, скобки ().
· тригонометрические функции: SIN (синус), COS(косинус), TG (тангенс), ARCTG (арктангенс).
· квадратный корень SQRT, возведение в степень ^.
1. По умолчанию функция нагрузки обозначена номером 0, она постоянна и ее значение равно 1.
2. В случае если созданная в процессе выполнения проекта нагрузка с ненулевым номером не определяется в окне функции нагрузки, ее значение принимается постоянным и равным 0.
3. Для каждой функции нагрузки последнее заданное значение остается постоянным до бесконечности.
Analysis
Меню Analysis (Анализ) содержит команды, используемые для выполнения расчета проекта.
| Run Analysis | Запускает с начала расчет проекта (файл с расширением *.inp) по параметрам, указанным в Analysis & Drivers. Автоматически происходит создание файлов данных *.dat. |
| Restart | Возобновляет расчет проекта. При этом могут быть изменены некоторые параметры в Analysis & Drivers. |
| Batch processing | Создает список файлов и сохраняет их в файл с расширением *.bat для последовательного расчета. |
PostPro
Падающее меню PostPro (Постпроцессор) вызывает окно постпроцессора для анализа полученных при расчете проекта результатов. Можно открыть постпроцессор не только для текущего проекта, но и для любого из сохраненных ранее.
Открывать окно постпроцессора можно и непосредственно в процессе выполнения расчета для контролирования хода вычисления, оценки сходимости процесса. Однако необходимо помнить, что запуск этого окна занимает некоторый объем оперативной памяти компьютера и ход вычислений при этом замедляется.
Extras
Меню используется для просмотра и редактирования файлов, создающихся программой в процессе работы.
| Run Analysis | Запускает с начала расчет проекта (файл с расширением *.inp) без создания файла данных *.dat. Используется для изменения указанного файла вручную. |
| Write *.dat | Создание файла *.dat без запуска вычислительного процесса. |
| View *.dat | Просмотр и редактирование (не рекомендуется) файлов входных данных и файлов результатов, создающихся в процессе расчета проекта. |
| View *.inp | |
| View *.log | |
| View Stress | |
| View Displ./Press. | |
| View Echo | |
| Protection report | |
| View PrePro element numbers |
Падающие меню System Configurations и Help используются для изменения настроек программы и обращения к файлам помощи (на английском языке) соответственно.
Fail
В падающем меню Fail (Файл) отражены функции управления проектом, такие как «сохранить сетку» (Save mesh), «вернуться к сохраненной сетке» (Recover last saved mesh), «перенести сетку из другого файла» (Import (merge) mesh), «выйти и сохранить выполненную работу» (Exit and Save) и «выйти без сохранения» (Exit Without Saving).
Edit
В падающем меню Edit (Правка) расположены команды, отвечающие за установки визуализации проекта. Здесь можно изменить стандартные установки цвета и размера элементов, нагрузок, граничных условий, основного фона и др. (Settings, Edit User Field, Custom Colors). Из этого меню возможна печать (Print) и экспорт/импорт частей сетки из других файлов (Export/Inport…), а также импорт изображений из графической программы AutoCAD (Import *.dxf). В списке (List …) отображаются номера всех узлов и элементов проекта.
Object
Падающее меню Object (Объект) вызывает в ОБЛАСТИ КОМАНД группу команд для решения определенной задачи (создание узлов, элементов, граничных условий, нагрузок, управление функциями существования и нагружения, изменение материалов и др.).
Geometry
Меню Geometry (Геометрия) вызывает группы команд, работающие со связями (Edge), и геометрическими преобразованиями (Drafting – связей, Geometrical Tools – всех графических объектов).
Hide/Show
Меню Hide/Show (Скрыть/Отобразить) обеспечивает различные способы визуализации сетки конечных элементов.
Hide selected – выбранные объекты становятся невидимыми и неактивными,
Inverse hide selected – все объекты, кроме выделенных становятся невидимыми и неактивными,
Unhide all elements – восстановить активность всех неактивных объектов и сделать их видимыми,
Show geometry only – на экране отражается только сетка,
Show all – видимыми становятся все компоненты модели,
Visibility – в открывающемся диалоговом окне задаются параметры визуализации для разных компонентов модели.
View
Меню View (Вид) управляет изображением и размещением на экране текущего проекта.
Zoom (mouse) – увеличение с помощью стандартного окна, задаваемого мышью,
Refresh – восстановление начального положения и размера модели,
Zoom in – увеличить,
Zoom out – уменьшить,
Drag mesh – указать мышью на модель, и удерживая левую кнопку мыши, переместить модель в нужную позицию.
Tools
Меню Tools (Инструменты) позволяет вычислить координаты пересечения двух эллипсов и эллипса с прямой.
Layers
Меню Layers (Слои) позволяет работать со слоями.
Define layer – определить слой,
Set layer for selected Nodes – задать выбранные узлы отдельным слоем,
Set layer for selected Elements – задать выбранные элементы отдельным слоем,
Copy selected Nodes on other layer – копировать выбранные узлы в другой слой,
Copy selected Elements on Other layer – копировать выбранные элементы в другой слой.
Help
Данное меню (Помощь) обеспечивает доступ к файлам помощи.
В верхней части окна расположена ПАНЕЛЬ ИНСТРУМЕНТОВ с кнопками для быстрого выполнения определенных команд. Значения пиктограмм на кнопках приведены ниже:

1 – увеличить,
2 – вернуться к изначальному расположению и размеру модели,
3 – уменьшить,
4 – увеличить с помощью стандартного окна,
5 – переместить,
6 – вызвать окно визуализации,
7 – перерисовать,
8 – указать объект,
9 – выделить узлы и элементы прямоугольным окном,
10 - выделить узлы и элементы внутри окружности,
11 – выделить узлы и элементы внутри полигона,
12 – выделить узлы на прямой между двумя указанными узлами,
13 – выделить связи прямоугольным окном,
14 - выделить связи внутри окружности,
15 - выделить связи внутри полигона,
16 – выделить связи на прямой между двумя выделенными узлами,
17 – выделить окружающие связи,
18 – скрыть выделенные объекты,
19 – вернуть скрытые выделенные объекты,
20 – восстановить все скрытые объекты,
21 – активировать работу со слоями,
22 – удалить объект,
23 – удалить выделенные объекты,
24 – выделить все,
25 – снять все выделения,
26 – выделить узлы,
27 – выделить элементы,
28 – выделить балки,
29 – выделить анкера,
30 – выделить мембраны,
31 – выделить бесконечные элементы.
Меню СПОСОБЫ ВЫДЕЛЕНИЯ (Selection mode) определяет параметры выбора объектов. Так, Add to selection (по умолчанию) является стандартным модулем, выбранные объекты добавляются к отмеченным ранее. Replace selection – указанные объекты заменяют ранее выделенные. Subtract from selection – снимается выделение указанных объектов. Common part – выделяется общая часть выделенных ранее объектов и текущего выделения.
Выделенные объекты помечаются зеленым цветом, и их список отражается в окнах панели инструментов рядом с кнопками 26, 27, 28, 29, 30, 31. Перечисленные кнопки могут быть использованы для выбора групп объектов с определенными свойствами. Объекты, скрытые виртуально (кнопка 18) и выключенные в окне визуализации не могут быть выделены, и с ними нельзя произвести никакие операции.
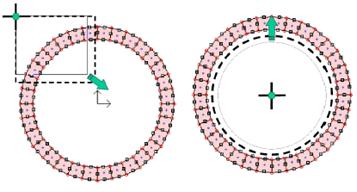
Пример выделения элементов с помощью прямоугольного окна и окружности.
В нижней части рабочего окна расположена СТРОКА ОШИБОК. Здесь выдается сообщение о неправильно выбранной команде. Ниже отображаются координаты ПОЛОЖЕНИЯ КУРСОРА (Cursor position) и указывается АКТИВНАЯ КОМАНДА (Active method). Падающее меню АКТИВНЫЙ АТТРИБУТ (Active attribute) используется для установления и отображения природных материалов (Initial State), замененных материалов (Replacement Materials), последовательности строительства (Existence Functions), и др..
ЧАСТЬ 2
Изменить координаты узла
1. меню Object → Component → Node
2. команда (x,y) on one Node
3. указать курсором нужный узел
4. задать координаты x и y в диалоговом окне
Выстроить узлы по линии:
1. меню Geometry → Edge
2. команда [Un-]Highlight one Edge
3. выделить связи по нужной линии
4. меню Object → Component → Node
5. команда [Un-]Highlight one Node
6. выделить два крайних узла
7. меню Geometry → Geometrical To ols
8. команда Align Edges: y = ax + b
При этом узлы будут ортогонально спроецированы на линию, образованную двумя выделенными узлами.
Также можно выстроить узлы по горизонтальной или вертикальной линии с помощью команд Align Edges: y = cst или Align Edges: x = cst
Выполнить геометрические преобразования (переместить, повернуть, увеличить)
1. выделить узлы, связи или элементы, которые необходимо преобразовать
2. меню Geometry → Geometrical Tools
3. для поворота или масштабирования сначала необходимо задать центр, относительно которого будут выполняться преобразования (команда Create Homothetic Center)
4. команда Translate highlight (переместить выделенное), Rotate highlight (повернуть выделенное) или Homotethize highlight (масштабировать выделенное)
Если преобразование выполняется для связей или сплошных элементов, узлы, относящиеся к ним, тоже будут преобразованы. Одновременно изменится форма соседних элементов.
Узлы в сетке конечных элементов соединяются между собой при помощи так называемых связей (Edges). При геометрических построениях связи используются для создания контура с последующим заполнением его элементами. Основные команды приведены ниже.
Создать одну связь:
1. меню Geometry → Edge
2. команда Create one Edge
3. указать первый узел (начало связи)
4. указать второй узел (конец связи)
Создать несколько (n) связей:
1. меню Geometry → Edge
2. команда Create n Edges
3. указать первый узел (начало цепочки связей)
4. указать второй узел (конец цепочки связей)
5. в диалоговом окне указать количество связей, которое требуется создать между двумя указанными узлами (Split)
Команды для создания и преобразования сплошных элементов:
Создать прямоугольный элемент:
1. меню Object → Component → Element → Continuum
2. команда Create one Quad
3. указать последовательно четыре узла
Разбить прямоугольный элемент на несколько элементов:
1. меню Object → Component → Element → Continuum
2. команда Split one Continuum
3. указать элемент
4. задать параметры разбиения по направлениям 1-2 и 1-4 в диалоговом окне
Изменить параметры прямоугольного элемента (материал или функции):
1. меню Object → Component → Element → Continuum
2. команда Set one Continuum’s parameters
3. указать нужный элемент
4. ввести номер материала или функции в диалоговом окне. При этом окно Active attributes показывает текущий статус данного элемента.
Изменить параметры группы элементов:
1. меню Object → Component → Element → Continuum
2. Выделить нужные элементы
3. команда Set Highlighted Continuum’s parameters
4. ввести номер материала или функции в диалоговом окне
При изменении параметров в диалоговом окне необходимо поставить галочку рядом с нужным параметром, иначе преобразование не будет выполнено.
Создать симметричную сетку
1. выделить элементы для симметричного отображения
2. меню Object → Component → Node
3. команда [Un-]Highlight one Node
4. указать 2 узла для определения оси симметрии
5. меню Geometry → Geometrical Tools
6. команда Symmetry
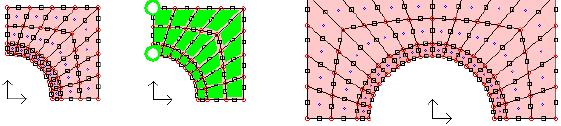
Выполнить виртуальное разбиение выделенных элементов:
1. выделить необходимые элементы подходящим способом
2. меню Object → Component → Element → Continuum
3. команда Virtual split on highlighted Continuum with template
4. указать курсором один из выделенных элементов для установки параметров разбиения
5. команда Virtual → real on highlighted continuum
При выполнении шага 5 выделенные элементы с виртуальным разбиением будут разбиты реально.

Для закрепления узлов сетки от перемещений и/или поворотов требуется определить граничные условия.
Задать граничные условия:
1. меню Object → Component → Node
2. команда Highlight Nodes between 2 Nodes
3. указать начальный и конечный узлы на графическом поле
4. меню Object → Component → B.C.& Constr → Solid BC
5. команда Create Solid BC on highlighted Nodes
6. задать параметры граничных условий в диалоговом окне
Задать граничные условия по контуру модели:
1. меню Object → Component → B.C.& Constr → Solid BC
2. команда Create box-shaped Solid BC
При этом узлы по нижней грани модели фиксируются в двух направлениях, а по сторонам модели – в горизонтальном направлении х.
Задать характер перемещений узла:
1. меню Object → Component → B.C.& Constr → Solid BC
2. команда Create Solid BC on one Node
3. указать нужный узел (или выделить группу узлов)
4. в открывшемся окне поставить галочку в окошке Advanced 
5. задать значения перемещений, номера функций нагрузки и/или существования
Создание нагрузки на узлы и связи осуществляется следующими способами:
Установить узловую нагрузку:
1. меню Object → Component → Load → Nodal Load
2. команда Create Nodal Load on the Node
3. выделить нужный узел
4. задать значение нагрузки в диалоговом окне
Установить распределенную нагрузку:
1. меню O bject → Component → Load → Surface Load
2. команда Create one Surface Load
3. указать начальный и конечный узлы, меду которыми задается нагрузка
4. задать значение нагрузки в диалоговом окне
Также можно задать распределенное давление, действующее перпендикулярно определенной двумя узлами линии с помощью команды Create one SL (pressure).
Команды, приведенные выше, предназначены для работы с узлами, связями и сплошными изопараметрическими элементами (Continuum). Иногда при формировании сетки требуется использовать особые типы элементов, такие как стержневой (балочный) элемент, контактный элемент, анкер. Для того, чтобы создать такие элементы, выполняются следующие команды:
Создать стержневой элемент (beam):
Первый способ.
1. меню Object → Component → Element → Beam
2. команда Create one Beam
3. указать начальный и конечный узлы балки
4. задать параметры балочного элемента в диалоговом окне
Второй способ.
1. выделить связи, на которых необходимо создать балочный элемент
2. меню Object → Component → Element → Beam
3. команда Create Beams on Highlighted Edges
4. задать параметры всех созданных балок в диалоговом окне (т.е. параметры должны быть одинаковы)
Пунктирная линия показывает нижнюю грань балки. Это используется для контроля ориентации поперечного сечения, что важно при расчете железобетонных конструкций. Изменить положение нижней грани балочного элемента можно с помощью команды Flip one Beams или Flip Highlighted Beams.
Создать анкер (Anchor):
1. меню Object → Component → Element → Anchor
2. команда Create one Anchor
3. указать начальный и конечный узлы анкера
4. задать параметры анкера в диалоговом окне
- В общем случае конечные точки (узлы) связывающего элемента могут быть установлены в произвольной позиции. При этом создаются новые узлы и связываются с окружающим элементом.
- Для анкера можно задать параметры предварительного напряжения, такие как:
Prestress (stress) value – основное значение напряжений
Load function – функция нагрузки, в данном случае она управляет процессом изменения напряжений в анкере (его натяжение) во времени
Existence function – функция существования, управляющая процессом начала и окончания предварительного напряжения анкера. В то время, когда предварительное напряжение не происходит, напряжения и деформации анкера определяются по приращению перемещений конечных узлов анкера.
Создать контактный элемент (Contact Element):

начальное состояние после шага 1 после шага 3

после шага 5 шаг 7 после шага 8
1. меню Object → Component → Element → Contact Element. На экране отобразится сетка в “сжатом” виде.
2. команда Highlight one Element Face или Highlight one Element Node для выделения поверхностей элементов, на которых будет создан контактный элемент. Также можно использовать команду Highlight Contact Element Contour с указанием двух крайних узлов последовательных поверхностей или команду Highlight Element Faces in a box, … in a circle, … in a contour.
3. после выполнения команд поверхности отмечаются зелеными отрезками, а узлы диагональными крестами.
4. команда Create Contact Elem. on highlighted Faces
5. задать номер материала и функцию существования в диалоговом окне. Не забыть активировать введенные данные нажатием кнопки Modify.
6. вдоль выделенных связей создаются двойные узлы
7. меню Hide/Show → Visibility. Установить флажок Contact Control View и нажать Apply для проверки правильности установки контактных элементов. Если соединение контактов отличается от требуемого (как показано на рисунке, см. шаг 7), необходимо создать правильное с помощью команды Change One Element Node, изменяя указанные курсором узлы.
8. для возврата к стандартному виду сетки в меню Hide/Show → Visibility выключить флажки Contact Control View, Shrinked View и нажать Apply.
Ввод особых условий
Выделить объекты с требуемым номером материала или функции:
1. меню Object → Material
2. команда Highlight Material number i
3. ввести номер материала в диалоговом окне
Для выбора объектов по указанному номеру функций, следует использовать меню Object → Function → Existence Function или Object → Function → Load Function
Определить последовательность технологических процессов:
Каждый элемент обладает следующими атрибутами:
· Природный материал (Initial material)
· Замененный материал (Replacement material)
· Второй замененный материал (2-nd replacement material)
· Функция существования (Existence function)
· Функция разгрузки (Unloading function)
Они используются для определения последовательности разработки и строительства сооружения. Как присваивать эти параметры элементам см. выше.
Для просмотра заданных параметров в цвете следует установить в окне Active attribute нужный параметр. Закладка Initial material позволяет вернуться к исходному отображению модели.
Темно-серый цвет элементов указывает на то, что параметры этих элементов не изменялись, и номер атрибута для них равен 0.
Функция существования (Existence functions) задается с использованием опций Replacement material и 2-nd replacement material, позволяющих задать два или три периода активности соответственно.
Заполнение окна Existence functions должно производиться после присвоения номеров функций элементам модели.
Просмотр заданной последовательности производства работ:
1. меню Object → Function→ Existence functions
2. команда View Excavation Steps
3. команда Decrease Excavation Step и Increase Ex
|
|
|

Своеобразие русской архитектуры: Основной материал – дерево – быстрота постройки, но недолговечность и необходимость деления...

Опора деревянной одностоечной и способы укрепление угловых опор: Опоры ВЛ - конструкции, предназначенные для поддерживания проводов на необходимой высоте над землей, водой...

Кормораздатчик мобильный электрифицированный: схема и процесс работы устройства...

Индивидуальные и групповые автопоилки: для животных. Схемы и конструкции...
© cyberpedia.su 2017-2024 - Не является автором материалов. Исключительное право сохранено за автором текста.
Если вы не хотите, чтобы данный материал был у нас на сайте, перейдите по ссылке: Нарушение авторских прав. Мы поможем в написании вашей работы!