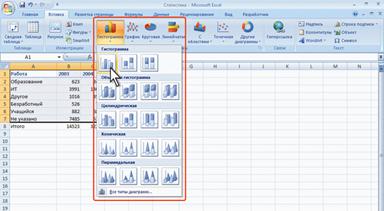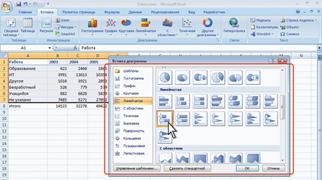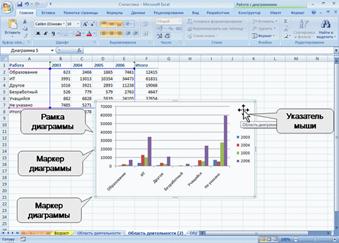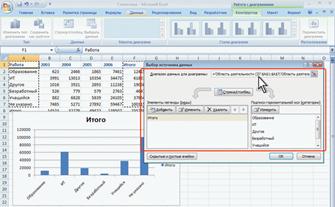О диаграммах
Диаграммы являются средством наглядного представления данных и облегчают выполнение сравнений, выявление закономерностей и тенденций данных.
Диаграммы создаются на основе данных, расположенных на рабочих листах. Как правило, используются данные одного листа. Это могут быть данные диапазонов как смежных, так и не смежных ячеек. При необходимости, в процессе или после создания диаграммы, в нее можно добавить данные, расположенные на других листах.
Диаграмма может располагаться как графический объект на листе с данными (не обязательно на том же, где находятся данные, взятые для построения диаграммы). На одном листе с данными может находиться несколько диаграмм. Диаграмма может располагаться на отдельном специальном листе.
Диаграмма постоянно связана с данными, на основе которых она создана, и обновляется автоматически при изменении исходных данных. Более того, изменение положения или размера элементов данных на диаграмме может привести к изменению данных на листе.
В Excel можно создавать различные диаграммы. Всего существует 11 типов встроенных диаграмм, каждый из которых имеет еще множество разновидностей (видов). Выбор типа диаграммы определяется задачами, решаемыми при ее создании.
Один из типов диаграмм является стандартным, то есть он используется по умолчанию при создании диаграмм. Обычно стандартной диаграммой является плоская гистограмма.
Перед созданием диаграммы следует убедиться, что данные на листе расположены в соответствии с типом диаграммы, который планируется использовать. Данные должны быть упорядочены по столбцам или строкам.
Внимание! Не обязательно столбцы (строки) данных должны быть смежными, но несмежные ячейки должны образовывать прямоугольник.
При создании гистограммы, линейчатой диаграммы, графика, диаграммы с областями, лепестковой диаграммы, круговой диаграммы можно использовать от одного до нескольких столбцов (строк) данных.
При создании диаграммы типа " Поверхност ь" должно быть не менее двух столбцов (строк) данных, не считая столбца (строки) подписей категорий.
При создании круговой диаграммы нельзя использовать более одного столбца (строки) данных, не считая столбца (строки) подписей категорий.
Создание диаграммы
Как правило, данные, используемые для создания диаграммы, не должны иметь существенно различную величину. На рабочем листе создайте таблицу (рис. 1)
|
| А
| В
| С
| D
| E
| F
|
|
| Работа
|
|
|
|
| Итого
|
|
| Образование
|
|
|
|
|
|
|
| ИТ
|
|
|
|
|
|
|
| Другое
|
|
|
|
|
|
|
| Безработный
|
|
|
|
|
|
|
| Учащийся
|
|
|
|
|
|
|
| Не указано
|
|
|
|
|
|
|
| Итого
|
|
|
|
|
|
Рис. 1. Таблица для построения диаграммы
1. Выделите фрагмент таблицы, для которого создается диаграмма: А1:Е7.
2. На вкладке Вставка в группе Диаграммы щелкните по кнопке с нужным типом диаграмм и в галерее выберите конкретный вид диаграммы (рис. 2).
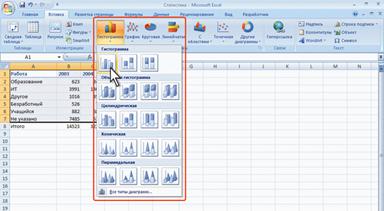
Рис. 2. Выбор типа и вида создаваемой диаграммы
3. На листе будет создана диаграмма выбранного вида.
Если в группе Диаграммы не отображается подходящий тип и вид диаграммы, щелкните по кнопке группы Диаграммы и выберите диаграмму в окне Вставка диаграммы (рис. 3).
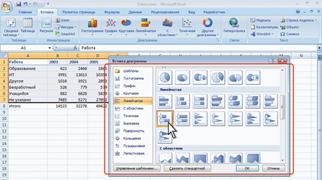
Рис. 3. Выбор типа и вида создаваемой диаграммы в окне Вставка диаграммы
Для создания диаграммы стандартного типа достаточно выделить фрагмент листа и нажать клавишу F11. Для удаления диаграммы достаточно выделить ее и нажать клавишу Delete.
Если необходимо отредактировать созданную диаграмму, её нужно обязательно выделить. Все действия выполняются только с выделенной диаграммой или с ее выделенными элементами. Для выделения диаграммы следует щелкнуть мышью в любом месте области диаграммы. Признаком выделения является рамка диаграммы (рис. 4). На рамке имеются маркеры, расположенные по углам и сторонам рамки.
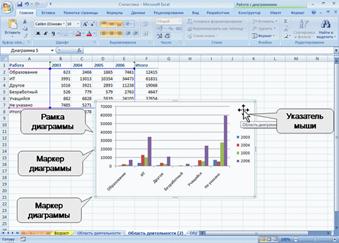
Рис. 4. Выделение диаграммы
Для выделения какого-либо элемента диаграммы следует щелкнуть по этому элементу мышью. Признаком выделения являются рамка и маркеры элемента. Линейные элементы (оси, линии тренда и т.п.) рамки не имеют. Количество маркеров может быть различным для разных элементов диаграмм. Одновременно может быть выделен только один элемент диаграммы.
Для выделения отдельных элементов диаграммы можно также использовать раскрывающийся список Элементы диаграммы группы Текущий фрагмент контекстной вкладки Работа с диаграммами/Макет.
Изменение типа диаграммы
После создания можно изменить тип и вид диаграммы.
1. В группе Тип вкладки Конструктор нажмите кнопку Изменить тип диаграммы.
2. В окне Изменение типа диаграммы выберите требуемый тип и вид диаграммы.
Изменение источника данных
После создания диаграммы можно изменить диапазон данных, представленных на диаграмме.
1. В группе Диапазон вкладки Конструктор нажмите кнопку Выбрать данные.
2. В окне Выбор источника данных очистите поле Диапазон данных для диаграммы, а затем выделите на листе новый диапазон данных (рис. 5).
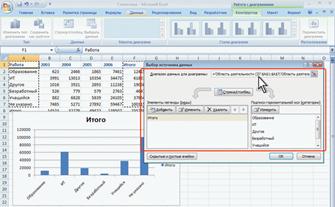
Рис. 5. Замена источника данных
В тех случаях, когда диаграмма расположена на листе с данными, изменить диапазон источника данных можно перетаскиванием маркеров диапазонов данных. Маркеры диапазонов отображаются на листе при выделении диаграммы (рис. 6). Как правило, выделяются три диапазона: в зеленой рамке – названия рядов диаграммы (ячейки В1:С1), в сиреневой рамке – названия категорий (А2:А7), в синей рамке – значения рядов данных (ячейки В2:С7).

Рис. 6. Изменение диапазона источника данных перетаскиванием маркеров
Для того чтобы изменить ряды данных, следует перетащить зеленую рамку на другие ячейки, а для добавления или удаления рядов данных следует перетащить зеленый маркер выделения.
Для того чтобы изменить категории, следует перетащить сиреневую рамку на другие ячейки, а для добавления или удаления категорий следует перетащить сиреневый маркер выделения.
Для того чтобы изменить одновременно категории и ряды данных, следует перетащить синюю рамку на другие ячейки (зеленая и сиреневая рамки при этом переместятся автоматически), а для добавления или удаления одновременно категорий и рядов данных следует перетащить синий маркер выделения.
Для изменения рядов данных, подписей осей, легенды можно использовать окно Выбор источника данных.
1. В группе Диапазон вкладки Конструктор нажмите кнопку Выбрать данные.
2. Для добавления ряда данных в окне Выбор источника данных (см. рис. 7) нажмите кнопку Добавить.
3. В окне Изменение ряда (рис. 7) очистите поле Имя ряда, а затем выделите на листе ячейку, содержащую название ряда данных; очистите поле Значение, а затем на листе выделите ячейки, содержащие значения ряда данных.

Рис. 7. Добавление ряда данных
4. Для удаления ряда данных в окне Выбор источника данных выделите название этого ряда и нажмите кнопку Удалить.