Информационные технологии в менеджменте
Лабораторная работа 1
Работа с текстовым редактором MS Word 2010.
Оформительские возможности текстового редактора MS Word 2010 Работа с таблицами
Новый текстовый редактор Word 2010, который входит в пакет офисных программ MicrosoftOffice 2010, позволяет создавать и редактировать практически любые документы, которые можно себе представить.
Познакомимся с окном программы Word 2010.В верхней части окна приложения находится строка заголовка. В левой части строки заголовка находится значок системного меню  , команды которого позволяют изменить размер окна приложения или завершить работу программы. Правее значка системного меню по умолчанию располагается панель быстрого доступа с кнопками быстрого вызова желаемых команд управления программой. Далее, за панелью быстрого доступа вы увидите имя открытого в данный момент документа и название программы, в которой данный документ открыт. В правой части строки заголовка располагаются три традиционных кнопки для изменения размеров окна программы и завершения работы приложения. Под строкой заголовка находится лента, на которой выводятся все команды выбранной в данный момент вкладки.
, команды которого позволяют изменить размер окна приложения или завершить работу программы. Правее значка системного меню по умолчанию располагается панель быстрого доступа с кнопками быстрого вызова желаемых команд управления программой. Далее, за панелью быстрого доступа вы увидите имя открытого в данный момент документа и название программы, в которой данный документ открыт. В правой части строки заголовка располагаются три традиционных кнопки для изменения размеров окна программы и завершения работы приложения. Под строкой заголовка находится лента, на которой выводятся все команды выбранной в данный момент вкладки.
Лента инструментов
Лента – это широкая полоса, расположенная в верхней части окна программы, под строкой заголовка, в которой собраны все основные наборы команд.
Ø Вкладка Главная позволяет проводить простейшие оформительские приемы текста.
Ø Команды вкладки Вставка позволяют дополнить документ картинками, таблицами, диаграммами и так далее.
Ø Вкладка Разметка страницы позволяет определить параметры страницы перед созданием документа и состоит из пяти команд.
Ø Вкладка Ссылки
Ø Вкладка Рассылки позволит создать конверты и наклейки.
Ø Вкладка Рецензирование
Ø Вкладка Вид позволит настроить параметры отображения документа.
Панель быстрого доступа
В самом верху окна программы, над лентой располагается панель быстрого доступа. По умолчанию в панели закреплено всего 3 кнопки: Сохранить, Отменить, Вернуть (рис.1)
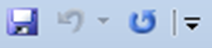
Рис.1. Панель быстрого доступа
Чтобы добавить на панель быстрого доступа другие инструменты, щелкните мышкой по кнопке  - Настройка панели быстрого доступа. Откроется контекстное меню, с помощью которого можно установить на панели или удалить кнопки.
- Настройка панели быстрого доступа. Откроется контекстное меню, с помощью которого можно установить на панели или удалить кнопки.
Более подробную информацию вы можете найти в книгах:
1. Баратов Ю.И., Антонов М.М. Word 2010 с нуля. - Москва: Лучшие книги, 2011. - С. 16.
2. Мирошниченко П.П., Голицын А.И., Прокди Р.Г. Новичок. Word 2010: создание и редактирование текстовых документов. - СПб.: Наука и техника, 2010. - С. 14.
Режимы просмотра документа
Вкладка Вид, группа Режимы просмотра документа:
Ø Разметка страницы
Ø Режим чтения
Ø Веб-документ
Ø Структура
Ø Черновик
Более подробную информацию вы можете найти в книгах:
1. Баратов Ю.И., Антонов М.М. Word 2010 с нуля. - Москва: Лучшие книги, 2011. - С. 26.
Параметры страницы
Параметры страницы можно задать на вкладке Разметка страницы ленты инструментов. Все внесенные изменения распространятся не только на текущую страницу, но и на все страницы документа. Чтобы выбрать ориентацию страниц документа следует щелкнуть мышкой по кнопке Ориентация и в раскрывшемся списке выбрать нужный вид ориентации.
Аналогичным образом, щелкнув мышкой по кнопке Поля, можно выбрать нужное значение полей.
Размер страницы выбирается с помощью кнопки Размер.
Более подробную информацию вы можете найти в книгах:
1. Баратов Ю.И., Антонов М.М. Word 2010 с нуля. - Москва: Лучшие книги, 2011. - С..
2. Мирошниченко П.П., Голицын А.И., Прокди Р.Г. Новичок. Word 2010: создание и редактирование текстовых документов. - СПб.: Наука и техника, 2010. - С. 63.
Основные элементы текстового документа
Символ (минимальная единица текстовой информации)
Служебный символ - это пробел, точка, запятая, дефис и т. п.
Слово - это произвольная последовательность букв и цифр, ограниченная с обоих концов служебными символами.
Строка - произвольная последовательность символов между левой и правой границей абзаца.
Предложение - произвольная последовательность слов между двумя точками.
Абзац - это произвольная последовательность символов, замкнутая символом «Конец абзаца»  который вводится нажатием клавиши Enter.
который вводится нажатием клавиши Enter.
Допускаются и пустые абзацы. Абзац - простейшее, но фундаментальное понятие Word. Абзац всегда начинается с новой строки, Word фактически рассматривает абзац как поток текста в одну длинную строку, размещая набранные слова в строке страницы и перенося слово на новую строку, если оно не уместилось в текущей.
Приемы перемещения по тексту
Наиболее простой способ переместить курсор – это установить указатель мыши в требуемое место текста и щелкнуть мышью.
Перемещаться по тексту (в частности, для его редактирования) можно с помощью клавиш перемещения курсора. Клавиши <End> и <Home> позволяют перемещать курсор, соответственно, в конец и начало активной строки (на которой находится курсор). Клавиши <PgUp> и <PgDn> «листают» документ, соответственно, на один экран вверх и вниз. Клавиши <Ctrl+Home> и <Ctrl+End> позволяют перемещаться в начало и в конец документа (на первую или последнюю строки).
Более подробную информацию вы можете найти в книгах:
1. Баратов Ю.И., Антонов М.М. Word 2010 с нуля. - Москва: Лучшие книги, 2011. - С. 46.
Прокрутка документа с помощью мыши
| Куда прокрутить документ
| Как это сделать
|
| Вверх или вниз на одну строку
| Щелкните на кнопке со стрелкой, направленной вверх или вниз, на вертикальной полосе прокрутки
|
| Вверх или вниз на один экран
| Щелкните на вертикальной полосе прокрутки между бегунком и кнопкой со стрелкой, направленной вверх или вниз
|
| Вверх или вниз на любое расстояние
Вверх или вниз на одну страницу
| Тяните бегунок вертикальной полосы прокрутки вверх или вниз
Щелкните на кнопке Предыдущая страница или Следующая страница на вертикальной полосе прокрутки
|
Нужно отметить, что прокрутка с помощью мыши не передвигает курсор. Он остается на месте, в то время как на экране представляется другая часть документа. Щелкните в новом месте, чтобы переместить туда курсор.
Копирование, вставка, перемещение фрагментов текста через буфер обмена
Создание таблицы
В MicrosoftWord 2010 таблицу можно создать, нарисовав ее или преобразовав текст в таблицу. Выполняется с помощью опции Таблица во вкладке Вставка.

Перемещая курсор мыши по появившемуся прототипу таблицы, можно определить размер последней. Все ячейки созданной таблицы пусты, имеют одинаковый размер, определяемый стилем абзаца, в котором находится курсор. Согласно стандарту, разделительные линии между колонками и строками в таблице на экране отображаются в виде пунктирных линий, предназначенных для ориентировки, и на печать не выводятся. Второй способ ввода таблицы - опции Таблица – Вставить таблицу. В появившемся диалоговом окне определяют число строк и столбцов. После вставки таблицы, на «ленте» появляется дополнительный контекстный инструмент Работа с таблицами, содержащий контекстные вкладки Конструктор и Макет, позволяющие работать с таблицами, определять стиль, производить необходимое форматирование.
Перемещение по таблице выполняется с помощью следующих клавиш:
* Enter - ввод нового абзаца в клетке,
* Shift+Tab - позиционирование курсора ввода в предыдущей клетке текущей строки,
* Alt+Home - позиционирование курсора ввода в первой клетке текущей строки,
* Alt+PgUp - позиционирование курсора ввода в первой клетке текущей колонки,
* Alt+PgDn - позиционирование курсора ввода в последней клетке текущей колонки,
* стрелка вверх, стрелка вниз - соответственно, перемещение курсора на одну строку вверх и вниз,
* Alt+End - позиционирование курсора ввода в последней клетке текущей строки,
* Ctrl+Tab - ввод позиции табулятора в клетке,
* Tab (в конце таблицы) - добавление строки с соответствующим числом клеток.
Редактирование таблиц
Для добавления строки:
Ø маркировать целиком столько строк таблицы, сколько нужно вставить. Для этого поместить курсор мыши слева от таблицы в поле маркировки и при нажатой левой кнопке переместить указатель мыши по вертикали вдоль маркируемых строк,
Ø выбрать во вкладке Макет таблицы в группе Строки и столбцы диалоговое окно вставки ячеек.
Новые строки вставляются над маркированными и маркируются. Для вставки строк за последней строкой абзаца поместить курсор в начало абзаца, следующего за таблицей, и выбрать ту же команду. В появившемся диалоговом окне указать число вставляемых строк (формат ячеек добавляемых строк соответствует формату ячеек столбца, в котором они располагаются).
Добавление новых колонок выполняется следующим образом: в таблице маркируется столько колонок, сколько необходимо вставить, в группе Строки и столбцы выбирается команда Вставить слева/справа/снизу.
Изменение ширины колонки выполняется с помощью мыши или опций работы с таблицами:
Ø в случае использования мыши указатель мыши помещается на правой ограничительной линии изменяемой колонки, затем, удерживая нажатой левую клавишу мыши, буксировать разделительную линию в нужную сторону;
Ø в случае использования вкладки Работа с таблицами, маркируется колонка и в группе Размер ячейки устанавливаются необходимые параметры. Либо выбирается диалоговое окно Свойства таблицы, позволяющее установить значения ширины колонки и расстояние между текстом в колонках.
Для изменения высоты строки маркировать изменяемую строку, открыть диалоговое окно команды Свойства таблицы из группы Размер ячейки во вкладке Макет таблицы и выбрать в нем раздел Строка. Затем в диалоговом окне выбрать способ определения высоты - Высота строки: Авто (в соответствии с размером данных), Минимум (не менее указанного в поле), Точно - в точности, как указано в поле.
Для изменения расстояния между колонками маркировать колонку, выбрать раздел Столбец в диалоговом окне Свойства таблицы.
Для сортировки данных всей таблицы (включая перестановку целых строк) маркировать отобранные для сортировки строки (строку заголовка, не участвующую в сортировке, не маркируют). Выбрать опцию Сортировка в группе Данные вкладки Макет таблицы. В поле Тип определить тип данных, подлежащих сортировке. С помощью кнопок По убыванию и По возрастанию установить вид сортировки. При необходимости изменить опции сортировки в окне Параметры. Нажать OK.
Для сортировки данных в отдельной колонке вызвать команду Сортировка. В полях Сортировать и Затем установить номера колонок, содержимое которых будет использовано при сортировке. В поле Тип задать тип данных, подлежащих сортировке. Установить вид сортировки. При необходимости изменить опции сортировки в диалоговом окне Параметры. Нажать OK.
Добавление ячеек выполняется аналогично добавлению строк и колонок. Для этого маркировать в таблице то число ячеек, которое необходимо добавить. В контекстной вкладке работы с таблицами выбрать команду Вставить ячейки. В диалоговом окне вставки выбрать способ: Сдвиг ячеек вправо - сдвиг маркированных клеток вправо и вставка на их место пустых, Сдвиг ячеек вниз - сдвиг вниз, вставка целой строки, вставка колонки. Нажать OK.
Разделение и соединение ячеек выполняется для оснащения таблицы заголовком - общим для всех или нескольких столбцов таблицы. Простейшее решение в этом случае - объединение нескольких клеток строки для получения ячейки большей величины. При слиянии ячеек содержимое каждой рассматривается как отдельный абзац внутри объединенной ячейки. Абзацы располагаются один под другим. Объединенные таким образом ячейки можно разбить на составляющие.
Для объединения ячеек маркировать все объединяемые ячейки строки и вызвать команду Объединить ячейки из группы Объединить вкладки Макет таблицы.
Для разделения объединенной ячейки на составляющие маркировать объединенную ячейку и выбрать команду Разбить ячейки.
Для удаления ячеек, строк или колонок маркировать нужную область и во вкладке Макет таблицы выбрать опцию, соответственно, Удалить ячейки, Удалить строки, Удалить столбцы.
Таблицу можно разделить на последовательные части (это необходимо, например, для вставки рисунка или переноса на другую страницу). Для разделения таблицы на две поместить курсор на строку, за которой вводится раздел, и нажать Ctrl+Shift+Enter или использовать команду разделения таблицы Разбить таблицу во вкладке Макет таблицы. Для размещения нового абзаца в начале таблицы курсор ввода помещают в первую ячейку таблицы и нажать Ctrl+Shift+Enter.
Для удобства чтения и четкого оформления списка адресов необходимо снабдить все ячейки таблицы контурными линиями. Для этого маркировать всю таблицу (указатель мыши поместить левее таблицы в поле маркировки, щелкнуть левой клавишей мыши при нажатой клавише Ctrl). Вызвать из вкладки Конструктор контекстного инструмента Работы с таблицами опцию Границы или опцию Заливка. Выполнить необходимые установки. Нажать OK.
Расчеты в таблице
Существует два способа помещения формул в таблицу.
Для вставки формул курсор помещается в нужную ячейку, во вкладке Вставка из группы Текст выбирается команда Экспресс - блоки, а затем Поле. В поле Категории устанавливается категория Формулы и в списке полей Поля выбирается поле =(Формула). В поле Формула вводится выражение, подлежащее вычислению. Нажимается кнопка OK.
Правила записи выражений следующие:
Ø выражение имеет структуру: обозначение функции (список аргументов),
Ø список аргументов - перечисленные через точку с запятой числовые константы и/или номера ячеек таблицы или разделенные двоеточием номера ячеек таблицы, над содержимым которых необходимо выполнить требуемые действия,
Ø номер ячейки формируется из номера столбца и номера строки, причем номера строк соответствуют натуральным числам от 1, а номер столбца - заглавным буквам латинского алфавита от A. Нумерация строк выполняется сверху вниз, нумерация столбцов слева направо.
Например, правильным является выражение Рroduct(B5;1.14), где Product - обозначение функции умножения, B5 - номер ячейки таблицы, находящейся в 5 строке, в столбце B (втором слева), 1.14 - константа, на которую умножается содержимое ячейки B5.
При необходимости сослаться на диапазон ячеек от... и до... начальный и конечный номера разделяются двоеточием, например, Product(B5:D5) означает перемножить содержимое ячеек с номерами от B5 до D5.
Для вставки результата в соответствующую ячейку используется также команда Формула во вкладке Макет, группы Данные. Для этого курсор помещается в нужную ячейку, вызывается команда Формула, в окне в поле Вставить функцию в списке функций маркируется нужная и двойным щелчком мыши устанавливается в поле Формула. В поле Формула в круглые скобки вносятся аргументы функции. В поле Формат числа устанавливается формат результата.
Если результат не появляется на экране, активизируется кнопка Коды полей на панели быстрого доступа через Настройку параметров Word, которая используется для перехода из режима индикации значения поля в режим индикации поля.
Окончательное оформление таблицы выполняется с помощью команды Стилей таблицы из вкладки Конструктор контекстного инструмента Работы с таблицами.
Более подробную информацию вы можете найти в книгах:
1. Баратов Ю.И., Антонов М.М. Word 2010 с нуля. - Москва: Лучшие книги, 2011. - С. 100.
2. Мирошниченко П.П., Голицын А.И., Прокди Р.Г. Новичок. Word 2010: создание и редактирование текстовых документов. - СПб.: Наука и техника, 2010. - С. 81.
Образец таблицы

Информационные технологии в менеджменте
Лабораторная работа 1
Работа с текстовым редактором MS Word 2010.
Оформительские возможности текстового редактора MS Word 2010 Работа с таблицами
Новый текстовый редактор Word 2010, который входит в пакет офисных программ MicrosoftOffice 2010, позволяет создавать и редактировать практически любые документы, которые можно себе представить.
Познакомимся с окном программы Word 2010.В верхней части окна приложения находится строка заголовка. В левой части строки заголовка находится значок системного меню  , команды которого позволяют изменить размер окна приложения или завершить работу программы. Правее значка системного меню по умолчанию располагается панель быстрого доступа с кнопками быстрого вызова желаемых команд управления программой. Далее, за панелью быстрого доступа вы увидите имя открытого в данный момент документа и название программы, в которой данный документ открыт. В правой части строки заголовка располагаются три традиционных кнопки для изменения размеров окна программы и завершения работы приложения. Под строкой заголовка находится лента, на которой выводятся все команды выбранной в данный момент вкладки.
, команды которого позволяют изменить размер окна приложения или завершить работу программы. Правее значка системного меню по умолчанию располагается панель быстрого доступа с кнопками быстрого вызова желаемых команд управления программой. Далее, за панелью быстрого доступа вы увидите имя открытого в данный момент документа и название программы, в которой данный документ открыт. В правой части строки заголовка располагаются три традиционных кнопки для изменения размеров окна программы и завершения работы приложения. Под строкой заголовка находится лента, на которой выводятся все команды выбранной в данный момент вкладки.
Лента инструментов
Лента – это широкая полоса, расположенная в верхней части окна программы, под строкой заголовка, в которой собраны все основные наборы команд.
Ø Вкладка Главная позволяет проводить простейшие оформительские приемы текста.
Ø Команды вкладки Вставка позволяют дополнить документ картинками, таблицами, диаграммами и так далее.
Ø Вкладка Разметка страницы позволяет определить параметры страницы перед созданием документа и состоит из пяти команд.
Ø Вкладка Ссылки
Ø Вкладка Рассылки позволит создать конверты и наклейки.
Ø Вкладка Рецензирование
Ø Вкладка Вид позволит настроить параметры отображения документа.
Панель быстрого доступа
В самом верху окна программы, над лентой располагается панель быстрого доступа. По умолчанию в панели закреплено всего 3 кнопки: Сохранить, Отменить, Вернуть (рис.1)
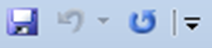
Рис.1. Панель быстрого доступа
Чтобы добавить на панель быстрого доступа другие инструменты, щелкните мышкой по кнопке  - Настройка панели быстрого доступа. Откроется контекстное меню, с помощью которого можно установить на панели или удалить кнопки.
- Настройка панели быстрого доступа. Откроется контекстное меню, с помощью которого можно установить на панели или удалить кнопки.
Более подробную информацию вы можете найти в книгах:
1. Баратов Ю.И., Антонов М.М. Word 2010 с нуля. - Москва: Лучшие книги, 2011. - С. 16.
2. Мирошниченко П.П., Голицын А.И., Прокди Р.Г. Новичок. Word 2010: создание и редактирование текстовых документов. - СПб.: Наука и техника, 2010. - С. 14.
Режимы просмотра документа
Вкладка Вид, группа Режимы просмотра документа:
Ø Разметка страницы
Ø Режим чтения
Ø Веб-документ
Ø Структура
Ø Черновик
Более подробную информацию вы можете найти в книгах:
1. Баратов Ю.И., Антонов М.М. Word 2010 с нуля. - Москва: Лучшие книги, 2011. - С. 26.
Параметры страницы
Параметры страницы можно задать на вкладке Разметка страницы ленты инструментов. Все внесенные изменения распространятся не только на текущую страницу, но и на все страницы документа. Чтобы выбрать ориентацию страниц документа следует щелкнуть мышкой по кнопке Ориентация и в раскрывшемся списке выбрать нужный вид ориентации.
Аналогичным образом, щелкнув мышкой по кнопке Поля, можно выбрать нужное значение полей.
Размер страницы выбирается с помощью кнопки Размер.
Более подробную информацию вы можете найти в книгах:
1. Баратов Ю.И., Антонов М.М. Word 2010 с нуля. - Москва: Лучшие книги, 2011. - С..
2. Мирошниченко П.П., Голицын А.И., Прокди Р.Г. Новичок. Word 2010: создание и редактирование текстовых документов. - СПб.: Наука и техника, 2010. - С. 63.
Основные элементы текстового документа
Символ (минимальная единица текстовой информации)
Служебный символ - это пробел, точка, запятая, дефис и т. п.
Слово - это произвольная последовательность букв и цифр, ограниченная с обоих концов служебными символами.
Строка - произвольная последовательность символов между левой и правой границей абзаца.
Предложение - произвольная последовательность слов между двумя точками.
Абзац - это произвольная последовательность символов, замкнутая символом «Конец абзаца»  который вводится нажатием клавиши Enter.
который вводится нажатием клавиши Enter.
Допускаются и пустые абзацы. Абзац - простейшее, но фундаментальное понятие Word. Абзац всегда начинается с новой строки, Word фактически рассматривает абзац как поток текста в одну длинную строку, размещая набранные слова в строке страницы и перенося слово на новую строку, если оно не уместилось в текущей.
Приемы перемещения по тексту
Наиболее простой способ переместить курсор – это установить указатель мыши в требуемое место текста и щелкнуть мышью.
Перемещаться по тексту (в частности, для его редактирования) можно с помощью клавиш перемещения курсора. Клавиши <End> и <Home> позволяют перемещать курсор, соответственно, в конец и начало активной строки (на которой находится курсор). Клавиши <PgUp> и <PgDn> «листают» документ, соответственно, на один экран вверх и вниз. Клавиши <Ctrl+Home> и <Ctrl+End> позволяют перемещаться в начало и в конец документа (на первую или последнюю строки).
Более подробную информацию вы можете найти в книгах:
1. Баратов Ю.И., Антонов М.М. Word 2010 с нуля. - Москва: Лучшие книги, 2011. - С. 46.
Прокрутка документа с помощью мыши
| Куда прокрутить документ
| Как это сделать
|
| Вверх или вниз на одну строку
| Щелкните на кнопке со стрелкой, направленной вверх или вниз, на вертикальной полосе прокрутки
|
| Вверх или вниз на один экран
| Щелкните на вертикальной полосе прокрутки между бегунком и кнопкой со стрелкой, направленной вверх или вниз
|
| Вверх или вниз на любое расстояние
Вверх или вниз на одну страницу
| Тяните бегунок вертикальной полосы прокрутки вверх или вниз
Щелкните на кнопке Предыдущая страница или Следующая страница на вертикальной полосе прокрутки
|
Нужно отметить, что прокрутка с помощью мыши не передвигает курсор. Он остается на месте, в то время как на экране представляется другая часть документа. Щелкните в новом месте, чтобы переместить туда курсор.
Копирование, вставка, перемещение фрагментов текста через буфер обмена



 , команды которого позволяют изменить размер окна приложения или завершить работу программы. Правее значка системного меню по умолчанию располагается панель быстрого доступа с кнопками быстрого вызова желаемых команд управления программой. Далее, за панелью быстрого доступа вы увидите имя открытого в данный момент документа и название программы, в которой данный документ открыт. В правой части строки заголовка располагаются три традиционных кнопки для изменения размеров окна программы и завершения работы приложения. Под строкой заголовка находится лента, на которой выводятся все команды выбранной в данный момент вкладки.
, команды которого позволяют изменить размер окна приложения или завершить работу программы. Правее значка системного меню по умолчанию располагается панель быстрого доступа с кнопками быстрого вызова желаемых команд управления программой. Далее, за панелью быстрого доступа вы увидите имя открытого в данный момент документа и название программы, в которой данный документ открыт. В правой части строки заголовка располагаются три традиционных кнопки для изменения размеров окна программы и завершения работы приложения. Под строкой заголовка находится лента, на которой выводятся все команды выбранной в данный момент вкладки.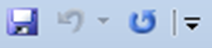
 - Настройка панели быстрого доступа. Откроется контекстное меню, с помощью которого можно установить на панели или удалить кнопки.
- Настройка панели быстрого доступа. Откроется контекстное меню, с помощью которого можно установить на панели или удалить кнопки. который вводится нажатием клавиши Enter.
который вводится нажатием клавиши Enter.


