

История создания датчика движения: Первый прибор для обнаружения движения был изобретен немецким физиком Генрихом Герцем...

Индивидуальные и групповые автопоилки: для животных. Схемы и конструкции...

История создания датчика движения: Первый прибор для обнаружения движения был изобретен немецким физиком Генрихом Герцем...

Индивидуальные и групповые автопоилки: для животных. Схемы и конструкции...
Топ:
История развития методов оптимизации: теорема Куна-Таккера, метод Лагранжа, роль выпуклости в оптимизации...
Организация стока поверхностных вод: Наибольшее количество влаги на земном шаре испаряется с поверхности морей и океанов...
Основы обеспечения единства измерений: Обеспечение единства измерений - деятельность метрологических служб, направленная на достижение...
Интересное:
Принципы управления денежными потоками: одним из методов контроля за состоянием денежной наличности является...
Лечение прогрессирующих форм рака: Одним из наиболее важных достижений экспериментальной химиотерапии опухолей, начатой в 60-х и реализованной в 70-х годах, является...
Искусственное повышение поверхности территории: Варианты искусственного повышения поверхности территории необходимо выбирать на основе анализа следующих характеристик защищаемой территории...
Дисциплины:
|
из
5.00
|
Заказать работу |
Содержание книги
Поиск на нашем сайте
|
|
|
|
ПРОГРАММА 1С: что это? Как начать работу с 1С?
Программа 1С представляет собой общую базу магазина, где проводятся различные операции по товару (продажа, списание, приход, заказ и т.д.), печать ценников, хранится информация по обороту товара.
Чтобы начать работать в 1С нужно:
· Кликнуть на ярлык 1С Предприятие
· Выбрать кнопку «1С предприятие»
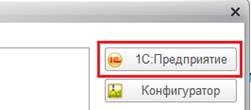
· Выбрать пользователя Кассир. Пароль вводить не надо

Если 2 и более ПК, то это действие проводится на каждом ПК.
ВНИМАНИЕ!!! Теперь одновременно запускать два окна 1С под учетной записью «КАССИР» на одном компьютере запрещено!
У вас откроется окно, что «1С уже запущено», и при нажатии «ОК», второе окно закроется.

Если у вас возникает данная проблема, после зависания и автоматического закрытия 1С, необходимо написать на spp@cantata.ru или позвонить на номер call-центра 8(495)789-84-39.
ОБМЕН: что такое? Какой бывает? Как работает?
Обмен служит и для своевременной передачи информации между базами 1С. Обмен бывает с Центральной (Офисной) базой и между кассами в магазине.
Обмен работает в Фоновом режиме.
Обмен невозможен, если отсутствует интернет.
Когда идет обмен между кассами или с ЦБ, то в верхнем левом углу 1С появляется надпись «Идет обмен». 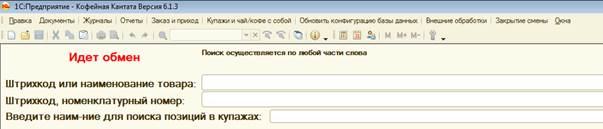
Данная надпись не должна влиять на продажи. В случае если продажа из-за обмена не проходит (не выбивается чек, выходит ошибка), необходимо сразу позвонить в Колл-центр (далее КЦ) по тел. 8-495-789-84-39
Проверить работу обменов теперь вы можете с помощью кнопки «Администрирование»:
· Нажмите кнопку «Администрирование»
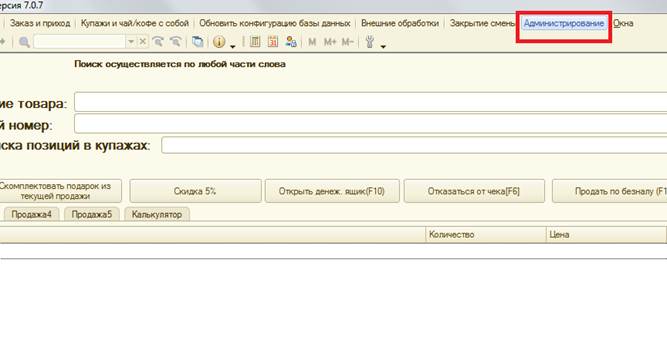
· Далее нажмите на кнопку «Настройки обмена данными»
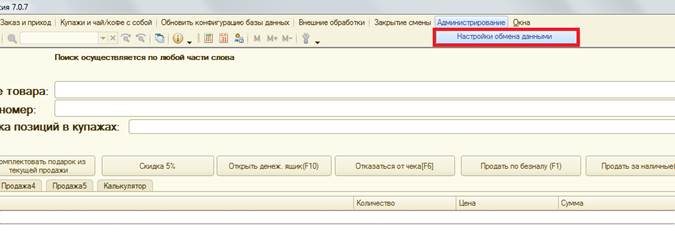
· И откроется следующее окно:
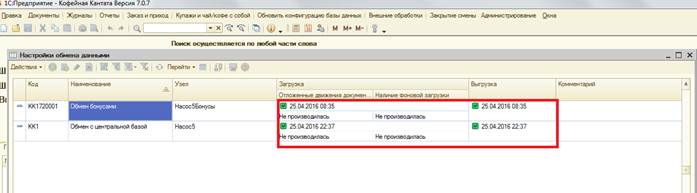
· Если около всех обменов зеленые галочки, значит обмен проходит корректно.
· Если вы около одного из обменов видите красный крестик, и дата в колонке загрузка и выгрузка не соответствует текущей дате, значит обмен проходит не корректно. В этом случае необходимо написать письмо на spp@cantata.ru.
ЖУРНАЛЫ: какие бывают? Для чего нужны? Как с ними работать?
В 1С все журналы можно найти, нажав на кнопку «Журналы», которая находиться в главном меню.

Журнал граммовки
Журнал отражает все документы граммовки магазина с указанием: даты, исходной и получаемой номенклатуры.
Журнал приходов
Журнал отражает все документы прихода товара: чай/кофе, аксессуары/сладости, хоз. товары. В журнале указаны: виды прихода, номера накладных, дата и сумма накладных. Можно отобрать документы за нужный период и посмотреть сумму накладных за период, с помощью кнопки «Сумма накладных за период»:
|
|
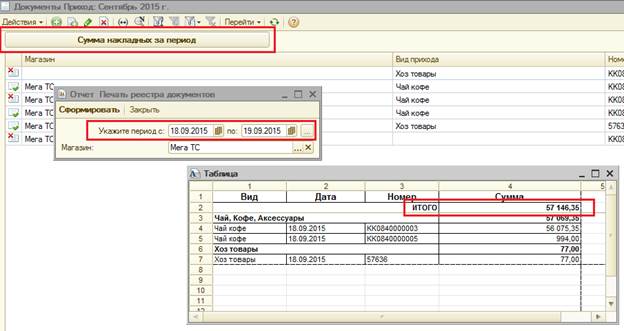
Журнал перемещений
Журнал отражает все документы перемещений в магазине. Данный функционал используют только франчайзинги (в рамках одного франчайзинг партнера).
Перемещение между франчайзингом и собственной сетью необходимо согласовать со своим менеджером.
Журнал коррекций
Журнал коррекций отражает все документы коррекций. Коррекция может быть на увеличение (приход) и на уменьшение (расход).
ВАЖНО! Если в коррекции допущена ошибка, то коррекцию можно исправить только в день ее создания в магазине!
Коррекцию задним числом исправлять нельзя. Этого не даст сделать программа. Этого не может сделать КЦ. Исправлять ситуацию необходимо обратной коррекцией.
Коррекции могут быть разного типа:
· Акция
· Списание (только для франчайзингов)
· Дегустация для клиентов
· Дегустация для персонала
· Дегустация шоколада
· Дисконтные карты
· Коррекция
· Кофемашина
· Лотерея
· На мерчендайзинг
· Подарки по золотым картам и на ДР
· Разбили или рассыпали/Прошел срок годности
· Хоз. товары
· Разбили или рассыпали хоз. товары
· Кросс акция
· Подарочный сертификат

В коррекцию можно вносить подарки и купажи. Для того чтобы в коррекцию на увеличение (приход) добавить подарки и купажи, необходимо, в окне подбора номенклатуры, установить галки «Показывать подарки» или «Показывать купажи»:

Учет хоз. товаров:
Для списания хоз. товаров используется Коррекция, тип коррекции: ХОЗТОВАРЫ.
К ХОЗ.Товарам относятся только те карточки товара, которые находятся в Дереве Товаров в папке Хоз.товары и отображаются светло-серым шрифтом.
Списывать хозтовары необходимо каждый месяц отдельной накладной (т.е. в накладной должны быть ТОЛЬКО ХОЗТОВАРЫ).
ВАЖНО! Все операции (коррекция, возврат в офис и т.д.) необходимо совершать с типом ХОЗ.ТОВАРЫ и отдельно от основного товара.
|
|
Если вы перемещаете хоз. Товары, в этом случае создается отдельный документ перемещения, и сумма его НЕ ЗАНОСИТСЯ в ежемесячный отчет.
Журнал возвратов в офис
В журнале отражены документы по возвратам товара на склад или брак, а так же перемещение товара в собственной сети или между магазинами одного франчайзинг партнера.
ВАЖНО! ПОДАРКИ И КУПАЖИ ПЕРЕМЕЩАТЬ НЕЛЬЗЯ!
Алгоритм возврата товара в офис или списание на брак:
· Нажать кнопку «Возврат товара в офис и брак»
· Выбрать соответствующий тип: Брак или Возврат на склад
· Добавить необходимый товар с помощью кнопки «Добавить номенклатуру»
· В комментарии указать причину отправки
· Сохранить накладную (иначе будет выгружен пустой счет)
· Нажать «Печать накладной»
· Распечатать 2 накладные: одна остается в магазине, одна отправляется на склад
· Нажать «Сформировать файл с СЛС»
· Отправить файл своему менеджеру (только после того как отдали товар!)
· После того как отдали товар, поменять статус на «Отправлен»
Алгоритм возврата товара в офис для другого магазина (перемещение для собственной сети):
· Нажать кнопку «Возврат товара в офис и брак»
· Выбрать соответствующий тип: Брак или Возврат на склад
· Добавить необходимый товар с помощью кнопки «Добавить номенклатуру»
· В комментарии указать, для какого магазина отправляете
· Сохранить накладную (иначе будет выгружен пустой счет)
· Нажать «Печать накладной»
· Распечатать 3 накладные: одна остается в магазине, одна для склада, одна для магазина получателя
· Нажать «Сформировать файл с СЛС»
· Отправить файл своему менеджеру (только после того как отдали товар!)
· После того как отдали товар, поменять статус на «Отправлен»
Алгоритм возврата товара в офис для другого франчайзингового магазина (перемещение между магазинами разных франчайзинг-партнёров):
· Магазин, который отдает товар, создает коррекцию на расход. Тип – Коррекция, примечание – для какого магазина.
· Магазин, который получает, создает коррекцию на увеличение. Тип – Коррекция, примечание – от какого магазина.
· Учетную цену на переданный товар можно запросить у своего менеджера.
· Взаиморасчеты проводите самостоятельно между магазинами (по решению кураторов).
ВАЖНО!!! Накладная должна создаваться в день отправки товара. Возможно создание накладной за день до отправки, если текущее число не 30 или 31.
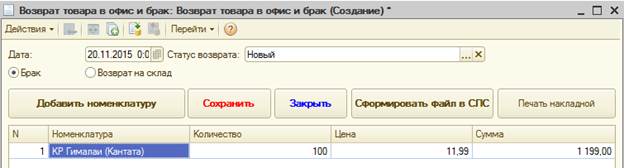
Отчет по остаткам товара
Отчет по остаткам товара отражает остаток товара по конкретной карточке, группе или по всей базе магазина на конкретную дату. В отчете по остаткам товара можно:
Сформировать отчет по всему товару, по одной группе или по конкретному товару.
Развернуть список на необходимое число строк, воспользовавшись кнопкой «Уровни группировок»
|
|
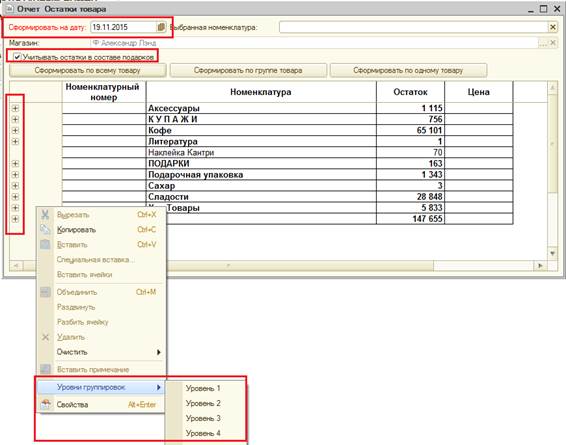
Отчет по видам подарков
Отчет по видам подарков отражает количество собранных форм за определенный период. В отчете есть отбор по дате, цене и видам подарочных наборов.

Отчет по коррекциям

Отчет показывает все коррекции магазина в одном месте. Отчет нужен для разных целей:
· Делать анализ движения документа по разным типам коррекций.
· Снимать общие показатели по коррекциям перед учетом товара в магазине.
· Заполнять и проверять ежемесячный отчет магазина.
· Отчет удобен тем, что каждый тип коррекции можно раскрыть и увидеть операции по документу по датам. Так же можно «провалиться» в каждую операцию.

Отчет по переоценке
Отчет отражает сумму переоценки за день. Отчет можно снять за любой период.

Отрицательные остатки
Отчет отражает позиции с минусовым остатком, которые имеются в базе. Остатки можно исправить при помощи коррекции. Остаток минусовых позиций можно посмотреть на любую дату.
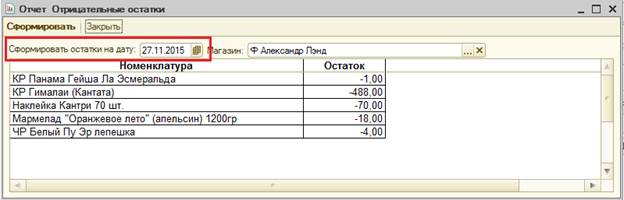
Оборотная ведомость
Отчет отображает количество проданного за период товара.
В отчете можно:
· Задать период
· Выбрать одну или несколько позиций, которые вас интересуют
· Отсортировать по возрастанию, убыванию
· Отсортировать по цене (внимательно вносите значения, учтите что сумма ставиться за грамм).
· Убрать расшифровку по каждому товару (для удобного импортирования в Excel)
· Создать шаблон (для часто снимаемых позиций)
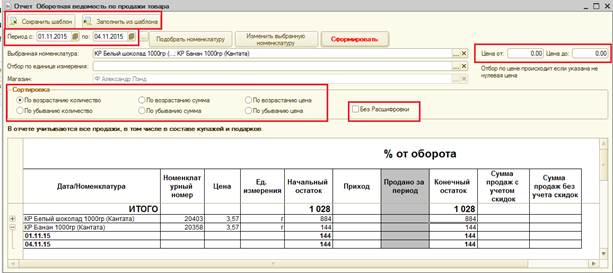
ВАЖНО! Расход товара на комплектацию при создании подарка в столбце «продано за период» не отображается (т.к. не относится непосредственно к продажам). Если в течение дня были созданы комплектации (коррекции, граммовки, возврат в офис), то расход товара отразится в сумме конечного остатка. Конечный остаток отображает остаток товара без учета товара в комплектациях (купажах).
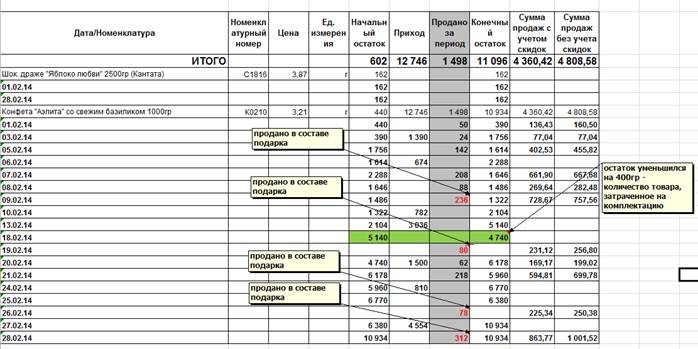
Как создать шаблон оборотной ведомости:
Алгоритм создания шаблона:
· Заходим в оборотную ведомость.
· Заполняем дату, согласно тому, какой период необходимо проверить.
· Выбираем номенклатуру или папку, с помощью кнопок «Подобрать номенклатуру» или «…». Например «Сладости Кантата-Шокостайл».
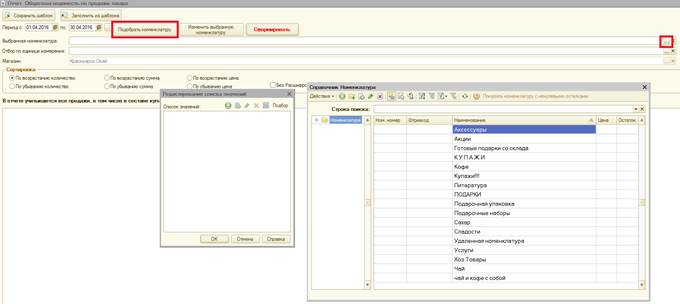
· Далее нажимаем «Сохранить шаблон».
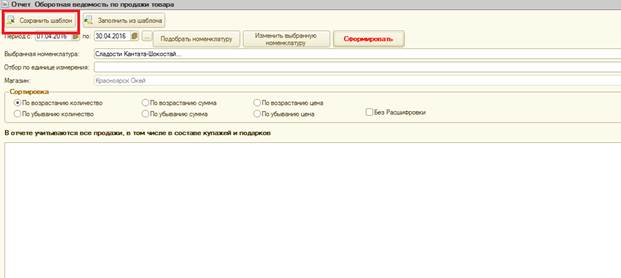
· В открывшемся поле Набираем название и нажимаем «ОК»
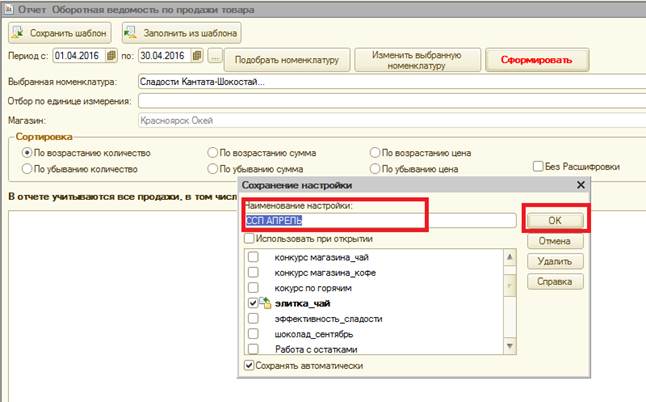
Когда спустя несколько дней, вам необходимо будет воспользоваться шаблоном, нажмите на кнопку «Заполнить из шаблона», затем выберете нужный шаблон, и нажмите «ОК».
Необходимые поля автоматически заполнятся.
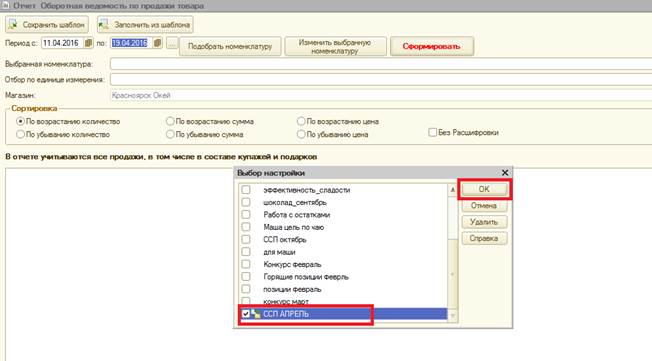
ВАЖНО!!!
При сверке «Отчета для куратора» и «Оборотной ведомости» важно точно указывать данные для оборотной ведомости.
Элитка чай/кофе (все позиции с ценой выше 1200руб/100 гр), сладости (все позиции из папке Сладости, кроме ССП), ССП (все сладости Шок. фабрики).
Отчет по созданным подаркам
|
|
Отчет отражает все подарки, которые когда-либо были созданы в магазине. В отчете есть три вида сортировки. Можно отобрать подарки по конкретному товару. Так же можно создать такой же подарок по уже существующей схеме или новый на основе этой схемы.
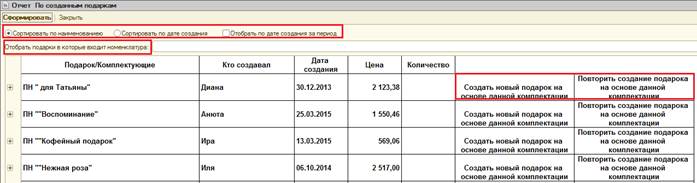
Скидки за период.
Отчет отображает все скидки за определенный период для заполнения и проверки ежемесячного отчета.
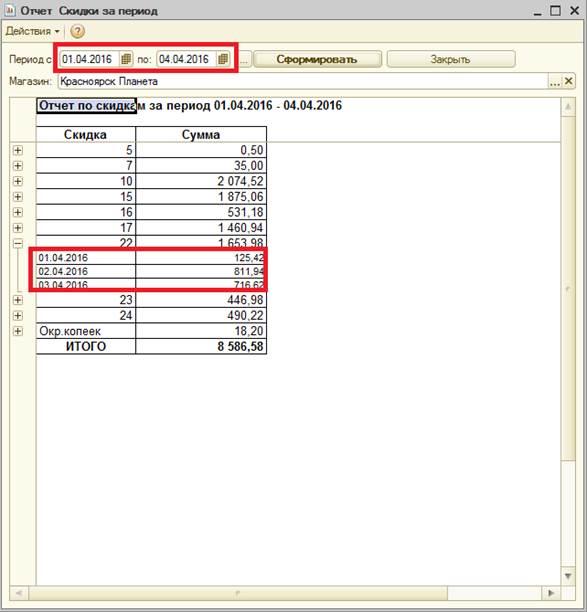
Отчет для кураторов.
Данный отчет формирует таблицу следующими показателями:
· оборот магазина,
· остаток магазина,
· % остатка к обороту,
· средний чек,
· среднее количество позиций в чеке,
· количество чеков за предыдущий год,
· разница чеков,
· рост посещаемости,
· % продаж элитки (чай/кофе), % продаж сладостей, %ССП, % подарков,
· Разница коррекций.

Важно!
В отчете для кураторов учитываются данные («Чай Элитка», «Кофе Элитка», «Сладости», «ССП») только в том случае, если при создании карточки товара указали «Вид товара».
И обязательно необходимо проверить данные, которые вы указали в оборотной ведомости.
Если Ваши данные по отчету для кураторов и оборотной ведомости расходятся, уточните вопрос у Вашего менеджера по продажам.
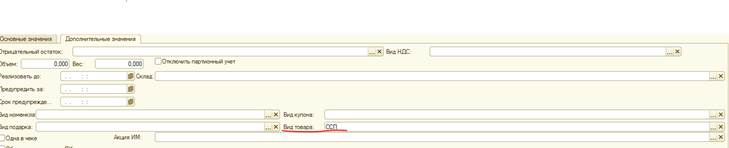
ПЕРЕОЦЕНКА.
Документы переоценки отображаются при нажатии на кнопку «Новые ценники».
Подарки всегда отображаются отдельным документом.
Изменение цен наступает в 00:00:01 той даты, которая указана в документе, при условии, что документ проведен (стоит зеленая галочка).

Чтобы посмотреть сумму переоценки, нужно снять «Отчет по переоценке». Сумма переоценки за день может складываться из:
- установки цен на новый товар
- переоценки товаров по акции (например, позиции месяца)
- разницы сумм товара при граммовке
Также на переоценку влияют: некорректная комплектация/разукомплектация, ошибки при создании накладных (например, в коррекцию товара случайно добавили хоз. товар), некорректный приход товаров.
ВАЖНО! При продаже подарочного сертификата его стоимость отображается в сумме переоценки за день.
Если переоценка на позиции месяца или подарки не появилась в первые 3 дня месяца, то следует написать письмо на почту КЦ – spp@cantata.ru.
ВАЖНО! Всеми вопросами по установке цен (отсутствие цены, некорректная цена) обращаться в Отдел Продаж к своему менеджеру.
Из документа переоценки можно распечатать ценники с изменившейся ценой. Для этого нужно:
· нажать кнопку «Выбрать номенклатуру с остатками» и все позиции
· нажать кнопку «Печать ценников»
· выбрать нужный формат ценников
· распечатать

ГРАММОВКА.
На большинство товаров, которые необходимо граммовать, на данный момент действует автоматическая граммовка. Автоматическая граммовка проводиться в момент, когда вы сохраняете приход товара.
Если вы хотите добавить автоматическую граммовку, необходимо отправить запрос своему менеджеру.
|
|
Если на какой-то товар необходимо провести граммовку, необходимо действовать алгоритму, описанному ниже.
Алгоритм граммовки товара:
· Нажать кнопку «Граммовка»
· Выбрать номенклатуру исходного товара
· Выбрать номенклатуру получаемого товара
· Указать количество исходного товара
· Проверить количество получаемого товара
· Сохранить граммовку

ВАЖНО! Номенклатура исходного товара должна быть с остатком и установленной ценой! Карточки без остатка в дереве товаров указаны красным шрифтом. Номенклатура получаемого товара должна быть с установленной ценой!
Данные граммовки не нужно вносить в ежемесячный отчет. Показатели входят в переоценку.
ОСТАТОК В КАССЕ. АБСОЛЮТ.
Кнопка «Остаток в кассе» показывает, какая сумма наличных денег должна быть в кассе на момент снятия отчета, безналичных на терминале и сколько на какую сумму проведено продаж по сертификатам. В строке «Итого сумма за день» сумма, полученная подарочными сертификатами, не отображается.

Чтобы снять абсолют нужно нажать «Продажи в магазине за любой период» и указать период. В строке «Итого» сумма продаж отражается без учета суммы, полученной по сертификату. Сумма, полученная сертификатами не входит в абсолют!
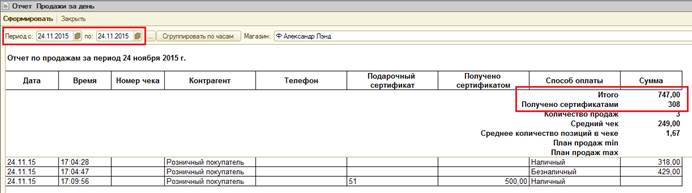
Способ 2.
Приход:
· Склад: В 1С заходим в Меню «Журналы» выбираем «Журнал приходов» - смотрим, был ли в интересующий нас день приход. Если да, то выбираем наверху клавишу «Сумма накладных за период», выбираем интересующую нас дату и отбираем приход. У нас высветилась таблица, в которой отдельно сумма накладных «Чай, кофе, аксессуары, сладости, ПУ» и отдельно «Хоз. товары». В графу отчета «Склад» вбиваем сумму накладных БЕЗ хоз. товаров. Хоз. товары вносятся в таблицу снизу (под основным отчётом).
· В 1с заходим в Меню «Отчёты» выбираем «Отчет по переоценке» - выбираем интересующее нас число - нажимаем «Сформировать». Теперь смотрим внимательно. Если появляется число со знаком минус, то в ежемесячном отчете мы вносим его в РАСХОД в графу «Переоценка», а если число положительное, то в ПРИХОД «Переоценка». Если переоценки не было, то не пишем ничего.
· В 1С заходим в Меню «Отчёты» выбираем «Отчет по коррекциям» ---выбираем нужную нам дату---сформировать. Появляется таблица, которая делится на «расход» и «приход». Число, которое появляется в разделе «приход» «коррекция» вносим в ежемесячный отчет в ПРИХОД в графу «коррекция».
На заметку:
*в ежемесячном отчете столбец «Дегустация»=в 1с «Дегустация для персонала»+ «Дегустация для гостей»+ «Дегустация шоколада».
*в ежемесячном отчете столбец «Акция»=в 1с «Акция»+ «Подарки по золотым картам» + «Кросс акция» + «Лотерея»
*все остальные названия колонок в 1с = названию в ежемесячном.
* Остаток на начало месяца может меняться (причины: задержка обмена, изменение документов задним числом и.т.д).
Расход:
Для того чтобы вбить выручку мы берем Z-отчеты и вбиваем нал и безнал в отчет – графа «Выручка». Обязательно перепроверяем еще раз выручку по z-отчету и по программе 1С. Для этого: в 1с выбираем кнопку «Продажи за любой период» - выбираем нужную дату -нажимаем «Сформировать». Полученная сумма должна совпадать с суммой по z-отчету. Если есть расхождение между 1С и Z отчётом, то в ежемесячный отчёт заносим данные из 1С с примечанием о расхождении.
В1с заходим в Меню «Отчёты» выбираем «Скидки за период» - выбираем нужную нам дату - нажимаем «Сформировать». Появляется табличка со всеми скидками - получившиеся цифры вносим в ежемесячный отчет в графу «Скидки».
ЧАСТО ЗАДАВАЕМЫЕ ВОПРОСЫ.
И нажимаете «ок».
· После этого 1С произведет поиск и выдаст карточку согласно установленным требованиям.
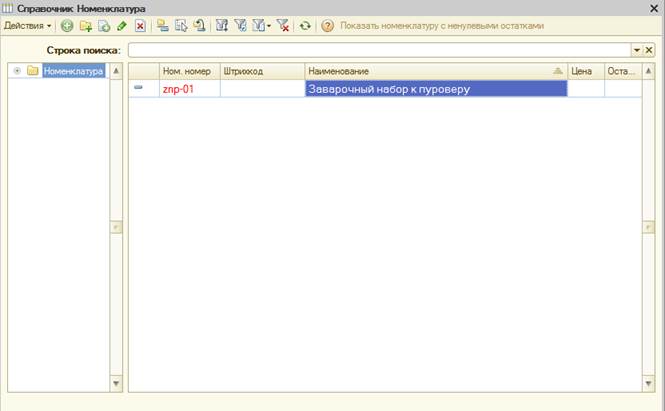
· Чтобы уточнить местоположение это карточки в дерево товаров, необходимо выделить строчку и нажать правую кнопку мыши, и в открывшемся меню выбрать кнопку «Найти в дереве!
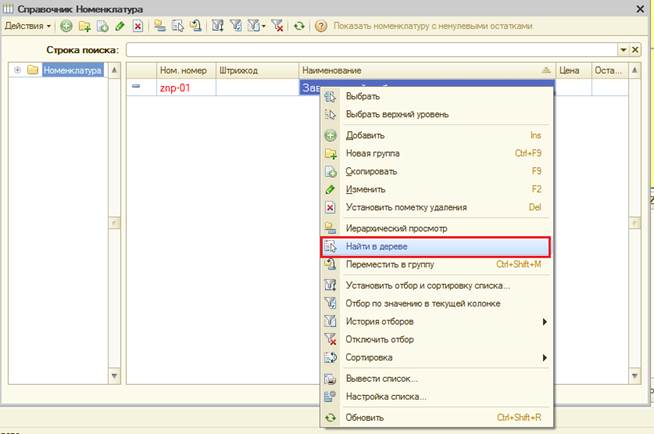
· Слева в столбце он отобразит папки, и по ним можно отследить нахождение данной карточки.
В данном примере мы видим, что карточка находится в папке «Чай и кофе с собой», в подпапке «Пуровер».
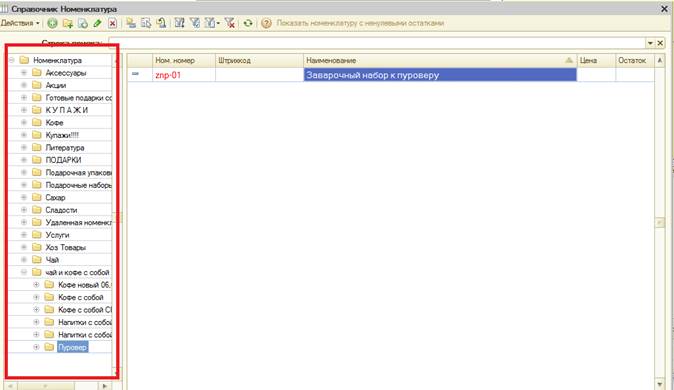
К КОМУ ОБРАТИТЬСЯ?
1. Обращаться в отдел продаж к своему менеджеру, если:
Нет цены/ цена неверная/ проблема с переоценкой товара (переоценка подарков проводиться автоматически)
Хотим автограммовку на какой-то товар
Хотим установить или изменить цену на чай/кофе с собой
Беспорядок в базе
2. Вопросами ДС занимается Попова Юля - spp@cantata.ru;
3. Вопросы, связанные с 1С и техникой в магазине – spp@cantata.ru;
4. Вопросы телефонии, свету, холодильнику, ремонту мебели – remont@cantata.ru ( отдел ремонта);
5. Согласовать/ подключить акцию - davydovich@cantata.ru ( менеджер рекламного отдела);
6. Письма к 25 в IT-отделу нужно отправлять на spp@cantata.ru. Письма к 25 по ДС нужно отправлять на pjn@cantata.ru.
Письма обязательно отправляются РАЗНЫМИ ПИСЬМАМИ, т.к. письма обрабатывают разные сотрудники. ДС – Попова Юля. IT – Мякшина Надя.
7. Вопросы по сайту - Mariya-DZ@cantata.ru (менеджер рекламного отдела)
ПРОГРАММА 1С: что это? Как начать работу с 1С?
Программа 1С представляет собой общую базу магазина, где проводятся различные операции по товару (продажа, списание, приход, заказ и т.д.), печать ценников, хранится информация по обороту товара.
Чтобы начать работать в 1С нужно:
· Кликнуть на ярлык 1С Предприятие
· Выбрать кнопку «1С предприятие»
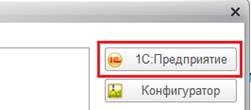
· Выбрать пользователя Кассир. Пароль вводить не надо

Если 2 и более ПК, то это действие проводится на каждом ПК.
ВНИМАНИЕ!!! Теперь одновременно запускать два окна 1С под учетной записью «КАССИР» на одном компьютере запрещено!
У вас откроется окно, что «1С уже запущено», и при нажатии «ОК», второе окно закроется.

Если у вас возникает данная проблема, после зависания и автоматического закрытия 1С, необходимо написать на spp@cantata.ru или позвонить на номер call-центра 8(495)789-84-39.
|
|
|

Типы оградительных сооружений в морском порту: По расположению оградительных сооружений в плане различают волноломы, обе оконечности...

Наброски и зарисовки растений, плодов, цветов: Освоить конструктивное построение структуры дерева через зарисовки отдельных деревьев, группы деревьев...

Организация стока поверхностных вод: Наибольшее количество влаги на земном шаре испаряется с поверхности морей и океанов (88‰)...

Особенности сооружения опор в сложных условиях: Сооружение ВЛ в районах с суровыми климатическими и тяжелыми геологическими условиями...
© cyberpedia.su 2017-2024 - Не является автором материалов. Исключительное право сохранено за автором текста.
Если вы не хотите, чтобы данный материал был у нас на сайте, перейдите по ссылке: Нарушение авторских прав. Мы поможем в написании вашей работы!