

Общие условия выбора системы дренажа: Система дренажа выбирается в зависимости от характера защищаемого...

Состав сооружений: решетки и песколовки: Решетки – это первое устройство в схеме очистных сооружений. Они представляют...

Общие условия выбора системы дренажа: Система дренажа выбирается в зависимости от характера защищаемого...

Состав сооружений: решетки и песколовки: Решетки – это первое устройство в схеме очистных сооружений. Они представляют...
Топ:
Оснащения врачебно-сестринской бригады.
Техника безопасности при работе на пароконвектомате: К обслуживанию пароконвектомата допускаются лица, прошедшие технический минимум по эксплуатации оборудования...
Проблема типологии научных революций: Глобальные научные революции и типы научной рациональности...
Интересное:
Как мы говорим и как мы слушаем: общение можно сравнить с огромным зонтиком, под которым скрыто все...
Мероприятия для защиты от морозного пучения грунтов: Инженерная защита от морозного (криогенного) пучения грунтов необходима для легких малоэтажных зданий и других сооружений...
Принципы управления денежными потоками: одним из методов контроля за состоянием денежной наличности является...
Дисциплины:
|
из
5.00
|
Заказать работу |
Содержание книги
Поиск на нашем сайте
|
|
|
|
Проверки сводной модели делятся на два типа: автоматизированные и ручные.
Проверки осуществляются на наличие коллизий между различными разделами проекта, на соблюдение минимально допустимых расстояний приближения объектов и другие проверки, целесообразные для конкретного проекта.
Автоматизированная проверка включает в себя инструменты процедурной проверки на основе заранее настроенных правил (анализ пересечений, коллизий) с автоматизированной генерацией отчета о проверке. Используется для анализа проектных ошибок. Поиск пересечений производиться в Navisworks Manage.
Процесс автоматизированной проверки состоит из:
· создания проверки;
· выбора элементов для проверки;
· определения условий и параметров проверки;
· запуска проверки;
· создания отчетов по коллизиям.
6.7.2.1 Создание проверки
Для создания проверки вызываем окно «Clash Detective». Нажимаем на кнопку «Добавить проверку».
6.7.2.2 Выбор элементов для проверки. Матрица коллизий
В нижней части окна при помощи разделов «Выбор А» и «Выбор Б» указывается, между какими элементами модели будет выполняться проверка. При этом в наборах можно использовать файлы модели, свойства и поисковые наборы.

Рис. 6.79. Выбор элементов для проверки
Для формирования проверок рекомендуется в каждом проекте подготавливать матрицу коллизий, которая содержит все проверки, которые необходимо выполнить.
Таблица 6.13. Пример матрицы коллизий для автоматизированных проверок
| Существующие сети | Проектируемые сети | Искусственные сооружения | Здания и сооружения | Элементы дорожной одежды | Опоры освещения, ЖД, ЛЭП | |
| Существующие сети | X | X | X | X | X | |
| Проектируемые сети | X | X | X | X | X | |
| Искусственные сооружения | X | X | X | X | X | X |
| Здания и сооружения | X | X | X | X | ||
| Элементы дорожной одежды | X | X | X | X | ||
| Опоры освещения, ЖД, ЛЭП | X | X |
6.7.2.3 Определение условий и параметров проверки
Задание условий проверки выполняется в нижней левой части окна «Clash Detective».

Рис. 6.80. Определение условий проверки
Цифрой 1 на этом рисунке обозначено, что именно проверяется, а цифрой 2 – как проверяется.
Минимальный рекомендуемый набор параметров для проверки содержит:
 – выбор поверхностей как части геометрии для проверки.
– выбор поверхностей как части геометрии для проверки.
Тип:
По пересечению – два объекта действительно пересекаются.
Допуск представляет собой определенную «глубину» пересечения. При наличии пересечения в пределах допуска признается, что коллизия может быть устранена на стройке без влияния на сроки и стоимость работ.
|
|
Просвет – два объекта могут не пересекаться физически, но пересекаются пространства вокруг них. Проверка на этот тип коллизии особенно важна для случаев, когда требуется учесть изоляцию вокруг труб или воздуховодов.
Допуск здесь представляет собой толщину изоляции.
Дублирование – два идентичных объекта находятся в одном и том же месте модели.
Допуск – «глубина» пересечения либо расстояние в пространстве вокруг элементов модели (см. предыдущий пункт). Зависит от типа проверки.
6.7.2.4 Запуск проверки
Первый запуск проверки следует за определением элементов, участвующих в проверке и условий проверки, и выполняется нажатием на кнопку «Запустить проверку».
Каждую последующую проверку можно запускать с вкладки «Результаты» нажатием на кнопку «Обновить все».

Рис. 6.81. Повторить проверку
В списке для каждой проверки отображается суммарная информация о количестве коллизий и их статусе.
Статусы коллизий могут иметь одно из следующих значений:
· Создать – коллизия получает этот статус при обнаружении в ходе первой проверки;
· Активные – коллизия получает этот статус в случае, если она не исправлена к моменту повторной проверки;
· Исправленные – коллизия получает этот статус в случае, если к моменту повторной проверки она исправлена. Выполнением команды «Сжать» устраненные коллизии удаляются из списка;
· Проанализировано – получение этого статуса следует связать с моментом назначения исполнителя;
· Подтверждено – статус можно использовать для обозначения коллизий, в которых участвующие элементы по разным причинам не были исключены из проверки, так как их конфликты с другими элементами не считаются коллизиями. Указывается пользователь, который установил данный статус в списке коллизий, фиксируется время установки статуса.
6.7.2.5 Создание отчета по коллизиям
Результатом проверки является автоматизированный отчет в среде Navisworks. Отчет о проведенных проверках можно представить в виде отдельного документа, который может быть отправлен исполнителю для устранения ошибок.
|
|
Отчет можно сформировать, переключившись в окне «Clash Detective» на закладку «Отчет». Здесь настраивается содержимое отчета и статусы выявленных конфликтов. Отчет можно представить для передачи в виде таблицы Excel. В этом случае следует выбрать формат представления отчета HTML (табличное представление). После отображения его в окне браузера его легко скопировать через буфер обмена в Excel. Такой вариант удобен, если нет уверенности, что тот, кому направляется отчет о коллизиях, имеет у себя Navisworks для просмотра. Или когда выявленные коллизии оформляются в виде приложения к официальной переписке между контрагентами.

Рис. 6.82. Настройки формирования отчета о коллизиях

Рис. 6.83. Пример отчета по коллизиям
В том случае когда информация о коллизиях передается в рабочем порядке, то это можно сделать, представив отчет «Как точки обзора». Также рекомендуется использовать такой вариант, если у контрагента используется версия Navisworks Freedom. Тогда все конфликты будут собраны в отдельной папке, как показано на рис. 6.84.

Рис. 6.84. Сохранение точки обзора
Следует учитывать, что информация о коллизиях храниться в той модели, в которой проводилась проверка. И если по каким-либо причинам нет единого информационного пространства с какими-либо контрагентами, то информацию о настроенных проверках и их результатах следует передать, используя инструменты вывода для экспорта данных из Navisworks, как показано на рис. 6.85.

Рис. 6.85. Инструменты вывода для экспорта данных
Здесь же возможно передать результаты проверок в виде сохраненных точек обзора. Результаты будут сохранены в виде XML файлов, которыми легко обмениваться по электронной почте.
Ручная проверка моделей
Ручная проверка в общем случае не относится к процессу поиска коллизий и включает в себя
• проверку моделей с применением средств визуального представления данных для выполнения проверки (формирование наборов элементов, перекрашивание элементов модели в зависимости от параметров и т. д.);
· аудит наименования уровней, наименования слоев, наименования материалов, наименования типоразмеров системных семейств, используемых в модели;
· аудит наименования видов;
· корректное отображение элементов на видах;
· проверка в модели элементов, не привязанных к процессу проектирования;
· проверка наличия элементов «потерявшихся в пространстве», повисших в воздухе;
· аудит соблюдения единиц проекта, начала координат и принятой системы координат.
Результатом проверки является сформированный вручную отчет.
Таблица 6.14. Пример фрагмента отчета по ручной проверке

|
|
Рекомендации по проведению координационных совещаний
Для анализа найденных в ходе проверок на 3D-координацию коллизий, поиска решений и назначения ответственных исполнителей должны проводиться координационные совещания. Участниками совещаний являются главные специалисты/ГИПы всех смежных групп/отделов/дисциплин, BIM-менеджер/координатор (-ы), комплексный ГИП, а также все заинтересованные лица.
Координационные совещания рекомендуется проводить по мере необходимости. На них рассматриваются общие вопросы хода реализации BIM-проекта, а также вопросы, связанные с выявленными в ходе проверок коллизиями. В частности, обсуждаются ход проекта в контексте моделирования; местонахождение участников и решаемые ими задачи; невыполненные задачи прошлого совещания; вопросы коллективного взаимодействия; нерешенные технические проблемы; объемы работ, поиск решений по выявленным коллизиям, определение ответственных за их разрешение; потребность в дополнительных ресурсах.
Координационные совещания могут совмещаться с другими совещаниями, на которых рассматриваются вопросы выполнения проекта.
Рекомендации по решению отдельных задач в Navisworks
6.7.5.1 Извлечение количественных показателей из сводной модели
Для извлечения количественных показателей следует использовать инструменты «Инспектор выбора» и «Quantification».
6.7.5.1.1 Работа с инструментом «Инспектор выбора»

Рис. 6.86. Формирование наборов свойств

Рис. 6.87. Пример извлеченной информации
Примечание. Иногда информация из модели приходит в таблицу Excel с использованием некорректного разделителя десятичных знаков. Тогда следует при помощи команды «Найти и Заменить», изменить формат полученных данных для корректного проведения вычислений.
6.7.5.1.2 Работа с инструментом Quantification
Для извлечения количественных показателей из модели Navisworks следует использовать инструмент «Quantification».

Рис. 6.88. Запуск инструмента Quantification

|
|
Рис. 6.89. Создание нового проекта

Рис. 6.90. Настройка проекта

Рис. 6.91. Сопоставление свойств

Рис. 6.92. Экспорт количественных показателей в Excel
6.7.5.2 Рекомендации по формированию наборов элементов
Для создания набора элементов модели следует в модели или в дереве выбора выделить необходимые элементы и в окне «Наборы» использовать команду «Сохранить выбор».

Рис. 6.93. Создание набора
Следует учитывать, что если элементы модели будут изменены или переименованы, то такой набор не увидит этих изменений.
Более удобными для использования являются поисковые наборы. С их помощью удобно объединять данные, которые могут размещать в различных файлах модели. Например, можно сформировать поисковый набор, который позволит выбрать в модели все демонтируемые сети.

Рис. 6.94. Пример набора
Важно, что поисковые наборы реагируют на изменения, которые происходят в модели. Для формирования поискового набора вызываем окно «Поиск элементов». Может быть сформирован сложный поисковый набор, состоящий из нескольких условий.

Рис. 6.95. Формирование поискового набора
После формирования необходимых условий выбора следует нажать кнопку «Найти все», для выбора элементов модели и в окне «Наборы» вызвать команду «Сохранить результаты поиска».

Рис. 6.96. Сохранение результатов поиска
6.7.5.3 Рекомендации по добавлению значения объема к объектам AutoCAD Civil 3D для передачи данных в сводную модель
Для ряда задач, например для получения информации об объемах дорожной одежды, удобно использовать Солиды (Фигуры), а не поверхности. Но проблема заключается в том, что фигуры, созданные на основе сложной геометрии, такой как слои дорожной одежды, в свойствах по умолчанию не имеют информации о своем объеме, а следовательно, не могут передать его дальше для использования в сводной модели.
Для решения этой задачи следует использовать следующий алгоритм действий:
1. Через командную строку вызывается команда «STYLEMANAGER».
2. В диалоговом окне выбирается текущий чертеж, раздел «Объекты документации – Наборы Характеристик».
|
|

Рис. 6.97. Диспетчер стилей
3. Нажатием на правую кнопку мыши на строке «Наборы характеристик» вызывается команда «Новый».

Рис. 6.98. Вызов окна наборов характеристик
4. Присваивается имя характеристике, например Объем. Справа на закладке «Применяется к» выбирается для какого типа объектов будет использоваться эта характеристика: Фигура (3D).
5. Переход на закладку «Определение» и вызывается команда «Добавить определение программной характеристики».

Рис. 6.99. Добавить определение характеристики

Рис. 6.100. Выбор характеристик
6. Выбираются солиды (фигуры 3D), которым необходимо добавить соответствующую характеристику.
7. Вызывается команда «Добавить наборы характеристик».

Рис. 6.101. Добавить наборы характеристик
8. Выбирается добавляемая характеристика.

Рис. 6.102. Добавить наборы характеристик
9. В итоге в свойствах объекта будет содержаться его объем, который можно использовать, когда эти данные будут открыты в сводной модели.

Рис. 6.103. Результат присвоения объема
6.7.5.4 Формирование наборов по разделам проекта для представления данных в экспертизу
Для удобства рассмотрения модели экспертами рекомендуется сформировать поисковые наборы по разделам проекта, сформированным согласно требованиям Постановления Правительства РФ № 87 от 16.02.2008 (ред. от 12.11.2016, с изм. от 28.01.2017).
Для этих целей в Navisworks вызывается окно «Поиск элементов» и формируется поисковый запрос, позволяющий из всех файлов проекта извлечь информацию, относящуюся к конкретному разделу проекта.
Рекомендуется создавать именно поисковый запрос, а не команду «Сохранить выбор». Так как однажды правильно настроенный поисковый запрос позволит не беспокоиться о вносимых в модель изменениях. Они будут автоматически формировать новый набор модели или добавлении новых элементов.

Рис. 6.104. Создание поискового запроса
На рис.6.105 представлена структура поисковых наборов.

Рис. 6.105. Структура поисковых наборов
Поле 1: Проект (XXXX)
Аббревиатура или код, обозначающий проект.
Поле 2: Наименование раздела проекта
ТКР – Технологические и конструктивные решения линейного объекта.
ИЛО – Инфраструктура линейного объекта.
Поле 3: Наименование подраздела проекта
ДЧ – Дорожная часть.
ИСО – Искусственные сооружения.
Поле 4: Номер тома проектной документации

Рис. 6.106. Пример структуры состава проекта
Приложение А. Базовая спецификация LOD для объектов инфраструктуры
Таблица А.1. Исходные данные. Существующий рельеф, геология
| LOD 100 | LOD 200 | LOD 300 | LOD 350 |

| 
| 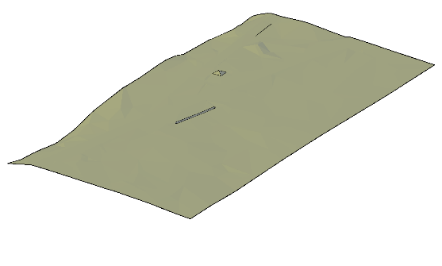
| 
|
| Описание: Существующий рельеф показывается как 2D-поверхность (плоскость) с примерными, средними отметками территории. В случае больших перепадов высот, допускается наличие нескольких поверхностей (плоскостей) на разных уровнях | Описание: Существующий рельеф отображается как 3D-поверхность. Сформирована поверхность по точкам, горизонталям, треугольникам, без сложных элементов рельефа и дополнительного редактирования. Допускается использование данных ДЗЗ находящихся в открытом доступе | Описание: Существующий рельеф отображается как 3D-поверхность. Отображены все сложные элементы рельефа. Поверхность, не требует дополнительного редактирования | Описание: Существующий рельеф отображается как набор 3D-поверхностей. Отображены все сложные элементы рельефа. Представлены данные геологии и вспомогательных поверхностей |
| Тип объекта: 2D/3D-поверхность | Тип объекта: 3D-поверхность | Тип объекта: 3D-поверхность, Структурные линии (Характерные линии, полилинии, фигуры) | Тип объекта: 3D-поверхности, Структурные линии (Характерные линии, полилинии, фигуры), тела AutoCAD, данные облаков точек |
| Свойства: Слой, имя поверхности и средняя отметка | Свойства: Слой, имя поверхности и отметки поверхности | Свойства: Слой, имя поверхности и отметки поверхности | Свойства: Слой, имя поверхности, отметки поверхности, объем тел. Объем между поверхностями |
| Применение: Предпроект | Применение: Предпроект | Применение: Предпроект, Стадия Проект, стадия Рабочая документация, ПОС, ППР | Применение: Стадия Проект, стадия Рабочая документация, строительство, ПОС, ППР |
Таблица А.2. Моделирование откосов
| LOD 100 | LOD 200 | LOD 300 | LOD 350 |

| 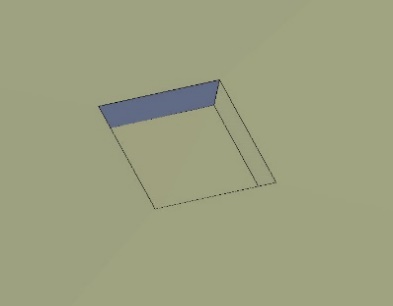
| 
| 
|
| Описание: Контур выемки, представленный как 2D-поверхность (плоскость) с примерными, средними отметками выемки. В случае больших перепадов отметок, допускается наличие нескольких поверхностей (плоскостей) на разных отметках | Описание: Контур выемки связан с целевой поверхностью откосом (уклон примерный) или подпорной стенкой. Уклон или подпорная стенка, определяется структурными линиями или объектами профилирования низкой точности | Описание: 3D-поверхность (без сложных элементов) с 3D-структурными линиями и объектами профилирования. Значение уклона, отметок точные и поддаются изменению, с перестройкой всего объекта | Описание: Детальная 3D-поверхность с сложными элементами проектного рельефа, 3D-структурными линиями и объектами профилирования. Значение уклона, отметок точные и поддаются изменению, с перестройкой всего объекта |
| Тип объекта: 2D/3D-поверхность | Тип объекта: 3D-поверхности, 3D-структурные линии | Тип объекта: 3D-поверхности, 3D-структурные линии, объекты профилирования | Тип объекта: 3D-поверхности, 3D-структурные линии, объекты профилирования |
| Свойства: Слой, имя поверхности и средняя отметка | Свойства: Слой, имя поверхности и отметки поверхности, отметки структурных линий | Свойства: Слой, имя поверхности и отметки поверхности, отметки структурных линий, значения уклона, объемы | Свойства: Слой, имя поверхности и отметки поверхности, отметки структурных линий, значения уклона, объемы |
| Применение: Предпроект | Применение: Предпроект | Применение: Предпроект, Стадия Проект, стадия Рабочая документация, ПОС, ППР | Применение: Стадия Проект, стадия Рабочая документация, строительство, ПОС, ППР |
Таблица А.3. Выемка под фундаменты и котлованы
| LOD 100 | LOD 200 | LOD 300 | LOD 350 |

| 
| 
| 
|
| Описание: Грубая выемка, без фундаментов. Представленная как 2D-поверхность (плоскость) с примерными, средними отметками дна котлована. В случае больших перепадов отметок допускается наличие нескольких поверхностей (плоскостей) на разных отметках | Описание: Грубая выемка, без фундаментов. Представленная как 2D-поверхность (плоскость) с примерными, средними отметками дна котлована с выходом на существующую поверхность, в виде вертикальных стен или произвольных уклонов | Описание: 3D-выемка с выемками под фундаменты и корректными выходами на поверхность. Фундаменты имеют откосы в виде вертикальных стен или близкие к ним значения. Рельеф внутри выемки ориентировочный | Описание: Детальная 3D-поверхность с выемками под фундаменты и объектами профилирования. Значение уклона, отметок точные и поддаются изменению, с перестройкой всего объекта |
| Тип объекта: 2D/3D-поверхность | Тип объекта: 3D-поверхности, 3D-структурные линии, объекты профилирования низкой точности | Тип объекта: 3D-поверхности, 3D-структурные линии, объекты профилирования низкой точности | Тип объекта: 3D-поверхности, 3D-структурные линии, объекты профилирования |
| Свойства: Слой, имя поверхности и средняя отметка | Свойства: Слой, имя поверхности и отметки поверхности, отметки структурных линий, примерные объемы | Свойства: Слой, имя поверхности и отметки поверхности, отметки структурных линий, значения уклона, объемы | Свойства: Слой, имя поверхности и отметки поверхности, отметки структурных линий, значения уклона, объемы |
| Применение: Предпроект | Применение: Предпроект | Применение: Предпроект, Стадия Проект, стадия Рабочая документация, ПОС, ППР | Применение: Стадия Проект, стадия Рабочая документация, строительство, ПОС, ППР |
Таблица А.4. Выемка под трубопроводную сеть
| LOD 100 | LOD 200 | LOD 300 | LOD 350 |

| 
| 
| 
|
| Описание: Грубая выемка вдоль 3D-линии. Глубины определяются нормативами, без учета особенностей проекта. Ширина выемки берется условно | Описание: Грубая выемка вдоль трубопроводной сети. Глубины определяются профилем трубы или по нормативам. Ширина выемки определяется по нормативам, с низкой точностью | Описание: Выемка вдоль трубопроводного объекта, считаемая только по ширине и без учета откосов. Ширина и профиль определяется по проектным решениям | Описание: Детальная 3D-поверхность с выемками под трубопроводную сеть, с учетом подсыпки, обратной засыпки и технологии производства работ. Рекомендуется использование коридоров и извлечение солидов. |
| Тип объекта: 3D-линия (3D-полилиния, характерная линия) | Тип объекта: Элементы трубопроводной сети | Тип объекта: Элементы трубопроводной сети, 3D-поверхности, 3D-структурные линии | Тип объекта: 3D-поверхности, 3D-структурные линии, объекты профилирования и/или коридоры, солиды AutoCAD |
| Свойства: Слой, уровень, уклон, условный объем | Свойства: Слой, уровень, уклон, диаметр, примерный объем | Свойства: Слой, уровень, уклон, диаметр, объемы | Свойства: Слой, уровень, уклон, диаметр, объемы |
| Применение: Предпроект | Применение: Предпроект | Применение: Предпроект, Стадия Проект, стадия Рабочая документация, ПОС, ППР | Применение: Стадия Проект, стадия Рабочая документация, строительство, ПОС, ППР |
Таблица А.5. Автомобильные и железные дороги
| LOD 100 | LOD 200 | LOD 250 | LOD 300 | LOD 350 | LOD 400 |

| 
| 
| 
| 
| 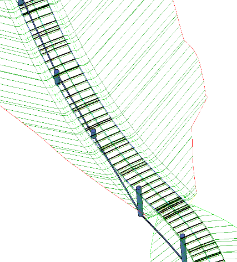
|
| Описание: Ось трасы (2D) | Описание: Коридор представляет собой плоскость шириной с предполагаемую ширину дороги или полосы отвода. Профилем коридора, является профиль существующей земли | Описание: То же самое, что LOD 200, только профилем коридора является ориентировочный проектный профиль | Описание: Коридор с планом и профилем. Конструкция представляет собой плоскость верха дороги, с поперечным уклоном и выходами на поверхность. Поверхность верха проезжей части и откосов | Описание: То же самое, что и LOD 300, только конструкция детально проработана и представляет собой полное сечение дороги, с выходами на поверхность, кюветами и т. п. Поверхности верха и низа дороги | Описание: Полная модель дороги, включающая в себя полную конструкцию, отметки пилообразного профиля, конструктивные элементы, ограждения, экраны, столбы, водопропускные трубы и т. п. |
| Тип объекта: Трасса (2D) | Тип объекта: Трасса, коридор, конструкция | Тип объекта: Трасса, коридор, конструкция, проектный профиль, поверхность | Тип объекта: Трасса, коридор, конструкция, проектный профиль, поверхности | Тип объекта: Трасса, коридор, конструкция, проектный профиль, поверхности | Тип объекта: Трасса, коридор, конструкция, проектный профиль, поверхности, тела AutoCAD |
| Свойства: Слой, пикетаж, критерии | Свойства: Слой, пикетаж, площадь | Свойства: Слой, пикетаж, площадь, проектный профиль | Свойства: Слой, пикетаж, площадь, проектный профиль, объемы, поперечники | Свойства: Слой, пикетаж, площадь, проектный профиль, объемы, поперечники | Свойства: Слой, пикетаж, площадь, проектный профиль, объемы, поперечники |
| Применение: Предпроект | Применяемость: Предпроект | Применение: Предпроект | Применение: Предпроект, Стадия Проект, ПОС, ППР | Применение: Стадия Проект, стадия Рабочая документация, строительство, ПОС, ППР | Применение: Стадия Рабочая документация, строительство, ПОС, ППР |
Таблица А.6. Перекрестки. Моделирование пересечений в одном уровне, коридорами AutoCAD Civil 3D
| LOD 100 | LOD 200 | LOD 300 | LOD 350 | LOD 400 |

| 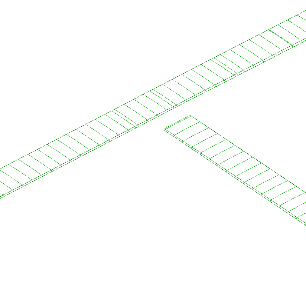
| 
| 
| 
|
| Описание: Пересечение осей трасс (2D). Пересечение трасс может нумероваться | Описание: Пересечение коридоров не строится. Границы коридоров могут не соприкасаться. Конструкция может быть только с верхом проезжей части или быть полной. Коридоры не увязаны по вертикали | Описание: Коридоры соприкасаются, но нет дополнительных областей для увязки коридоров. Конструкция полная. Коридоры увязаны по вертикали | Описание: Полноценное пересечение в одном уровне. Коридоры имеют дополнительные области для увязки | Описание: Полная модель перекрестка дорог, включающая в себя полную конструкцию, отметки пилообразного профиля, конструктивные элементы, ограждения, защиты, водопропускные трубы и т. п. |
| Тип объекта: Трасса (2D) | Тип объекта: Трасса, коридор, конструкция | Тип объекта: Трасса, коридор, конструкция, проектный профиль, поверхности | Тип объекта: Трасса, коридор, конструкция, проектный профиль, поверхности | Тип объекта: Трасса, коридор, конструкция, проектный профиль, поверхности, тела AutoCAD |
| Свойства: Слой, пикетаж, критерии. | Свойства: Слой, пикетаж, площадь. | Свойства: Слой, пикетаж, площадь, проектный профиль, объемы, поперечники | Свойства: Слой, пикетаж, площадь, проектный профиль, объемы, поперечники. | Свойства: Слой, пикетаж, площадь, проектный профиль, объемы, поперечники |
| Применение: Предпроект | Применение: Предпроект | Применение: Предпроект, Стадия Проект, ПОС, ППР | Применение: Стадия Проект, стадия Рабочая документация, строительство, ПОС, ППР | Применение: Стадия Рабочая документация, строительство, ПОС, ППР |
Таблица А.7. Автомобильные и железнодорожные объекты, моделируемые не в AutoCAD Civil 3D. В том числе искусственные сооружения
| LOD 100 | LOD 200 | LOD 300 | LOD 350 | LOD 400 |

| 
| 
| 
| 
|
| Описание: Линия или контур показывающий расположение объекта | Описание: 3D-объем, обозначающий габаритные размеры элемента | Описание: 3D-модель, обозначающая основные элементы, необходимые для коллизий, и точные размеры. Тела разбиты на типы, по слоям, для подсчета и визуализации | Описание: 3D-модель, состоящая из всех элементов, в том числе невидимых. Тела разбиты на типы, по слоям, для подсчета и визуализации | Описание: Детально смоделированный объект, вплоть до узлов для изготовления |
| Тип объекта: 2D-полилиния | Тип объекта: Тела AutoCAD | Тип объекта: Тела AutoCAD | Тип объекта: Тела AutoCAD | Тип объекта: Тела AutoCAD |
| Свойства: Слой, длина, площадь | Свойства: Слой, размеры, объем | Свойства: Слой, размеры, объемы | Свойства: Слой, размеры, объемы | Свойства: Слой, точные размеры, объемы |
| Применение: Предпроект | Применение: Предпроект | Применение: Предпроект, Стадия Проект, ПОС, ППР | Применение: Стадия Проект, стадия Рабочая документация, строительство, ПОС, ППР | Применение: Стадия Рабочая документация, строительство, ПОС, ППР |
Таблица А.8. Гидротехнические сооружения
| LOD 100 | LOD 200 | LOD 300 | LOD 350 | LOD 400 |
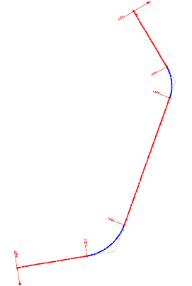
|
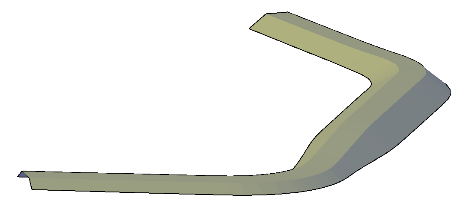
| 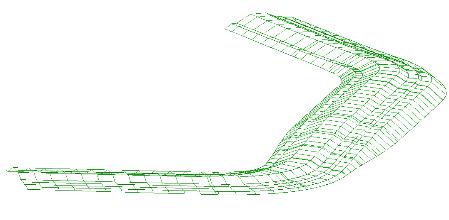
| 
| 
|
| Описание: Ось гидротехнического сооружения | Описание: 3D-объем, обозначающий примерные габаритные размеры сооружения. Может быть выполнен характерными линиям, телом AutoCAD или коридором | Описание: 3D-модель с точной поверхностью верха сооружения. Проработаны выходы на рельеф | Описание: 3D модель с точными поверхностями по всем слоям и стадиями возведения | Описание: Детально смоделированный объект, с учетом всех вспомогательных сооружений |
| Тип объекта: 2D-трасса | Тип объекта: Тела AutoCAD, поверхность | Тип объекта: Поверхности, коридоры | Тип объекта: Поверхности, коридоры | Тип объекта: Поверхности, коридоры, тела AutoCAD |
| Свойства: Слой, пикетаж, радиусы | Свойства: Слой, размеры, объем | Свойства: Слой, размеры, объемы | Свойства: Слой, размеры, объемы | Свойства: Слой, точные размеры, объемы |
| Применение: Предпроект | Применение: Предпроект | Применение: Предпроект, Стадия Проект, ПОС, ППР | Применение: Стадия Проект, стадия Рабочая документация, строительство, ПОС, ППР | Применение: Стадия Рабочая документация, строительство, ПОС, ППР |
Таблица А.9. Существующие инженерные сети
| LOD 100 | LOD 200 | LOD 300 | LOD 350 | LOD 400 | ||||

| 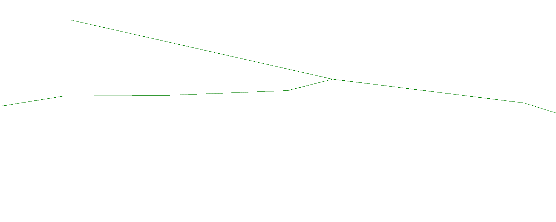
| 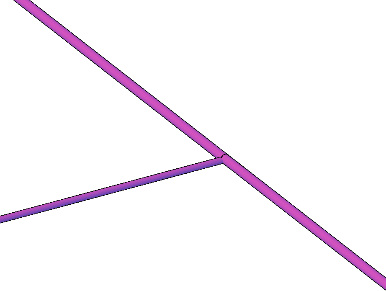
| 
| 
| ||||
| Описание: Расположение сетей на плане, как 2D-линии | Описание: 3D-линии, обозначающие положение сетей, с глубиной. Отметки отсутствующих глубин, по нормативам | Описание: 3D-модель в виде трубопроводной сети AutoCAD Civil 3D. Отметки отсутствующих глубин, по нормативам. Допускается отсутствие колодцев либо условные или нулевые колодцы | Описание: 3D модель в виде трубопроводной сети AutoCAD Civil 3D. Со свойствами в виде материалов, пропускной способности и т. п. А также со всеми видами арматуры. Глубины максимально уточненные | Описание: Максимально точные и актуальные данные, дополнительные изыскания для выяснения положения сетей | ||||
| Тип объекта: 2D-полилинии | Тип объекта: 3D-полилинии, характерные линии | Тип объекта: Трубопроводные сети AutoCAD Civil 3D | Тип объекта: Напорные и безнапорные сети AutoCAD Civil 3D | Тип объекта: Напорные и безнапорные сети AutoCAD Civil 3D | ||||
| Свойства: Слой, длина | Свойства: Слой, отметка | Свойства: Слой, количество, глубина, диаметр, уклон, тип | Свойства: Слой, количество, глубина, диаметр, уклон, тип, параметры сети | Свойства:
Слой
 Особенности сооружения опор в сложных условиях: Сооружение ВЛ в районах с суровыми климатическими и тяжелыми геологическими условиями...  Биохимия спиртового брожения: Основу технологии получения пива составляет спиртовое брожение, - при котором сахар превращается...  Кормораздатчик мобильный электрифицированный: схема и процесс работы устройства...  Автоматическое растормаживание колес: Тормозные устройства колес предназначены для уменьшения длины пробега и улучшения маневрирования ВС при... © cyberpedia.su 2017-2024 - Не является автором материалов. Исключительное право сохранено за автором текста. |