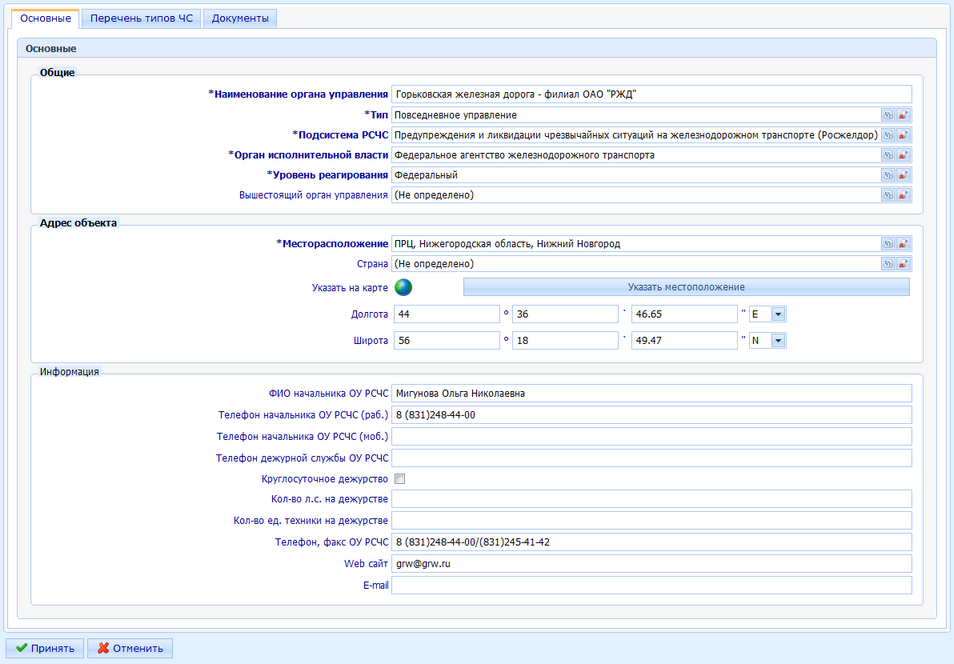Шаблоны повседневных документов предназначены для автоматического формирования документов на их основе при выполнении повседневных задач ОДС. Формирование списка шаблонов для использования в программе осуществляется в окне Шаблоны повседневных документов (рис. 41), которое можно открыть, выбрав в главном меню программы пункт Организация работы ОДС — Шаблоны повседневных документов. В каталоге шаблонов повседневных документов ОДС для каждого шаблона отображается время, когда шаблон был добавлен, имя пользователя, по инициативе, которого шаблон был добавлен, тип шаблона (встроенный или пользовательский) и размер файла шаблона.
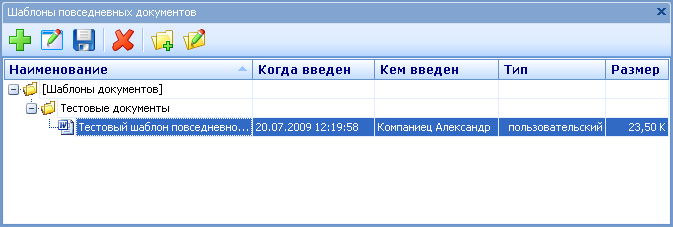
Рис. 41. Шаблоны повседневных документов
Панель инструментов окна содержит набор кнопок, с помощью которых формируется список шаблонов:
· Добавить шаблон  — добавление в список нового шаблона. Для того чтобы добавить в список новый шаблон, нажмите на кнопку. В открывшемся окне укажите путь к файлу шаблона и нажмите на кнопку Открыть.
— добавление в список нового шаблона. Для того чтобы добавить в список новый шаблон, нажмите на кнопку. В открывшемся окне укажите путь к файлу шаблона и нажмите на кнопку Открыть.
· Редактировать шаблон  — изменение шаблона. Изменять можно только шаблоны, добавленные пользователями. При нажатии на кнопку открывается программа, предназначенная для редактирования того типа файлов, к которому относится выбранный шаблон, установленная в операционной системе по умолчанию.
— изменение шаблона. Изменять можно только шаблоны, добавленные пользователями. При нажатии на кнопку открывается программа, предназначенная для редактирования того типа файлов, к которому относится выбранный шаблон, установленная в операционной системе по умолчанию.
· Сохранить шаблон на диск  — сохранение выбранного в списке шаблона на диск компьютера пользователя или сетевой ресурс. Для того чтобы сохранить шаблон, и нажмите на кнопку. В открывшемся стандартном диалоговом окне Microsoft Windows укажите путь к каталогу, в который следует сохранить файл, укажите название файла и нажмите на кнопку Сохранить.
— сохранение выбранного в списке шаблона на диск компьютера пользователя или сетевой ресурс. Для того чтобы сохранить шаблон, и нажмите на кнопку. В открывшемся стандартном диалоговом окне Microsoft Windows укажите путь к каталогу, в который следует сохранить файл, укажите название файла и нажмите на кнопку Сохранить.
· Удалить  — удаление выбранного шаблона или папки из списка. Чтобы удалить шаблон или папку, нажмите на кнопку и в открывшемся окне подтвердите процедуру удаления, нажав на кнопку Да. Удалять можно только шаблоны, добавленные пользователями и пустые папки.
— удаление выбранного шаблона или папки из списка. Чтобы удалить шаблон или папку, нажмите на кнопку и в открывшемся окне подтвердите процедуру удаления, нажав на кнопку Да. Удалять можно только шаблоны, добавленные пользователями и пустые папки.
· Создать каталог  — создание новой папки в каталоге шаблонов.
— создание новой папки в каталоге шаблонов.
· Переименовать  — изменение названия папки или шаблона документов.
— изменение названия папки или шаблона документов.
Для того чтобы переместить файл или папку в каталоге шаблонов из одной папки в другую, щелкните левой кнопкой мыши по файлу (папке), который следует переместить, и удерживая кнопку мыши в нажатом состоянии, переместите файл (папку) в нужную папку. Аналогичным образом можно скопировать в список шаблонов файлы из проводника или другого приложения Microsoft Windows предназначенного для работы с файловой системой и имеющего функцию "drag-and-drop".
Копирование файла из одной папки каталога шаблона документов и в другую папку осуществляется аналогично перемещению файла, только при выполнении данной процедуры следует удерживать клавишу Ctrl.
Кнопки панели инструментов дублируются в контекстном меню. Для вызова контекстного меню щелкните правой кнопкой мыши по строке в списке.
Ввод данных по пожарным частям и гарнизонам
Для того чтобы открыть страницу, содержащую сведения о пожарной обстановке, выберите в меню пункт Обстановки — Пожарная. Данные о пожарной обстановке отображаются на выбранной территории (по умолчанию территории текущего органа управления, к которому относится пользователь) на указанную дату (по умолчанию на текущую дату) (рис. 42).
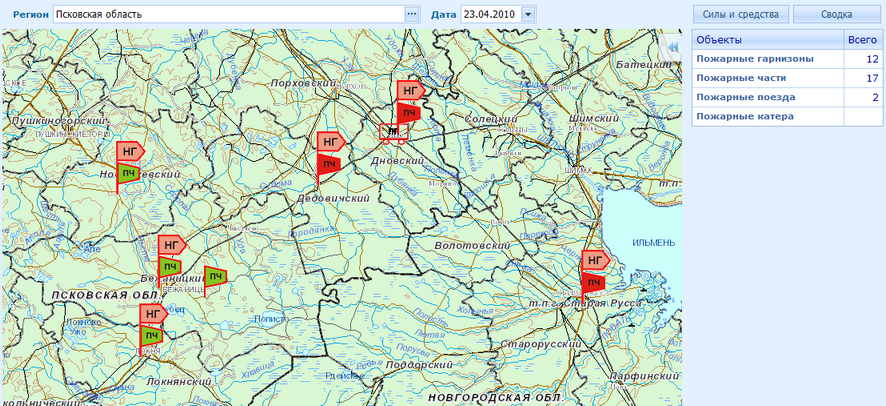
Рис. 42. Пожарная обстановка
Пожарная обстановка отображается на странице в двух блоках:
· Карта пожарной обстановки — карта выбранной территории с нанесенными на нее сведениями о пожарной обстановке:
o пожарные части:
§ пожарные части федеральной противопожарной службы  ;
;
§ пожарные части противопожарной службы СФ и пожарные части муниципальной охраны  ;
;
§ пожарные части ведомственной охраны  ;
;
§ пожарные части частной охраны  .
.
o пожарные поезда  ;
;
o пожарные катера  ;
;
o пожарные гарнизоны  ;
;
o данные космического мониторинга лесных пожаров отображаются с помощью полигона — зоны природного пожара и условного знака — очага пожара в центре полигона.
Для пожарных частей и пожарных гарнизонов на карте с помощью инструмента Информация  существует возможность выполнять дополнительные операции:
существует возможность выполнять дополнительные операции:
o Для пожарных гарнизонов предусмотрена операция просмотра зоны ответственности пожарного гарнизона. В результате выполнения операции на карте будет отображена граница зоны ответственности пожарного гарнизона в виде закрашенного полигона.
o Для пожарных частей предусмотрена операция просмотра зоны ответственности пожарной части. В результате выполнения операции на карте будут подсвечены объекты, входящие в зону ответственности пожарной части (улицы, дома, объекты и т.д.).
· Список объектов — в правой части страницы отображается таблица, содержащая список типов объектов пожарной обстановки: пожарные гарнизоны, пожарные части, пожарные поезда и пожарные катера с указанием количества объектов каждого из этих типов, находящихся на выбранной территории на указанную дату. При выборе строки в таблице открывается журнал, содержащий перечень объектов соответствующего типа:
o Пожарные гарнизоны — список пожарных гарнизонов, находящихся на указанной территории.
o Пожарные части — список пожарных частей, находящихся на указанной территории.
o Пожарные поезда — список пожарных поездов, находящихся на указанной территории.
o Пожарные катера — список пожарных катеров, находящихся на указанной территории.
Выбор территории, для которой отображаются сведения обстановки, осуществляется в поле Территория. Для этого нажмите на кнопку  , расположенную справа от поля, и в открывшемся иерархическом списке территорий выберите интересующий объект.
, расположенную справа от поля, и в открывшемся иерархическом списке территорий выберите интересующий объект.
Выбор даты, на которую отображаются сведения обстановки, осуществляется в поле Дата. Дату можно ввести вручную или выбрать дату в календаре. Дата вводится в формате "ДД.ММ.ГГГГ". Для того чтобы выбрать дату из календаря, нажмите на стрелку, расположенную рядом с полем.
Пожарные гарнизоны
На странице журнала пожарных гарнизонов отображается список пожарных гарнизонов, находящихся на выбранной территории (рис.30). Также журнал содержит инструменты для ввода, редактирования пожарных гарнизонов и просмотра данных о них. Для того чтобы открыть страницу журнала пожарных гарнизонов, на странице пожарная обстановка выберите в списке объектов пожарные гарнизоны.
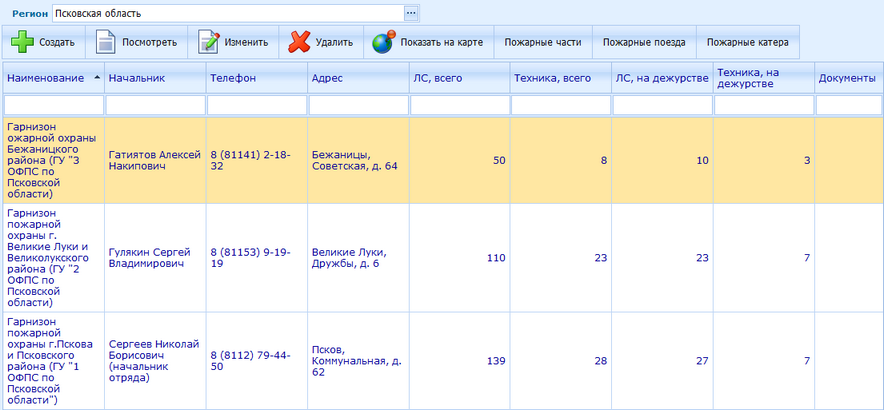
Рис. 43. Список пожарных гарнизонов
Для каждого пожарного гарнизона в списке отображается следующая информация:
· Наименование — название пожарного гарнизона.
· Начальник — имя начальника гарнизона.
· Телефон — телефон пожарного гарнизона.
· Адрес — адрес пожарного гарнизона.
· ЛС, всего — общее количество единиц личного состава пожарного гарнизона.
· Техника, всего — общее количество единиц техники пожарного гарнизона.
· ЛС, на дежурстве — количество единиц личного состава пожарного гарнизона, находящихся на дежурстве.
· Техника, на дежурстве — количество единиц техники пожарного гарнизона, находящихся на дежурстве.
· Документы — в столбце отображается кнопка  в том случае, если для пожарного гарнизона в каталоге документов существует хотя бы один документ. При нажатии на кнопку открывается каталог документов по данному пожарному гарнизону.
в том случае, если для пожарного гарнизона в каталоге документов существует хотя бы один документ. При нажатии на кнопку открывается каталог документов по данному пожарному гарнизону.
Панель инструментов журнала содержит набор кнопок, которые позволяют выполнять следующие действия:
· Создать, Посмотреть, Изменить, Удалить, Показать на карте пожарный гарнизон.
· Пожарные части — просмотр списка пожарных частей, входящих в состав выбранного пожарного гарнизона.
· Пожарные поезда — просмотр списка пожарных поездов, относящихся к выбранному пожарному гарнизону.
· Пожарные катера — просмотр списка пожарных катеров, относящихся к выбранному пожарному гарнизону.
Выбор территории, для которой отображаются сведения в журнале, осуществляется в поле Территория. Для этого нажмите на кнопку  , расположенную справа от поля, и в открывшемся иерархическом списке территорий выберите интересующий объект.
, расположенную справа от поля, и в открывшемся иерархическом списке территорий выберите интересующий объект.
Для того чтобы ввести сведения о новом пожарном гарнизоне или отредактировать данные о ранее введенном пожарном гарнизоне, в журнале пожарных гарнизонов нажмите на кнопку Создать  или Изменить
или Изменить  соответственно.В результате откроется страница ввода данных о пожарном гарнизоне (рис. 44).
соответственно.В результате откроется страница ввода данных о пожарном гарнизоне (рис. 44).
На странице ввода/редактирования данных о пожарном гарнизоне отображаются две вкладки Общие и Документы. На вкладке Общие водятся непосредственно данные о пожарном гарнизоне. На вкладке Документы находится каталог документов данного пожарного гарнизона.
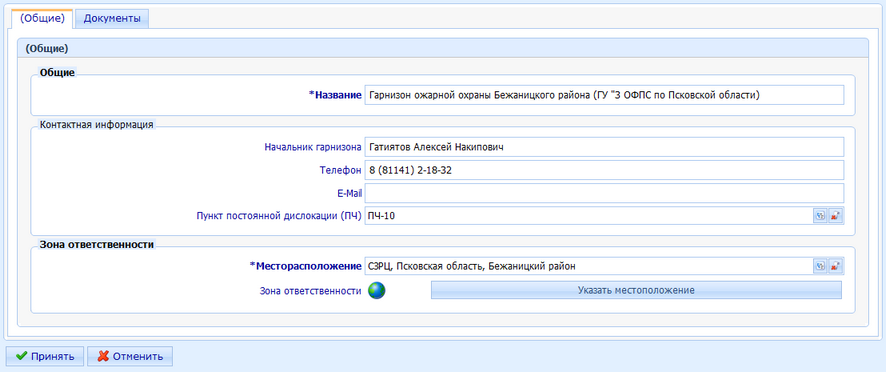
Рис. 44. Ввод/редактирование данных о пожарном гарнизоне
На вкладке Общие находятся следующие поля:
· Общие:
o Название — название пожарного гарнизона (обязательное для заполнения поле).
· Контактная информация:
o Начальник гарнизона — имя начальника гарнизона.
o Телефон — телефон пожарного гарнизона.
o E-mail — адрес электронной почты пожарного гарнизона.
o Пункт постоянной дислокации (ПЧ) — пожарная часть, являющаяся пунктом постоянной дислокации начальника пожарного гарнизона. Значение выбирается из раскрывающегося списка пожарных частей.
· Зона ответственности:
Зоной ответственности пожарного гарнизона может быть установлена вся территория объекта административно-территориального деления или указана часть территории с помощью кнопки Указать местоположение.
o Месторасположение — объект ОКАТО. Обязательное для заполнения поле.
o Зона ответственности — для того чтобы указать область зоны ответственности пожарного гарнизона на карте, нажмите на кнопку Указать местоположение. Откроется окно ввода/редактирования месторасположения зоны ответственности пожарного гарнизона.
Для завершения ввода/редактирования пожарного гарнизона нажмите на кнопку Принять. Чтобы отказаться от ввода/редактирования пожарного гарнизона, нажмите на кнопку Отменить.
Ввод/редактирование зоны ответственности пожарного гарнизона на карте осуществляется в процессе ввода/редактирования пожарных гарнизонов. Зона ответственности указывается на карте (рис. 45) посредством ввода границ зоны ответственности. Если при регистрации или редактировании была указана территория зоны ответственности пожарного гарнизона (код ОКАТО), то при открытии окна в нем автоматически отобразится карта объекта, соответствующего этому коду. При этом границы зоны ответственности будут установлены по границе этой территории.
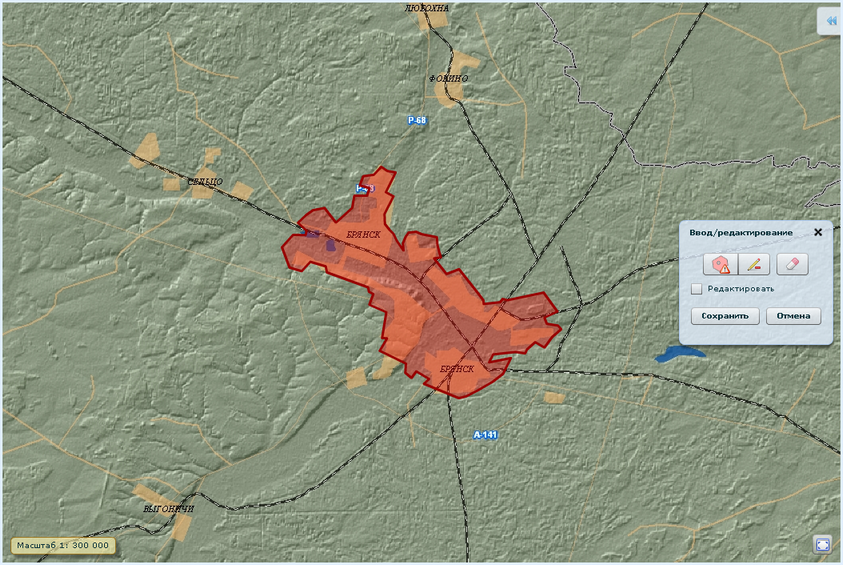
Рис. 45. Ввод/редактирование зоны ответственности пожарного гарнизона
Окно карты, в котором осуществляется ввод/редактирование зоны ответственности, по своему устройству практически аналогично окну карты обстановки, с той разницей, что в нем дополнительно присутствуют инструменты для осуществления геопривязки. Для того чтобы указать или отредактировать зону ответственности пожарного гарнизона на карте, предусмотрены следующие инструменты:
· Ввод зоны ответственности пожарного гарнизона  — инструмент для ввода границы зоны ответственности. Зона ответственности пожарного гарнизона указывается на карте в виде полигона (зона ответственности должна быть непрерывной, т.е. указана в виде одного полигона). Для того чтобы указать зону ответственности, выберите инструмент и щелкните левой кнопкой мыши по нужному участку карты. Это будет первая точка, от которой будет рисоваться полигональный объект — зона ответственности. Щелкайте по карте, чтобы определить остальные точки полигона. Для того чтобы завершить создание полигона, выполните двойной щелчок левой кнопкой мыши.
— инструмент для ввода границы зоны ответственности. Зона ответственности пожарного гарнизона указывается на карте в виде полигона (зона ответственности должна быть непрерывной, т.е. указана в виде одного полигона). Для того чтобы указать зону ответственности, выберите инструмент и щелкните левой кнопкой мыши по нужному участку карты. Это будет первая точка, от которой будет рисоваться полигональный объект — зона ответственности. Щелкайте по карте, чтобы определить остальные точки полигона. Для того чтобы завершить создание полигона, выполните двойной щелчок левой кнопкой мыши.
· Удалить объект  — удаление ранее нарисованной зоны ответственности пожарного гарнизона. Для того чтобы удалить зону ответственности, выберите инструмент и подведите курсор мыши к объекту, который следует удалить. При правильном наведении курсора мыши, объект будет подсвечен; в этот момент щелкните левой кнопкой мыши по объекту и в открывшемся окне подтвердите процедуру удаления объекта, нажав на кнопку Да.
— удаление ранее нарисованной зоны ответственности пожарного гарнизона. Для того чтобы удалить зону ответственности, выберите инструмент и подведите курсор мыши к объекту, который следует удалить. При правильном наведении курсора мыши, объект будет подсвечен; в этот момент щелкните левой кнопкой мыши по объекту и в открывшемся окне подтвердите процедуру удаления объекта, нажав на кнопку Да.
· Удалить все объекты  — удаление всех объектов (полигонов) для данного пожарного гарнизона. Для этого нажмите на кнопку Удалить все объекты
— удаление всех объектов (полигонов) для данного пожарного гарнизона. Для этого нажмите на кнопку Удалить все объекты  и в открывшемся окне подтвердите процедуру удаления, нажав на кнопку Да.
и в открывшемся окне подтвердите процедуру удаления, нажав на кнопку Да.
Также существует возможность редактирования нарисованных ранее зон ответственности пожарного гарнизона. Зоны можно перемещать на карте целиком или редактировать их границы. Для того чтобы переместить зону, установите флажок Редактировать. Выберите интересующий объект на карте, щелкнув по нему левой кнопкой мыши, и удерживая левую кнопку в нажатом состоянии, переместите объект. Редактирование границы зоны ответственности пожарного гарнизона заключается в перемещении узлов полигона, являющегося границей зоны. Для того чтобы начать редактирование, установите флажок Редактировать. Далее выберите интересующий объект на карте, щелкнув по нему левой кнопкой мыши. Узлы выбранного объекта будут выделены. Подведите курсор мыши к узлу границы объекта, который следует переместить, курсор мыши при этом примет вид  . Щелкните по вершине левой кнопкой мыши и, удерживая ее в нажатом состоянии, переместите вершину.
. Щелкните по вершине левой кнопкой мыши и, удерживая ее в нажатом состоянии, переместите вершину.
Для завершения ввода/редактирования зоны ответственности пожарного гарнизона нажмите на кнопку Сохранить. Чтобы отказаться от ввода/редактирования зоны ответственности пожарного гарнизона, нажмите на кнопку Отмена.
Пожарные части
На странице журнала пожарных частей отображается список пожарных частей, находящихся на выбранной территории (рис. 46). Также журнал содержит инструменты для ввода, редактирования пожарных частей и просмотра данных о них. Пожарные части группируются по пожарным гарнизонам, к которым они относятся. Для того чтобы открыть страницу журнала пожарных частей, на странице пожарная обстановка выберите в списке объектов пожарные части.
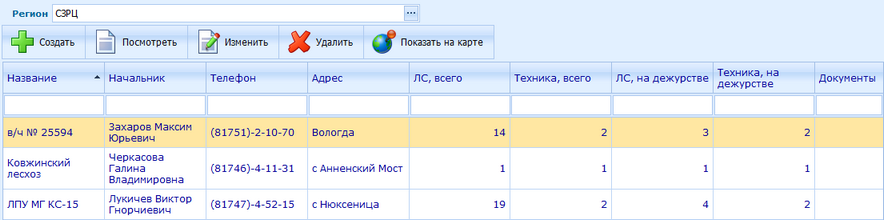
Рис. 46. Список пожарных частей
Для каждого пожарного гарнизона в списке отображается следующая информация:
· Наименование — название пожарной части.
· Начальник — имя начальника пожарной части.
· Телефон — телефон пожарной части.
· Адрес — адрес пожарной части.
· ЛС, всего — общее количество единиц личного состава пожарной части.
· Техника, всего — общее количество единиц техники пожарной части.
· ЛС, на дежурстве — количество единиц личного состава пожарной части, находящихся на дежурстве.
· Техника, на дежурстве — количество единиц техники пожарной части, находящихся на дежурстве.
Панель инструментов журнала содержит набор кнопок, которые позволяют выполнять следующие стандартные действия: Создать, Посмотреть, Изменить, Удалить, Показать на карте пожарную часть.
Выбор территории, для которой отображаются сведения в журнале, осуществляется в поле Территория. Для этого нажмите на кнопку  , расположенную справа от поля, и в открывшемся иерархическом списке территорий выберите интересующий объект.
, расположенную справа от поля, и в открывшемся иерархическом списке территорий выберите интересующий объект.
Для того чтобы ввести сведения о новой пожарной части или отредактировать данные о ранее введенной пожарной части, в журнале пожарных частей нажмите на кнопку Создать  или Изменить
или Изменить  соответственно. В результате откроется страница ввода данных о пожарной части (рис. 47).
соответственно. В результате откроется страница ввода данных о пожарной части (рис. 47).
На странице ввода/редактирования данных о пожарной части отображаются следующие вкладки: Общие, Зона ответственности: Улицы, Зона ответственности: Объекты и Документы.
На вкладке Общие находятся следующие поля:
· Общие:
o Название — название пожарной части (обязательное для заполнения поле).
o Пожарный гарнизон — название пожарного гарнизона, к которому относится пожарная часть. Значение выбирается из списка пожарных гарнизонов. Обязательное для заполнения поле.
o Тип подразделения — тип пожарной части: пожарная часть федеральной противопожарной службы, пожарная часть противопожарной службы СФ, пожарная часть муниципальной охраны, пожарная часть ведомственной охраны, пожарная часть частной охраны. Значение выбирается из справочника. Обязательное для заполнения поле.
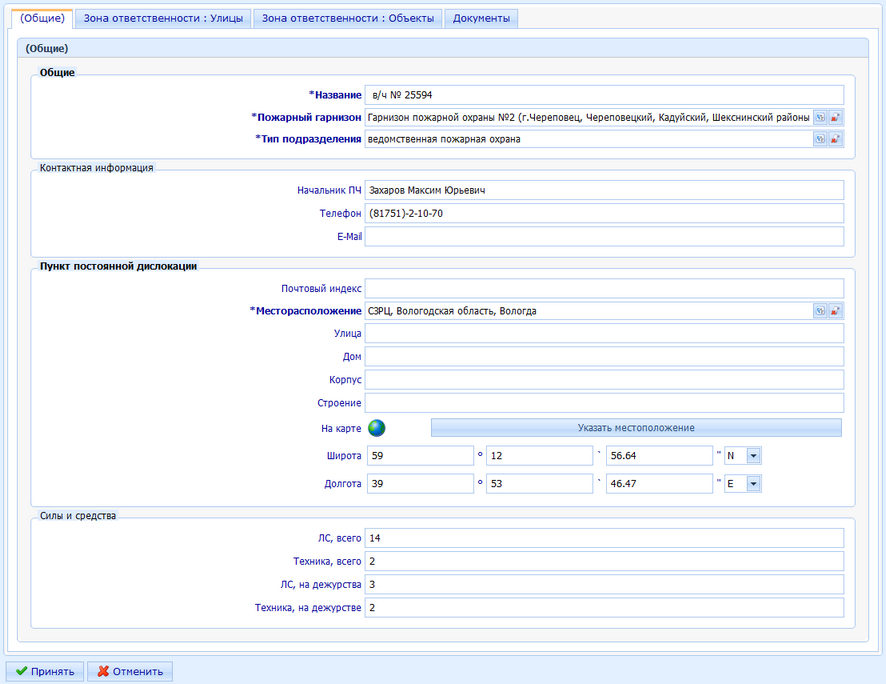
Рис. 47. Ввод/редактирование данных о пожарной части
· Контактная информация:
o Начальник ПЧ — имя начальника пожарной части.
o Телефон — телефон пожарной части.
o E-mail — адрес электронной почты пожарной части.
· Пункт постоянной дислокации:
o Почтовый индекс — почтовый индекс пожарной части.
o Месторасположение — объект ОКАТО. Обязательное для заполнения поле.
o Улица — улица, на которой находится пожарная часть.
o Дом — номер дома, в котором расположена пожарная часть.
o Корпус — номер корпуса дома, в котором расположена пожарная часть.
o Строение — номер строения, в котором расположена пожарная часть.
o На карте — для того чтобы указать месторасположение пожарной части на карте, нажмите на кнопку Указать местоположение. Откроется окно ввода/редактирования местоположения пожарной части. Местоположение пожарной части задается в виде точки на карте.
o Широта, Долгота — географические координаты местоположения пожарной части (значения вводятся вручную или указываются путем выбора точки на карте).
· Силы и средства:
o ЛС, всего — общее количество единиц личного состава пожарной части.
o Техника, всего — общее количество единиц техники пожарной части.
o ЛС, на дежурстве — количество единиц личного состава пожарной части, находящихся на дежурстве.
o Техника, на дежурстве — количество единиц техники пожарной части, находящихся на дежурстве.
На вкладке Зона ответственности: Улицы вводятся сведения о зоне ответственности пожарной части (улицы, части улиц или отдельные дома). На вкладке формируется список объектов, являющихся зоной ответственности пожарной части. Для того чтобы добавить данные о зоне ответственности, нажмите на кнопку Добавить  . В появившейся строке таблицы введите название улицы, укажите, если нужно, часть улицы (нечетная сторона, четная сторона и т. д.) и введите список домов, являющихся зоной ответственности пожарной части. Нажмите на кнопку Принять, расположенную в верхней части окна. Для удаления данных об объекте, входящем в зону ответственности пожарной части, выберите нужную строку в таблице и нажмите на кнопку Удалить
. В появившейся строке таблицы введите название улицы, укажите, если нужно, часть улицы (нечетная сторона, четная сторона и т. д.) и введите список домов, являющихся зоной ответственности пожарной части. Нажмите на кнопку Принять, расположенную в верхней части окна. Для удаления данных об объекте, входящем в зону ответственности пожарной части, выберите нужную строку в таблице и нажмите на кнопку Удалить  . Чтобы изменить сведения об объекте, входящем в зону ответственности пожарной части, выберите нужную строку в таблице и нажмите на кнопку Изменить
. Чтобы изменить сведения об объекте, входящем в зону ответственности пожарной части, выберите нужную строку в таблице и нажмите на кнопку Изменить  .
.
На вкладке Зона ответственности: Объекты вводятся сведения о потенциально опасных и критически важных объектах, находящихся в зоне ответственности пожарной части (ПОО и КВО). На вкладке формируется список объектов, являющихся зоной ответственности пожарной части. Для того чтобы добавить данные об объекте, нажмите на кнопку Добавить  . В открывшемся окне, выберите из списка ПОО и КВО, сгруппированных по кодам ОКАТО, интересующий объект и нажмите на кнопку Добавить
. В открывшемся окне, выберите из списка ПОО и КВО, сгруппированных по кодам ОКАТО, интересующий объект и нажмите на кнопку Добавить  . В результате объект будет добавлен в зону ответственности пожарной части. Для удаления данных об объекте, входящем в зону ответственности пожарной части, выберите нужную строку в таблице и нажмите на кнопку Удалить
. В результате объект будет добавлен в зону ответственности пожарной части. Для удаления данных об объекте, входящем в зону ответственности пожарной части, выберите нужную строку в таблице и нажмите на кнопку Удалить  .
.
На вкладке Документы находится каталог документов данной пожарной части.
Для завершения ввода/редактирования пожарной части нажмите на кнопку Принять. Чтобы отказаться от ввода/редактирования пожарной части, нажмите на кнопку Отменить.
Ввод/редактирование месторасположения пожарной части на карте осуществляется в процессе ввода/редактирования пожарной части. Месторасположение пожарной части указывается в виде точки на карте (рис. 48).
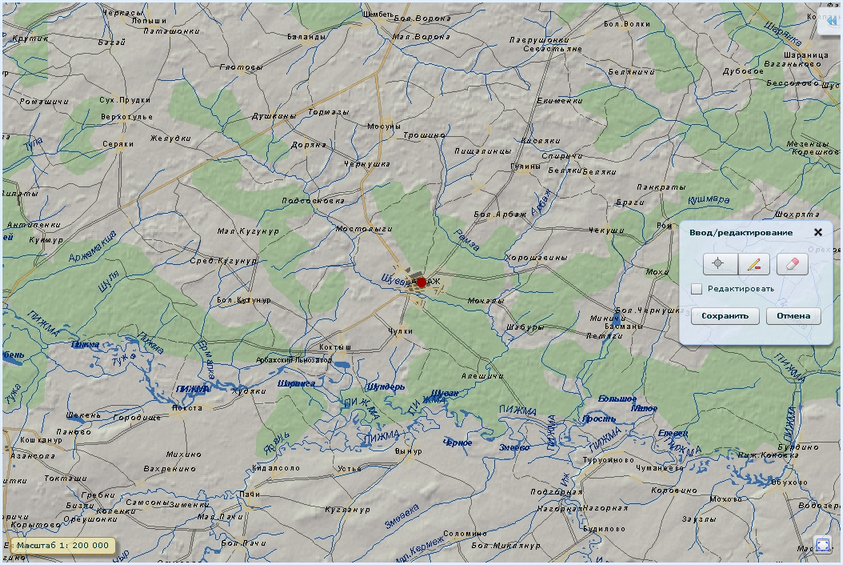
Рис. 35– Ввод/редактирование местоположения пожарной части
Если при регистрации или редактировании был указан населенный пункт, в котором расположена пожарная части (код
ОКАТО), то при открытии окна в нем автоматически отобразится карта объекта, соответствующего этому коду. При этом местоположение пожарной части будет установлено в этом населенном пункте.
Окно карты, в котором осуществляется ввод/редактирование местоположение пожарной части, по своему устройству практически аналогично окну карты обстановки, с той разницей, что в нем дополнительно присутствуют инструменты для осуществления геопривязки. Для того чтобы указать или отредактировать местоположение пожарной части на карте, предусмотрены следующие инструменты:
· Ввод местоположения пожарной части  — инструмент для указания точки, в которой расположена пожарная часть. Для того чтобы указать местоположение, выберите инструмент и щелкните левой кнопкой мыши по нужной точке на карте.
— инструмент для указания точки, в которой расположена пожарная часть. Для того чтобы указать местоположение, выберите инструмент и щелкните левой кнопкой мыши по нужной точке на карте.
· Удалить объект  — удаление ранее заданного местоположения пожарной части. Для того чтобы удалить местоположение, выберите инструмент и подведите курсор мыши к точке, которую следует удалить. При правильном наведении курсора мыши, объект будет подсвечен; в этот момент щелкните левой кнопкой мыши по объекту и в открывшемся окне подтвердите процедуру удаления объекта, нажав на кнопку Да.
— удаление ранее заданного местоположения пожарной части. Для того чтобы удалить местоположение, выберите инструмент и подведите курсор мыши к точке, которую следует удалить. При правильном наведении курсора мыши, объект будет подсвечен; в этот момент щелкните левой кнопкой мыши по объекту и в открывшемся окне подтвердите процедуру удаления объекта, нажав на кнопку Да.
· Удалить все объекты  — удаление всех объектов для данной пожарной части. Для этого нажмите на кнопку Удалить все объекты
— удаление всех объектов для данной пожарной части. Для этого нажмите на кнопку Удалить все объекты  и в открывшемся окне подтвердите процедуру удаления, нажав на кнопку Да.
и в открывшемся окне подтвердите процедуру удаления, нажав на кнопку Да.
Также существует возможность редактирования указанного ранее местоположения пожарной части. Редактирование заключается в перемещении точки, указывающей местоположение пожарной части. Для того чтобы переместить точку, установите флажок Редактировать. Выберите точку на карте, щелкнув по ней левой кнопкой мыши, и удерживая левую кнопку в нажатом состоянии, переместите ее.
Для завершения ввода/редактирования местоположения пожарной части нажмите на кнопку Сохранить. Чтобы отказаться от ввода/редактирования местоположения пожарной части, нажмите на кнопку Отмена.
Ввод информации по потенциально опасным объектам (включая 3D модели, паспорта безопасности, фото и др.)
Для того чтобы открыть список объектов промышленности и социально важных объектов, выберите пункт меню Информационное обеспечение — Объекты промышленности и социально важные (см. рис. 49).
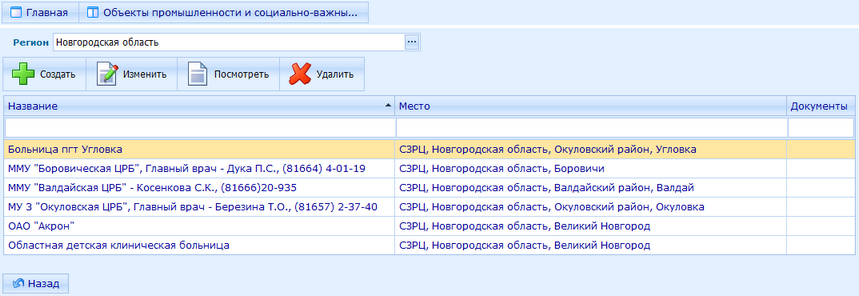
Рис. 49 – Список объектов промышленности и социально важных объектов
На странице журнала объектов промышленности и социально важных объектов отображается список объектов, упорядоченный в алфавитном порядке по названию объекта. Также журнал содержит инструменты для работы с данными об объектах.
Для каждого объекта промышленности и социально важного объекта в окне журнала отображается следующая информация:
· Название — название объекта.
· Место — месторасположение объекта.
· Документы — в столбце отображается кнопка  в том случае, если для объекта в каталоге документов существует хотя бы один документ. При нажатии на кнопку открывается каталог документов по данному объекту.
в том случае, если для объекта в каталоге документов существует хотя бы один документ. При нажатии на кнопку открывается каталог документов по данному объекту.
Панель инструментов журнала содержит набор кнопок, которые позволяют выполнять следующие стандартные операции: Создать, Изменить, Посмотреть, Удалить.
Выбор территории, для которой отображаются сведения в журнале, осуществляется в поле Регион. Для этого нажмите на кнопку  , расположенную справа от поля, и в открывшемся иерархическом списке территорий выберите интересующий объект.
, расположенную справа от поля, и в открывшемся иерархическом списке территорий выберите интересующий объект.
Для того чтобы ввести сведения о новом объекте или отредактировать данные о ранее введенном объекте, в журнале объектов нажмите на кнопку Создать  или Изменить
или Изменить  соответственно. В результате откроется страница ввода параметров объекта (рис. 50).
соответственно. В результате откроется страница ввода параметров объекта (рис. 50).
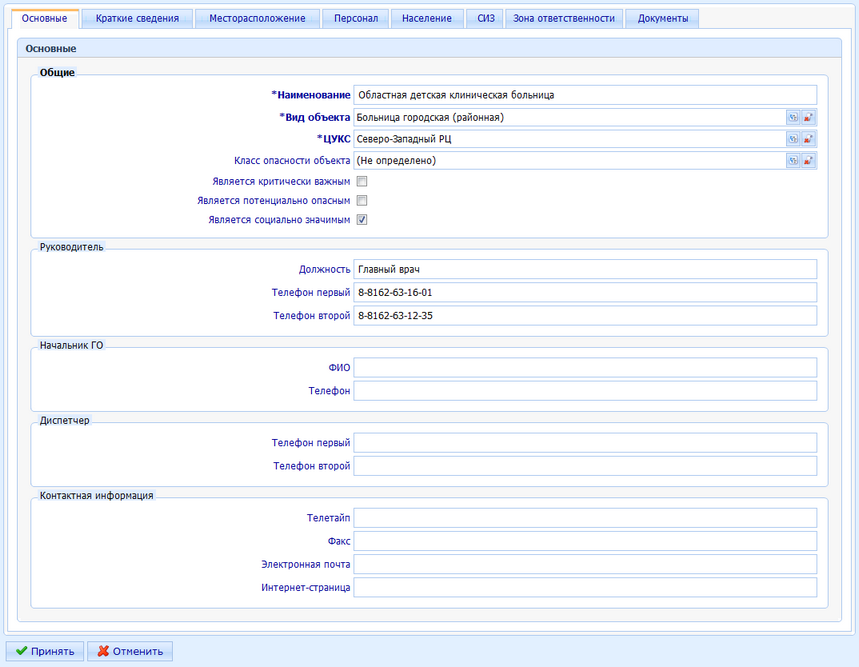
Рис. 50. Ввод/редактирование параметров объекта
На странице ввода параметров объекта отображаются несколько вкладок.
На вкладке Основные указываются общие сведения о добавляемом/редактируемом объекте, такие как: наименование объекта, вид объекта, принадлежность к ЦУКС, характеристика объекта (является ли объект потенциально опасным, критически важным и социально значимым), контактная информация объекта, данные руководителя объекта и начальника ГО, телефоны диспетчера объекта.
На вкладке Краткие сведения указываются следующие сведения: тип объекта, вышестоящий орган управления, размер территории объекта, год ввода в эксплуатацию, год проведения последней реконструкции объекта, описание объекта, дополнительные сведения об объекте, данные об объекте по классификаторам (тип по виду опасности, код ОКПО, ОКГУ, ИНН и т.д.).
На вкладке Месторасположение указывается место, где расположен объект, координаты объекта, адрес объекта, сведения о территории объекта (площадь, длина, ширина, площадь застройки и плотность населения), данные о водотоке на объекте и топографические данные объекта. Также на вкладке можно указать местоположение объекта на карте. Для этого нажмите на кнопку Указать местоположение.
На вкладке Персонал указывается общее количество персонала, работающего на объекте.
На вкладке Население указывается количество населения, проживающего на объекте. Количество населения указывается для следующих типов групп населения: пенсионеры, школьники, дошкольники, работающие (обучающиеся) сторонних организаций.
На вкладке СИЗ указываются сведения о средствах индивидуальной защиты и расчетном времени их выдачи на объекте. Для того чтобы добавить новый вид средств индивидуальной защиты, имеющийся на объекте, нажмите на кнопку Добавить  , в открывшемся окне выберите из раскрывающегося списка вид СИЗ, укажите количество СИЗ, укажите расчетное время выдачи СИЗ и нажмите на кнопку Принять. Для удаления вида СИЗ нажмите на кнопку Удалить
, в открывшемся окне выберите из раскрывающегося списка вид СИЗ, укажите количество СИЗ, укажите расчетное время выдачи СИЗ и нажмите на кнопку Принять. Для удаления вида СИЗ нажмите на кнопку Удалить  . Чтобы изменить информацию о СИЗ, нажмите на кнопку Изменить
. Чтобы изменить информацию о СИЗ, нажмите на кнопку Изменить  .
.
На вкладке Зона ответственности указываются объекты инфраструктуры, находящиеся в зоне ответственности объекта: участки автодорог, участки газопроводов и др. На вкладке выбираются: тип объекта (из справочника), название объекта (из классификатора), границы участка объекта, находящегося в зоне ответственности (например, для автодорог начало и конец участка указываются номерами километров).
Для добавления/редактирования объекта заполните поля на соответствующих вкладках. Поля, отмеченные символом "*" обязательны для заполнения.
Чтобы завершить создание/редактирование объекта, нажмите на кнопку Принять. Чтобы отказаться от создания/редактирования объекта, нажмите на кнопку Отменить.
Ввод данных по органам управления и силам РСЧС
Для того чтобы открыть список органов управления РСЧС, выберите пункт меню Информационное обеспечение — Органы управления РСЧС (рис. 51).

Рис. 51. Список органов управления РСЧС
Для каждого органа управления в окне журнала отображается следующая информация:
· Наименование органа управления — наименование органа управления РСЧС.
· ФИО начальника ОУ РСЧС — фамилия, имя, отчество начальника органа управления РСЧС.
· Телефон начальника ОУ РСЧС (раб.) — номер рабочего телефона начальника органа управления РСЧС.
· Телефон дежурной службы — номер телефона дежурной службы органа управления РСЧС.
· Кол-во л.с. на дежурстве — количество личного состава органа управления РСЧС, находящегося на дежурстве.
· Кол-во ед. техники на дежурстве — количество единиц спецтехники органа управления РСЧС, находящихся на дежурстве.
Панель инструментов журнала содержит набор кнопок, которые позволяют выполнять следующие стандартные операции: Создать, Изменить, Посмотреть, Удалить.
Для того чтобы ввести сведения о новом или отредактировать данные о ранее введенном органе управления РСЧС в журнале нажмите на кнопку Создать  или Изменить
или Изменить  соответственно. В результате откроется страница ввода параметров органа управления РСЧС (рис. 52).
соответственно. В результате откроется страница ввода параметров органа управления РСЧС (рис. 52).
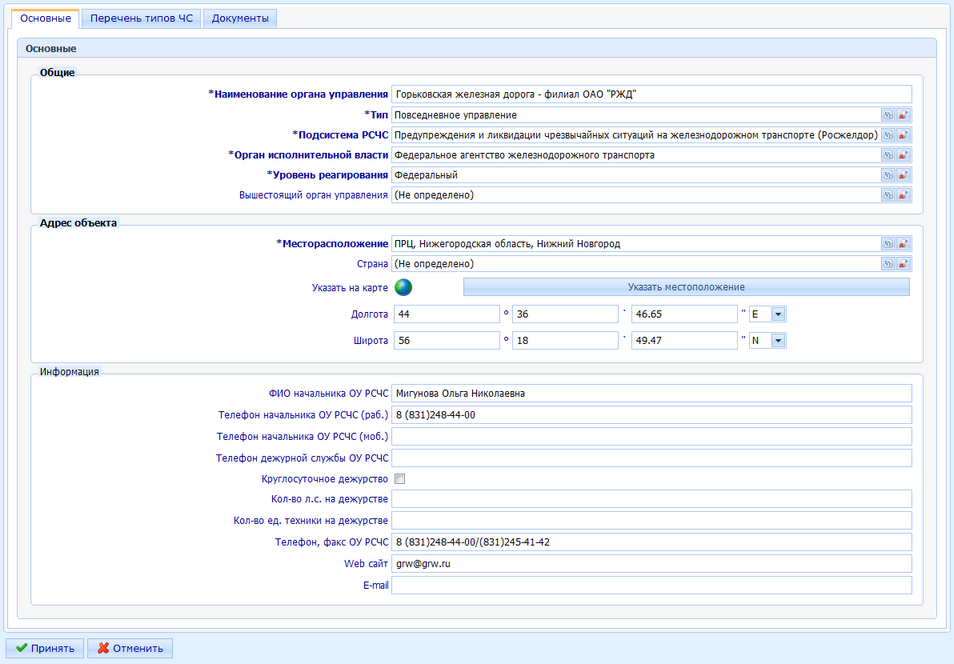
Рис. 52. Ввод/редактирование параметров органа управления РСЧС
На странице ввода параметров ОУ РСЧС отображаются три вкладки Основные, Перечень типов ЧС и Документы. На вкладке Основные вводятся непосредственно данные об ОУ РСЧС. На вкладке Перечень типов ЧС указываются типы ЧС и происшествий, по которым привлекаются соответствующие органы управления РСЧС. На вкладке Документы находится каталог документов по данному ОУ РСЧС.
На вкладке ввода и редактирования данных об ОУ РСЧС находятся следующие поля:
· Наименование органа управления — название ОУ РСЧС. Обязательное для заполнения поле.
· Тип — указывается тип органа управления. Тип выбирается из списка: координационный орган, повседневное управление, постоянно действующий орган управления.
· Подсистема РСЧС — выбирается подсистема РСЧС.
· Орган исполнительной власти — выбирается орган исполнительной власти.
· Уровень реагирования — выбирается тип уровня реагирования. Доступны следующие варианты: Уточняется, Локальный, Муниципальный, Региональный, Межрегиональный, Федеральный.
· Вышестоящий орган управления — название вышестоящего органа управления, в подчинении которого находится данный ОУ РСЧС.
· Месторасположение — объект ОКАТО. Обязательное для заполнения поле.
· Страна — название государства. Выбирается из справочника.
· Указать на карте — для того чтобы указать месторасположение ОУ РСЧС на карте, нажмите на кнопку Указать местоположение. Откроется окно ввода/редактирования местоположения ОУ РСЧС. Местоположение ОУ указывается в виде точки на карте.
· Долгота, Широта — географические координаты ОУ РСЧС (значения вводятся вручную или устанавливаются автоматически после указания местоположения на карте).
· ФИО начальника ОУ РСЧС — указываются фамилия, имя, отчество начальника органа управления РСЧС.
· Телефон начальника ОУ РСЧС (раб.) — номер рабочего телефона начальника ОУ РСЧС.
· Телефон начальника ОУ РСЧС (моб.) — номер мобильного телефона начальника ОУ РСЧС.
Для завершения ввода/редактирования органа управления РСЧС нажмите на кнопку Принять. Чтобы отказаться от ввода/редактирования ОУ РСЧС, нажмите на кнопку Отменить.
Изучение инструкции по применению СПО СОУ в процессе ежедневных плановых тренировок в ГУ МЧС России и региональных центрах МЧС России
Подробно работа с СПО СОУ (web) приведена в «Руководстве оператора веб-клиента СОУ ЦУКС», которое размещается на ftp-сервере 10.21.18.69 в папке: Методические рекомендации НЦУКС\ИНСТРУКЦИИ ПО СОУ.
Порядок применение СПО СОУ при проведении тренировок
Применение СПО СОУ при проведении тренировок в ГУ МЧС России
Проведение тренировок предполагает использование СПО СОУ для:
- регистрации информации о ЧС и автоматической передачи этой информации в НЦУКС и ЦУКС РЦ (Этап 1);
- подготовки с использованием СПО СОУ карты района ЧС и космоснимка (Этап 2);
- сохранения подготовленных документов (в том числе всех донесений) в базе данных СОУ с автоматической передачей в НЦУКС и ЦУКС РЦ (без использования электронной почты) (Этап 3);
- уточнения данных о ЧС в базе данных СОУ с автоматическим отображением информации на видеостене НЦУКС (Этап 4);
- анализа обстановки на основе введённой ранее информации и инструментальных средств СОУ (Этап 5).
Программные средства СОУ должны быть развёрнуты на АРМ СОД (для контроля), АРМ оператора, ответственного за регистрацию ЧС и всех АРМ, где готовятся документы.
Этап №1 – начальная регистрация ЧС
Целью данного этапа является по началу тренировки максимально быстро зарегистрировать информацию о ЧС в СОУ для оповещения органов управления участвующих в тренировке о новой ЧС
Данный этап предполагаетр



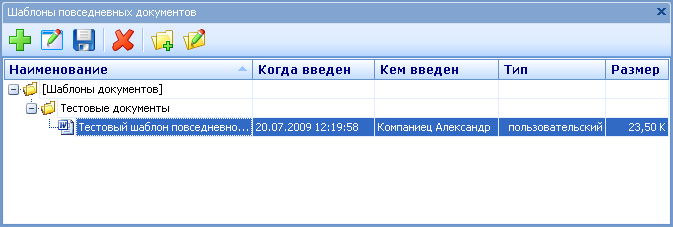
 — добавление в список нового шаблона. Для того чтобы добавить в список новый шаблон, нажмите на кнопку. В открывшемся окне укажите путь к файлу шаблона и нажмите на кнопку Открыть.
— добавление в список нового шаблона. Для того чтобы добавить в список новый шаблон, нажмите на кнопку. В открывшемся окне укажите путь к файлу шаблона и нажмите на кнопку Открыть. — изменение шаблона. Изменять можно только шаблоны, добавленные пользователями. При нажатии на кнопку открывается программа, предназначенная для редактирования того типа файлов, к которому относится выбранный шаблон, установленная в операционной системе по умолчанию.
— изменение шаблона. Изменять можно только шаблоны, добавленные пользователями. При нажатии на кнопку открывается программа, предназначенная для редактирования того типа файлов, к которому относится выбранный шаблон, установленная в операционной системе по умолчанию. — сохранение выбранного в списке шаблона на диск компьютера пользователя или сетевой ресурс. Для того чтобы сохранить шаблон, и нажмите на кнопку. В открывшемся стандартном диалоговом окне Microsoft Windows укажите путь к каталогу, в который следует сохранить файл, укажите название файла и нажмите на кнопку Сохранить.
— сохранение выбранного в списке шаблона на диск компьютера пользователя или сетевой ресурс. Для того чтобы сохранить шаблон, и нажмите на кнопку. В открывшемся стандартном диалоговом окне Microsoft Windows укажите путь к каталогу, в который следует сохранить файл, укажите название файла и нажмите на кнопку Сохранить. — удаление выбранного шаблона или папки из списка. Чтобы удалить шаблон или папку, нажмите на кнопку и в открывшемся окне подтвердите процедуру удаления, нажав на кнопку Да. Удалять можно только шаблоны, добавленные пользователями и пустые папки.
— удаление выбранного шаблона или папки из списка. Чтобы удалить шаблон или папку, нажмите на кнопку и в открывшемся окне подтвердите процедуру удаления, нажав на кнопку Да. Удалять можно только шаблоны, добавленные пользователями и пустые папки. — создание новой папки в каталоге шаблонов.
— создание новой папки в каталоге шаблонов. — изменение названия папки или шаблона документов.
— изменение названия папки или шаблона документов.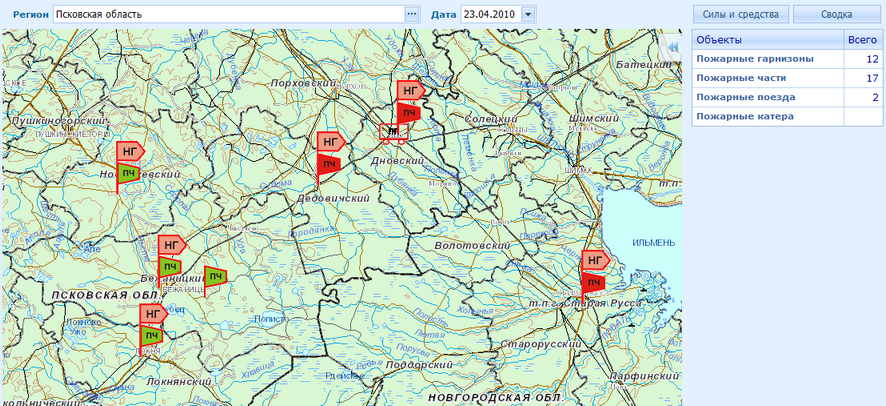
 ;
; ;
; ;
; .
. ;
; ;
; ;
; существует возможность выполнять дополнительные операции:
существует возможность выполнять дополнительные операции: , расположенную справа от поля, и в открывшемся иерархическом списке территорий выберите интересующий объект.
, расположенную справа от поля, и в открывшемся иерархическом списке территорий выберите интересующий объект.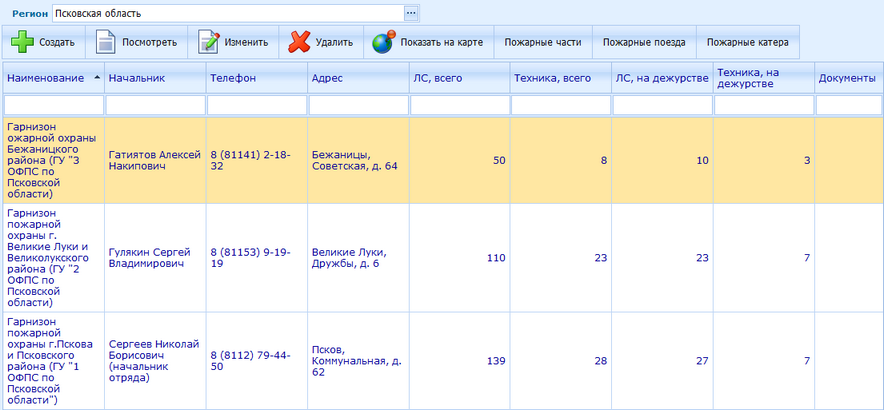
 в том случае, если для пожарного гарнизона в каталоге документов существует хотя бы один документ. При нажатии на кнопку открывается каталог документов по данному пожарному гарнизону.
в том случае, если для пожарного гарнизона в каталоге документов существует хотя бы один документ. При нажатии на кнопку открывается каталог документов по данному пожарному гарнизону. или Изменить
или Изменить  соответственно.В результате откроется страница ввода данных о пожарном гарнизоне (рис. 44).
соответственно.В результате откроется страница ввода данных о пожарном гарнизоне (рис. 44).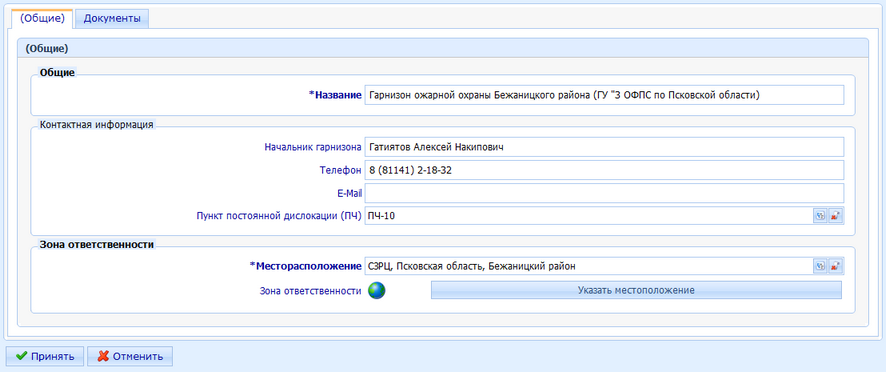
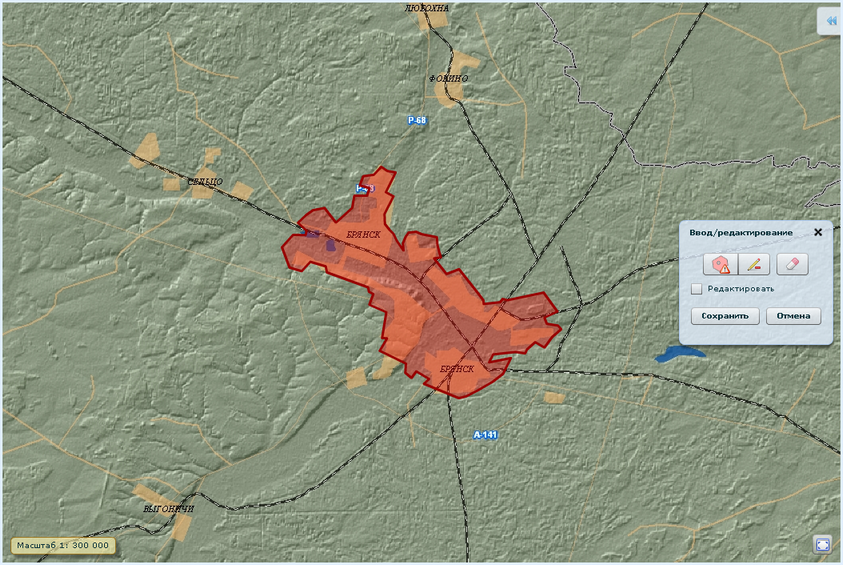
 — инструмент для ввода границы зоны ответственности. Зона ответственности пожарного гарнизона указывается на карте в виде полигона (зона ответственности должна быть непрерывной, т.е. указана в виде одного полигона). Для того чтобы указать зону ответственности, выберите инструмент и щелкните левой кнопкой мыши по нужному участку карты. Это будет первая точка, от которой будет рисоваться полигональный объект — зона ответственности. Щелкайте по карте, чтобы определить остальные точки полигона. Для того чтобы завершить создание полигона, выполните двойной щелчок левой кнопкой мыши.
— инструмент для ввода границы зоны ответственности. Зона ответственности пожарного гарнизона указывается на карте в виде полигона (зона ответственности должна быть непрерывной, т.е. указана в виде одного полигона). Для того чтобы указать зону ответственности, выберите инструмент и щелкните левой кнопкой мыши по нужному участку карты. Это будет первая точка, от которой будет рисоваться полигональный объект — зона ответственности. Щелкайте по карте, чтобы определить остальные точки полигона. Для того чтобы завершить создание полигона, выполните двойной щелчок левой кнопкой мыши. — удаление ранее нарисованной зоны ответственности пожарного гарнизона. Для того чтобы удалить зону ответственности, выберите инструмент и подведите курсор мыши к объекту, который следует удалить. При правильном наведении курсора мыши, объект будет подсвечен; в этот момент щелкните левой кнопкой мыши по объекту и в открывшемся окне подтвердите процедуру удаления объекта, нажав на кнопку Да.
— удаление ранее нарисованной зоны ответственности пожарного гарнизона. Для того чтобы удалить зону ответственности, выберите инструмент и подведите курсор мыши к объекту, который следует удалить. При правильном наведении курсора мыши, объект будет подсвечен; в этот момент щелкните левой кнопкой мыши по объекту и в открывшемся окне подтвердите процедуру удаления объекта, нажав на кнопку Да. — удаление всех объектов (полигонов) для данного пожарного гарнизона. Для этого нажмите на кнопку Удалить все объекты
— удаление всех объектов (полигонов) для данного пожарного гарнизона. Для этого нажмите на кнопку Удалить все объекты  . Щелкните по вершине левой кнопкой мыши и, удерживая ее в нажатом состоянии, переместите вершину.
. Щелкните по вершине левой кнопкой мыши и, удерживая ее в нажатом состоянии, переместите вершину.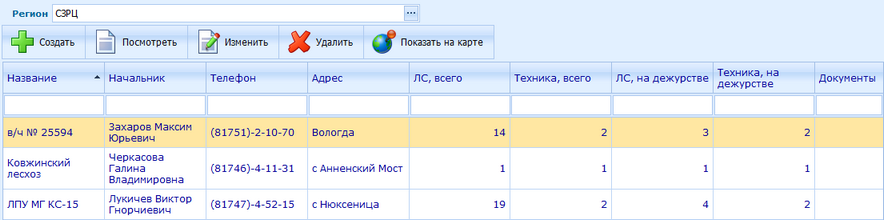
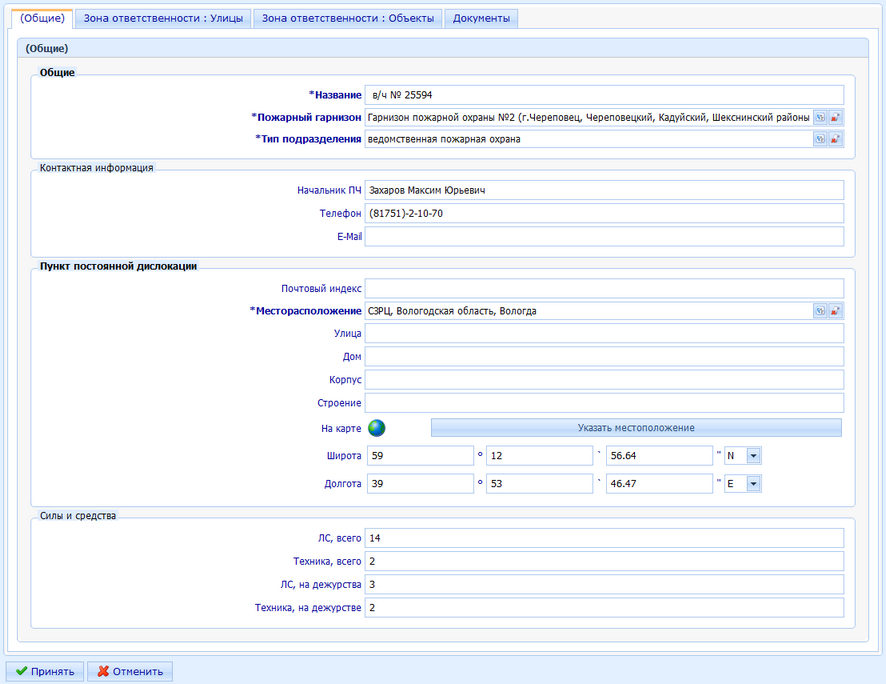
 .
.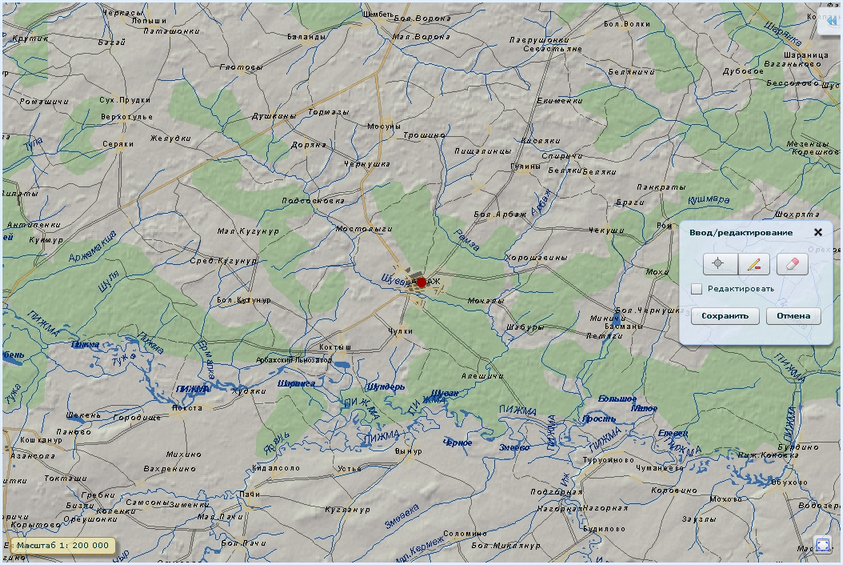
 — инструмент для указания точки, в которой расположена пожарная часть. Для того чтобы указать местоположение, выберите инструмент и щелкните левой кнопкой мыши по нужной точке на карте.
— инструмент для указания точки, в которой расположена пожарная часть. Для того чтобы указать местоположение, выберите инструмент и щелкните левой кнопкой мыши по нужной точке на карте.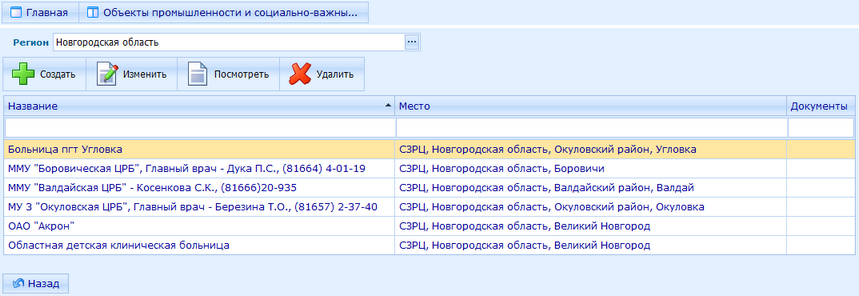
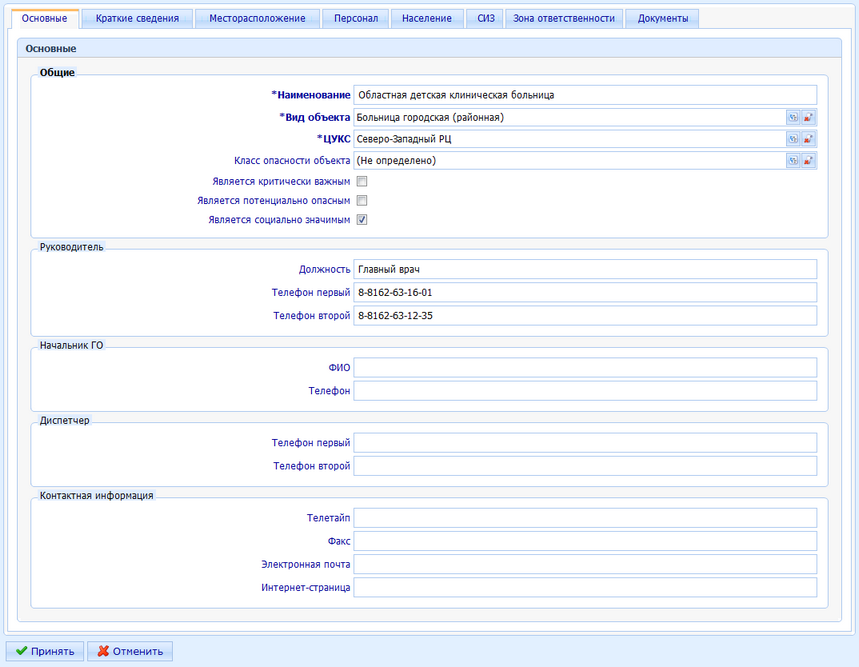
 . Чтобы изменить информацию о СИЗ, нажмите на кнопку Изменить
. Чтобы изменить информацию о СИЗ, нажмите на кнопку Изменить