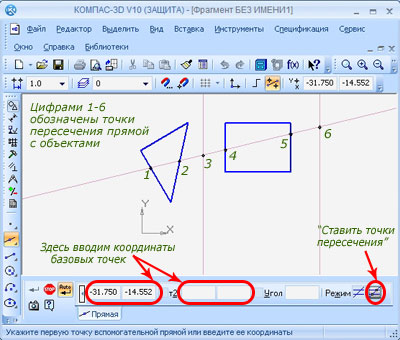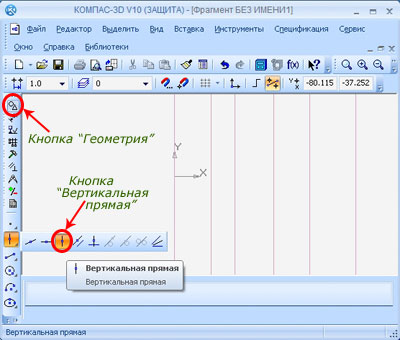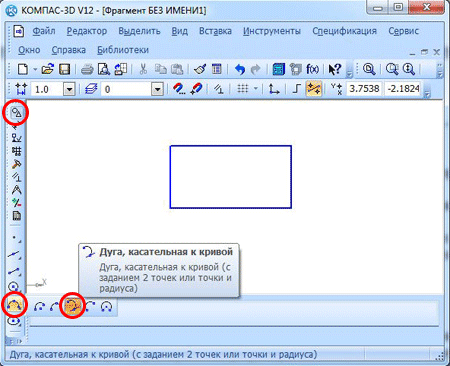Создание прямой линии, используя две точки.
Один из популярнейших способов. Для активации, необходимо открыть главное меню Инструменты – Геометрия - Вспомогательные прямые - Вспомогательная прямая.

Либо можно нажать в панели Геометрия-Вспомогательная прямая.

Зададим нашу линию, щелкнув левой клавишей на листе, так задав первую точку, затем укажем конечную точку линии. При этом, программа сама сформирует нужный угол наклона, для создаваемой прямой линии. Однако, вы можете изменить угол, введя свои значения в окошке снизу, после чего достаточно нажать Enter.

Вспомогательная линия сформирована, теперь необходимо нажать на знакомый значок Прервать команду, расположенный в панели свойств. Впрочем, активировать эту команду, завершив работу с линией можно и простым правым кликом мышки, а затем выбором соответствующего пункта в выпадающем меню.

Используя базовую точку, вы можете создать бесконечное число прямых линий, идущих под любыми углами. Кстати, если у вас есть координаты или с координатной сеткой работать удобнее, то вы всегда можете задать нужные значения в меню снизу. Вы поместите прямую линию, без всяких подгонок на листе. Стоит обратить внимание на группу Режимы, в ней имеется два важных переключателя. Первый активен при стандартном запуске - Не ставить точки пересечения, а второй можете выбрать сами - Ставить точки пересечения. Используя эту настройку, вы можете автоматически ставить точки на любых пересечениях, без дополнительных опций и ручной простановки.
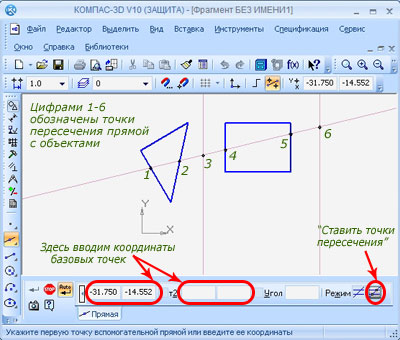
Однако тут необходимо указать стиль Вспомогательная. Кстати, чтобы удалить все вспомогательные элементы, с готового чертежа достаточно активировать пункт в основном меню Редактор-Удалить-Вспомогательные кривые и точки. Работу с тчками на кривых мы подробно рассмотрели в уроке №3.
Наносим вертикальную прямую линию.
Общий механизм вызова механизма нанесения линий абсолютно идентичен выше описанному, за исключением выбора Вертикальная прямая.
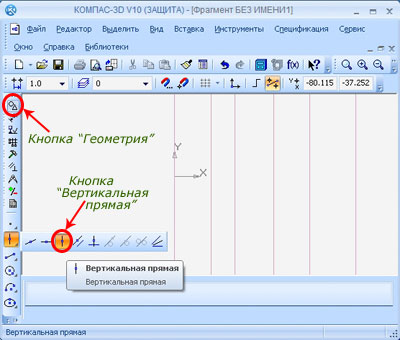
Впрочем, тут нужно помнить несколько важных вещей. Создаваемая вертикальная прямая всегда параллельна только действующей оси координат, тут случай идентичен с горизонтальной прямой линией. Поэтому, если у вас измененная система координат, вертикальные прямые линии не будут параллельными листу.
Дуга по трем точкам.
Для того, чтобы построить дугу с трема точками, вам нужно нажать кнопку “Дуга по 3 точкам”, которая находится в панели компактного меню или же сверху в меню, где нужно последовательно нажать на пункты “Инструменты” – “Геометрия” – “Дуги” – “Дуга по 3 точкам”.

С помощью курсора мыши, вы получите возможность последовательного указания токи, где дуга будет начинаться, точки, через которую дуга должна проходить (такой точкой может быть, например, вершина прямоугольника), а также точки, в которой дуга будет заканчиваться. В данном случае система сможет самостоятельно просчитать координаты центральной точки и радиус дуги.

Дуга касательная к кривой.
Для того, чтобы построить касательную к кривой линии дугу, вам нужно нажать кнопку “Дуга касательная к кривой” в компактной панели, или же в меню сверху, где вам предстоит нажать команды “Инструменты” – “Геометрия” – “Дуги” – “Дуга касательная к кривой”.
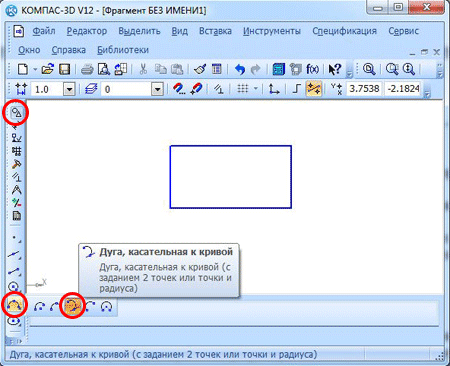
Вам нужно задать точку, через которую пройдёт будущая дуга, а также точку, где дуга будет заканчиваться, с помощью курсора мыши. Система способна рассчитать по умолчанию, какими будут радиус и координаты центральной точки дуги. Начало дуги будет лежать в точке соприкосновения.

После того, как вы укажете точки, экран покажет вам фантомные варианты различных возможностей и вариантов построения дуги. Вам нужно будет выбрать тот, который подходит именно вам. Далее вы должны будете зафиксировать данный вариант с помощью курсора. В завершение построения нужно нажать кнопки “Создать объект” и “Прервать команду”.

Если вы знаете радиус, предписанный касательной дуге, у вас есть возможность ввода его в нужное поле панели свойств. К примеру, можем заняться построением дуги касательной к прямоугольнику с радиусом в 50 мм. После того, как вы закончили ввод значений в ячейки, вам нужно нажать клавишу ввода. Экран опять покажет фантомные варианты построения дуг.

Как и раньше, нужно выбрать соответствующий вам вариант и зафиксировать его.

Стоит помнить о том, что не всегда является возможным построение дуги касательной с помощью указания радиуса. О том, что это невозможно, вам сообщит исчезновение всех фантомных вариантов после того, как вы введете желаемый радиус.
Пока что, это всё. Существуют и другие способы построения дуг, которые мы покроем в следующих уроках.
Урок №14. Построение дуги окружности. Дуга по двум точкам, дуга по двум точкам и углу раствора.
Дуга по двум точкам.
Для того, чтобы построить дугу с указанием двух точек, вам нужно выбрать "Дуга по 2 точкам" в компактном меню либо же указать в меню сверху следующие команды "Инструменты" - "Геометрия" - "Дуги" - "Дуга по 2 точкам".

Для начала в нужном поле в свойственной панели от вас требуется ввести значение радиуса либо диаметра (к примеру, радиус в 100 мм) и нажать кнопку ввода.

С помощью курсора или же в свойственной панели указываете координаты начала и конца дуги. Экран отобразит фантомные варианты построения.

Вам нужно выбрать правильный и последовательно нажать пункты "Создать объект" и "Прервать команду".

Если вы хотите построить дугу по диаметрально противоположным точкам, то радиус и диаметр программа рассчитает самостоятельно.
Произвольный эллипс.
Для того, чтобы построить произвольный эллипс, вам нужно выбрать "Эллипс" в компактном меню либо найти следующие команды в верхней панели: "Инструменты" - "Геометрия" - "Эллипсы" - "Эллипс".

Для начала с помощью курсора вам нужно задать точку центра эллипса. Также её координаты можно ввести в свойственной панели. Далее вам стоит указать конечные точки расположения двух полуосей с помощью курсора либо свойственной панели. При постройке эллипса с центральной точкой в пересечении координатной оси вы можете указать в свойственной панели длину полуосей. Для примера задаём длину первой оси как 100 мм, а второй – 50 мм и после каждого завершённого ввода жмём клавишу ввод.

Значение угла наклона первой оси к оси абсцисс программа способна рассчитать автоматически, но также мы имеем возможность введения его значения, при условии, что оно известно. Например, введём угол 45 градусов и нажмём клавишу ввода.

В результате эллипс поворачивается на необходимое значение угла. Для того, чтобы отрисовать оси, свойственная панель располагает соответствующей опцией. Для эллипса при постройке устанавливается любой стиль линии.

Создание прямой линии, используя две точки.
Один из популярнейших способов. Для активации, необходимо открыть главное меню Инструменты – Геометрия - Вспомогательные прямые - Вспомогательная прямая.

Либо можно нажать в панели Геометрия-Вспомогательная прямая.

Зададим нашу линию, щелкнув левой клавишей на листе, так задав первую точку, затем укажем конечную точку линии. При этом, программа сама сформирует нужный угол наклона, для создаваемой прямой линии. Однако, вы можете изменить угол, введя свои значения в окошке снизу, после чего достаточно нажать Enter.

Вспомогательная линия сформирована, теперь необходимо нажать на знакомый значок Прервать команду, расположенный в панели свойств. Впрочем, активировать эту команду, завершив работу с линией можно и простым правым кликом мышки, а затем выбором соответствующего пункта в выпадающем меню.

Используя базовую точку, вы можете создать бесконечное число прямых линий, идущих под любыми углами. Кстати, если у вас есть координаты или с координатной сеткой работать удобнее, то вы всегда можете задать нужные значения в меню снизу. Вы поместите прямую линию, без всяких подгонок на листе. Стоит обратить внимание на группу Режимы, в ней имеется два важных переключателя. Первый активен при стандартном запуске - Не ставить точки пересечения, а второй можете выбрать сами - Ставить точки пересечения. Используя эту настройку, вы можете автоматически ставить точки на любых пересечениях, без дополнительных опций и ручной простановки.
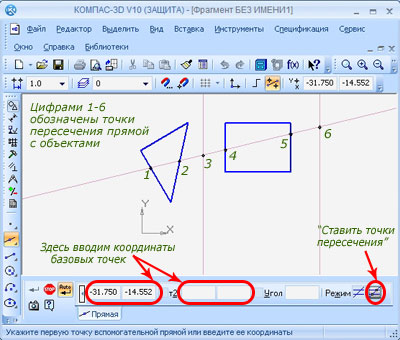
Однако тут необходимо указать стиль Вспомогательная. Кстати, чтобы удалить все вспомогательные элементы, с готового чертежа достаточно активировать пункт в основном меню Редактор-Удалить-Вспомогательные кривые и точки. Работу с тчками на кривых мы подробно рассмотрели в уроке №3.