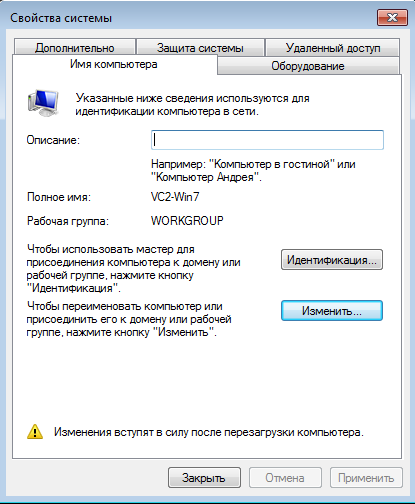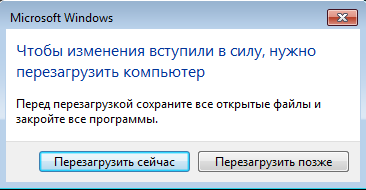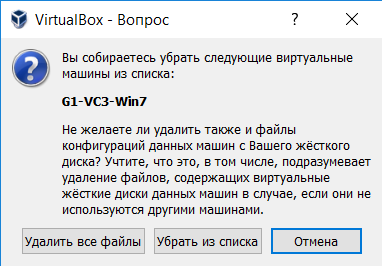3.7.1 Запустите созданную виртуальную машину G X -VC2-Win7,где Х – номер вашей подгруппы.
3.7.2 Войдите под учетной записью Admin.
3.7.3 Щёлкните правой клавишей мыши на значке Компьютер рабочего стола. В открывшемся контекстном меню выберите пункт Свойства.
3.7.4 В открывшемся окне консоли управления Система выберите пункт Дополнительные параметры системы. Откроется окно консоли управления Свойства системы.
3.7.5 В открывшемся окне консоли управления Свойства системы перейдите на вкладку Имя компьютера и нажмите кнопку Изменить.
3.7.6 Откроется окно консоли управления Изменение имени компьютера или домена (Рис. 3.13).

Рисунок 3.13 – Окна консолей свойств системы и изменения имени
3.7.7 Измените имя компьютера с VC1-Win7 на VC2-Win7 и нажмите кнопку ОК.
3.7.8 Подтвердите информационное сообщением нажав кнопку ОК (Рис. 3.14).

Рисунок 3.14 – Информационное сообщение Операционной системы
3.7.9 В окне Свойства системы нажмите кнопку Закрыть (Рис. 3.15).
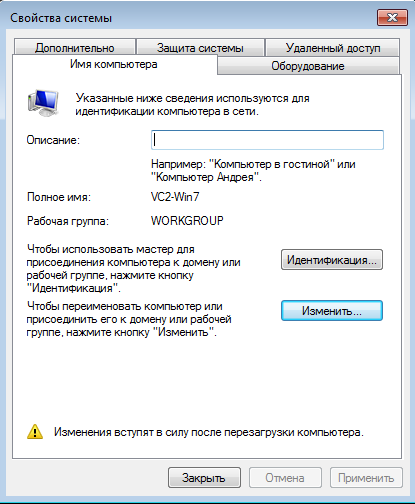
Рисунок 3.15 Окно свойств системы
3.7.10 Нажмите кнопку Перезагрузить сейчас в открывшемся окне Microsoft Windows (Рис. 3.16).
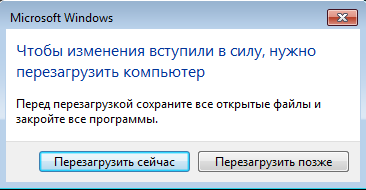
Рисунок 3.16 Окно Microsoft Windows
Дождитесь перезагрузки операционной системы виртуальной машины.
Создание отчёта о лабораторной работе
В текстовом редакторе MS Word создайте новый документ. Сверните окно текстового редактора.
Запустите первую виртуальную машину.
3.8.3 Откройте окно Система виртуального компьютера, через пункт Свойства контекстного меню Компьютер.
3.8.4 Разместите на рабочем столе хостового компьютера окно виртуального компьютера с открытым окном Система и окно гипервизора Oracle VM VirtualBox радом, как показано на рисунке (Рис. 3.17).
Важно, чтобы в окне Система отображалось имя компьютера, а в окне гипервизора помещалась вся информация о виртуальной машине.

Рисунок 3.17 Окна Система и гипервизор VirtualBox
В окне гипервизора встаньте на первую виртуальную машину.
3.8.6 Сделайте скриншот рабочего стола с окнами Система и гипервизор, нажав клавишу Print Screen. Перейдите в созданный документ MS Word и вставьте в документ изображение из буфера обмена, нажав комбинацию клавиш Ctrl+V.
Выключите виртуальную машину.
Повторите вышеописанную операцию для второй и третьей виртуальных машин.
3.8.9 Сохраните файл отчёта под именем ОтчетЛР3( Ваша фамилия ).
Предоставьте отчёт преподавателю.
3.8.11 В окне гипервизора встаньте на виртуальную машину G Х -VC3-Win7, Х – это номер подгруппы. Вызовите контекстное меню и выберите пункт Удалить….
3.8.12 В открывшемся окне нажмите кнопку Удалить все файлы (Рис. 3.18).
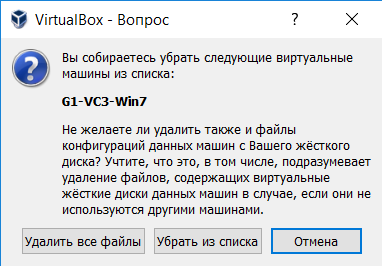
Рисунок 3.18 Окно VirtualBox – Вопрос
Закройте программу Oracle VM VirtualBox.
После окончания лабораторной работы обязательно завершите работу виртуальных машин и закройте программу Oracle VM VirtualBox