На оцифрованных объектах (предварительно должен быть выбран и настроен режим «Высота» в инструменте «Линейка»):
В режиме выбора объекта (должна быть нажата кнопка  на панели инструментов) активировать нужный объект на карте;
на панели инструментов) активировать нужный объект на карте;
Кликом л евой клавишей мыши указать сначала начальную точку тени объекта, затем конечную точку тени объекта. После указания второй точки программа запишет вычисленное значение высоты в заданную характеристику выбранного объекта при этом у площадных объектов с настройками обычной графики будет меняться свой цвет заливки и контура на синий.
Повторить аналогичные действия со следующим объектом.
При создании нового объекта (предварительно должен быть выбран и настроен режим «Высота» в инструменте «Линейка»):
В режиме создания нового объекта  после обозначения окончания оцифровки объекта правой кнопкой мыши, нажать горячую клавишу F4, при этом на панели инструментов автоматически активируется режим выбора объектов
после обозначения окончания оцифровки объекта правой кнопкой мыши, нажать горячую клавишу F4, при этом на панели инструментов автоматически активируется режим выбора объектов  , затем кликом левой клавишей мыши указать сначала начальную точку тени объекта, затем конечную точку тени объекта. После указания второй точки программа запишет созданный объект уже со значением высоты в заданной характеристике и автоматически произойдёт переход в режим создания нового объекта
, затем кликом левой клавишей мыши указать сначала начальную точку тени объекта, затем конечную точку тени объекта. После указания второй точки программа запишет созданный объект уже со значением высоты в заданной характеристике и автоматически произойдёт переход в режим создания нового объекта  , для оцифровки следующего. Цвета контуров площадных объектов, с настройками обычной графики, созданных таким образом, так же будут меняться на синий цвет.
, для оцифровки следующего. Цвета контуров площадных объектов, с настройками обычной графики, созданных таким образом, так же будут меняться на синий цвет.
11.8.5.3 Режим «Объем[u85]»
Режим «Объём» работает при наличии в проекте файла рельефа и позволяет измерять объём объектов с учётом матрицы высот. При переходе в режим необходимо точками обозначить область полигона для расчёта объёма. Рядом с курсором, во время его перемещения по карте, отображается высота данной точки местности, так же как и в режиме «Подсказка высоты», только подсказка высвечивается в левом верхнем углу курсора. В окне «Линейка», при перемещении курсора по карте, в нижней строке отображаются координаты позиции курсора и высота точки местности под курсором. По окончании оцифровки полигона, на карте появляется контур розового цвета и в верхней строке окна «Линейка» выводится результат:

Контур расчётной области не является объектом карты и убирается после перезапуска программы[u86].
Режим «Метрика – 2 точки»
Режим предназначен для работы с профилем рельефа. В данном режиме двумя точками в окне «Редактор» указывается вектор сечения профиля рельефа, который будет отображаться в виде стрелки:

Если в проект загружен файл рельефа местности, то при указании в окне «Профиль» места сечения рельефа (вертикальная линия синего цвета), координаты этого места маркируются на стрелке розовым крестиком. Окно «Профиль» вызывается командой функционального меню «Окна/Профиль» или горячими клавишами Shift + Z:

Режим «Подсказка высоты»
Режим линейки «Подсказка высоты» работает при наличии в проекте файла рельефа. При включении данного режима рядом с курсором во время его перемещения по карте отображается высота данной точки местности:

Режим «Линейка на карте»
В режиме «Линейка на карте» в левом верхнем углу окна Редактора карты отображается миллиметровая шкала исходя из масштаба указанного в паспорте карты:

В данном примере размер одного деления шкалы при текущем увеличении равен 5 мм на бумажной карте.
11.8.5.7 Режим «Координаты сетки»[.87]

11.8.6 Привязка[u88]
Окно «Привязка» содержит информацию о точках привязки растра к карте:

Поля таблицы:
· «+» – включение отключение точки для расчёта ошибок уравнивания при трансформации растрового изображения;
· «N» – номер точки привязки;
· «X1,m» – координаты точки по X в метрах;
· «Y1,m» – координаты точки по Y в метрах;
· «B2» – Широта;
· «L2» – Долгота;
· «Error» – Ошибка уравнивания при трансформации растрового изображения по методу указанному в поле «Метод»;
· «dX,m» – величина отклонения по X;
· «dY,m» – величина отклонения по Y;
В режиме редактирования точек привязки, двойной клик левой кнопкой мыши на строке таблицы окна «Привязка» предъявляет данную точку в окне Редактора карты:
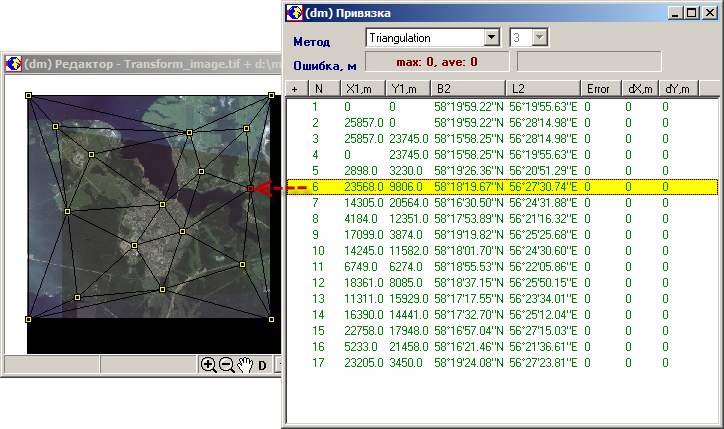
11.8.7 Стерео высота[u89]
Опорные точки
Окно «Опорные точки» предназначено для ввода координат точек метрики объектов методами геодезических построений. Исходные данные для геодезических построений формируются в результате полевых измерений. Вызов окна может также осуществляться горячими клавишами Ctrl + Y или Y. При вызове окна «Опорные точки», программа переходит в режим ввода опорных точек:

Индикацией нахождения в состоянии ввода опорных точек является текст «Опорные точки», появляющийся в информационной строке, после нажатия горячей клавиши Y. В этот момент необходимо указать положение первой и второй опорных точек маркером мыши на экране. При этом можно воспользоваться всеми известными режимами ввода точек метрики (по координатам, захватом метрики другого объекта и др.). После ввода точек они маркируются на экране цветными крестиками (синий – первая точка, красный – вторая точка).
Удаление изображения соединяющих векторов и маркеров опорных точек в окне «Редактор» осуществляется клавишей «Esc» в режиме работы «Опорные точки»
Ввод точек метрики методами опорных точек основан на использовании трёх опорных точек, две из которых вводятся маркером мыши, а положение третьей точки рассчитывается одним из трех расчётных методов:
· линейной засечкой
· угловой засечкой
· по известному радиусу и углу направления относительно вектора, образованного первыми двумя точками
Кроме того, опорные точки могут создаваться по внешнему текстовому файлу, содержащему информацию о теодолитном ходе полевых измерений.
Описание окна «Опорные точки»
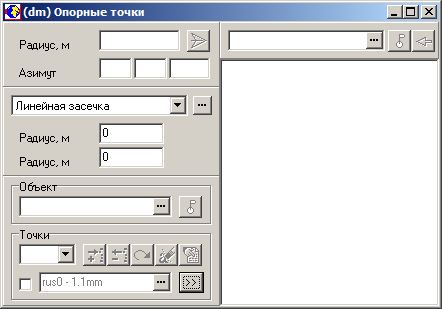
Блок №1

· Радиус, м – расстояние (радиус) между первой и второй опорными точками
· Азимут – азимут от первой опорной точки на вторую
·  – Кнопка «Сдвинуть опорные точки»
– Кнопка «Сдвинуть опорные точки»
Блок №2

· Выпадающий список метода расчета положения третьей опорной точки
· Кнопка выбора единиц измерения
· Поля исходных данных для расчёта положения третьей точки
Блок №3

· Поле кода точечного объекта, который создаётся в местоположении третьей опорной точки при нажатии кнопки  . Кнопка
. Кнопка  вносит в поле код объекта, указанного в данный момент в окне «Легенда» (открыть окно легенды классификатора можно командой функционального меню «Окна/Легенда» или горячей клавишей F6)
вносит в поле код объекта, указанного в данный момент в окне «Легенда» (открыть окно легенды классификатора можно командой функционального меню «Окна/Легенда» или горячей клавишей F6)
·  – Кнопка для создания объекта в карте в местоположении третьей опорной точки
– Кнопка для создания объекта в карте в местоположении третьей опорной точки
Блок 4

· Выпадающий список с номерами опорных точек
· Панель с кнопками редактирования списка опорных точек
o  – Добавить точку. При нажатии кнопки в местоположении третьей опорной точки появляется маркер
– Добавить точку. При нажатии кнопки в местоположении третьей опорной точки появляется маркер  . Данный маркер не является объектом карты и при закрытии карты не сохраняется.
. Данный маркер не является объектом карты и при закрытии карты не сохраняется.
o  – Удалить точку
– Удалить точку
o  – Заменить точку
– Заменить точку
o  – Очистить список
– Очистить список
o  – Предъявить точку
– Предъявить точку
· Опция включения/отключения подписи номера точки списка в окне Редактора
· Поле с названием и размером шрифта. Кнопка  вызывает список шрифтов классификатора, для настройки отображения подписей номеров точек в окне Редактора
вызывает список шрифтов классификатора, для настройки отображения подписей номеров точек в окне Редактора
·  – Кнопка открывает/скрывает дополнительную правую панель, используемую для загрузки внешнего текстового файла набора опорных точек
– Кнопка открывает/скрывает дополнительную правую панель, используемую для загрузки внешнего текстового файла набора опорных точек
Правая панель
Если в результате полевых работ имеется текстовый файл формата *.GTL или *.TXT, содержащий теодолитный ход, то с помощью дополнительной правой панели можно использовать эти данные в качестве опорных точек для ввода метрики методом «Радиус,Угол»

· Поле с названием внешнего текстового файла. Кнопка  вызывает стандартный диалог открытия файлов (доступны форматы *.GTL и *.TXT)
вызывает стандартный диалог открытия файлов (доступны форматы *.GTL и *.TXT)
·  – Кнопка для создания объекта в карте в местоположении третьей опорной точки[u90]
– Кнопка для создания объекта в карте в местоположении третьей опорной точки[u90]
·  – Кнопка[u91]
– Кнопка[u91]
Расчётные методы
После ввода первых двух точек необходимо в полях Блока №2 выбрать метод и установить исходные данные для расчёта положения третьей точки относительно первых двух. После указания исходных данных в полях Блока №2 и нажатия клавиши «Enter» на экране появится изображение третьей опорной точки в виде желтого крестика. Если метод расчёта и параметры в полях Блока №2 были установлены перед указанием первой и второй опорных точек, то третья точка будет рассчитана и показана сразу после указания первой и второй точек.
В режиме расчёта третьей точки методом «Радиус,Угол» каждым нажатием кнопки сдвига опорных точек  можно передвинуть первую и вторую точку соответственно на место второй и третьей.
можно передвинуть первую и вторую точку соответственно на место второй и третьей.
Использование опорных точек
После размещения на экране изображения опорных точек ими можно воспользоваться для создания точечных объектов или ввода точек метрики линейных и площадных объектов. Для этого необходимо выйти из режима опорных точек. Выход производится нажатием клавиши «Y» или правой клавиши мыши при нахождении маркера в окне отображения карты (в информационной строке исчезнет текст «Опорные точки»). Изображение опорных точек при этом сохраняется в окне отображения, и используя режимы «Z» и «Shift» можно захватить данные точки для ввода точек метрики объектов.
Для создания точечного объекта на месте третьей опорной точки необходимо нажать на правую кнопку Блока №3  , после чего объект с кодом, отображаемым в левом поле
, после чего объект с кодом, отображаемым в левом поле  , будет размещен в карте. Для выбора кода размещаемого объекта необходимо нажать на правую кнопку поля
, будет размещен в карте. Для выбора кода размещаемого объекта необходимо нажать на правую кнопку поля  . При этом в меню легенды классификатора должна быть выбрана пиктограмма требуемого объекта.
. При этом в меню легенды классификатора должна быть выбрана пиктограмма требуемого объекта.
Для устранения с экрана изображения опорных точек необходимо войти в режим опорных точек (клавиша «Y») и несколькими нажатиями клавиши ESC убрать изображение точек. Затем выйти из режима нажатием «Y» или правой клавиши мыши.
Профиль
Окно «Профиль» предназначено для работы с рельефом и отображает профиль сечения рельефа объектов карты при выделении объекта, если объектам приписан рельеф из матрицы высот. Если объектам карты рельеф не приписан, то профиль сечения объекта будет отображаться, при наличии в проекте файла рельефа форматов *.RLZ,*.REL, *.TIF, *.TIN, *.TRG. Файл рельефа открывается командой функционального меню «Рельеф/Открыть…» или кнопками  и
и  на странице «Рельеф» окна «Проект», там же можно задать цвет линии профиля в колонке «color». Окно «Профиль» мобильно, тесно связано с картой и подложенным под нее файлом рельефа.
на странице «Рельеф» окна «Проект», там же можно задать цвет линии профиля в колонке «color». Окно «Профиль» мобильно, тесно связано с картой и подложенным под нее файлом рельефа.
Пример отображения профиля сечения рельефа выделенного линейного объекта в редакторе карты:

Выделенный линейный объект в редакторе карты (квадратным маркером обозначается место высоты рельефа, указанное на профиле тонкой вертикальной синей линией):

Таким образом, кликая левой кнопкой мыши по объекту карты в разных местах или указывая позицию на линии сечения в окне «Профиль», можно определить высоту каждой точки объекта.
Настройка и функции окна «Профиль»
·  – Меню настроек
– Меню настроек
·  – Опция для масштабирования графика профиля:
– Опция для масштабирования графика профиля:
- «X» масштабирование по шкале расстояния;
- «Z» масштабирование по шкале высоты.
·  – Режим курсора
– Режим курсора
·  – Переместить точку
– Переместить точку
·  – Переместить участок
– Переместить участок
·  – Добавить точку на карту
– Добавить точку на карту
·  – Добавить поперечный профиль на карту
– Добавить поперечный профиль на карту
·  – Сохранить изображение профиля в BMP файл
– Сохранить изображение профиля в BMP файл
·  – Спрямить участок
– Спрямить участок
·  – Отнять константу
– Отнять константу
·  – Применить сглаживающий фильтр
– Применить сглаживающий фильтр
·  – Устранить выбросы
– Устранить выбросы
·  – Огибающая снизу
– Огибающая снизу
·  – Сдвинуть профиль
– Сдвинуть профиль
·  – Разрезать профиль
– Разрезать профиль
·  – Построить полигон видимости
– Построить полигон видимости
Контраст рельефа
Команда появляется в списке команд только при открытом файле рельефа[u92]. Окно «Контраст рельефа» предназначено для корректировки контраста изображения при отображении файла рельефа, открытого как растровое изображение командой функционального меню «Растр/Открыть…»:

Инспектор
Многостраничное окно «Инспектор» предназначено для подробного исследования внутренней структуры карты, просмотра и изменения характеристик и служебных атрибутов объектов. Вызов окна осуществляется командой функционального меню «Окна/Инспектор» или горячей клавишей F5.

С помощью четырёх кнопок со стрелками на верхней панели  можно передвигаться по дереву карты с объекта на объект. Активность кнопок показывает возможные направления движения по дереву объектов. Объект, с которым инспектор работает в данный момент, далее называется активным объектом.
можно передвигаться по дереву карты с объекта на объект. Активность кнопок показывает возможные направления движения по дереву объектов. Объект, с которым инспектор работает в данный момент, далее называется активным объектом.
Кнопки работы с объектами окна «Инспектор»:
·  – Вызов бланка объекта
– Вызов бланка объекта
·  – Вызов окна графики объекта
– Вызов окна графики объекта
·  – Включить объект в выборку
– Включить объект в выборку
·  – Предъявить объект на карте
– Предъявить объект на карте
·  – Удалить активный объект из карты
– Удалить активный объект из карты
·  – Удалить из карты все объекты списка инспектора
– Удалить из карты все объекты списка инспектора



 на панели инструментов) активировать нужный объект на карте;
на панели инструментов) активировать нужный объект на карте; после обозначения окончания оцифровки объекта правой кнопкой мыши, нажать горячую клавишу F4, при этом на панели инструментов автоматически активируется режим выбора объектов
после обозначения окончания оцифровки объекта правой кнопкой мыши, нажать горячую клавишу F4, при этом на панели инструментов автоматически активируется режим выбора объектов 






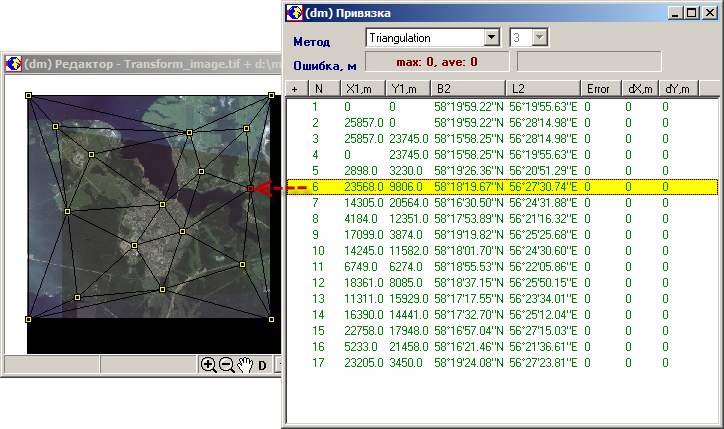

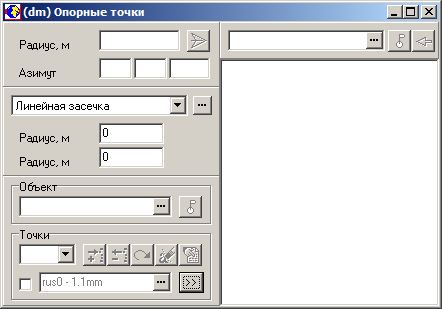

 – Кнопка «Сдвинуть опорные точки»
– Кнопка «Сдвинуть опорные точки»

 . Кнопка
. Кнопка  вносит в поле код объекта, указанного в данный момент в окне «Легенда» (открыть окно легенды классификатора можно командой функционального меню «Окна/Легенда» или горячей клавишей F6)
вносит в поле код объекта, указанного в данный момент в окне «Легенда» (открыть окно легенды классификатора можно командой функционального меню «Окна/Легенда» или горячей клавишей F6)
 – Добавить точку. При нажатии кнопки в местоположении третьей опорной точки появляется маркер
– Добавить точку. При нажатии кнопки в местоположении третьей опорной точки появляется маркер  . Данный маркер не является объектом карты и при закрытии карты не сохраняется.
. Данный маркер не является объектом карты и при закрытии карты не сохраняется. – Удалить точку
– Удалить точку – Заменить точку
– Заменить точку – Очистить список
– Очистить список – Предъявить точку
– Предъявить точку – Кнопка открывает/скрывает дополнительную правую панель, используемую для загрузки внешнего текстового файла набора опорных точек
– Кнопка открывает/скрывает дополнительную правую панель, используемую для загрузки внешнего текстового файла набора опорных точек
 – Кнопка[u91]
– Кнопка[u91] , будет размещен в карте. Для выбора кода размещаемого объекта необходимо нажать на правую кнопку поля
, будет размещен в карте. Для выбора кода размещаемого объекта необходимо нажать на правую кнопку поля  . При этом в меню легенды классификатора должна быть выбрана пиктограмма требуемого объекта.
. При этом в меню легенды классификатора должна быть выбрана пиктограмма требуемого объекта. и
и 

 – Меню настроек
– Меню настроек – Опция для масштабирования графика профиля:
– Опция для масштабирования графика профиля: – Режим курсора
– Режим курсора – Переместить точку
– Переместить точку – Переместить участок
– Переместить участок – Добавить точку на карту
– Добавить точку на карту – Добавить поперечный профиль на карту
– Добавить поперечный профиль на карту – Сохранить изображение профиля в BMP файл
– Сохранить изображение профиля в BMP файл – Спрямить участок
– Спрямить участок – Отнять константу
– Отнять константу – Применить сглаживающий фильтр
– Применить сглаживающий фильтр – Устранить выбросы
– Устранить выбросы – Огибающая снизу
– Огибающая снизу – Сдвинуть профиль
– Сдвинуть профиль – Разрезать профиль
– Разрезать профиль – Построить полигон видимости
– Построить полигон видимости

 можно передвигаться по дереву карты с объекта на объект. Активность кнопок показывает возможные направления движения по дереву объектов. Объект, с которым инспектор работает в данный момент, далее называется активным объектом.
можно передвигаться по дереву карты с объекта на объект. Активность кнопок показывает возможные направления движения по дереву объектов. Объект, с которым инспектор работает в данный момент, далее называется активным объектом. – Вызов бланка объекта
– Вызов бланка объекта – Вызов окна графики объекта
– Вызов окна графики объекта – Включить объект в выборку
– Включить объект в выборку – Предъявить объект на карте
– Предъявить объект на карте – Удалить активный объект из карты
– Удалить активный объект из карты

