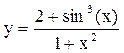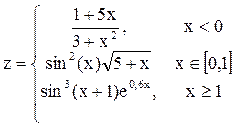И Мастера диаграмм
Для построения графиков Exсel предоставляет эффективное средство – Мастер диаграмм с большим набором графиков и диаграмм, позволяющий компактно и наглядно представить данные. Работа по построению графиков функций предполагает использование следующей методики:
1. Подготовить диапазон области определения функции (или функций) с помощью маркера автозаполнения.
2. Рассчитать значение функции (функций) на данном диапазоне, используя формулы и функции рабочего листа MS Excel и маркер автозаполнения.
3. Выделить диапазон области определения и области значения функции (функций) и воспользоваться мастером построения диаграмм.
4. Отформатировать полученный график (графики).
Задание 14.1. Построение графика функции.
В качестве примера рассмотрим процедуру
 .
.
Для построения графика функции необходимо сначала построить таблицу ее значений при различных значениях аргумента, причем, обычно аргумент изменяется с фиксированным шагом. Шаг выбирают небольшим, чтобы таблица значений функции отражала ее поведение на интервале табуляции. В данном случае будем считать, что шаг изменения аргумента равен 0,1. Необходимо найти: y(0), y(0,1), y(0,2),..., y(1). С этой целью в диапазон ячеек А1:А11 введем следующие значения переменной х:0; 0,1; 0,2;...; 1. Отметим, что выбранные нами значения переменной образуют арифметическую прогрессию. Заполнение ячеек членами арифметической прогрессии в Excel можно осуществить двумя способами:
Первый способ. В ячейки А1 и А2 вводятся первый и второй члены арифметической прогрессии, а затем, эти ячейки выделяют. После этого указатель мыши устанавливается на маркере заполнения выделенного диапазона (в виде жирного крестика) и протаскивается вниз до тех пор, пока не получится числовой ряд нужной длины.
Второй способ. В ячейку А1 вводится первый член арифметической прогрессии. Затем выбирается команда Правка, Заполнить, Прогрессия и в открывшемся диалоговом окне Прогрессия (рис. 2.66) в группе Расположение устанавливается переключатель в положение По столбцам, а в группе Тип – в положение Арифметическая. В поле Шаг вводится значение 0,1, а в поле Предельное значение – 1. После нажатия кнопки ОК будет выполнено построение прогрессии.

Рис. 2.66. Диалоговое окно Прогрессия
С помощью команды Правка, Заполнить, Прогрессия можно создавать также геометрические прогрессии. Вернемся к примеру построения графика. В ячейку В1 введем формулу

Ввод формул в ячейку можно производить с клавиатуры или с помощью диалогового окна Мастер функций, вызываемого командой Вставка, Функция или нажатием кнопки  панели инструментов Стандартная. Мастер функций содержит список всех встроенных в Excel функций, а также справки по синтаксису функций и примеры их применения.
панели инструментов Стандартная. Мастер функций содержит список всех встроенных в Excel функций, а также справки по синтаксису функций и примеры их применения.
Рассмотрим приемы работы с мастером функций на примере ввода вышеупомянутой формулы. Выделим ячейку В1 и нажмем кнопку панели инструментов Стандартная. На экране появится первое диалоговое окно Мастер функций (рис. 2.67).
Это окно содержит два списка: Категория – список, включающий 11 категорий функций, и Функция – список имен функций, входящих в выбранную категорию. Категория Полный алфавитный перечень (АИ) содержит все встроенные функции Excel, имена которых упорядочены в алфавитном порядке. Категория 10 недавно использовавшихся содержит имена десяти недавно использовавшихся функций. Она ускоряет вызов функций, постоянно используемых пользователем.

Рис. 2.67. Первое диалоговое окно Мастер функций
Функция cos относится к категории Математические. Выберем эту функцию и нажмем кнопку Далее. На экране появится второе диалоговое окно Аргументы функции (рис. 2.68).

Рис. 2. 68. Второе диалоговое окно Аргументы функции
В поле Число второго диалогового окна Аргументы функции вводится аргумент функции. В рассматриваемом примере это
ПИ () * А1.
Конечно, его можно ввести с клавиатуры. Однако этот аргумент содержит встроенную функцию ПИ(), поэтому, лучше, нажав кнопку  , расположенную за полем COS на панели формул выбрать данную функцию (рис. 2.69).
, расположенную за полем COS на панели формул выбрать данную функцию (рис. 2.69).

Рис. 2.69. Список из 10 недавно использовавшихся формул
Если функции ПИ()нет в открывшемся списке, то нужно выбрать вкладку Другие функции… иво вновь открывшемся окне Мастера функций выбратьнужную функцию. Ввод функции ПИ () завершается нажатием кнопки ОК в диалоговом окне Аргументы функции. Затем, щелкнув по кнопке  , возвращаемся в это же окно (рис. 2.70).
, возвращаемся в это же окно (рис. 2.70).

Рис. 2.70. Диалоговое окно Аргументы функции с функцией ПИ ()
Появившееся окно отличается от окна, представленного на рис. 2.68, тем, что в поле Число введена функция ПИ (). С помощью клавиатуры введем в это поле знак умножения «*» и, щелкнув ячейку А1 рабочего листа, введем второй аргумент А1 (рис. 2.71).

Рис. 2.71. Окно Аргументы функции с заполненным полем Число
После нажатия кнопки ОК в ячейку В1 будет введена формула
=COS (ПИ ()*А1).
Отметим, что при использовании мастера функций перед вводом формулы в ячейку не надо вводить знак “=”, так как мастер функций введет его сам. Теперь с помощью клавиатуры добавьте в эту формулу операцию возведения в квадрат. После всех описанных действий в ячейку В1 будет введена формула
=СОS (ПИ() *А1) ^ 2.
Для завершения процесса табулирования функции, выделим ячейку В1, установим указатель мыши на маркере заполнения этой ячейки и протащим его вниз до ячейки В11. Таким образом, таблица значений функции создана. Для построения графика функции выделим диапазон ячеек А1:В11 с данными, и вызовем мастер диаграмм. Вызов мастера диаграмм производится либо с помощью команды Вставка, Диаграмма, либо нажатием кнопки  панели инструментов Стандартная (рис. 2.72).
панели инструментов Стандартная (рис. 2.72).

Рис. 2.72. Диалоговое окно мастера диаграмм (шаг первый)
На первом шаге мастера диаграмм на вкладке Стандартные выбираем тип диаграммы – График и вид графика – сглаженный график ( рис. 2.72). После нажатия кнопки Далее переходим на второй шаг Мастера.
На открытой вкладке Диапазон данных по умолчанию мастером диаграмм в поле Диапазон введен массив ячеек с данными и, с помощью переключателей, указан их порядок размещения (в столбцах или по строкам). Поэтому, сначала проверим, правильно ли введен в поле ввода диапазонячеек, по которому строится график (рис. 2.73). При необходимости, в группе переключателей Ряды в: устанавливаем переключатель в положение «столбцах».

Рис. 2.73. Диалоговое окно мастера диаграмм (шаг второй)
Затем, открываем вкладку Ряд этого диалогового окна и в поле Ряд удаляем из списка, выделенный по умолчанию Ряд 1. После этой операции на графике остается только кривая, соответствующая данным из Ряда 2. В поле Имя введем « Функция». В поле Значения мастером по умолчанию введен массив ячеек с данными из второго столбца (Ряда 2). После установки в поле Подписи Х массива ячеек с данными из первого столбца таблицы (путем их выделения) завершаем работу мастера на втором шаге. В окончательном виде диалоговое окно мастера на втором шаге работы представлено на рис. 2.74.
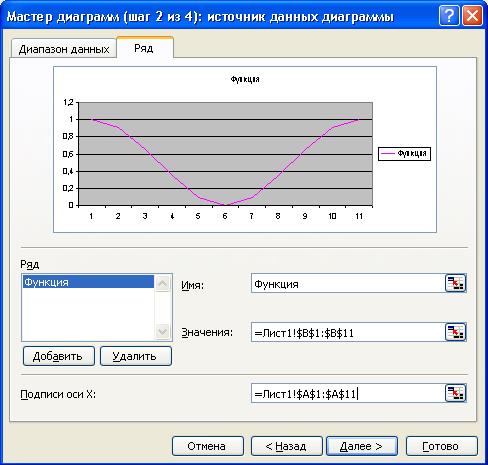
Рис. 2.74. Окончательный вид окна мастера на шаге 2
Нажав кнопку Далее переходим на третий шаг работы мастера диаграмм (рис. 2.75).
На третьем шаге мастера диаграмм заполняем диалоговое окно следующим образом. При открытой по умолчанию вкладке Заголовки устанавливаем в окне следующие параметры:
· в поле Название диаграммы введем «График функции»;
· в группе полей Ось Х (категорий) и Ось Y (значений) введем «x» и «y» соответственно (рис.2.75).
Параметры по остальным вкладкам окна, если не требуется излишней детализации, принимаются по умолчанию.
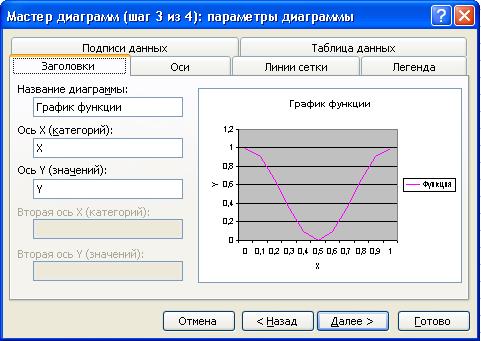
Рис. 2.75. Диалоговое окно мастера диаграмм (шаг 3)
При нажатии кнопки Готово мастер диаграмм завершает построение графика (рис. 2.76).

Рис. 2.76. Результат построения графика функции
Задание 14.2. Построение графика функции с одним условием.
Рассмотрим пример построения графика функции

при  . Этот график строится также, как в задании 14.1, за исключением – в ячейку В1 вводится формула (рис. 2.77):
. Этот график строится также, как в задании 14.1, за исключением – в ячейку В1 вводится формула (рис. 2.77):
=ЕСЛИ (А1<0,5; (1+ABS(0,2-A1))/(1+A1+A1^2); A1^(1/3)).

Рис. 2.77. Диалоговое окно Аргументы функции Если (IF)
Синтаксис логической функции ЕСЛИ (IF):
ЕСЛИ (лог_выражение; значение_если_истина; значение_если_ложь).
В данном выражении компоненты функции ЕСЛИ () имеют следующий смысл:
Лог_выражение – любое значение или выражение, которое при вычислении дает значение ИСТИНА или ЛОЖЬ.
Значение_если_истина – значение функции, если лог_выражение имеет значение ИСТИНА (даже, если это выражение не указано). Допустимая глубина вложенности – семь.
Значение_если_ложь – значение функции, если лог_выражене имеет значение ЛОЖЬ (даже, если оно не указано).
Построенный с помощью мастера диаграмм график функции с одним условием имеет вид (рис. 2.78):

Рис. 2.78. Результат построения графика функции с одним условием
Функция ЕСЛИ используется для проверки значений, формул и организации переходов в зависимости от результатов этой проверки.
Другими логическими функциями являются:
| И (логическое_значение 1; логическое_значение 2;...)
(AND)
| Возвращает значение ИСТИНА, если все аргументы имеют значение ИСТИНА; возвращает значение ложь, если хотя бы один аргумент имеет значение ЛОЖЬ; например, И (2 + 2=4; 2+3=5) равняется ИСТИНА; (если ячейка В4 содержит число между 1 и 100, то И (1<B4; В4<100) равняется ИСТИНА.
|
| ИЛИ (логическое значение 1; логическое_значение 2;...)
(OR)
| Возвращает ИСТИНА, если хотя бы один из аргументов имеет значение ИСТИНА; возвращает ЛОЖЬ, если все аргументы имеют значение ЛОЖЬ; например, И (2 + 2 =4; 2+3=6) возвращает ИСТИНА; если ячейка В4 содержит число меньше 1 или больше 100, то ИЛИ (В4<1; В4>100) возвращает ИСТИНА.
|
| НЕ (логическое_значение). (NOT)
| Меняет на противоположное логическое значение своего аргумента; например НЕ (2 + 2 = 5) возвращает ИСТИНА; если ячейка В4 содержит число меньше 1 или больше 100, то НЕ (ИЛИ (В4<1; В4>100)) возвращает ЛОЖЬ.
|
Задание 14.3. Построение графика функции с двумя условиями.
Рассмотрим пример построения графика функции

при  .
.
График строится по аналогии с заданиями 14.1 – 14.2, только в ячейку В1 вводится формула:
=ЕСЛИ (А1<0,2; 1+LN (1+А1); ЕСЛИ (И (А1 >=0,2; А1<=0,8);
(1+А1^ (1/2))/(1+А1); 2*ЕХР(-2*А1)))
В ячейку В1 можно ввести и более простую формулу, которая приведет к такому же результату
=ЕСЛИ (А1<0,2; 1+LN (1+А1); ЕСЛИ (А1<=0,8); (1+А1^ (1/2))/(1+А1); 2*ЕХР(-2*А1))).
При вводе формул, как в первом, так и во втором случаях, необходимо дважды вызывать функцию ЕСЛИ (). Причем, повторно вызванная функция ЕСЛИ () будет вложенной в первую.
Построенный с помощью мастера диаграмм график функции с одним условием представлен на рис. 2.79.

Рис. 2.79. Результат построения графика функции с двумя условиями
Задания по построению графиков функций
Построить графики функций
| 1.
| y=cos(x-1)e6x
| 2.
| y=5sin(x)cos(3x+1)
|
| 3.
| 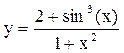
| 4.
| 
|
| 5.
| 
| 6.
| 
|
| 7.
| 
| 8.
| 
|
| 9.
| 
| 10.
| 
|
| 11,
| 
| 12.
| 
|
| 13.
| 
| 14.
| 
|
| 15.
| 
| 16.
| 
|
| 17.
| 
| 18.
| 
|
| 19.
|  
| 20.
| 
|
| 21.
| 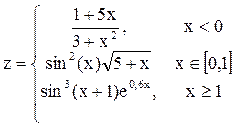
| 22.
| 
|
| 23.
| 
| 24.
| 
|



 .
.

 панели инструментов Стандартная. Мастер функций содержит список всех встроенных в Excel функций, а также справки по синтаксису функций и примеры их применения.
панели инструментов Стандартная. Мастер функций содержит список всех встроенных в Excel функций, а также справки по синтаксису функций и примеры их применения.

 , расположенную за полем COS на панели формул выбрать данную функцию (рис. 2.69).
, расположенную за полем COS на панели формул выбрать данную функцию (рис. 2.69).
 , возвращаемся в это же окно (рис. 2.70).
, возвращаемся в это же окно (рис. 2.70).

 панели инструментов Стандартная (рис. 2.72).
панели инструментов Стандартная (рис. 2.72).

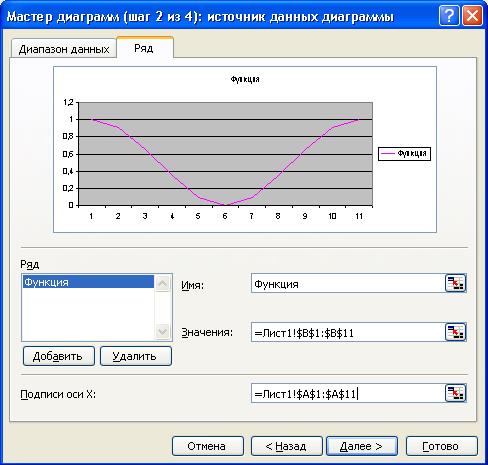
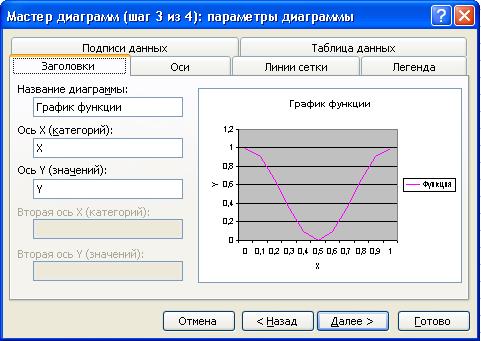


 . Этот график строится также, как в задании 14.1, за исключением – в ячейку В1 вводится формула (рис. 2.77):
. Этот график строится также, как в задании 14.1, за исключением – в ячейку В1 вводится формула (рис. 2.77):


 .
.