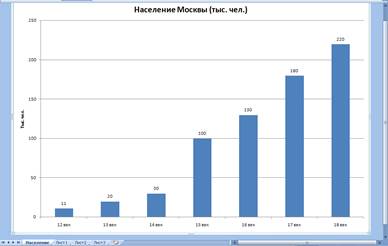3. Назовите Лист1 этого файла именем «Москва» (Технологию переименования Листов см. в Лабораторной работе 1)
Состав задания:
1. Автозаполнение, оформление таблицы, параметры выравнивания.
1.1. В ячейку А1 введите текст «Население Москвы (тыс. чел)».
1.2. С помощью функции автозаполнения в ячейки A2:G2 введите века, с 12 по 18 включительно.
· В ячейку А2 введите текст: «12 век», в ячейку В2 – «13 век».
· Выделите ячейки А2:В2 и с помощью маркера заполнения потяните указанную последовательность до ячейки G2.
В двух соседних ячейках указан принцип заполнения нужной последовательности. Поэтому при заполнении ячеек по горизонтали мы получили список веков (12 век, 13 век и т.д.)

1.3. В ячейки А3:G3 введите данные о численности населения Москвы по векам, заполнив их соответственно числами: 11; 20; 30; 100; 130; 180; 220.

1.4. Оформите таблицу следующим образом:
1.4.1. Заголовок.
· Выделите диапазон ячеек A1:G1
· Вызовите команду «Главная – Ячейки – Формат– Формат ячеек»
· На вкладке «Шрифт» установите следующие параметры: Arial, полужирный курсив, 16, цвет – лиловый
· На вкладке «Выравнивание» выберите параметр выравнивания по горизонтали «По центру выделения».
·  Нажмите «ОК».
Нажмите «ОК».
.
 Внимание!
Внимание!
Выравнивание по горизонтали «По центру выделения» визуально располагает текст по центру выделенного диапазона без объединения ячеек. Поэтому при таком выравнивании возможно использование операций заполнения, перемещения, копирования, сортировки, подведения итогов и т.д.
Еще раз напоминаем: во избежание неудобств не объединяйте ячейки!
1.4.2. Оформление данных таблицы:
· Выделите диапазон ячеек A2:G3
· Вызовите команду «Главная – Шрифт – Изменение границ выделенных ячеек – Другие границы»
· На вкладке «Границы» выберите тип, цвет линии и нажмите кнопку «Внешние». Затее выберите другие тип и цвет линии и нажмите кнопку «Внутренние».
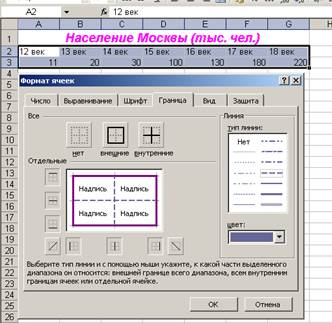
· На вкладке «Заливка» выберите цвет заливки ячеек и нажмите «ОК».

Построение диаграммы на основе данных электронной таблицы
Графическое представление данных в MS Excel используется для наглядности и удобства анализа содержания электронной таблицы.

Для создания диаграмм в MS Excel используется по команда «Вставка – Диаграммы».
Выполните команду «Вставка – Диаграммы – Гистограмма».
2.1. Шаг1. На данном шаге выполняется выбор типа диаграммы.
Обратите внимание.
При выборе типа диаграммы MS Excel сообщает пользователю, что именно отображает этот тип диаграммы и для каких данных она предназначена.
Важно осознавать, что диаграмма должна быть не «красивой», а правильной и ясной. Так, например, для отображения:
· структуры явления, т.е. доли составляющих частей в целом, используются либо круговые (секторные) диаграммы, либо нормированные столбиковые и линейчатые диаграммы.
· процессов динамики (развития во времени) или функциональных зависимостей используются графики.
· взаимосвязи явлений используют точечные диаграммы.
· абсолютных значений предназначены гистограммы или линейчатые диаграммы.
В нашем примере мы ходим отобразить абсолютные значения численности населения Москвы. Поэтому выбираем гистограмму с группировкой.
2.2. Шаг 2. Далее необходимо указать, на основе каких именно данных будет построена диаграмма. Диапазон данных должен соответствовать целям исследования и выбранному типу диаграммы.
Вызовите команду «Работа с диаграммами – Конструктор – Данные – Выбрать данные»

2.2.1. Выберите нужный диапазон. В нашем примере исходным диапазоном будут ячейки A2:G3. Выделите искомый диапазон с помощью мыши.
· Если окно не закрывает на экране требуемые ячейки, то Вы выделяете мышкой исходные ячейки.
· Если нужного диапазона на экране не видно, то можно временно свернуть окно, нажав на кнопку с красной стрелкой справа от поля «Диапазон данных для диаграммы»
2.2.2. В зависимости от задач исследования ряды данных могут отображаться в строках и в столбцах.
В данной задаче оставим оставляем без изменения переключатель «Строка/Столбец».
2.2.3. В образце диаграммы справа располагается «легенда», поясняющая цвет рядов данных.
Мы рассматриваем только один ряд, но он никак не назван.
Переключитесь раздел окна «Элементы легенды (Ряды)»:
· Активизируйте запись «Ряд1»
· Нажмите «Изменить»
· В окне «Изменение ряда» в поле «Имя ряда» щелкните ячейку А1. ОК.

Посмотрите, как изменилось содержание легенды.
В образце диаграммы также появилось название диаграммы.
Нажмите ОК.
2.3. Шаг 3. Этот шаг предназначен для ввода параметров диаграммы (Заголовки, легенда, подписи данных и т.д.).
Вызовите команду « Работа с диаграммами – Макет – Подписи»
В нашем случае:
· Название диаграммы уже существует
· Шкала оси Х – это перечень веков, следовательно в дополнительных заголовках не нуждается.
· Оси Y дадим название «Тысячи человек»
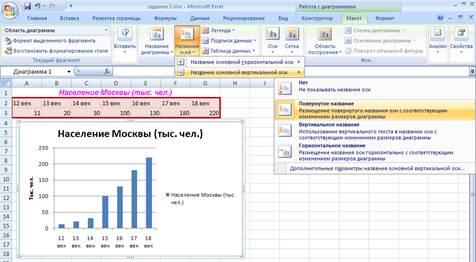
· Т.к. легенда дублирует заголовок диаграммы, то в данном случае ее можно не выводить на экран. Выберите в группе команд «Подписи» команду «Легенда» и установите режим «Нет (не добавлять легенду)»
· По команде «Подписи данных» выберите режим «У вершины, снаружи»
 Шаг 4. На этом шаге пользователь может поместить диаграмму на любом Рабочем листе книги, либо создать отдельный специальный лист диаграмм. Выберите команду «работа с диаграммами – Конструктор – Расположение – Переместить диаграмму». В открывшемся окне активизируйте переключатель «Поместить диаграмму на отдельном листе». Назовите создаваемый лист – «Население»
Шаг 4. На этом шаге пользователь может поместить диаграмму на любом Рабочем листе книги, либо создать отдельный специальный лист диаграмм. Выберите команду «работа с диаграммами – Конструктор – Расположение – Переместить диаграмму». В открывшемся окне активизируйте переключатель «Поместить диаграмму на отдельном листе». Назовите создаваемый лист – «Население»
Диаграмма построена. Она должна иметь примерно следующий вид:
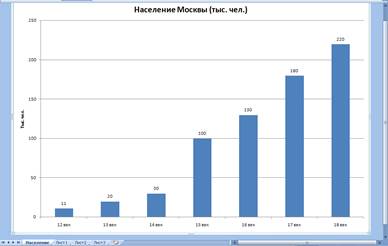





 Нажмите «ОК».
Нажмите «ОК». Внимание!
Внимание!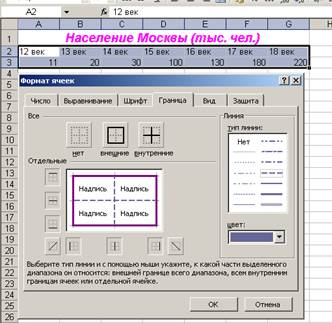




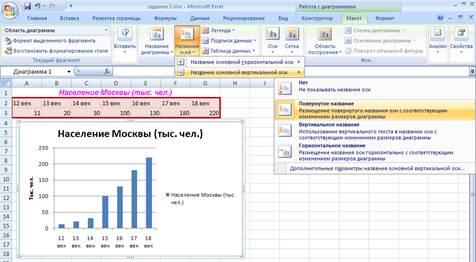
 Шаг 4. На этом шаге пользователь может поместить диаграмму на любом Рабочем листе книги, либо создать отдельный специальный лист диаграмм. Выберите команду «работа с диаграммами – Конструктор – Расположение – Переместить диаграмму». В открывшемся окне активизируйте переключатель «Поместить диаграмму на отдельном листе». Назовите создаваемый лист – «Население»
Шаг 4. На этом шаге пользователь может поместить диаграмму на любом Рабочем листе книги, либо создать отдельный специальный лист диаграмм. Выберите команду «работа с диаграммами – Конструктор – Расположение – Переместить диаграмму». В открывшемся окне активизируйте переключатель «Поместить диаграмму на отдельном листе». Назовите создаваемый лист – «Население»