

Типы оградительных сооружений в морском порту: По расположению оградительных сооружений в плане различают волноломы, обе оконечности...

Общие условия выбора системы дренажа: Система дренажа выбирается в зависимости от характера защищаемого...

Типы оградительных сооружений в морском порту: По расположению оградительных сооружений в плане различают волноломы, обе оконечности...

Общие условия выбора системы дренажа: Система дренажа выбирается в зависимости от характера защищаемого...
Топ:
Теоретическая значимость работы: Описание теоретической значимости (ценности) результатов исследования должно присутствовать во введении...
Устройство и оснащение процедурного кабинета: Решающая роль в обеспечении правильного лечения пациентов отводится процедурной медсестре...
Интересное:
Принципы управления денежными потоками: одним из методов контроля за состоянием денежной наличности является...
Влияние предпринимательской среды на эффективное функционирование предприятия: Предпринимательская среда – это совокупность внешних и внутренних факторов, оказывающих влияние на функционирование фирмы...
Национальное богатство страны и его составляющие: для оценки элементов национального богатства используются...
Дисциплины:
|
из
5.00
|
Заказать работу |
|
|
|
|
Использование мастера по разработке отчетов является быстрым и защищенным от ошибок способом создания нового отчета. Отчет, созданный мастером, можно использовать в том виде, в котором он был создан, или улучшить путем внесения изменений.
Чтобы создать отчет с помощью мастера по разработке отчетов, надо:
1. Находясь в окне базы данных, указать на корешок Отчет и нажать кнопку мыши (или выбрать Отчеты в меню Вид).
2. Нажмите кнопку Создать (или нажать кнопку Новый объект на панели инструментов, а затем выбрать Отчет. На экране появится окно диалога Новый отчет.
3. Из списка выбрать таблицу/запрос, содержащий данные, которые следует представить в отчете.
4. Выбрать способ создания отчета — Мастер отчетов. На экране появится первое окно диалога Создание отчета.
5. Переслать необходимые для отчета поля из списка Доступных полей в список Выбранных.
6. В следующем окне задать необходимые уровни группировки.
7. Данные в отчете можно отсортировать. Можно задать сортировку до четырех уровней, по убыванию или возрастанию.
8. На следующем этапе задается макет отчета. Он может быть табличный, в один столбец или выровненный. Вид выбранного макета появляется на экране. Здесь же можно задать ориентацию данных в отчете — книжную или альбомную. Если в отчете выводится много полей, можно задать настройку ширины полей для размещения их на странице. Но при этом в ходе просмотра образца отчета можно ожидать что либо в заголовках полей, либо в информации будут выводиться неполные данные. Придется эти поля форматировать в режиме конструктора.
9. В следующем окне диалога выбирается стиль оформления. Он может быть выделенным, компактным, простым, строгим, формальным или черно-белым. Выбранный стиль отображается на экране.
|
|
10. В последнем окне нужно задать имя отчета. Создание отчета мастером закончено. Вы можете просмотреть образец отчета. Для этого можно нажать кнопку или выполнить пункт Предварительный просмотр меню Файл. Если отчет нужно несколько изменить, воспользуйтесь Конструктором.
Создание отчета с помощью Конструктора
Пользователь может начать с пустого отчета и самостоятельно разместить в нем все необходимые поля, надписи и другие элементы управления.
Для создания отчета без помощи мастера нужно, находясь в окне БД, щелкнуть по корешку Отчет, а затем по кнопке Создать.
На экране появится окно диалога Новый отчет. Из списка Выбор таблицы/запроса выберите таблицу/запрос, содержащую данные, которые следует представить в отчете. Если отчет не должен содержать данные, неделайте выбор из этого списка. Задайте способ создания отчета — Конструктор.
На экране появится окно конструктора отчетов. Чтобы вывести на экран список полей базовой таблицы (или запроса), нажмите кнопку Список полей на панели инструментов.
Рабочие экраны при создании отчета и формы практически совпадают. Мы не будем останавливаться на инструментарии, рассмотренном при создании форм (это создание полей, надписей, вычисляемых полей и т. д.). Например, для печати эмблемы фирмы можно в заголовке отчета создать ЭУ Рисунок или Свободная рамка объекта. Все ЭУ создаются в разделах отчета теми же способами, что и в формах. Остановимся на принципиальном отличии отчета от формы — создании групп.
Сортировка и группирование
Обычно записи в отчете требуется расположить в определенном порядке. В меню Вид имеется подкоманда Сортировка и группировка. С помощью этой команды можно просто провести сортировку отчетных данных или можно определить группирование данных. Сортировка задается по определенному полю (наиболее часто используемый способ) или по выражению, т. е. вычисляемому полю, либо по первой букве символьного поля. Полей сортировки может быть до 10. При выборе команды Сортировка и группировка на экране появляется окно следующего вида (см. рис. 6.4).
|
|
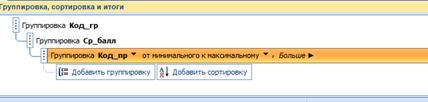
Рис. 6.4. Окно Сортировка и группировка
Для задания просто сортировки не нужно обращаться к свойствам групп. Если же мы хотим сгруппировать данные по какому либо полю, нужно указать это поле в верхней части окна и установить «Да» в заголовке группы или примечании. Если нужно создать вложенную группировку, нужно внести несколько полей в верхнюю часть окна и открыть заголовки (примечания) в нижней части. Окно конструктора при этом будет содержать следующие разделы:

Для того чтобы отчет выглядел хорошо, нужно разместить элементы управления в соответствующих разделах. Например, так, как это выглядит на рис. 6.5.
Как видно на этом рисунке, в бланке отчета отсутствует раздел примечаний группы Курс, т.к. в окне Сортировка и группировка в свойствах этой группы было задано значение «Нет» в строке Примечание группы.
После задания группировок по полям Курс и Группа в разделе Примечания группы Группа добавлено два ЭУ — надпись В группе и вычисляемое поле с выражением =Count(Фамилия). Кроме того надписи к полям, расположенным в области данных, обычно размещаются в области верхнего колонтитула. В этом отчете поля Курс и Группа размещены в областях заголовков групп вместе со своими надписями.
При создании групп важно правильно задать значения или диапазон значений, с которых начинается новая группа. Эти значения задаются в свойствах Группировка и Интервал в окне Сортировка и группировка. Свойство Группировка указывает, как должны быть сгруппированы данные. По полному значению можно группировать поля: текстовые, денежные, числовые, счетчики, даты/время. Текстовые поля, кроме того, можно группировать по определенному числу первых символов. Счетчики, денежные, числовые поля и даты/время можно группировать по диапазону значений.
В свойстве Группировка диапазон значений можно выбрать из списка, который предлагается для каждого типа поля группировки. Например, если поле группировки имеет тип дата/время, то будет предложен следующий список интервалов: по полному значению, по годам, по кварталам, по месяцам, по неделям, по дням, по часам, по минутам. Для счетчиков, денежных, числовых полей можно кроме группировки по полному значению задавать группировку по интервалу. При этом нужно задавать значение в свойстве Интервал любым числом, допустимым для группируемого поля.
|
|

Рис. 6.5. Окно Конструктора отчета
Например, для поля типа Счетчик свойство Группировка имеет значение Интервал, а в свойстве Интервал задано значение 5. Записи в отчете будут сгруппированы в следующие группы: 0-4,5-9,10-14 и т. д. Или для группового поля Дата продажи задано свойство Группировка — По месяцам, а значение в свойстве Интервал – 6. Продажи будут сгруппированы в отчете по интервалам в шесть месяцев.
Если в режиме конструирования отчета возникает необходимость переноса уже созданного ЭУ из одного раздела в другой, перемещение нужно начать тогда, когда указатель мыши примет вид раскрытой руки, либо можно выполнить это действие через буфер обмена.
Размеры разделов изменяются при перемещении их нижних границ, когда указатель принимает вид двунаправленной стрелки.
Режимы окна отчета
Окно отчета может находиться в одном из трех режимов: режиме конструктора, режиме просмотра образца и режиме предварительного просмотра:
Режим конструктора предназначен для создания новых и изменения существующих отчетов;
Режим просмотра образца предназначен для предварительной оценки правильности шрифтового оформления и расположения элементов управления в отчете. В этом режиме изображаются все разделы отчета, а также несколько записей в области данных. При этом выполняется сортировка и группирование данных, однако не используются ни условия отбора, ни объединение таблиц, определенные в базовом запросе.
В режиме предварительного просмотра отчет выглядит на экране так, как он выглядел бы, будучи напечатан. Напечатанный отчет может выглядеть иначе, чем на экране в режиме предварительного просмотра, если для его оформления используются немасштабируемые шрифты. Масштабируемыми являются шрифты Тгyе Туре и некоторые другие шрифты.
При просмотре отчета в режиме просмотра образца или в режиме предварительного просмотра можно изменять масштаб изображения отчета.
|
|
Чтобы перейти в режим просмотра образца из режима конструктора, выберите Образец в меню Вид (или нажмите кнопку Образец на панели инструментов). Для возврата в режим конструктора нажмите кнопку Закрыть на панели инструментов в окне образца.
Чтобы перейти в режим предварительного просмотра из режима конструктора, выберите Предварительный просмотр в меню Файл (или нажмите кнопку Предварительный просмотр на панели инструментов). Для возврата в режим конструктора нажмите кнопку Закрыть на панели инструментов в окне предварительного просмотра.
Чтобы перейти в режим предварительного просмотра из окна базы данных, находясь в окне базы данных, укажите на корешок Отчет и нажмите кнопку мыши, а затем выберите нужный отчет, после чего выберите Предварительный просмотр в меню Файл (или нажмите кнопку Просмотр на панели инструментов).
Печать отчета
Чтобы напечатать готовый отчет, нужно выполнить команду Печать из меню Файл. Напечатанный отчет может содержать пустые страницы. Как правило, это является следствием того, что размеры отчета превышают размер бумаги, которая используется для печати.
Чтобы в отчете не было пустых страниц, сумма полной ширины отчета с шириной правого и левого полей не должна превышать ширину бумаги, указанную при настройке печати (смотрите следующую формулу):
Ширина отчета + Левое поле + Правое поле <= Ширина бумаги
Более подробные сведения об устранении пустых страниц можно найти в справочной системе по ключевому слову печать.
Если отчет содержит слишком много пустого пространства вокруг разделов и элементов управления, то его можно уменьшить, изменив размеры и определив некоторые свойства разделов и элементов управления. При печати отчета очень важно правильно задать свойства отчета, его разделов и некоторых ЭУ. Свойства отчета вызываются двойным щелчком мыши по прямоугольнику на пересечении горизонтальной и вертикальной линеек, либо из контекстного меню, вызванного, когда указатель мыши находился в серой области бланка отчета вне разделов. Свойства разделов вызываются двойным щелчком мыши по серой полосе с названием раздела. Свойства любого ЭУ вызываются двойным щелчком мыши по этому ЭУ.
Для печати всего отчета важны свойства Верхний колонтитул и Нижний колонтитул. Возможные значения:
• Все страницы — колонтитулы печатаются на всех страницах;
• Без заголовка — колонтитулы не печатаются на тех страницах, где печатался заголовок отчета;
• Без примечания — колонтитулы не печатаются на тех страницах, где печаталось примечание отчета;
• Без заголовка/примечания — колонтитулы не печатаются на тех страницах, где печатались заголовок или примечание отчета.
|
|
Для печати разделов отчета важны свойства Конец страницы и Не разрывать. Свойство Конец страницы может принимать значения:
• Отсутствует — расставлять страницы не обращая внимание на начало/конец раздела;
• До раздела — поставить конец страницы перед началом раздела;
• После раздела — поставить конец страницы после конца раздела;
• До и после раздела — поставить конец страницы до начала и после конца раздела.
Для того чтобы в приведенном в качестве примера отчете Список студентов каждая группа печаталась на отдельной странице, нужно задать значение После раздела в свойстве Конец страницы раздела Примечание группы Группа. Чтобы разделы не разрывались при печати, нужно задавать значение «Да» в свойстве Не разрывать.
При печати отчета важно правильно выделить место для ЭУ, особенно если это длинное символьное поле или поле типа Mемо. У ЭУ типа поле есть свойства Расширение и Сжатие. Если задать значение «Да» в свойстве Расширение, при необходимости будет автоматически увеличиваться высота области, выделенной полю на бланке отчета. Раздел, в котором находится такой ЭУ, автоматически получает значение «Да» в свойстве Расширение. По умолчанию вместо полей, содержащих пустые значения, на страницах отчета остается пустое пространство. Для удаления этого пустого пространства следует использовать свойство Сжатие. Поле, имеющее значение «Да», в этом свойстве не занимает места при печати отчета, если содержит пустое значение или строку нулевой длины.
Лабораторная работа № 1
Изучение структуры, свойств и создание таблиц
реляционной базы данных
Цель работы: закрепление теоретических знаний, полученных при изучении разделов курса «Информационные технологии», посвященных рассмотрению понятий: структура данных, реляционная таблица и ее параметры, ключи и виды упорядоченности баз данных (БД), приобретение навыков разработки и формирования таблиц реляционных БД.
Задание для самостоятельной работы: изучить краткие теоретические сведения; изучить состав, структуру и параметры реляционных таблиц БД; ознакомиться с программой MS Access.
|
|
|

Двойное оплодотворение у цветковых растений: Оплодотворение - это процесс слияния мужской и женской половых клеток с образованием зиготы...

Организация стока поверхностных вод: Наибольшее количество влаги на земном шаре испаряется с поверхности морей и океанов (88‰)...

Адаптации растений и животных к жизни в горах: Большое значение для жизни организмов в горах имеют степень расчленения, крутизна и экспозиционные различия склонов...

Состав сооружений: решетки и песколовки: Решетки – это первое устройство в схеме очистных сооружений. Они представляют...
© cyberpedia.su 2017-2024 - Не является автором материалов. Исключительное право сохранено за автором текста.
Если вы не хотите, чтобы данный материал был у нас на сайте, перейдите по ссылке: Нарушение авторских прав. Мы поможем в написании вашей работы!