Создаются формы при активизации вкладки Создание. Для получения новой формы на основе таблицы последнюю выделяют в левой части окна
Access и в группе Формы вкладки Создание выполняют щелчок на кнопке Форма, после чего на экран выводится форма, в которой все поля текущей записи выводятся в один столбец (рис. 31).

| Рис. 31. Форма В один столбец
|
 Для получения форм другого вида нужно в группе Формы щёлкнуть на кнопке Другие формы и выбрать из выпадающего списка требуемый вариант формы: Несколько элементов, Разделённая форма и др. Форму «Несколько элементов» называют также ленточной формой. В ней отображаются все записи, а поля записи выводятся в одну строку (рис. 32).
Для получения форм другого вида нужно в группе Формы щёлкнуть на кнопке Другие формы и выбрать из выпадающего списка требуемый вариант формы: Несколько элементов, Разделённая форма и др. Форму «Несколько элементов» называют также ленточной формой. В ней отображаются все записи, а поля записи выводятся в одну строку (рис. 32).
| Рис. 32. Форма Несколько элементов (ленточная форма).
|
В «разделённой» форме в её верхней части отображаются поля текущей записи, а в нижней части – все записи в табличном виде (рис. 33).

Рис. 33. Разделённая форма
Пустая форма
 На вкладке Создание в группе Формы выполняется щелчок на кнопке Пустая форма, что вызывает появление панели Список полей, в которой представлены все таблицы и все поля открытой базы данных (см. рис. 34).
На вкладке Создание в группе Формы выполняется щелчок на кнопке Пустая форма, что вызывает появление панели Список полей, в которой представлены все таблицы и все поля открытой базы данных (см. рис. 34).
Рис. 34. Создание формы в режиме Пустая форма
Для создания формы необходимые поля “перетаскиваются” с панели Список полей на форму либо выполняется двойной щелчок на имени требуемого поля.
Использование мастера форм
Использование мастера форм позволяет по аналогии с режимом «пустой формы» отображать и изменять данные в нескольких взаимосвязанных таблицах. Допустим, необходимо создать форму, в которую включены поля Фамилия и инициалы и Должность из таблиц Сотрудник и поля Дата рождения и Адрес проживания из таблицы Адрес, связанных между собой отношением «один к одному». Для этого на вкладке Создание в группе Формы выполняется щелчок на кнопке Мастер форм. В появившемся окне (см. рис. 35) из раскрывающегося списка Таблицы и запросы выбирается таблица Сотрудник, и из списка Доступные поля необходимые поля этой таблицы с помощью кнопки 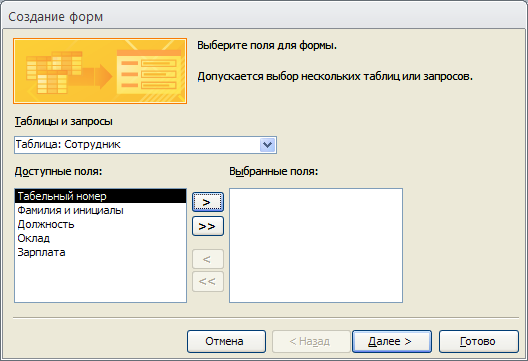 “переносятся” в список Выбранные поля. Аналогичным образом выбираются поля из таблицы Адрес. После щелчка на кнопке Далее выбирается внешний вид формы и выполняется щелчок на кнопке Готово, после чего на экран выводитсяполученная форма (рис. 36).
“переносятся” в список Выбранные поля. Аналогичным образом выбираются поля из таблицы Адрес. После щелчка на кнопке Далее выбирается внешний вид формы и выполняется щелчок на кнопке Готово, после чего на экран выводитсяполученная форма (рис. 36).

Рис. 35. Окно Создание форм
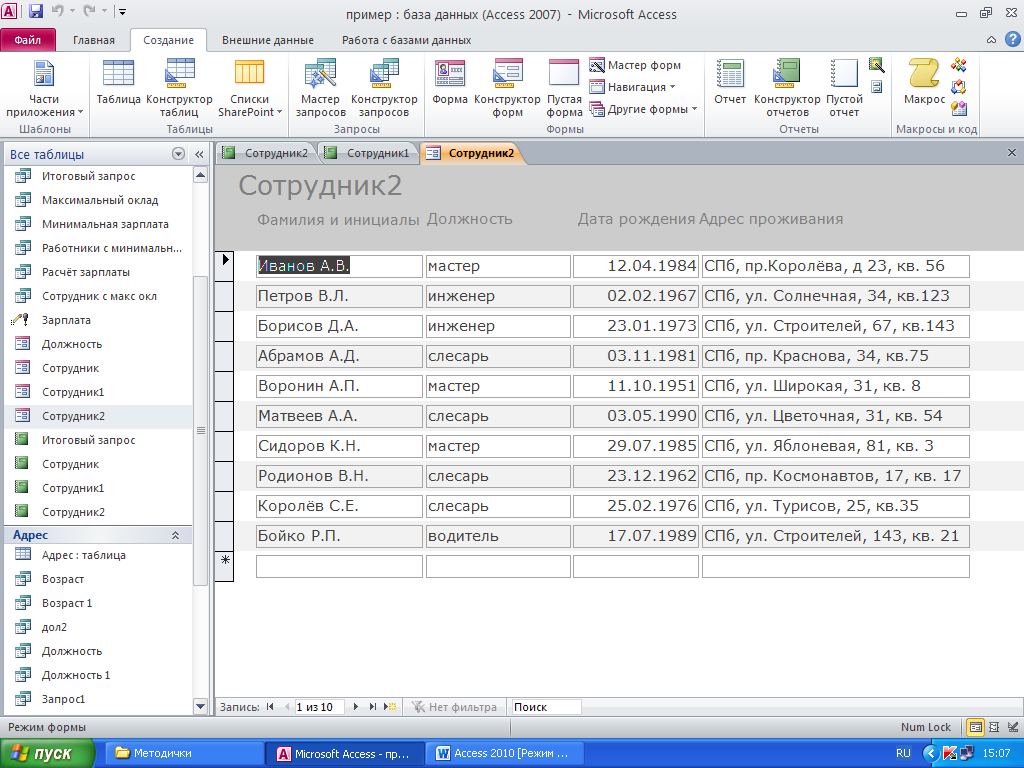
Рис. 36. Форма для таблиц, связанных отношением «один к одному»
Таблицы Администрация и Адрес связаны между собой отношением «один ко многим» (см. рис. 4). В качестве главной (основной) выбирается форма, созданная на базе таблицы Администрация, а в подчинённую форму включаются поля из таблицы Адрес.
На первом этапе создания форм из списка Таблица и запросы окна Создание форм (см. рис. 35) вначале целесообразно выбрать таблицу
Администрация, а затем таблицу Адрес. После заполнения списка Выбранные поля окна Создание форм и щелчка на кнопке Далее необходимо указать вид представления данных: Администрация или Адрес (по умолчанию это Администрация, т.к. таблица Администрация была выбрана первой). Для включения подчинённой формы в главную переключатель должен стоять в позиции Подчинённые формы. После выбора внешнего вида подчинённой формы, задания имён форм и щелчка на кнопке Готово на экран будут выведены формы (главная и подчинённая), представленные на рис. 37.
Более подробно создание главной и подчинённой форм рассмотрено в разделе 9.3.2. В качестве подчинённой можно также рассматривать форму, включающую поля таблицы Сотрудник, поскольку таблица Сотрудник связанас таблицей Адрес, а та, в свою очередь, с таблицей Администрация.

Рис. 37. Главная и подчинённая формы
Режим макета
Режим макета используется для изменения дизайна формы. Переход в режим макета осуществляется щелчком на кнопке Режим, расположенной на вкладке Главная, и выбором в выпадающем списке режима макета. При этом форма, дизайн которой нужно изменить, должна быть предварительно открыта.
Выбрав определённую тему после щелчка на кнопке Темы одноимённой группы на вкладке Конструктор, можно быстро поменять дизайн всех элементов формы. Переход на вкладку Формат позволит изменить шрифт, цвет заливки выделенного элемента на форме, вставить фоновый рисунок и пр.
Конструктор форм
Режим конструктора позволяет редактировать ранее созданные формы, изменять виды форм, а также создавать формы «с нуля», когда в «пустую» форму добавляются поля, надписи и другие элементы управления. Под редактированием формы понимаются такие изменения, как удаление поля и добавление нового, добавление новых текстовых записей и изменение существующих и т. п.
Ленточная форма в режиме конструктора (структура формы), представленная на рис. 38, содержит три основных раздела: область заголовка, область данных и область примечаний.

Рис. 38. Ленточная форма в режиме конструктора
Размеры разделов можно изменять, перетаскивая по вертикали линии, разделяющие эти зоны. Разделы заголовка и примечаний содержат в основном такие элементы оформления формы, как текстовые надписи и рисунки. Основными элементами области данных являются поля, с помощью которых выполняется отображение данных или их ввод.
Элементы управления представлены на вкладке Конструктор в группе Элементы управления (рис. 39).

| Кнопка Дополнительные параметры
|
Рис. 39. Элементы управления
Наиболее часто при редактировании форм или создании форм в режиме конструктора используются элементы управления Надпись, Поле, Рисунок, Кнопка. Если щёлкнуть на кнопе Дополнительные параметры (см. рис. 39), то на экран ещё выводятся элементы Диаграмма, Линия, Сводная рамка объекта и др.
Рисунок выбирается из графического файла и вставляется в объект. Элемент Сводная рамка объекта может быть представлен не только в виде рисунка, созданного, допустим, в графическом редакторе Paintbrush, но и в виде другого объекта, например мультимедийного.
Выбор элемента управления осуществляется щелчком на его значке в группе Элементы управления, после чего указатель мыши устанавливается в то место структуры формы, куда должен быть вставлен элемент, и мышь протаскивается в требуемом направлении.
Вместе с элементом Поле автоматически вставляется его присоединённая надпись. По умолчанию эта надпись стандартная: Поле1, Поле 2 и т.д. Если новое поле не содержит данных, то в нём отображается слово Свободный. Поле можно сделать вычисляемым и использовать его для подведения итогов. В этом случае в присоединённую надпись вводится поясняющее сообщение, например Итого, а в поле записывается выражение =Sum([Оклад]). С помощью такого поля можно подводить итоги, если оно будет вставлено в область примечаний формы.
Выражение в поле можно не только вводить с клавиатуры, но и формировать его автоматически. С этой целью выделяется поле, куда будет введено выражение, а из контекстного меню (вызывается щелчком правой клавишей мыши) выбирается команда Свойство. Затем в диалоговом окне Окно свойств курсор необходимо перевести в строку Данные и щелкнуть на кнопке с тремя точками; на экране появится диалоговое окно Построитель выражения (см. рис. 24). В этом окне из списка Функции выбирается элемент Встроенные функции, а в категории Статистические – функция, допустим, Avg (среднее значение). После двойного щелчка на значении Avg эта функция отображается с аргументом «expression» в верхней части построителя выражений. Этот аргумент необходимо удалить (оставив “«пустые”» скобки), после чего выделить имя таблицы, например, Сотрудник. Убедившись, что курсор находится в круглых скобках функции Avg(), выполняется двойной щелчок на поле, например, Зарплата, и выражение появляется в верхней части построителя выражений. После щелчка ка кнопке ОК выражение отобразится на форме в области Примечание формы (рис. 40). Результаты подведения итогов в режиме формы показаны на рис. 41.
Следует отметить, что отображённые в форме расчётные значения в таблицах не сохраняются.

Рис 40. Подведение итогов в форме (режим конструктора)

Рис 41. Подведение итогов в форме (режим формы )
Управляющие кнопки
В Access 2010 предусмотрена возможность добавления на форму (или отчёт) элемента Кнопка, с помощью которого можно обрабатывать записи, формы, отчёты и т.д. Щелчок на кнопке в режиме формы приведёт к выполнению определённых действий, например, выполнение указанного запроса, добавление записей или их удаление.
Как и другие элементы управления, кнопкадобавляется на форму в режиме конструктора. После щелчка на элементе Кнопка ( ) в группе Элементы управления и формирования методом протаскивания этого объекта в определённом месте формы, допустим, в зоне заголовка формы будет запущен Мастер создания кнопок (откроется окно Создание кнопок). В группе Категории выбирается команда, например, Обработка записей, а затем – требуемое действие, относящееся к обработке записей, допустим, Добавить запись (см. рис.42). После щелчка на кнопке Далее выбирается вид кнопки, с текстом или с рисунком, а затем задаётся имя кнопки.
) в группе Элементы управления и формирования методом протаскивания этого объекта в определённом месте формы, допустим, в зоне заголовка формы будет запущен Мастер создания кнопок (откроется окно Создание кнопок). В группе Категории выбирается команда, например, Обработка записей, а затем – требуемое действие, относящееся к обработке записей, допустим, Добавить запись (см. рис.42). После щелчка на кнопке Далее выбирается вид кнопки, с текстом или с рисунком, а затем задаётся имя кнопки.
Кнопки Добавить запись и Удалить запись в режиме конструктора приведены на рис. 43.

Рис. 42. Окно Мастера создания кнопок

Рис. 43. Кнопки на форме в режиме конструктора
ОТЧЁТЫ
Общие сведения
Основное назначение отчётов – это вывод данных в виде выходного печатного документа. Помимо отображения содержимого полей из таблиц или запросов в отчётах можно вычислять итоговые значения и группировать данные. Кроме того отчёты могут содержать специальные элементы оформления, характерные для печати документов: колонтитулы, номера страниц и т.п.
Отчёты так же, как и формы, можно создавать автоматически ( формирование простого отчёта), с помощью мастера отчётов и в режиме конструктора. Наиболее распространёнными являются два первых способа формирования отчётов. Режим конструктора чаще всего используется для форматирования элементов уже созданных отчётов и для добавления новых элементов управления: полей, надписей, кнопок и т.д.
Создание простого отчёта
Для создания отчёта в окне Access необходимо выделить таблицу или запрос, поля которых служат источником данных для отчёта (например, таблицу Сотрудник), а затем на вкладке Создание в группе Отчеты выполнить щелчок на кнопке Отчет. В результате указанных действий отчёт будет выведен на экран (рис. 44).
Структура отчёта отличается от структуры формы только большим количеством разделов. Кроме разделов заголовка, примечания и данных, отчёт может содержать разделы верхнего и нижнего колонтитулов, которые необходимы для печати служебной информации, например, номеров страниц. Данный отчёт в режиме конструктора приведён на рис. 45.
В режимах макета и конструктора по аналогии с формами можно форматировать элементы управления: перемещать поля, надписи в пределах определённого раздела, изменять их размеры, цвет шрифта и т.д., а также вставлять новые элементы управления, например, поля в зону примечаний для вычисления итоговых значений (см. рис. 40) или кнопки в зону заголовка (см. рис.43).
Более детально процесс создания отчёта с подведением итогов рассмотрен в разделе 9.4.1.

| Рис 44. Отчёт в режиме предварительного просмотра
|

Рис. 45. Отчёт в режиме конструктора




 Для получения форм другого вида нужно в группе Формы щёлкнуть на кнопке Другие формы и выбрать из выпадающего списка требуемый вариант формы: Несколько элементов, Разделённая форма и др. Форму «Несколько элементов» называют также ленточной формой. В ней отображаются все записи, а поля записи выводятся в одну строку (рис. 32).
Для получения форм другого вида нужно в группе Формы щёлкнуть на кнопке Другие формы и выбрать из выпадающего списка требуемый вариант формы: Несколько элементов, Разделённая форма и др. Форму «Несколько элементов» называют также ленточной формой. В ней отображаются все записи, а поля записи выводятся в одну строку (рис. 32).
 На вкладке Создание в группе Формы выполняется щелчок на кнопке Пустая форма, что вызывает появление панели Список полей, в которой представлены все таблицы и все поля открытой базы данных (см. рис. 34).
На вкладке Создание в группе Формы выполняется щелчок на кнопке Пустая форма, что вызывает появление панели Список полей, в которой представлены все таблицы и все поля открытой базы данных (см. рис. 34).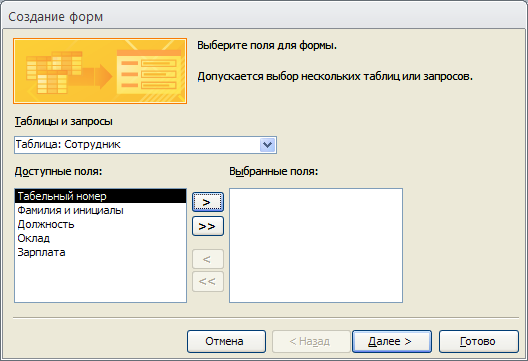 “переносятся” в список Выбранные поля. Аналогичным образом выбираются поля из таблицы Адрес. После щелчка на кнопке Далее выбирается внешний вид формы и выполняется щелчок на кнопке Готово, после чего на экран выводитсяполученная форма (рис. 36).
“переносятся” в список Выбранные поля. Аналогичным образом выбираются поля из таблицы Адрес. После щелчка на кнопке Далее выбирается внешний вид формы и выполняется щелчок на кнопке Готово, после чего на экран выводитсяполученная форма (рис. 36).
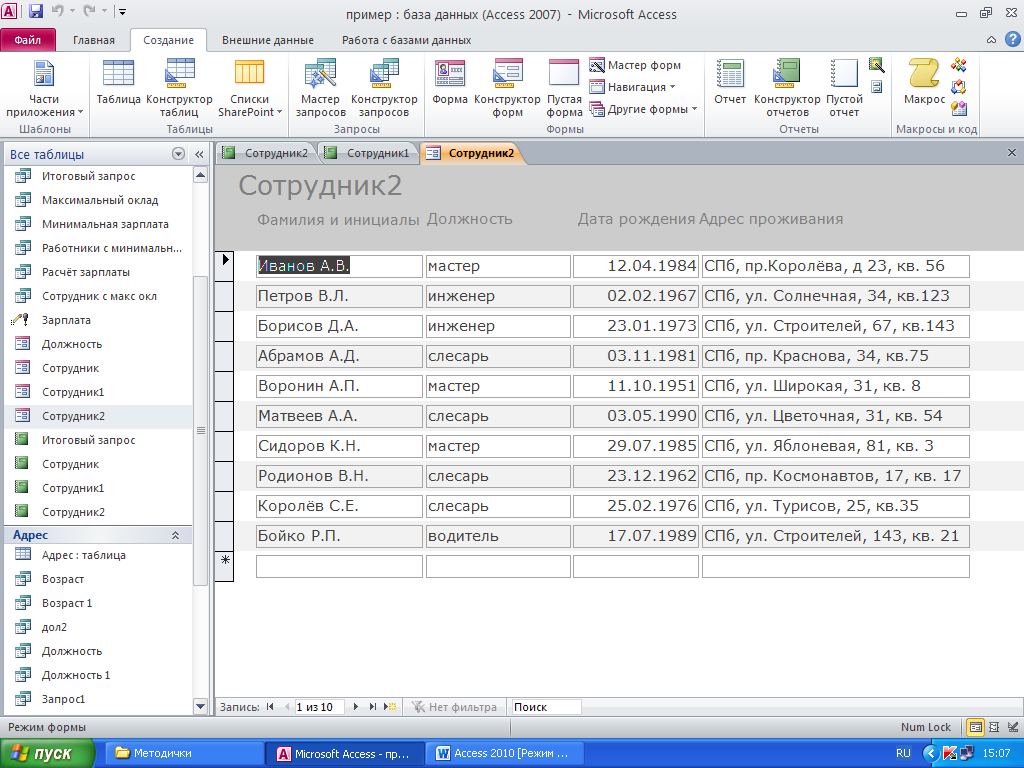





 ) в группе Элементы управления и формирования методом протаскивания этого объекта в определённом месте формы, допустим, в зоне заголовка формы будет запущен Мастер создания кнопок (откроется окно Создание кнопок). В группе Категории выбирается команда, например, Обработка записей, а затем – требуемое действие, относящееся к обработке записей, допустим, Добавить запись (см. рис.42). После щелчка на кнопке Далее выбирается вид кнопки, с текстом или с рисунком, а затем задаётся имя кнопки.
) в группе Элементы управления и формирования методом протаскивания этого объекта в определённом месте формы, допустим, в зоне заголовка формы будет запущен Мастер создания кнопок (откроется окно Создание кнопок). В группе Категории выбирается команда, например, Обработка записей, а затем – требуемое действие, относящееся к обработке записей, допустим, Добавить запись (см. рис.42). После щелчка на кнопке Далее выбирается вид кнопки, с текстом или с рисунком, а затем задаётся имя кнопки.






