

История создания датчика движения: Первый прибор для обнаружения движения был изобретен немецким физиком Генрихом Герцем...

Кормораздатчик мобильный электрифицированный: схема и процесс работы устройства...

История создания датчика движения: Первый прибор для обнаружения движения был изобретен немецким физиком Генрихом Герцем...

Кормораздатчик мобильный электрифицированный: схема и процесс работы устройства...
Топ:
Отражение на счетах бухгалтерского учета процесса приобретения: Процесс заготовления представляет систему экономических событий, включающих приобретение организацией у поставщиков сырья...
Марксистская теория происхождения государства: По мнению Маркса и Энгельса, в основе развития общества, происходящих в нем изменений лежит...
Генеалогическое древо Султанов Османской империи: Османские правители, вначале, будучи еще бейлербеями Анатолии, женились на дочерях византийских императоров...
Интересное:
Отражение на счетах бухгалтерского учета процесса приобретения: Процесс заготовления представляет систему экономических событий, включающих приобретение организацией у поставщиков сырья...
Что нужно делать при лейкемии: Прежде всего, необходимо выяснить, не страдаете ли вы каким-либо душевным недугом...
Мероприятия для защиты от морозного пучения грунтов: Инженерная защита от морозного (криогенного) пучения грунтов необходима для легких малоэтажных зданий и других сооружений...
Дисциплины:
|
из
5.00
|
Заказать работу |
|
|
|
|
При внутреннем сопряжении центры сопрягаемых окружностей лежат внутри дуги, которая их сопрягает. Для выполнения внутреннего сопряжения рекомендуется применять команду Circle (Круг) с использованием опции Tan, Tan, Radius (2 точки касания, радиус).
Задание: по заданным координатам центров и радиусам построены окружности, выполнить сопряжение определенным радиусом (рис. 4.7, а).
Порядок построения внутреннего сопряжения:
– Вызвать команду Circle (Круг)  .
.
– Щелкнуть правой кнопкой мыши и в открывшемся контекстном меню выбрать опцию Tan, Tan, Radius (2 точки касания, радиус). Или вызвать команду Circle (Круг) из меню Draw (Рисование) и в раскрывающемся меню выбрать опцию Tan, Tan, Radius (2 точки касания, радиус) (рис. 4.5).
–  В командной строке появится сообщение:
В командной строке появится сообщение:
Specify point on object for first tangent of circle: (Укажите точку на объекте, задающую первую касательную:).
Щелкнуть левой кнопкой мыши на первой окружности. При этом на окружности появляется значок  Deferred Tangent (Задержанная Касательная) (рис. 4.6). Для правильного выполнения сопряжения, необходимо указывать ту четверть окружности, где предполагается точка сопряжения.
Deferred Tangent (Задержанная Касательная) (рис. 4.6). Для правильного выполнения сопряжения, необходимо указывать ту четверть окружности, где предполагается точка сопряжения.
–  В командной строке появится сообщение:
В командной строке появится сообщение:
Specify point on object for second tangent of circle: (Укажите точку на объекте, задающую вторую касательную:).
Щелкнуть левой кнопкой мыши на второй окружности.
– Следующее сообщение в командной строке:
Specify radius of circle: (Радиус круга:).
Ввести с клавиатуры значение радиуса дуги сопряжения и нажать Enter.
Результат построений показан на рисунке. 4.7, б. Часть окружности, лежащую выше точек сопряжений нужно удалить, используя команду  Trim (Обрезать)
Trim (Обрезать)  . За режущие кромки принять исходные окружности. Окончательный результат построений показан на рисунке 4.7, в.
. За режущие кромки принять исходные окружности. Окончательный результат построений показан на рисунке 4.7, в.
|
|
А б в
Рис. 4.7. Построение внутреннего сопряжения двух окружностей
Нанесение размеров
Нанесение размеров является одним из наиболее трудоемких этапов в процессе создания чертежа. Система AutoCAD позволяет автоматизировать следующие операции:
– нанесение размера, то есть автоматическое построение всех элементов (выносных и размерных линий, стрелок, размерного текста, полочек) в зависимости от типа размера;
– простановку последовательности связанных размеров: цепочки размеров и размеров от базовой линии.
Размер обладает теми же свойствами, что и штриховка − размер является блоком и ассоциативен, то есть, изменяется при изменении формы детали.
 Команды простановки размеров вызываются из выпадающего меню Dimension (Размеры) или при помощи пиктограмм соответствующей панели инструментов Dimension (Размеры) (рис. 4.8), отображение на экране которой настраивается пользователем.
Команды простановки размеров вызываются из выпадающего меню Dimension (Размеры) или при помощи пиктограмм соответствующей панели инструментов Dimension (Размеры) (рис. 4.8), отображение на экране которой настраивается пользователем.
Рис. 4.8. Панель Dimension (Размеры)
Размеры в AutoCAD 2010 включают следующие элементы:
– размерная линия − линия со стрелками, выполненная параллельно соответствующему измерению;
– размерные стрелки;
– выносные линии − проводятся от объекта к размерной линии;
– размерный текст − текстовая строка, содержащая величину размера и другую информацию;
– выноски − используются, если размерный текст невозможно расположить рядом с объектом.
Размеры показывают геометрические величины объектов, расстояния и углы между ними, координаты отдельных точек. В AutoCAD 2010 используется 11 типов размеров, которые можно разделить на три основных типа: линейные, радиальные и угловые.
Настройка размерного стиля
Размерный стиль − совокупность значений всех размерных переменных, определяющих вид размера на чертеже.
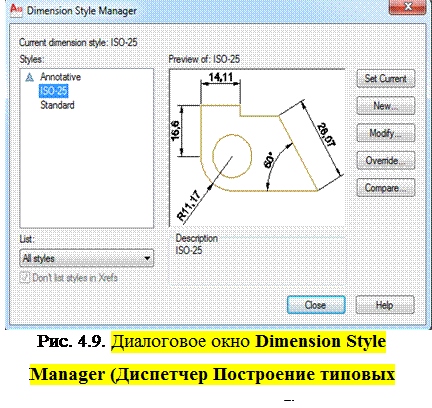 При загрузке системы устанавливается стиль ISO-25, определяемый набором параметров размера (расстоянием между размерными линиями, размещением текста, размером текста и стрелок, шрифтом текста и т. д.).
При загрузке системы устанавливается стиль ISO-25, определяемый набором параметров размера (расстоянием между размерными линиями, размещением текста, размером текста и стрелок, шрифтом текста и т. д.).
|
|
Команда Dimension style (Размерные стили) обеспечивает работу с размерными стилями.Онавызывается с помощью пиктограммы  из панели инструментов или из вкладки Format (Формат). Команда Dimension style (Размерные стили) вызывает диалоговое окно Dimension Style Manager (Диспетчер размерных стилей) (рис. 4.9) и позволяет внести изменения в существующий стиль для простановки размеров в соответствии с ГОСТ 2.307-68.
из панели инструментов или из вкладки Format (Формат). Команда Dimension style (Размерные стили) вызывает диалоговое окно Dimension Style Manager (Диспетчер размерных стилей) (рис. 4.9) и позволяет внести изменения в существующий стиль для простановки размеров в соответствии с ГОСТ 2.307-68.
Порядок настройки размерного стиля:
1. Щелкнуть на кнопке Modify (Редактировать).
2. В открывшемся диалоговом окне Modify Dimension Style: ISO-25 (Изменение размерного стиля: ISO-25) (рис. 4.10) щелкнуть на вкладке Symbols and Arrows (Символы и стрелки).
3.
 |
 |
4.
 |
 Text style (Текстовый стиль) и выбрать имя шрифта ISOCPEUR, высоту шрифта задать 5, а затем щелкнуть на кнопке Set Current (Сделать текущим) и закрыть окно (рис. 4.12).
Text style (Текстовый стиль) и выбрать имя шрифта ISOCPEUR, высоту шрифта задать 5, а затем щелкнуть на кнопке Set Current (Сделать текущим) и закрыть окно (рис. 4.12).
Рис. 4.12. Определение стиля текста
5. Щелкнуть на вкладке Fit (Размещение). В открывшемся диалоговом окне выбрать опции размещения текста, стрелок и выносных линий (см. рис. 4.13).
6. Щелкнуть на вкладке Primary units (Основные единицы) и в открывшемся диалоговом окне раскрыть список Precision (Точность) и выбрать точность 0. В этом же окне можно задать масштабирование. Например, если масштаб изображения 2:1, то масштабирование следует задать 0.5.
7. Щелкнуть на кнопке ОК и на кнопке Close (Закрыть) для закрытия диалогового окна.
 Рис. 4.13. Диалоговое окно Fit (Размещение)
Рис. 4.13. Диалоговое окно Fit (Размещение)
Нанесение размеров
Инструмент  Linear (Линейный) позволяет создать горизонтальный, вертикальный или повернутый размер.
Linear (Линейный) позволяет создать горизонтальный, вертикальный или повернутый размер.
Размер можно задавать двумя способами:
– последовательно указать точки начала выносных линий, после чего указать точку расположения размерной линии;
– выбрать объект (начальные точки выносных линий в этом случае определятся автоматически), а затем указать точку расположения размерной линии.
Если после запуска команды на запрос
Specify first extension line origin or <select object>:
(Начало первой выносной линии или <выбрать объект>:)
указать на начало первой выносной линии, то далее последует запрос о начале второй выносной линии
Specify second extension line origin: (Начало второй выносной линии):.
После ввода начальной точки второй выносной линии появится приглашение
|
|
Specify dimension line location or
[Mtext/Text/Angle/Horizontal/Vertical/Rotated]:
Положение размерной линии или
[Мтекст/Текст/Угол/Горизонтальный/Вертикальный/Повернутый]:.
В ответ нужно указать на экране точку, через которую будет проходить размерная линия, или выбрать для внесения изменений одну из перечисленных опций:
– в текст размера – опции Mtext (Мтекст), Text (Текст), Angle (Угол);
–в расположение размерной линии – опции Horizontal (Горизонтальный), Vertical (Вертикальный), Rotated (Повернутый).
Если требуется изменить, например, текст размера, то нужно выбрать опцию Text (Текст) и на запрос Enter Dimension text <20, 26>: (Размерный текст <20, 26>) ввести текст с клавиатуры.
Для введения в текст размера символов нужно набрать с клавиатуры до или после размера следующие коды латинскими символами и без пробелов:
– %%с – для нанесения знака диаметра;
– %%d – для нанесения знака градуса;
– %%р – для нанесения знака допуска (плюс/минус).
Для простановки размера вторым способом, то есть по выбору объекта, нужно на первый запрос команды
Specify first extension line origin or <select object>:
(Начало первой выносной линии или <выберать объект>:)
нажать Enter, после чего указать на объект. Далее последует запрос о расположении размерной линии и выборе опций команды.
Для указания начальных точек выносных линий рекомендуется использовать объектные привязки, а для выбора опций – контекстное меню команды. Контекстное меню удобно использовать и для повторных вызовов команды.
Инструмент  Aligned (Параллельный) позволяет наносить линейный размер с размерной линией, параллельной объекту. Выровненный размер создается аналогично горизонтальному и вертикальному размерам.
Aligned (Параллельный) позволяет наносить линейный размер с размерной линией, параллельной объекту. Выровненный размер создается аналогично горизонтальному и вертикальному размерам.
Инструмент  Radius (Радиус) позволяет построить размер радиуса окружности или дуги.
Radius (Радиус) позволяет построить размер радиуса окружности или дуги.
На запрос команды
Select arc or circle: (Выберите дугу или круг:)
нужно указать на окружность или дугу. Далее устанавливается положение размерной линии или выбирается одна из опций команды: Mtext (Мтекст), Text (Текст), Angle (Угол) – позволяющих изменить текст или угол наклона размерного текста.
Инструмент  Diameter (Диаметр) позволяет построить размер диаметра окружности или дуги. Создается аналогично радиальному размеру.
Diameter (Диаметр) позволяет построить размер диаметра окружности или дуги. Создается аналогично радиальному размеру.
|
|
На чертежах размер диаметра отверстия наносится на той проекции, где отверстие показано в продольном разрезе. Следовательно, при его задании нужно использовать инструменты простановки линейных размеров Linear (Линейный) или Aligned (Параллельный). При этом приходится менять текст размера, вводя перед цифрой знак диаметра. Например, для простановки размера отверстия диаметром 20 нужно ввести с клавиатуры без пробелов %%c20.
Инструмент  Angular (Угловой) позволяет нанести размер, показывающий угол между двумя непараллельными линиями.
Angular (Угловой) позволяет нанести размер, показывающий угол между двумя непараллельными линиями.
На первый запрос команды
Select arc, circle, line, or <specify vertex>:
Выберите дугу, круг, отрезок или <указать вершину>:
нужно указать на первую линию угла или нажать Enter. Если указать на первую линию угла, то появится запрос о введении второй линии. Далее определяется положение размерной дуги или выбирается одна из опций команды:
Specify dimension arc line location or [Mtext/Text/Angle/Quadrant]:
Укажите положение размерной дуги или [Мтекст/Текст/Угол/ Квадрант]:
Если на первый запрос команды нажать Enter, то система попросит указать на вершину угла. После выбора угла в ответ на очередные запросы указываются две точки, через которые будет проходить размерная дуга.
|
|
|

Состав сооружений: решетки и песколовки: Решетки – это первое устройство в схеме очистных сооружений. Они представляют...

Наброски и зарисовки растений, плодов, цветов: Освоить конструктивное построение структуры дерева через зарисовки отдельных деревьев, группы деревьев...

История развития пистолетов-пулеметов: Предпосылкой для возникновения пистолетов-пулеметов послужила давняя тенденция тяготения винтовок...

Двойное оплодотворение у цветковых растений: Оплодотворение - это процесс слияния мужской и женской половых клеток с образованием зиготы...
© cyberpedia.su 2017-2024 - Не является автором материалов. Исключительное право сохранено за автором текста.
Если вы не хотите, чтобы данный материал был у нас на сайте, перейдите по ссылке: Нарушение авторских прав. Мы поможем в написании вашей работы!