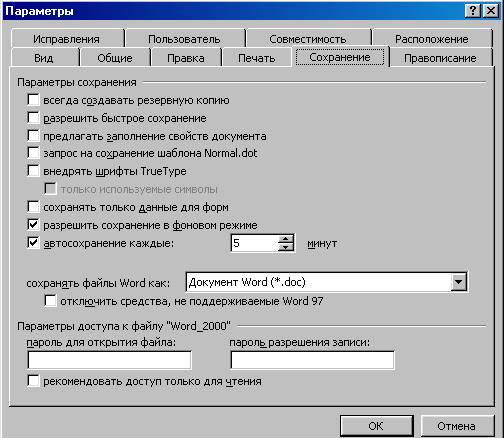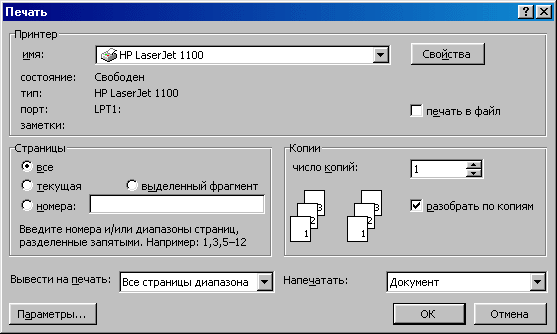Для сохранения документа надо дать имя файлу, а также определить, в какой папке и на каком диске он будет записан. Для первоначального сохранения документа, необходимо выполнить следующие действия:
1. Выбрать пункт меню Файл –> Сохранить или нажать F12.
2. В поле Имя файла ввести имя файла или согласиться с предложенным Word.
3. С помощью раскрывающегося списка Папка выбрать имя диска. В результате его название появится в верхнем поле, а в основном окне появится список папок, содержащихся на нем.
4. Из списка папок выбрать ту, в которой будет храниться файл.
5. Выбрав все уровни вложения папок, нажать кнопку Сохранить.
Документ, в который вносятся какие-то изменения, надо также периодически сохранять. Все изменения во время работы находятся в оперативной памяти и не гарантированы от случайностей, одна из которых – бросок питания в электрической сети – в одно мгновение может уничтожить труд нескольких часов. Процедура сохранения заключается в следующем: надо установить указатель мыши на кнопку с изображением дискеты и щелкнуть левой кнопкой мыши. Только после этого изменения в документе будут записаны на жесткий диск.
Частое, регулярно выполняемое сохранение также сокращает время итогового сохранения документа на диске в конце сеанса работы.
В MS Word есть возможность автоматически сохранять документы с определенным пользователем временным интервалом. При автосохранении документ будет временно сохранен в специальном, созданном для этого системой рабочем файле. Однако в конце сеанса работы необходимо сохранить файл, как обычно, используя команду Файл –> Сохранить или Файл –> Сохранить как. Таким образом, использование автосохранения не освобождает от сохранения в процессе и в конце работы, зато страхует от потери информации.
Для того чтобы установить автоматическое сохранение, нужно выполнить следующие действия:
1. Выбрать команду Сервис –> Параметры.
2. В окне диалога Параметры перейти на вкладку Сохранение.
3. Установить флажок Автосохранение каждые… и выбрать в окне нужный временной интервал, через который будет происходить автосохранение.
После того, как работа с документом закончена и файл сохранен, документ можно закрыть. Если открыто сразу несколько документов, необходимо закрыть каждый документ. Существует несколько способов закрытия документа, но в любом из них при попытке закрыть документ сначала откроется окно запроса (рис. 4.5), в котором необходимо выбрать один из вариантов ответа. После ответа на запрос документ закрывается.
Защита документов паролем
Если необходимо защитить свой файл от других пользователей, MS Word позволяет это сделать с помощью специального пароля.
Для предотвращения открытия документа используется Пароль для открытия файла. Установив его, невозможно открыть файл, не введя пароль.
В другом случае можно позволить открыть файл, работать с ним, но при этом защитить его от изменений. Тогда устанавливается Пароль разрешения записи.
Для того чтобы установить пароль, необходимо выполнить следующие действия:
1. Выбрать команду Файл –> Сохранить как и в открывшемся окне нажать кнопку Параметры, или выбрать команду Сервис –> Параметры.
2. Перейти на вкладку Сохранение (см. рис. 3).
В нижней части вкладки Сохранение находятся поля ввода: Пароль для открытия файла, Пароль разрешения записи и флажок Рекомендовать доступ только для чтения.
3. Ввести с клавиатуры пароль.
Пароль может содержать до 15 символов, включая буквы, цифры, значки и пробелы. Пароль в этом поле невидим, и главное, его запомнить.
4. Нажать ОК. Появится окно диалога Подтверждение пароля.
5. Повторно ввести пароль и снова нажать ОК.
6. Нажать ОК на вкладке Сохранение.
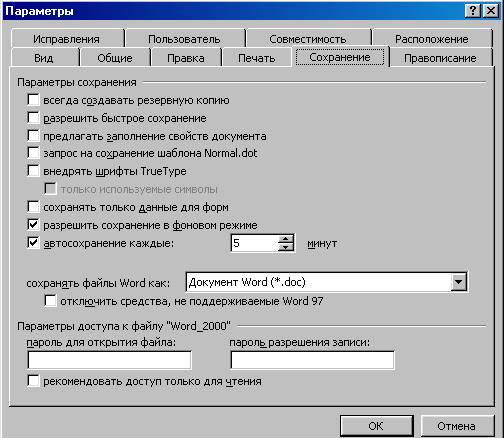
Рисунок 3 - Вкладка Сохранение меню Сервис –> Параметры
Для удаления или замены пароля необходимо повторить описанные выше действия, удалить существующий пароль и напечатать новый, если это необходимо.
Пароль разрешения записи устанавливается аналогично.
Возможен еще вариант, когда документ можно открыть для ознакомления с ним, но нельзя, изменять. Для этого предназначен флажок Рекомендовать доступ только для чтения на вкладке Сохранение. Но этот запрет, в отличие от предыдущих случаев, легко снять.
Предварительный просмотр документа. Печать
Перед печатью документа рекомендуется убедиться в том, что он выглядит так, как нужно. Используя режим предварительного просмотра, можно увидеть страницы документа целиком – одну, две или несколько сразу. Это позволит внести в документ окончательные изменения. Страницы отображаются так, как будут выведены на печать.
Для того, чтобы просмотреть документ перед печатью, щелкните на кнопке “Предварительный просмотр” на “Стандартной” панели инструментов или выберите команду Файл – Предварительный просмотр. Word 2003 разобьет документ на страницы, чтобы обеспечить соответствие номеров страниц, а затем выведет на экран одну или несколько страниц, включая страницу, в которой находилась точка ввода.

Рисунок 4 - Панель инструментов “Предварительный просмотр”
Кнопки слева направо на панели инструментов “Предварительный просмотр” (Рис. 4):
- “Печать документа”;
- “Увеличение/уменьшение картинки страницы”;
- “Отображение на экране одной страницы”;
- “Отображение на экране двух или более страниц” – Для отображения большого числа страниц необходимо нажать левую клавишу мыши и перемещайтесь по сетке, чтобы выбрать количество страниц и их конфигурацию (максимальное число отображаемых страниц – 60, 5 строк, 12 столбцов);
- “Масштаб отображения предварительного просмотра страниц”;
- “Отображение/Удаление линейки”;
- “Подгонка страниц” – функция, автоматически позволяющая уменьшить количество страниц, путем уменьшения шрифтов, межстрочного расстояния, полей и т.д.;
- “Во весь экран” – функция просмотра документа во весь экран. Скрывает все экранные элементы, кроме отображаемой страницы (страниц) и панели инструментов предварительного просмотра. Чтобы восстановить скрытые элементы на экране, щелкните на этой кнопке еще раз или нажмите клавишу [Esc];
“Закрытие предварительного просмотра документа” – возвращение в нормальный режим;
“Контекстная справка” – позволяет узнать форматирование того или иного фрагмента текста.
Для отображения других страниц в режиме предварительного просмотра используйте вертикальную линейку прокрутки. Чтобы отобразить предыдущую или следующую страницы документа, щелкните на верхней или нижней стрелках линейки прокрутки. Отобразить другие страницы в режиме предварительного просмотра можно и с помощью клавиш [Page Up] и [Page Down].
Диалоговое окно “Печать”.
Чтобы вывести документ на печать, необходимо выполнить команду «Файл->Печать»
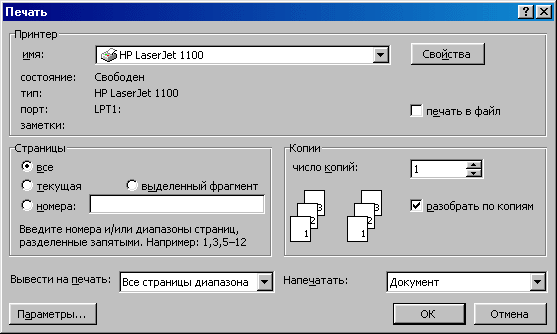
Рисунок 5 - Диалоговое окно “Печать”
В группе “Принтер” пункте “имя:” необходимо выбрать имя принтера, на котором Вы собираетесь напечатать документ. Если к компьютеру подключен только один принтер и нет сетевых принтеров, то в окне будет установлено это печатающее устройство по умолчанию. Кнопка “Свойства” позволяет перейти к свойствам печатающего устройства: качество печати, выбор качества бумаги, яркость, контрастность отпечатанных страниц и др. (определяется только возможностями принтера). При печати в файл необходимо выбрать принтер, на котором, в конечном счете, будет напечатан файл. Этот принтер может быть подключен к любому компьютеру (наличие Word на этом компьютере необязательно).
Существует возможность печати заданных страниц, одного или нескольких разделов, а также диапазона страниц из одного или нескольких разделов. Для этого используется группа “Страницы”.
Группа “Копии” отвечает за количество копий документа, которые напечатает Word. Т.е. если Вам необходимо распечатать три копии документа, то не обязательно три раза нажимать “Печать”, а достаточно установить количество копий – 3. Если документ содержит более одной страницы, то Word позволяет разложить документ по копиям.
Кнопка “Параметры” вызывает диалоговое окно, в котором можно установить программные параметры печати редактора Word.
Практическая часть