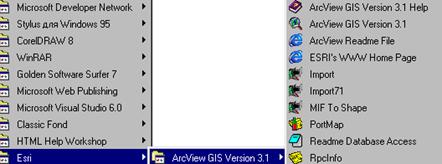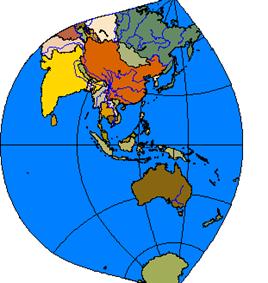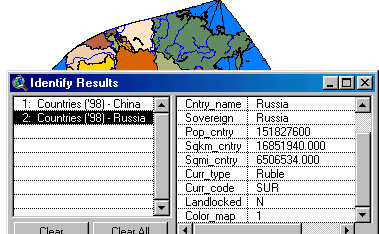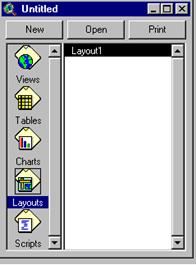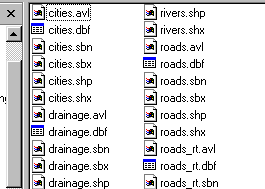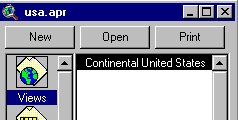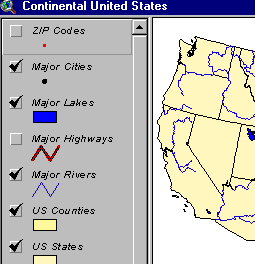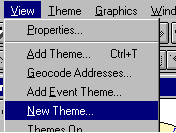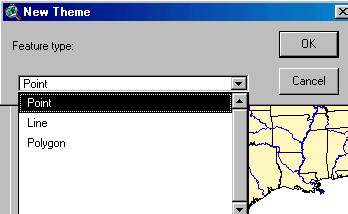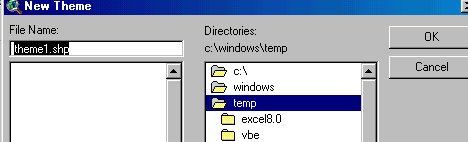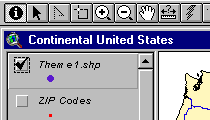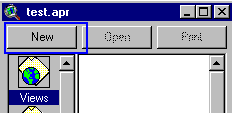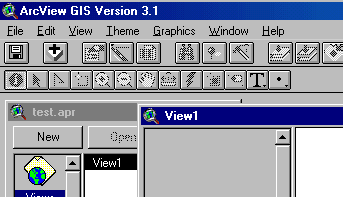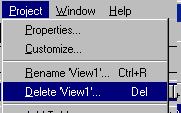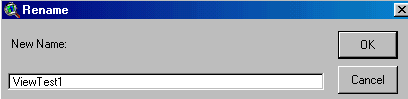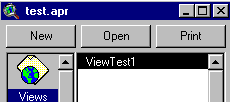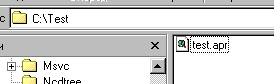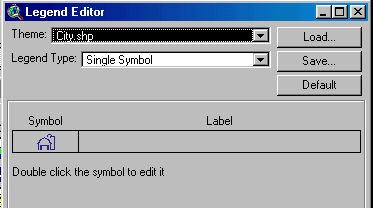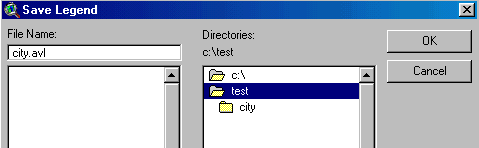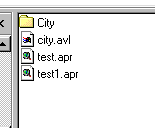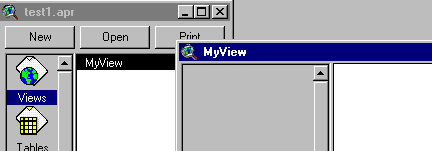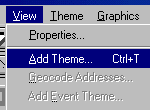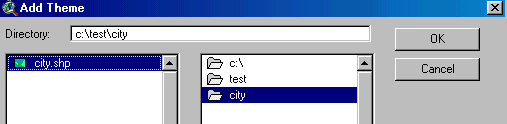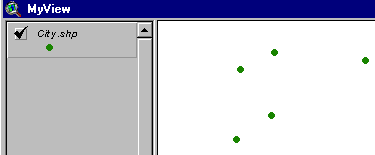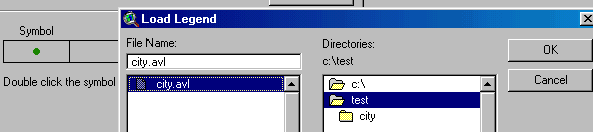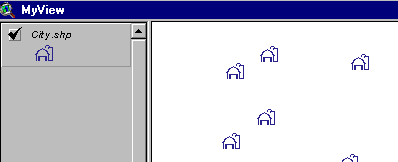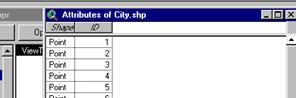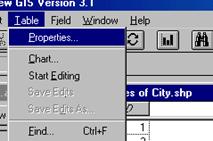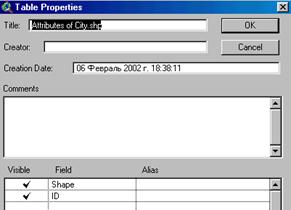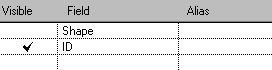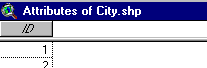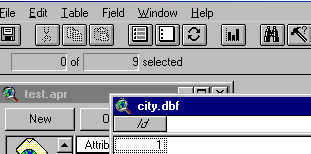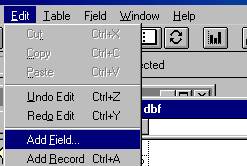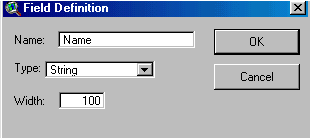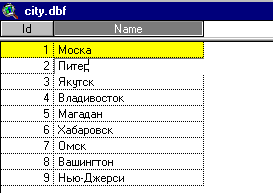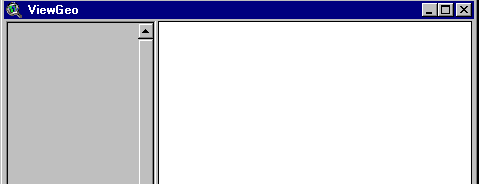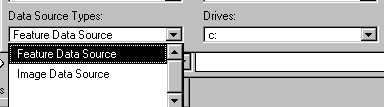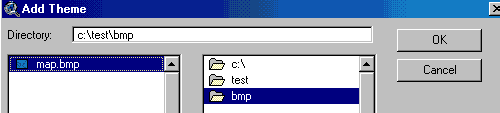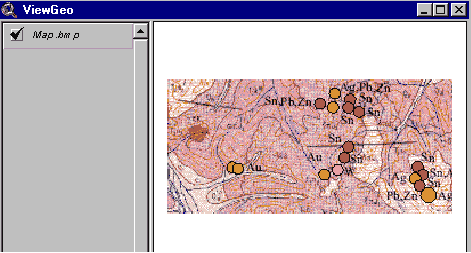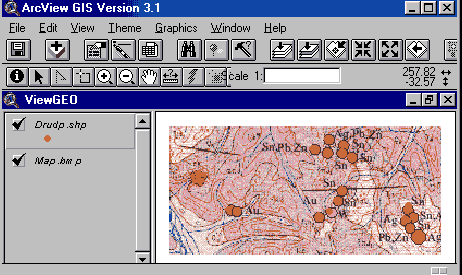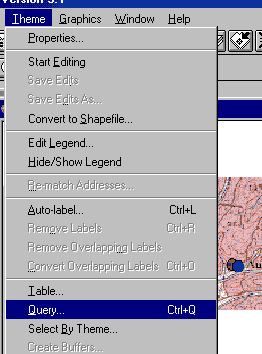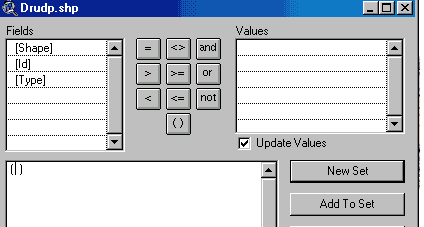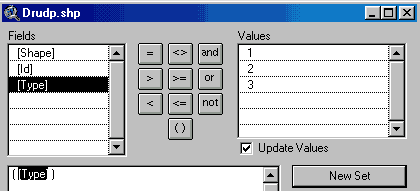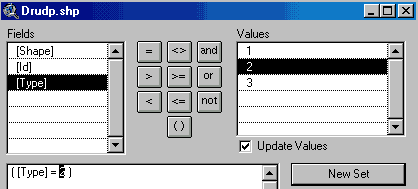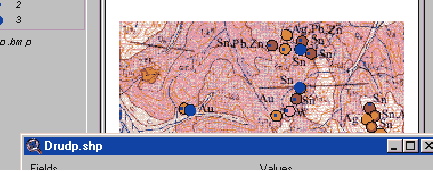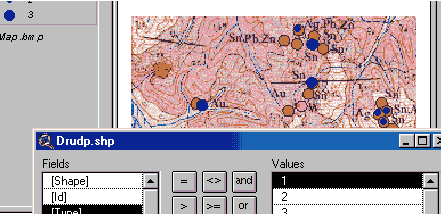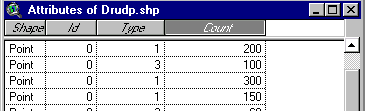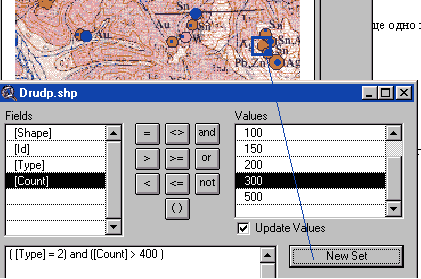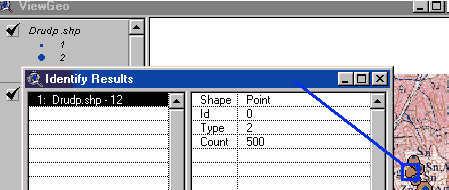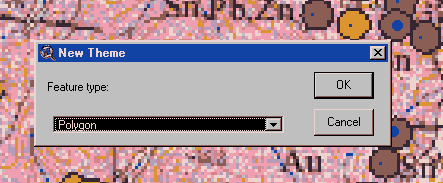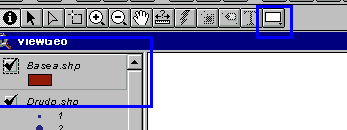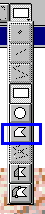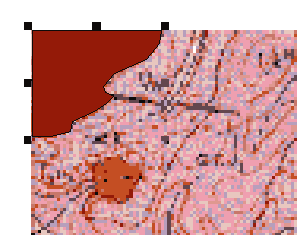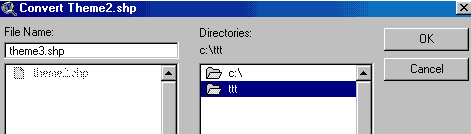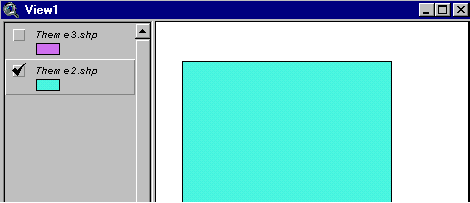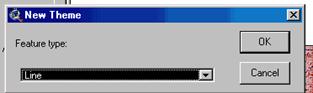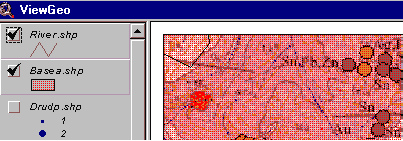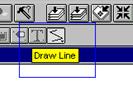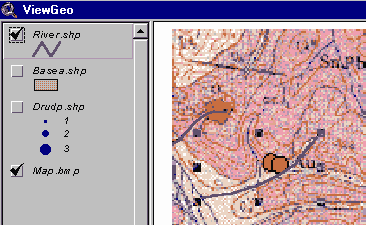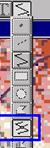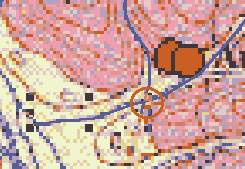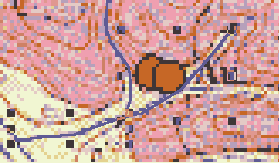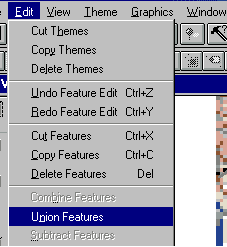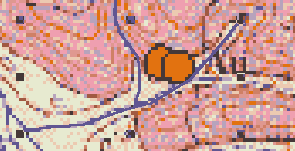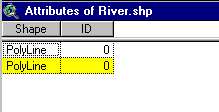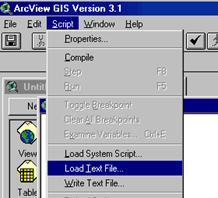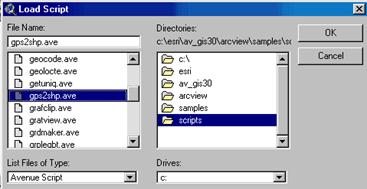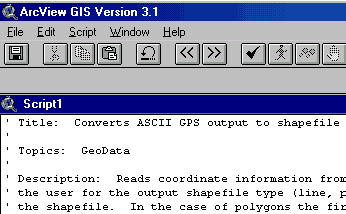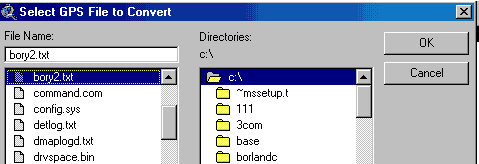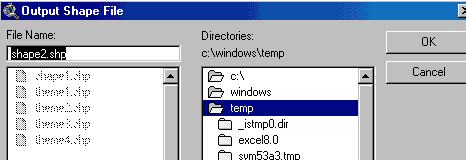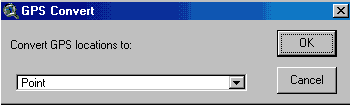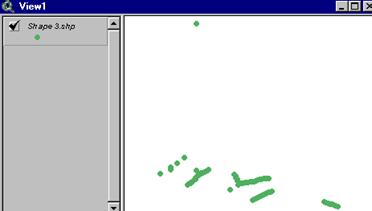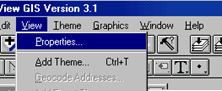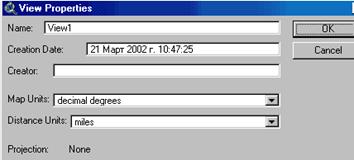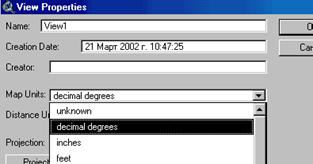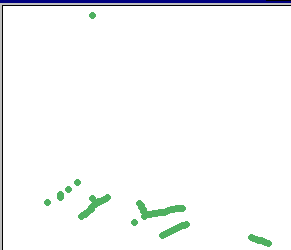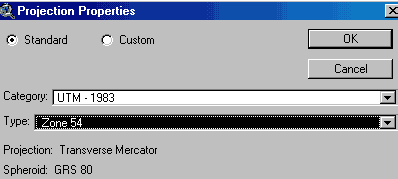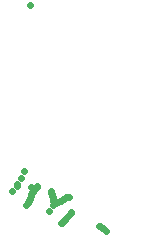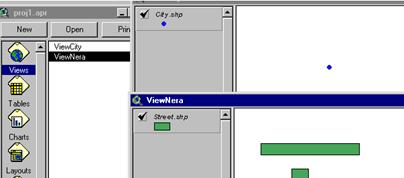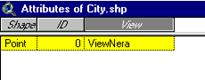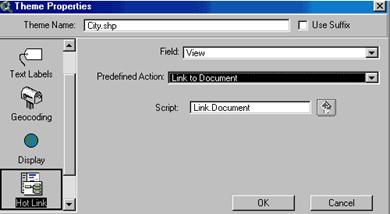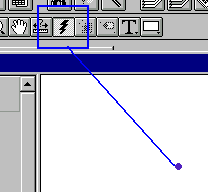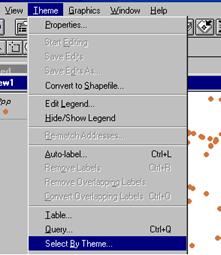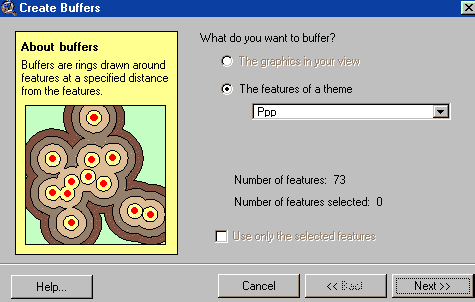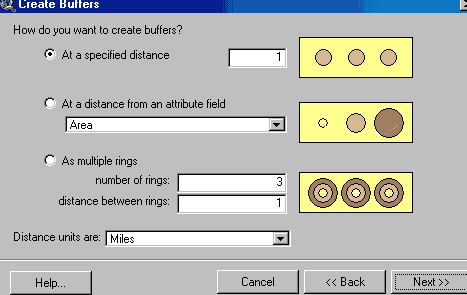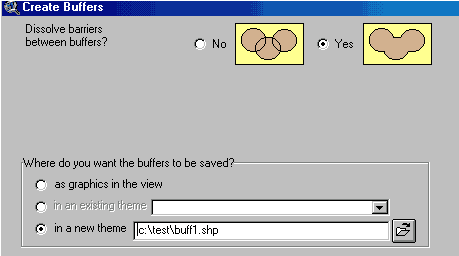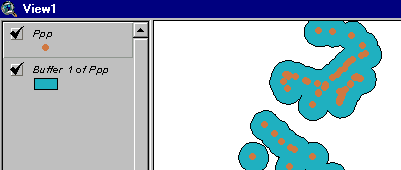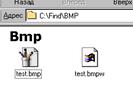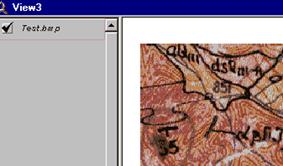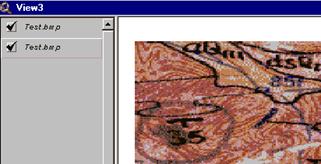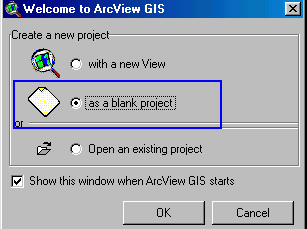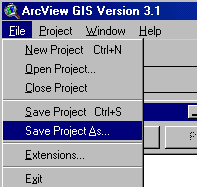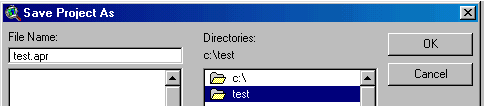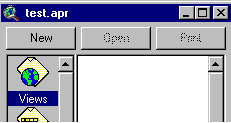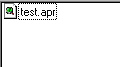ArcView
Шаг 1 - Что такое ArcView (03.02.2002)
Шаг 2 - Что такое проект (03.02.2002)
Шаг 3 - Что такое вид (03.02.2002)
Шаг 4 - Создаем учебный проект (03.02.2002)
Шаг 5 - Создаем Вид (03.02.2002)
Шаг 6 - Создаем точечную тему (03.02.2002)
Шаг 7 - Некоторые тонкости добавления тем (03.02.2002)
Шаг 8 - Запуск и окончание редактирования темы (03.02.2002)
Шаг 9 - Настраиваем отображение вида (04.02.2002)
Шаг 10 - Дополнительные значки (04.02.2002)
Шаг 11 - Сохранение легенды (05.02.2002)
Шаг 12 - Добавляем темы (05.02.2002)
Шаг 13 - Некоторые моменты использования файла легенды (05.02.2002)
Шаг 14 - Атрибутивные таблицы (07.02.2002)
Шаг 15 - Создаем идентификатор объекта (07.02.2002)
Шаг 16 - Добавление таблиц в проект (07.02.2002)
Шаг 17 - Атрибутивная таблица и DBF таблица (07.02.2002)
Шаг 18 - Свойства таблицы (07.02.2002)
Шаг 19 - Добавляем поля (07.02.2002)
Шаг 20 - Получаем информацию (07.02.2002)
Шаг 21 - Растровая подложка (09.02.2002)
Шаг 22 - Отображение сложных тем (09.02.2002)
Шаг 23 - Запросы к таблице (10.02.2002)
Шаг 24 - Сложные запросы (10.02.2002)
Шаг 25 - Автоматичная подпись (10.02.2002)
Шаг 26 - Полигональная тема (10.02.2002)
Шаг 27 - Границы полигонов, дырки и так далее (10.02.2002)
Шаг 28 - Вырезание из площади (10.02.2002)
Шаг 29 - Прозрачность площадной темы (10.02.2002)
Шаг 30 - Копирование темы (10.02.2002)
Шаг 31 - Линейная тема (17.02.2002)
Шаг 32 - Пересечение линий (17.02.2002)
Шаг 33 - Объединение линий (17.02.2002)
Шаг 34 - Что такое Extensions (18.02.2002)
Шаг 35 - Где хранятся расширения (18.02.2002)
Шаг 36 - Создаем макет карты (24.02.2002)
Шаг 37 - Чем хорош макет карты (24.02.2002)
Шаг 38 - Что такое Script (Avenue) (24.02.2002)
Шаг 39 - Готовые скрипты (21.03.2002)
Шаг 40 - Проекции в ArcView (21.03.2002)
Шаг 41 - От проекции к карте в масштабе (21.03.2002)
Шаг 42 - Выборка точек по площадям (22.03.2002)
Шаг 43 - Горячая связь (22.03.2002)
Шаг 44 - Каталог изображений (24.03.2002)
Шаг 45 - Буферизация (24.03.2002)
Шаг 46 - Корректировка палитры GRID в ArcView (24.03.2002)
Шаг 47 - Привязка растра (27.03.2002)
Шаг 48 - Создание меню и связь пункта с скриптом (27.03.2002)
Шаг 1 - Что такое ArcView
Несмотря на то, что на логотипе ArcView гордо написано GIS, это обман. ArcView не умеет строить топологию. Конечно, используя ArcView можно просматривать покрытия ArcInfo имеющие топологию и проводить их анализ. Если она у Вас установлена, то вы сможете найти через Пуск - Программы.
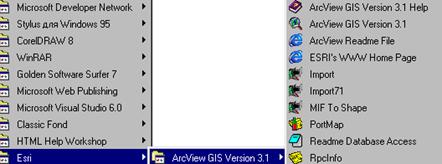
Но все-таки ArcView умеет много. Например, отображать данные в различных географических проекциях. Вот так, например, выглядит земля в проекции UTM по 54 зоне.
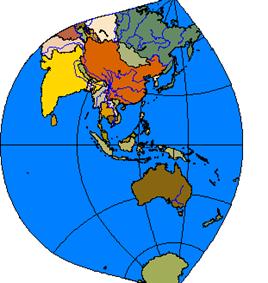
Может выдавать информацию о объекте.
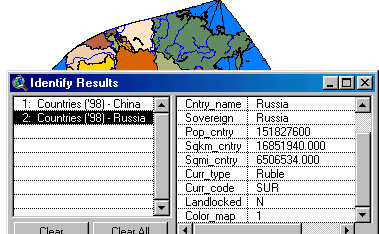
И многое другое, например использовать в базе данных гиперссылки.
Шаг 2 - Что такое проект
Проект в понимание ArcView это набор:
· Видов (View)
· Таблиц (Table)
· Диаграмм (Charts)
· Макетов карт (Layout)
· Программ (Script)
При создании нового проекта все эти элементы Вы можете видеть в отдельном окне, обычно в левой части проекта.
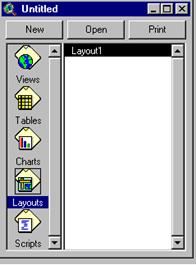
Вместе с ArcView поставляется некоторое количество готовых проектов. Вы их можете найти по пути:
Диск:\ESRI\ESRIDATA
Один из таких готовых проектов Вы видели в прошлом шаге. Сам проект - это файл с расширением apr.

А вообще - это простой текстовый файл вот с таким примерно содержанием.
/3.1
(ODB.1
FirstRootClassName: "Project"
Roots: 2
Version: 31
)
(Project.2
Name: "usa.apr"
CreationDate: "Wednesday, August 14, 1996 08:02:53"
GUIName: "Project"
.........
(FN.354
Path: "usa/states.dbf"
)
.........
В этом файле перечислены все элементы проекта с указанием путей. А вот реальный проект как таковой - это большой набор разных файлов:
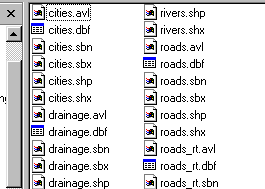
Шаг 3 - Что такое вид
Вид - это один из компонентов проекта.
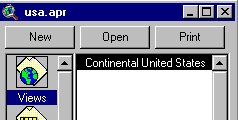
Сам вид состоит из тем:
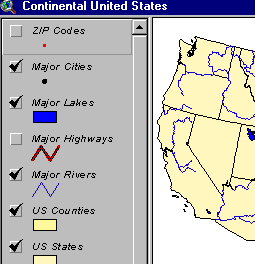
Тему можно назвать по другому - слой. Вы имеете возможность в ArcView создавать новые темы. Эта возможность находится в меню "Вид".
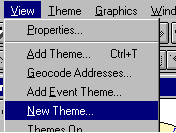
Далее Вас спросят тип темы. Их всего три, как и должно быть:
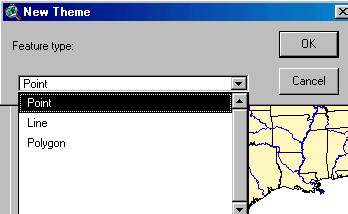
Дальше Вам нужно будет указать местоположение файла. Стандартный формат ArcView - это файлы Shp или Shape.
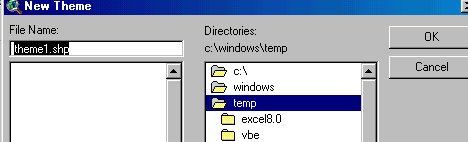
Достаточно нажать Ок, тема будет добавлена в проект.
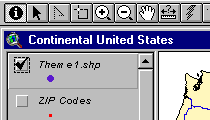
Шаг 5 - Создаем Вид
Для того, чтобы создать вид нам нужно выбрать его в правой части элементов проекта и нажать кнопочку NEW. Второй вариант двойной щелчок мышкой.
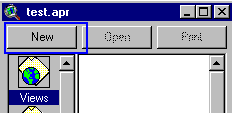
У нас появится пустой вид.
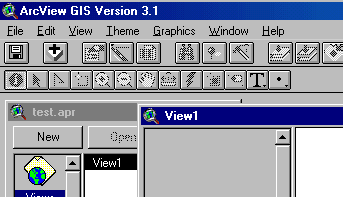
Его можно теперь открыть в любой момент.

Достаточно нажать Open или два раза по нему щелкнуть. Когда вид выбран, то у нас в меню Project появятся дополнительные функции по работе с ним.
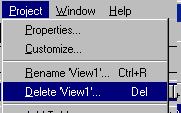
А точнее переименование и удаление. Переименуем его в ViewTest1. После выбора переименования появится окошечко куда надо ввести новое имя.
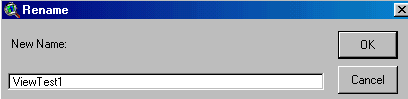
Нажимаем на ОК и имя вида меняется.
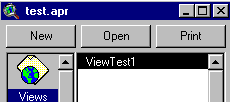
Сохраним проект и посмотрим в папочке, что при этом изменилось. Ничего, описание видов хранится в проекте.
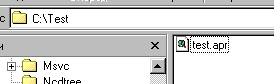
И правда, просмотрите файл проекта в блокноте и Вы найдете описание вида.
(View.6 Name: "ViewTest1" CreationDate: "02 Февраль 2002 г. 18:50:59" GUIName: "View" Win: 7 CSMgr: 8 DocExts: 10 DocExts: 11 Graphics: 12 Dpy: 13 TOCWidth: 150 CoordPrecision: 2)
Шаг 11 - Сохранение легенды
Легенда в обычном понятии - это условные обозначения. А они должны быть на всех картах одинаковыми. Конечно можно оговорить размер, условный знак и повесить как плакат на стенку. Но можно сделать и по другому. ArcView умеет сохранять настроенные условные знаки в файлы. А потом ими можно воспользоваться в любом проекте. Итак, идем в редактор легенды.
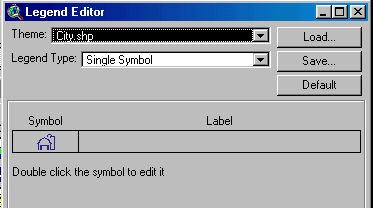
Здесь есть кнопочка Save, нажимаем ее. Нам нужно указать имя файла и место где мы эту легенду будем хранить.
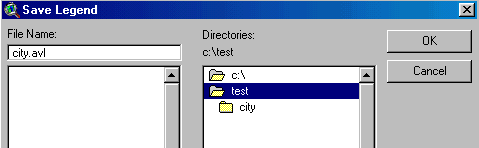
Сохраняем, ничего не произошло, только появился в каталоге файл с расширением AVL.

Это обычный тестовый файл, который можно просматривать в блокноте. Там, например есть запись о том, какой шрифт использовался.
(AVStr.16 S: "ESRI Geometric Symbols") (AVStr.17 S: "ESRI Geometric Symbols") (AVStr.18 S: "Normal")
Если мы хотим применить этой файл легенды к другому проекту, то нам нужно будет выбрать пункт Load в редакторе легенды и загрузить файл.
Шаг 12 - Добавляем темы
Итак, мы создадим еще один проект с именем Test1.apr. Это вы должны сделать сами.
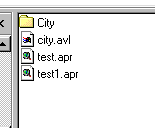
Создадим вид MyView
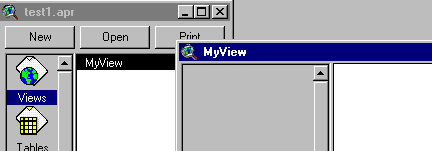
А вот теперь мы добавим готовую тему. Для этого у нас есть пункт меню:
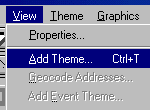
Выбираем его. Нам нужно найти нашу готовую тему.
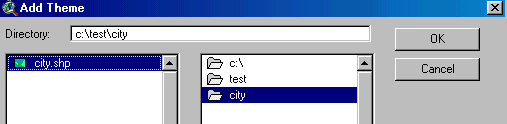
Нажимаем ОК, щелкаем по квадрату видимости в теме и она будет отображаться.
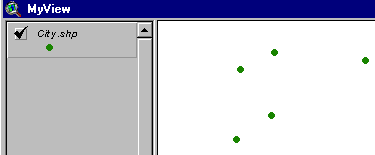
А вот теперь мы пойдем в редактор легенды и прочитаем наш файл легенды.
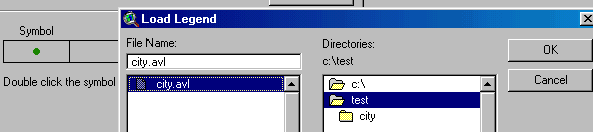
После нажатия OK и Apply мы увидим теже самые значки.
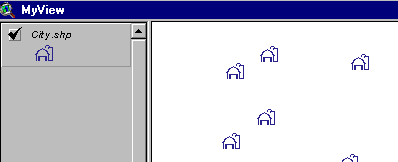
Вывод простой, делайте файл легенды и используйте его в других проектах. Это гарантирует, что все условные обозначения будут одинаковыми.
Шаг 18 - Свойства таблицы
Открываем наш проект. И смотрим атрибутивную таблицу:
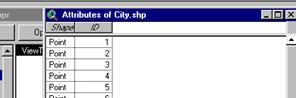
В тот момент, когда окно атрибутивной таблицы готово, у нас есть меню Table, в котором есть пункт "свойства".
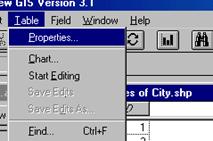
Выберем этот пункт.
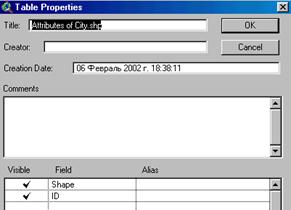
Здесь мы видим всякие свойства таблицы. Самое интересное - это видимость полей. То есть поля можно скрывать и открывать снова. Давайте отключим поле Shape.
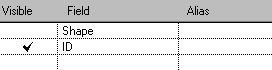
После подтверждения изменений этого поля в таблице его больше не будет видно.
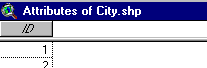
Шаг 19 - Добавляем поля
Конечно, если у нас в таблице только поле ID, то информации от него мало. Но мы имеем возможность создавать свои поля. Открываем нашу таблицу sity.dbf:
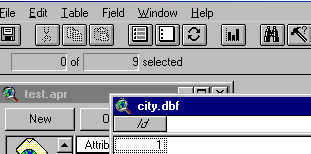
Нам нужно запустить таблицу на редактирование. Это Вы умеете делать. В режиме редактирования в Edit мы может добавить поле.
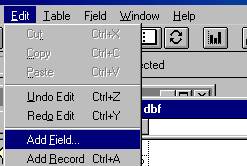
После выбора этого значения нам нужно указать имя поля, тип и ширину.
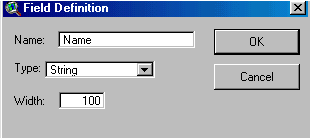
Надо подтвердить добавление поля и в результате у нас появится новое поле. Внесем в него название городов.
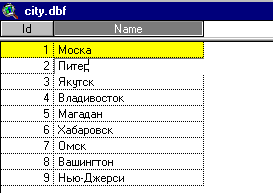
Останавливаем редактирование, сохраняем изменения.
Шаг 21 - Растровая подложка
Естественно, что просто так, расставлять точки это не дело. Информация о местоположении объектов должна откуда-то быть получена. Обычно это бумажные карты. Создаем новый вид.
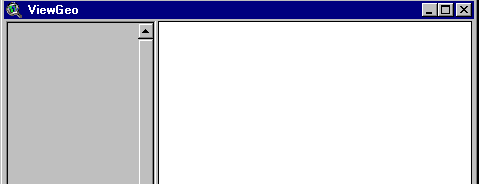
Выбираем добавление темы. Обратите внимание, что при выборе типа есть Image Data Source.
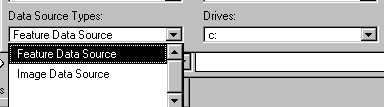
После этого мы можем выбрать файл в формате BMP.
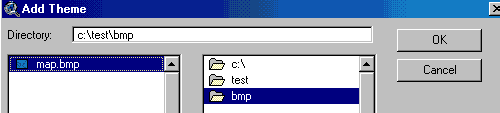
После нажатия на ОК будет у нас вид с растровой картинкой.
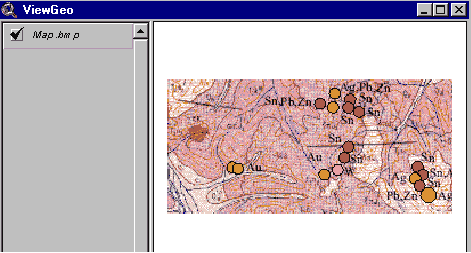
Нужно четко знать, картинка не хранится в виде, и если Вы ее удалите, то не сможете ее видеть. В проекте просто ссылка. А вот теперь мы можем создать новую точечную тему и основываясь на карте наносить точки.
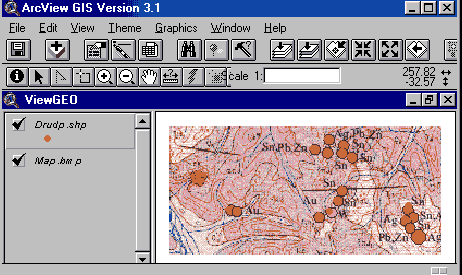
Шаг 23 - Запросы к таблице
Давайте откроем наш вид ViewGeo. В меню темы мы можем найти пункт "запросы".
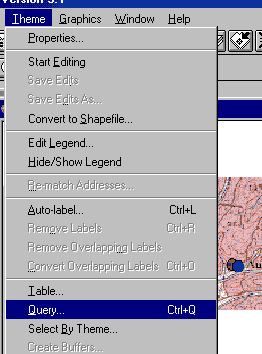
По каждой теме можно строить запрос, для этого появляется окно построителя запроса.
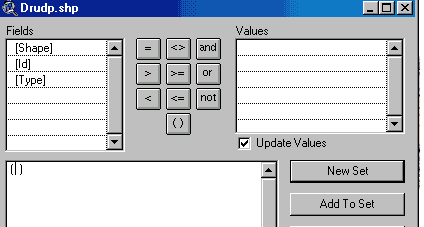
Давайте построим простой запрос, например, выберем все месторождения с типом два. Для этого делаем двойной щелчок по полю, в котором находится тип. С правой стороны появятся значения этого поля, а с левой возможные варианты.
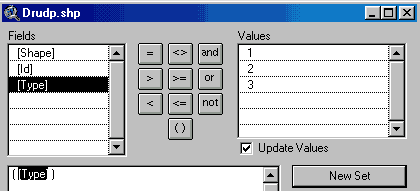
Дальше выбираем знак операции, а с правой стороны выбираем значение.
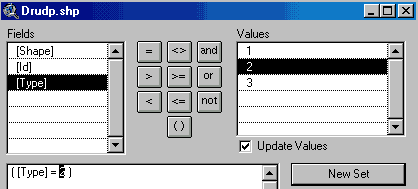
Все, теперь можно нажимать кнопку Net Set. Вы должны будете увидеть, что точки этого типа сдали желтыми.
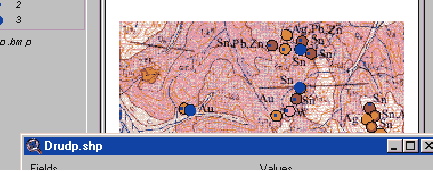
А теперь попробуем найти с типом 1. В данной ситуации достаточно изменить значение и указать New Set.
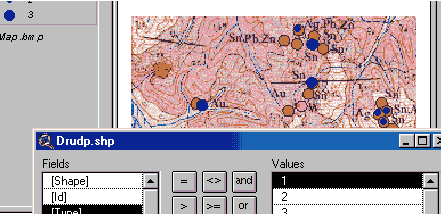
Кстати, если у Вас возникнет вопрос, а зачем, ведь в легенде и так видно и с помощью ее можно просмотреть определенный тип объекта. Вообщем-то да, но запросы можно делать сложные и не по одному полю, а этого легенда сделать не может.
Шаг 24 - Сложные запросы
Для того, чтобы посмотреть сложный запрос, мы с Вами создадим еще одно поле.
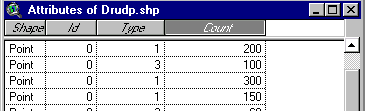
Теперь перейдем в построитель запросов и найдем все месторождения второго типа с запасами больше 400.
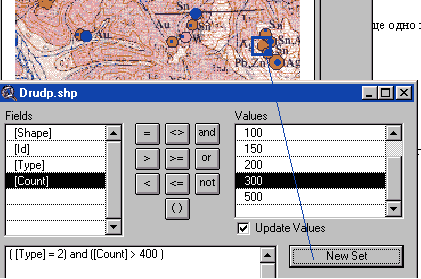
Это если Вы возьмете мой проект будет всего одно месторождение, в чем легко убедиться получив о нем информацию.
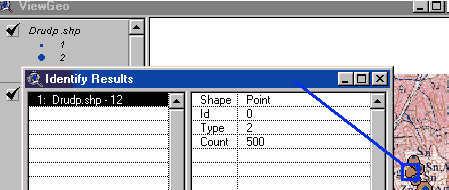
Запросы могут быть еще сложнее и здесь все зависит от Вашего желания.
Шаг 26 - Полигональная тема
Создаем новую тему, но теперь при ее создании мы укажем, что она будет состоять из полигонов.
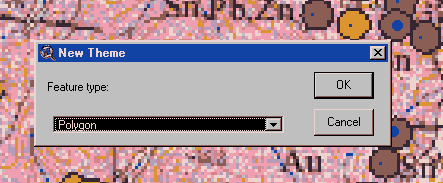
Я ее назову BASEA в соответствии с требованиями инструкции. A означает Area или площадь, полигон. В списке появится площадная тема.
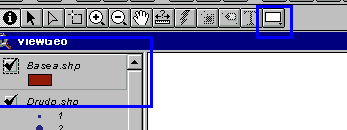
А в панели инструментов кнопка для выбора типа рисования.
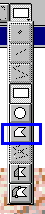
Нам с Вами понадобится многоугольник. Выбираем его. Рисуется он обычным способом, последовательно щелкаете по точкам, последняя точка двойным щелчком закроет полигон. Он окрасится в соответствии с легендой.
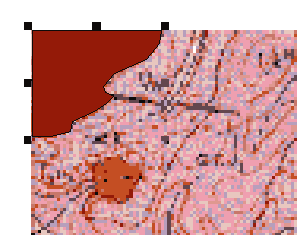
Вот мы и нарисовали первую площадь.
Шаг 30 - Копирование темы
Разобравшись с рамкой в прошлом шаге тут же возникает вопрос. Ведь у нас можем быть много тем, которые содержат площади и должны содержать одну и туже рамку. Самый простой выход - это воспользоваться возможностью копирования темы в ArcView. После того, как тема создана, Вы можете воспользоваться пунктом меню Convert.

После выбора этого пункта меню у Вас опять спросят имя новой темы.
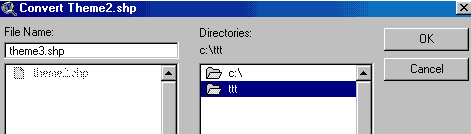
Укажите его и у Вас будет точно такая же тема в проекте с другим именем.
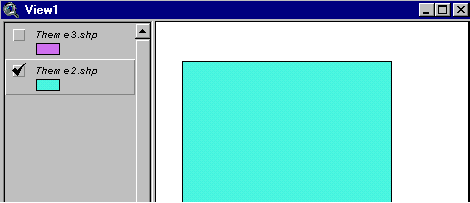
Шаг 31 - Линейная тема
Добавляется точно так же как и остальные темы, только тип нужно выбрать LINE.
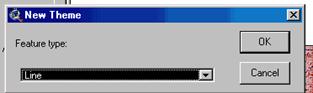
Давайте создадим тему с именем river:
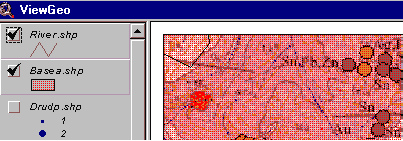
На панели инструментов появится новый инструмент для рисования линий.
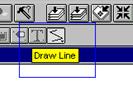
Используя его мы можем рисовать линию.
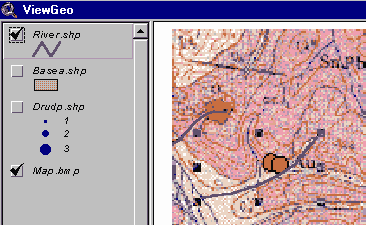
Рисуется она левой кнопкой мышки, а заканчивается двойным щелчком.
Шаг 32 - Пересечение линий
В прошлом шаге мы рисовали линии, но есть ситуации когда линии должны примыкать одна к другой. Вот на картинке ниже, приток реки, я рядом провел красную линию для наглядности.

Для решения подобных задач у нас есть специальный инструмент пересечения.
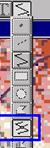
Выберем его и рисуя линию притока, пересечем главный водоток. В результате Вы увидите, что линии разделись.
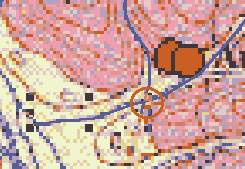
Оставшийся хвостик можно удалить.
Шаг 33 - Объединение линий
У нас главная река разделилась на два куска. Это легко увидеть проводя выбор кусков. Используя клавишу Shift мы можем выделить два фрагмента.
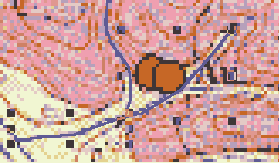
После выделения у нас есть возможность объединить эти сегменты. Для объединения мы воспользовуемся меню Edit, а дальше Union.
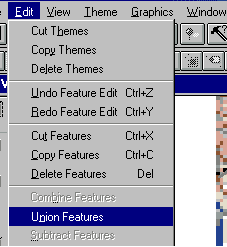
В результате на карте у нас будет один цельный фрагмент.
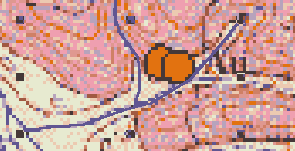
Точно так же мы можем и приток присоединить. Учите, что при объединении у нас уменьшается количество записей в атрибутивной таблице. Линий три, а записей после объединения водотока две.
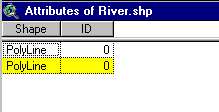
Шаг 39 - Готовые скрипты
Сами скрипты, можно сохранить в файлы с расширением AVE. В поставке ArcView есть некоторое количество готовых файлов по пути.
Диск:\ESRI\AV_GIS30\ARCVIEW\Samples\scripts
Один из таких интересных файлов gps2shp.ave. Дело в том, что в ArcView нет способа конвертации GEN, GPN файлов. Данный скрипт отчасти решает эту проблему. Итак, чтобы воспользоваться скриптом его нужно загрузить в проект. Открываем проект, создаем пустой скрипт. В меню Script будет пункт Load Text File.
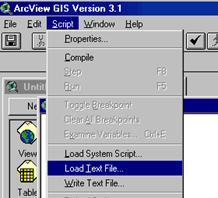
Дальше этот файл нужно найти.
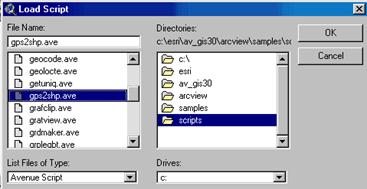
И Вы сможете увидеть исходный код и комментарии, если они есть.
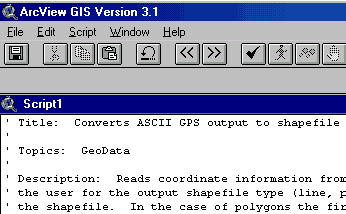
В описание написано, что это должен быть ASCII файл в формате.
'- station_id, x_coordinate, y_coordinate '- station_id, x_coordinate, y_coordinate
В проекте Вы можете взять подготовленный для пробы файл. Вот как он будет выглядеть.
203,141.54738,64.64627204,141.54618,64.64509205,141.54427,64.64392206,141.54178,64.64301207,141.54015,64.64182208,141.53787,64.64098209,141.53594,64.63993210,141.53499,64.63860
Важно понимать, что X это широта, а Y это долгота. Запускаем скрипт и находим файл.
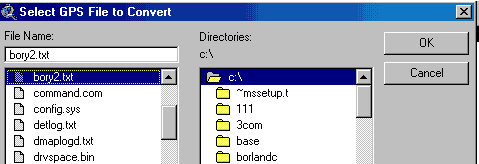
Нас спросят имя выходного шейп файла. Укажем его.
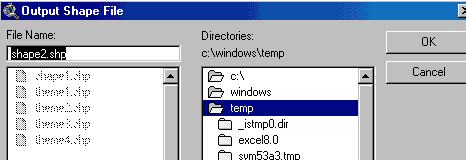
Дальше тип. GPS данные можно рассматривать и как точки и как маршруты. Это уж на Ваш выбор.
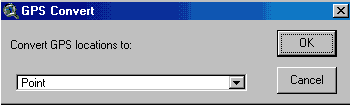
Осталось только поместить в вид и посмотреть, как данные будут отображаться.
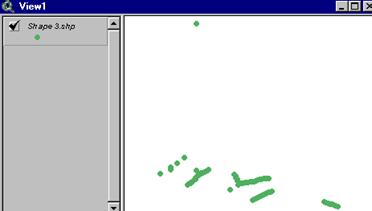
Шаг 40 - Проекции в ArcView
Сразу скажу, что для того, чтобы работать с проекцией нужны данные в десятичных градусах. Подробнее читайте раздел GPS, Геодезия. Взять эти данные можно в виде уже готовых карт, и если Вы карты в электронном виде заказываете очень рекомендую включать это условие в договор. С приборов спутниковой навигации, например если вы проехали по дорогам и взяли замер на каждом повороте. Или трансформировав проекцию к географическим координатам, тут Вам поможет ArcInfo. ArcView умеет определять. Если Вид у Вас в десятичных градусах, зайдя в свойства вида.
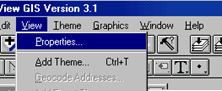
Вы увидите единицы карты десятичные градусы.
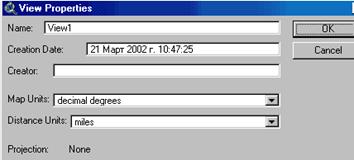
Так как это выпадающий список единиц много. И если ArcView не узнает то можно пробовать его убеждать.
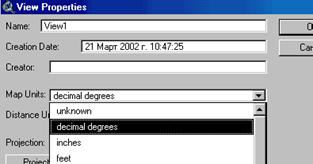
Давайте попробуем с примером из прошлого шага. Вот так выглядит карты в географических координатах.
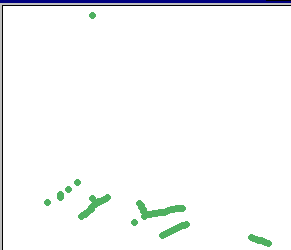
Идем в свойства вида и выбираем проекцию UTM по 54 зоне.
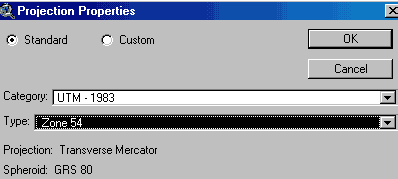
Вот теперь мы видим данные в проекции.
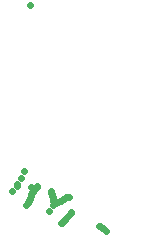
Шаг 43 - Горячая связь
Очень хорошая возможность предоставляемая ArcView. Смысл в том, что есть возможность связать объект в теме с другим видом. Вот рисунок ниже. Есть два вида и задача связать точку в теме City с видом Street.
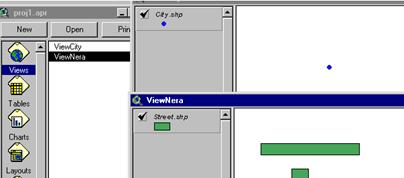
Нам в таблицы нужно указать создать поле и занести в него название вида, который будет вызываться.
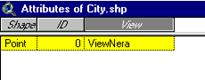
А в свойстве темы указать поле и тип связи.
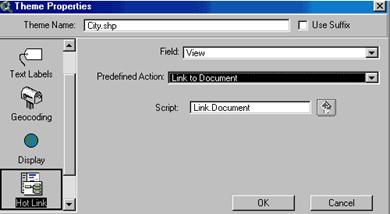
Дальше мы сможем пользоваться инструментом горячей связи для перехода из вида в вид.
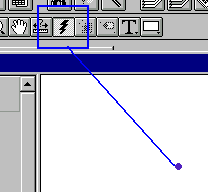
Возможность очень удачная. Вы представьте что торгуете квартирами например. Показываете план города, вот метро, вот рядом супермаркет, щелкаете на доме и показываете фотографию, щелкаете на окне и вот план квартиры и так далее. Прямо в офисе. Клиент будет доволен.
Шаг 45 - Буферизация
Один из методов обработки. Идея его в том, есть каждый объект имеет некоторую область влияния. Например радиоактивный источник распространяет свою опасность на некоторую площадь. Соответственно зная это расстояние можно построить карту влияний и посмотреть не попадает ли населенный пункт в это радиус. Итак, берем точечную тему. В меню Theme будет пункт меню Create Buffer.
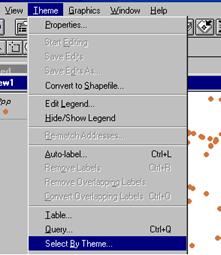
Дальше будет запущен мастер, который поведен нас по шагам. Какое покрытие.
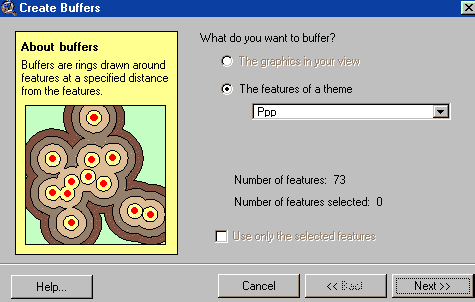
Тип построений.
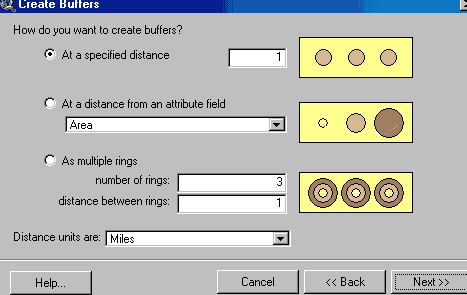
И наконец как будет произведено построение. И как графика или тема.
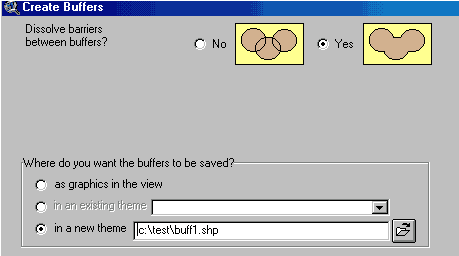
Все готово.
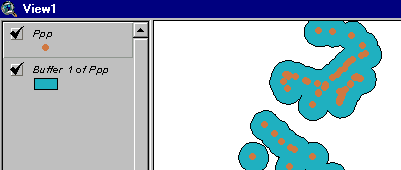
Шаг 47 - Привязка растра
Одна из проблем, которая возникает при работе с растром это то, что растр сам привязывается куда хочет. Но если карта довольно большая это нас не как не может устроить. Нам растр нужен в определенном месте. Как это делаться с использованием ArcInfo читайте в соответствующем разделе. Кроме того, можно создать каталог изображений об этом я уже писал. Последнее это создание файла привязки. Файл привязки это обычный текстовый файл с таким содержанием.
размер пиксела по оси X в единицах поверхностиусловия вращенияусловия вращенияразмер пиксела по оси Y в единицах поверхностиx-координата центра верхнего левого пикселаy-координата центра верхнего левого пиксела
Есть правило его имени. Первое это он должен быть точно такого имени, но к расширению добавляться буква W. Он должен быть в том же каталоге.
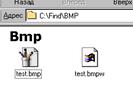
Давайте пробовать. Вот пример файла.
5.00.00000000.0000000-5.0412006.35412006.35
Добавляем его в вид.
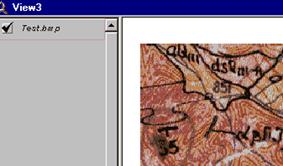
Поменяем размер пикселя по оси X, сохраним файл и опять добавим тот же рисунок.
10.00.00000000.0000000-5.0412006.35412006.35
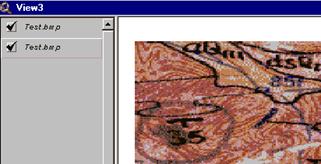
Рисунок на том же месте, но растянут. Дальнейшие эксперименты можете поставить сами.
ArcView
Шаг 1 - Что такое ArcView (03.02.2002)
Шаг 2 - Что такое проект (03.02.2002)
Шаг 3 - Что такое вид (03.02.2002)
Шаг 4 - Создаем учебный проект (03.02.2002)
Шаг 5 - Создаем Вид (03.02.2002)
Шаг 6 - Создаем точечную тему (03.02.2002)
Шаг 7 - Некоторые тонкости добавления тем (03.02.2002)
Шаг 8 - Запуск и окончание редактирования темы (03.02.2002)
Шаг 9 - Настраиваем отображение вида (04.02.2002)
Шаг 10 - Дополнительные значки (04.02.2002)
Шаг 11 - Сохранение легенды (05.02.2002)
Шаг 12 - Добавляем темы (05.02.2002)
Шаг 13 - Некоторые моменты использования файла легенды (05.02.2002)
Шаг 14 - Атрибутивные таблицы (07.02.2002)
Шаг 15 - Создаем идентификатор объекта (07.02.2002)
Шаг 16 - Добавление таблиц в проект (07.02.2002)
Шаг 17 - Атрибутивная таблица и DBF таблица (07.02.2002)
Шаг 18 - Свойства таблицы (07.02.2002)
Шаг 19 - Добавляем поля (07.02.2002)
Шаг 20 - Получаем информацию (07.02.2002)
Шаг 21 - Растровая подложка (09.02.2002)
Шаг 22 - Отображение сложных тем (09.02.2002)
Шаг 23 - Запросы к таблице (10.02.2002)
Шаг 24 - Сложные запросы (10.02.2002)
Шаг 25 - Автоматичная подпись (10.02.2002)
Шаг 26 - Полигональная тема (10.02.2002)
Шаг 27 - Границы полигонов, дырки и так далее (10.02.2002)
Шаг 28 - Вырезание из площади (10.02.2002)
Шаг 29 - Прозрачность площадной темы (10.02.2002)
Шаг 30 - Копирование темы (10.02.2002)
Шаг 31 - Линейная тема (17.02.2002)
Шаг 32 - Пересечение линий (17.02.2002)
Шаг 33 - Объединение линий (17.02.2002)
Шаг 34 - Что такое Extensions (18.02.2002)
Шаг 35 - Где хранятся расширения (18.02.2002)
Шаг 36 - Создаем макет карты (24.02.2002)
Шаг 37 - Чем хорош макет карты (24.02.2002)
Шаг 38 - Что такое Script (Avenue) (24.02.2002)
Шаг 39 - Готовые скрипты (21.03.2002)
Шаг 40 - Проекции в ArcView (21.03.2002)
Шаг 41 - От проекции к карте в масштабе (21.03.2002)
Шаг 42 - Выборка точек по площадям (22.03.2002)
Шаг 43 - Горячая связь (22.03.2002)
Шаг 44 - Каталог изображений (24.03.2002)
Шаг 45 - Буферизация (24.03.2002)
Шаг 46 - Корректировка палитры GRID в ArcView (24.03.2002)
Шаг 47 - Привязка растра (27.03.2002)
Шаг 48 - Создание меню и связь пункта с скриптом (27.03.2002)
Шаг 1 - Что такое ArcView
Несмотря на то, что на логотипе ArcView гордо написано GIS, это обман. ArcView не умеет строить топологию. Конечно, используя ArcView можно просматривать покрытия ArcInfo имеющие топологию и проводить их анализ. Если она у Вас установлена, то вы сможете найти через Пуск - Программы.
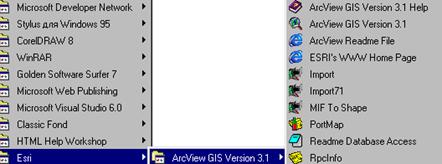
Но все-таки ArcView умеет много. Например, отображать данные в различных географических проекциях. Вот так, например, выглядит земля в проекции UTM по 54 зоне.
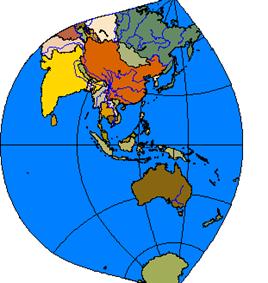
Может выдавать информацию о объекте.
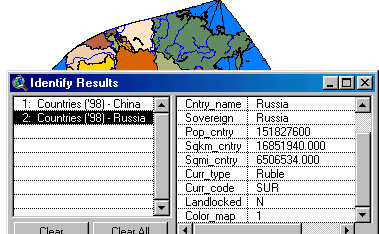
И многое другое, например использовать в базе данных гиперссылки.
Шаг 2 - Что такое проект
Проект в понимание ArcView это набор:
· Видов (View)
· Таблиц (Table)
· Диаграмм (Charts)
· Макетов карт (Layout)
· Программ (Script)
При создании нового проекта все эти элементы Вы можете видеть в отдельном окне, обычно в левой части проекта.
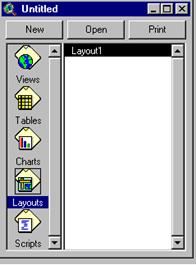
Вместе с ArcView поставляется некоторое количество готовых проектов. Вы их можете найти по пути:
Диск:\ESRI\ESRIDATA
Один из таких готовых проектов Вы видели в прошлом шаге. Сам проект - это файл с расширением apr.

А вообще - это простой текстовый файл вот с таким примерно содержанием.
/3.1
(ODB.1
FirstRootClassName: "Project"
Roots: 2
Version: 31
)
(Project.2
Name: "usa.apr"
CreationDate: "Wednesday, August 14, 1996 08:02:53"
GUIName: "Project"
.........
(FN.354
Path: "usa/states.dbf"
)
.........
В этом файле перечислены все элементы проекта с указанием путей. А вот реальный проект как таковой - это большой набор разных файлов:
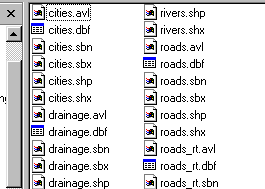
Шаг 3 - Что такое вид
Вид - это один из компонентов проекта.
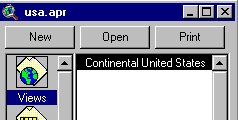
Сам вид состоит из тем:
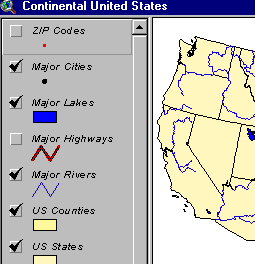
Тему можно назвать по другому - слой. Вы имеете возможность в ArcView создавать новые темы. Эта возможность находится в меню "Вид".
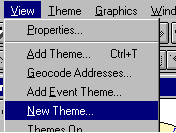
Далее Вас спросят тип темы. Их всего три, как и должно быть:
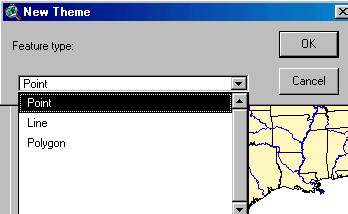
Дальше Вам нужно будет указать местоположение файла. Стандартный формат ArcView - это файлы Shp или Shape.
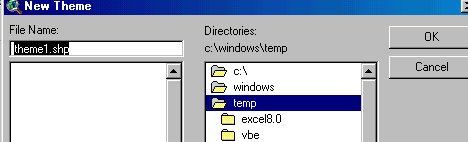
Достаточно нажать Ок, тема будет добавлена в проект.
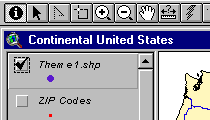
Шаг 4 - Создаем учебный проект
Итак, создаем на диске C папочку с именем Test. В ней мы будем хранить наш проект. ArcView при запуске спросит какой проект создавать. Мы скажем, что пустой.
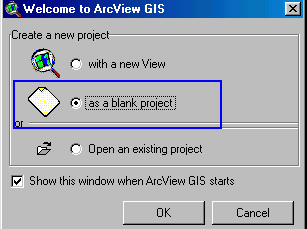
После нажатия на OK пустой проект будет создан. Нам нужно его сохранить. Идем в меню File и выбираем "сохранить как".
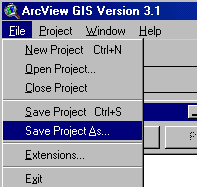
Дальше нам нужно будет указать имя проекта и местоположение.
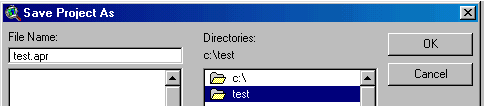
Нажимаем Ок и теперь наш проект имеет имя.
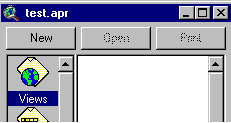
А в папочке появится сам файл проекта.
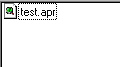
Шаг 5 - Создаем Вид
Для того, чтобы создать вид нам нужно выбрать его в правой части элементов проекта и нажать кнопочку NEW. Второй вариант двойной щелчок мышкой.
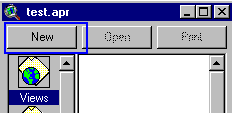
У нас появится пустой вид.
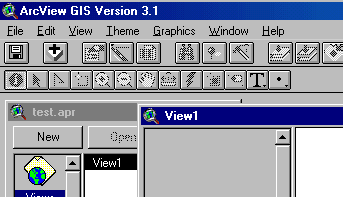
Его можно теперь открыть в любой момент.

Достаточно нажать Open или два раза по нему щелкнуть. Когда вид выбран, то у нас в меню Project появятся дополнительные функции по работе с ним.
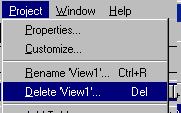
А точнее переименование и удаление. Переименуем его в ViewTest1. После выбора переименования появится окошечко куда надо ввести новое имя.
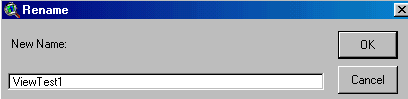
Нажимаем на ОК и имя вида меняется.
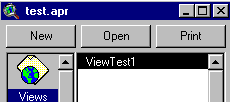
Сохраним проект и посмотрим в папочке, что при этом изменилось. Ничего, описание видов хранится в проекте.
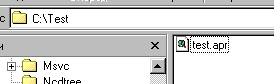
И правда, просмотрите файл проекта в блокноте и Вы найдете описание вида.
(View.6 Name: "ViewTest1" CreationDate: "02 Февраль 2002 г. 18:50:59" GUIName: "View" Win: 7 CSMgr: 8 DocExts: 10 DocExts: 11 Graphics: 12 Dpy: 13 TOCWidth: 150 CoordPrecision: 2)