Для удобства анализа временных диаграмм в соответствующем поле окна редактора временных диаграмм используются временные метки. Метки представляют собой вертикальные пунктирные линии синего цвета, ограниченные сверху значком квадрата. Над этим значком указывается временная координата метки. Одна из временных меток является главной (master). Она изображается сплошной линией синего цвета (рис. 3.6.6.1).
Координата главной временной метки отображается в окне Master Time Bar в верхней части панели редактора временных диаграмм. В поле имен, рядом с именем сигнала или шины указывается соответствующее значение сигнала или шины, принимаемое в отмеченный главной временной меткой момент времени.
С помощью кнопок  , расположенных рядом с окном Master Time Bar, можно перемещать главную временную метку влево и вправо, соответственно. Эта особенность редактора особенно полезна при выполнении анализа результатов моделирования схемы, когда исследуется её поведение в последовательные моменты времени.
, расположенных рядом с окном Master Time Bar, можно перемещать главную временную метку влево и вправо, соответственно. Эта особенность редактора особенно полезна при выполнении анализа результатов моделирования схемы, когда исследуется её поведение в последовательные моменты времени.
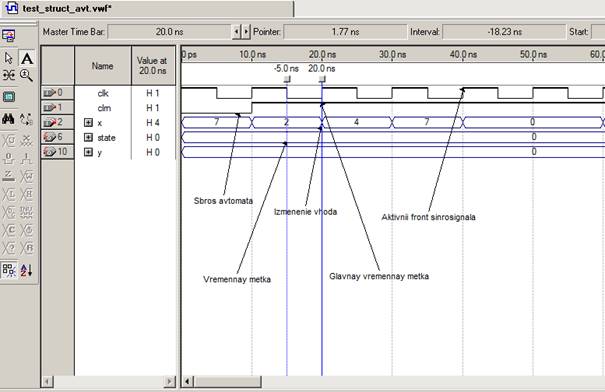
Рис. 3.6.6.1. Пример изображения временных меток на временной диаграмме
С другой стороны, для перемещения любых временных меток можно использовать следующий прием.
1. Наведите курсор мыши на значок квадрата, ограничивающий линию временной метки сверху. При этом в нижней правой части стрелки курсора мыши кратковременно мелькнет текущая координата метки.
2. Нажмите левую кнопку мыши и, не отпуская ее, «перетащите» временную метку в нужную позицию на экране.
3. Отпустите левую кнопку мыши.
Над каждой временной меткой указывается ее координата. Причем координата главной метки указывается в абсолютных величинах, то есть представляет собой смещение на временной оси относительно начала координат. Координаты же остальных временных меток, могут указываться как в абсолютных, так и в относительных величинах. Относительная величина представляет смещение текущей метки относительно главной временной метки.
Чтобы настроить соответствующее отображение временной координаты, воспользуйтесь командой View из динамического меню менеджера проекта (см. рис. 3.6.6.2.). Выберите строку Show Absolute Times из выпадающего меню команды View, для использования координаты абсолютного времени, либо строку Show Time Relative to Master Time Bar для использования относительного смещения.
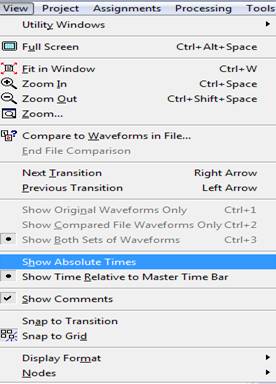
Рис. 3.6.6.2. Опция использования абсолютного времени для отображения координат временных меток в редакторе временных диаграмм
Для отображения текущей координаты курсора мыши предназначено окно Pointer в верхней части панели редактора временных диаграмм. Для указания смещения курсора мыши относительно главной временной метки используется окно Interval, расположенное справа от окна Pointer (см. рис. 3.6.6.1.).
Удобным инструментом более гибкого управления временными метками является окно органайзера временных меток, которое приведено на рис 3.6.6.3.
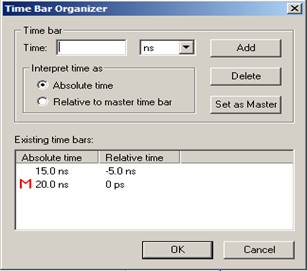
Рис. 3.6.6.3. Окно органайзера временных меток
Это окно можно вызвать из меню Edit, выбрав в нем строку Time Bar, а затем в выпадающем меню выбрать Time Bar Organizer, как показано на рис 3.6.6.4.
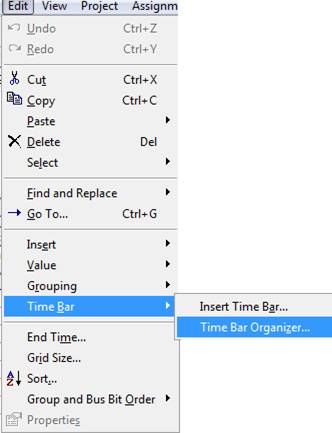
Рис. 3.6.6.4. Команда вызова органайзера временных меток из меню Edit
Для добавления новых временных меток выполните следующие шаги.
1. Наберите в поле Time задаваемый временной интервал. Причем интервал будет трактоваться как смещение относительно главной временной метки, при установленной опции Relative to master time bar, и как абсолютная величина, при установленной опции Absolute time в соответствующем окне органайзера.
2. Нажмите кнопку Add. Соответствующая запись добавится к имеющимся записям в окне существующих меток (см. рис. 3.6.6.5).
3. Для добавления остальных меток повторите выполнение пунктов 1 и 2.
4. Для завершения этого процесса нажмите кнопку OK.
Чтобы удалить временную метку, необходимо выделить левой кнопкой мыши соответствующую запись в окне существующих меток и нажать кнопку Delete.
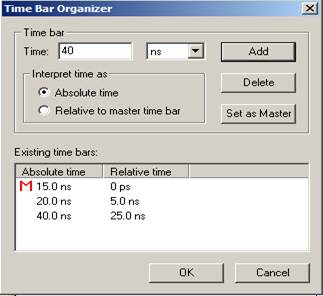
Рис. 3.6.6.5. Пример добавления новой временной метки
Чтобы сделать временную метку главной, необходимо выделить левой кнопкой мыши в окне существующих меток соответствующую запись и нажать кнопку Set as Master. После этого, главная метка в поле временных диаграмм прорисуется сплошной линией синего цвета, а соответствующая запись в окне временных меток органайзера отметится красной буквой М. Создать новую временную метку можно также непосредственно в поле временных диаграмм. Для этого надо выполнить следующее.
1. Подвести курсор мыши к соответствующей позиции в поле временных диаграмм на экране монитора. Текущая координата курсора отображается в окне Pointer в верхней части панели редактора временных диаграмм.
2. Вызвать нажатием правой кнопки мыши контекстно-зависимое меню.
3. Указать курсором мыши строку временная метка (Time Bar), после чего в выпадающем меню выполнить команду вставки временной метки (Insert Time Bar …), как показано на рис. 3.6.6.6.
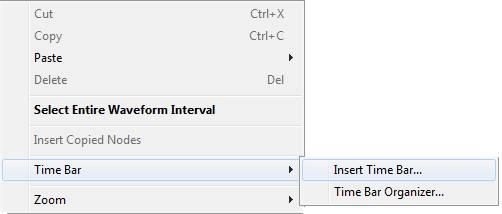
Рис. 3.6.6.6. Команда установки временной метки из контекстно – зависимого меню
4. Нажать левую кнопку мыши, после чего появится окно вставки временной метки, изображенное на рис. 3.6.6.7.
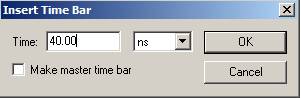
Рис. 3.6.6.7. Окно вставки временной метки
В этом окне в поле Time отображается указанная мышью в пункте 1 временная координата. Поэтому, в случае необходимости, эту величину можно установить более точно.
Щелчок левой кнопкой мыши в окне Make master time bar приведет к установке галочки в этом окне. Это будет означать, что вставляемая временная метка будет главной.
5. Нажать кнопку OK.
Запуск моделирования
Для запуска процесса моделирования проекта щелкните по пиктограмме  на панели инструментов менеджера проекта, либо в меню Processing выполните команду Start Simulation, как показано на рис 3.7.1. Также можно воспользоваться окном утилиты моделирования, в котором необходимо нажать кнопку Start, как было описано в разделе 3.2.
на панели инструментов менеджера проекта, либо в меню Processing выполните команду Start Simulation, как показано на рис 3.7.1. Также можно воспользоваться окном утилиты моделирования, в котором необходимо нажать кнопку Start, как было описано в разделе 3.2.

Рис 3.7.1. Команда запуска моделирования в меню Processing



 , расположенных рядом с окном Master Time Bar, можно перемещать главную временную метку влево и вправо, соответственно. Эта особенность редактора особенно полезна при выполнении анализа результатов моделирования схемы, когда исследуется её поведение в последовательные моменты времени.
, расположенных рядом с окном Master Time Bar, можно перемещать главную временную метку влево и вправо, соответственно. Эта особенность редактора особенно полезна при выполнении анализа результатов моделирования схемы, когда исследуется её поведение в последовательные моменты времени.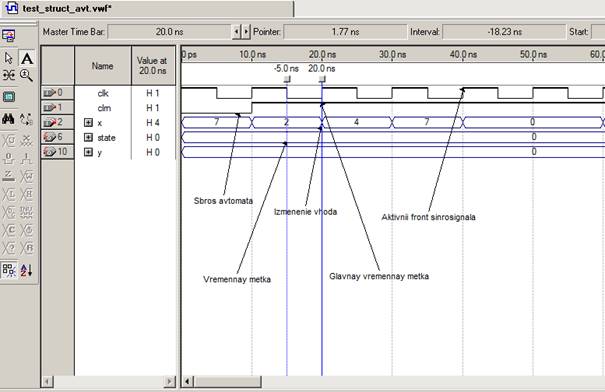
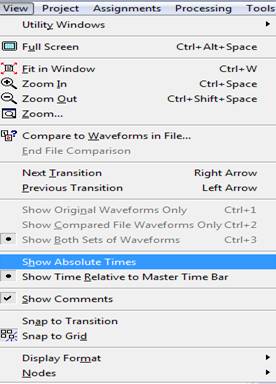
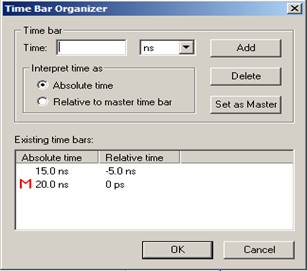
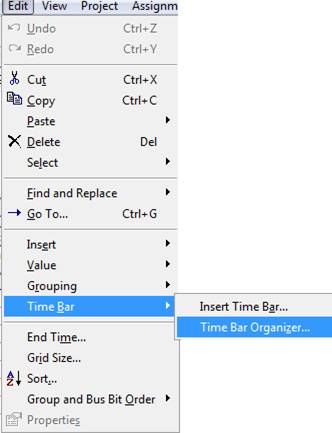
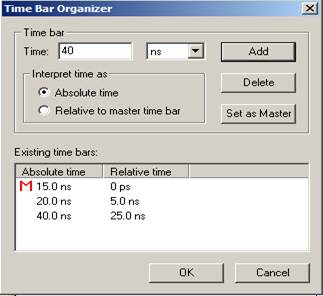
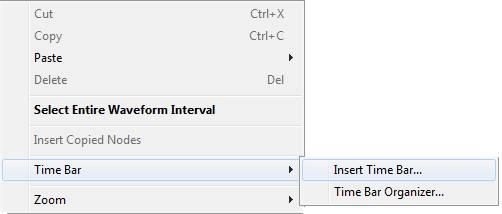
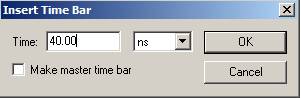
 на панели инструментов менеджера проекта, либо в меню Processing выполните команду Start Simulation, как показано на рис 3.7.1. Также можно воспользоваться окном утилиты моделирования, в котором необходимо нажать кнопку Start, как было описано в разделе 3.2.
на панели инструментов менеджера проекта, либо в меню Processing выполните команду Start Simulation, как показано на рис 3.7.1. Также можно воспользоваться окном утилиты моделирования, в котором необходимо нажать кнопку Start, как было описано в разделе 3.2.


