

Индивидуальные и групповые автопоилки: для животных. Схемы и конструкции...

Индивидуальные очистные сооружения: К классу индивидуальных очистных сооружений относят сооружения, пропускная способность которых...

Индивидуальные и групповые автопоилки: для животных. Схемы и конструкции...

Индивидуальные очистные сооружения: К классу индивидуальных очистных сооружений относят сооружения, пропускная способность которых...
Топ:
Методика измерений сопротивления растеканию тока анодного заземления: Анодный заземлитель (анод) – проводник, погруженный в электролитическую среду (грунт, раствор электролита) и подключенный к положительному...
Оснащения врачебно-сестринской бригады.
Проблема типологии научных революций: Глобальные научные революции и типы научной рациональности...
Интересное:
Лечение прогрессирующих форм рака: Одним из наиболее важных достижений экспериментальной химиотерапии опухолей, начатой в 60-х и реализованной в 70-х годах, является...
Влияние предпринимательской среды на эффективное функционирование предприятия: Предпринимательская среда – это совокупность внешних и внутренних факторов, оказывающих влияние на функционирование фирмы...
Финансовый рынок и его значение в управлении денежными потоками на современном этапе: любому предприятию для расширения производства и увеличения прибыли нужны...
Дисциплины:
|
из
5.00
|
Заказать работу |
|
|
|
|
| Иконки | Назначение | Пояснение |
|
| выбор и добавление информационного ресурса | |
|
| выбор и добавление интерактивного элемента | |

| Редактировать | кнопка переводит в режим редактирования ресурса или элемента курса |

| Помощь | кнопка вызывает файл помощи во всплывающем окне |
  
| Открыть/Спрятать | кнопки активируют/дезактивируют данный элемент или ресурс курса. Одновременно эти кнопки указывают, виден ли данный объект слушателям курса. Для того, чтобы закрыть слушателям доступ к данному объекту, преподаватель должен нажать "открытый глаз". |
 
| Переместить вправо Переместить влево | кнопки "Переместить вправо", "Переместить влево" позволяют выполнить "отбивку" данного объекта как элемент форматирования |

| Переместить вверх Переместить вниз | кнопки "Переместить вверх", "Переместить вниз" позволяют выполнить "отбивку" данного объекта как элемент форматирования |

| Переместить | кнопка "Переместить" позволяет переносить данный объект без копирования в любой другой модуль курса. |

| Переместить сюда | место, куда переносится объект, обозначается картинкой "Переместить сюда" |

| Удалить | позволяет безвозвратно (появляется промежуточное уведомление об удалении с вопросом: "Уверены ли вы, что хотите удалить данный объект?") удалять данный объект |

| Текущий модуль | изображение "лампочка" показывает, что данный электронный модуль является текущим |

| Развернутый модуль | один прямоугольник показывает, что вся структура модулей курса развернута. |

| Модули сворачиваются | при нажатии на него, модули сворачиваются и появляется сдвоенный прямоугольник. Соответственно, разворачивание модулей осуществляется нажатием на это изображение |
|
|
Размещение информационных ресурсов.
Ресурсы и элементы
Все учебные материалы, которые разработчик может разместить на своем курсе, в системе Moodle разбиты на две большие категории: ресурсы и элементы курса. Они добавляются с помощью двух селекторов:


Ресурсы и элементы - структурные "кирпичики" учебного содержания курса. Учитель размещает их на курсе по своему плану и, тем самым, создает информационно-образовательную среду для учащихся. Ресурсы – это тексты, рисунки, файлы презентации или ссылки на Интернет-сайт и т.д. По отношению к ресурсам ученики выступают в пассивной роли потребителя информации. Элементы - это учебные инструменты, с помощью которых организуется интерактивное общение: задания, опросы, тесты, форумы и т.д. Т.е. по отношению к элементам, ученики выступают в активной роли. Они должны не только изучить материал, но и провести какое-то действие - решить задачу, написать текст, сделать выбор.
Пояснение - специфический ресурс, отличающийся от всех остальных тем, что его контент появляется непосредственно на странице курса. Поэтому его можно использовать для прямого обращения к учащимся или для улучшения дизайна Главной страницы. Ресурс имеет только один специфический параметр: «Текст пояснения». Понятно, что здесь следует написать текст, можно вставить рисунок и т.д. По мере разработки дистанционного курса учебными элементами, главная страница курса заполняется ссылками. Излишнее загромождение ссылок плохо воспринимается учащимися и пояснения, размещенные в нужных местах, могут стать разъясняющими инструкциями. Иллюстрации, вставленные в пояснения, улучшают визуальный ряд. Пояснения также могут быть полезны для выделения главных, итоговых блоков информации.
Веб-страница - наиболее популярный ресурс, который позволяет создать страницу с любым контентом. Инструкция по созданию Веб-страницы:
|
|
Перейдите в режим редактирования.
Из селектора "Добавить ресурс" выберите пункт "Веб-страница ".
Задайте наименование ресурсу.
Введите краткое описание.
Полный текст. Именно содержание этого поля и есть веб-страница. Впишите сюда подготовленный теоретический материал. Можете добавить таблицы, рисунки, смайлики, ссылки и многое другое. Можно использовать инструменты форматирования.
Введите стандартные параметры для всех ресурсов.
Нажмите кнопку "Сохранить".
Замечание: В Moodle версии 1.9 вместо кнопки «Сохранить» поставлены 3 другие кнопки: Save and return to course. Дословный перевод «Сохранить и вернуться на курс». Означает, что после сохранения должна загрузиться главная страница курса. Save and display. «Сохранить и показать». После сохранения загрузится страница с этим ресурсом. Его можно просмотреть и продолжить редактирование. Отмена. Ресурс не будет создан.
Ссылка на файл или веб-страницу - этот ресурс предназначен для создания ссылки на файл, закаченный на курс или ссылки на внешнюю веб-страницу в Интернете. Инструкция по созданию ресурса:
Перейдите в режим редактирования.
Из селектора "Добавить ресурс" выберите пункт "Ссылка на файл или веб-страницу".
Задайте наименование ресурсу.
Введите краткое описание.
Размещение.
Если вы хотите установить ссылку на файл, то нажмите кнопку "Выбрать или загрузить файл". Появится страница со списком файлов вашего курса. Если там имеется требуемый файл, то кликните по расположенной рядом ссылке "Выбрать". Если требуемого файла нет, то вам нужно закачать файл.
Если вам нужно установить ссылку на веб-страницу, просто запишите url этой страницы. Если вы не помните адреса страницы, нажмите кнопку "Искать веб-страницу". Появится окно поискового сайт Google, с помощью которого можно попытаться найти нужную страницу.
Введите стандартные параметры для всех ресурсов.
Нажмите кнопку "Сохранить".
Замечание: Процедуры работы с файлами и директориями описаны в главе 7.
Ссылка на каталог. В файловой системе курса вы можете создавать каталоги и закачивать в них файлы. Если вы хотите открыть какой-либо из каталогов учащимся, то создайте ресурс "Ссылка на каталог". Учащиеся смогут просматривать или скачивать (но не изменять) все файлы открытого каталога. Инструкция по созданию ресурса:
|
|
Перейдите в режим редактирования.
Из списка "Добавить ресурс" выберите пункт "Ссылка на каталог".
Задайте наименование ресурсу.
Введите краткое описание.
Ссылка на каталог. Выберите из списка каталог, на который хотите создать ссылку. Всегда имеется каталог "Главная файловая директория". Если вы выберете его, то откроете все каталоги и файлы вашего курса, кроме служебных каталогов.
Введите стандартные параметры для всех ресурсов.
Нажмите кнопку "Сохранить".
Замечание: Процедуры работы с файлами и директориями описаны в главе 7.
Математические выражения существенно отличаются от обычного, «буквенного» письма. И размещение на веб-страницах математических формул представляет собой непростую задачу. Один из способов следующий: Применить редактор формул MathType. Этот редактор является функциональным расширением редактора MS Equation, который знаком учителям математики и многим другим людям, которые работают с математическими текстами. Скачать программу MathType можно здесь: http://www.dessci.com/en/products/mathtype/. Эта программа позволяет создавать математические формулы и сохранять их в виде рисунков. После чего, рисунки можно вставить в текст.
Лекции
Этот элемент позволяется проводить занятие, руководствуясь выбором и ответами учащихся. Можно рассматривать его как блок-схему, маршрутную карту. В каких случаях следует использовать инструмент «Лекция»?
Учебный материал разделен на несколько этапов, на каждом из которых требуется провести контроль усвоения знаний;
Необходимо запрограммировать поведение системы так, чтобы учащиеся, в случае неверного ответа на вопросы, могли заново изучить учебный материал или получить дополнительную информацию. В случае, если ученик отвечает правильно на поставленные учителем вопросы, то его следует последовательно провести по всем этапам лекции.
Существуют альтернативные подходы к изложению учебного материала, и учитель хочет предоставить учащимся право выбора.
Необходимо провести комплексную оценку знания, складывая ее из оценок отдельных тематических блоков.
|
|
Проектируя лекцию, учитель должен распределить учебный материал на страницы, каждую из которых нужно закончить контрольным вопросом. Учитель также определяет структуру, управляющую показом страниц.
Рассмотрим примеры структурной организации лекций:
Линейная последовательность. Лекция состоит из нескольких страниц. На каждой странице - часть теории и вопрос, определяющий степень усвоения материала. В случае правильного ответа, программа переводит ученика на следующую страницу, если ответ неверный, то либо оставляет на текущей странице, либо отправляет на страницу повторения.
Лекция состоит из нескольких линейных последовательностей страниц. Переход с одной последовательности на другую осуществляется с помощью специальных страниц, типа «оглавление».
Таким образом, создание лекции можно условно разделить на следующие этапы:
1. Определение установочных параметров лекции.
2. Создание страниц лекции.
3. Разработка структуры управления
Установочные параметры лекции
Чтобы добавить Лекцию, нужно выбрать соответствующий пункт из селектора "Добавить элемент курса". Загрузится страница с формой, в которой имеются следующие поля:
| Блок «Основные» | |
| Название | Наименование лекции |
| Ограничение по времени (в минутах) | Опция «Включить» позволяет ограничить время лекции. В этом поле нужно задать целое число - время работы с лекцией в минутах. После истечения этого времени ученик может продолжать работать над лекцией, но ответы не будут учитываться. |
| Максимальное количество ответов/переходов в карточке | Переходы с одной страницы на другую осуществляются с помощью в конце страницы. Максимальное число вариантов ответа в одном вопросе тем самым определяет число возможных переходов с одной страницы. |
| Блок «Параметры выставления оценки» | |
| Тренировочная лекция | «Да» или «Нет». Тренировочная лекция не отражается в журнале оценок. |
| Баллы за каждый вариант ответа | «Да» или «Нет». Оценка за каждый ответ на вопрос. По умолчанию 1 за правильный ответ и 0 за неправильный. |
| Максимальная оценка | (от 0 до 100). Максимальная оценка, которую ученик может получить за работу на этой Лекции. |
| Разрешены переэкзаменовки | «Да» или «Нет». Если выбрать "Да", то ученик может заново проходить Лекцию. Если Лекция имеет характер экзамена, то поставьте "Нет". |
| Обработка результатов попыток | Селектор: «средняя оценка», «максимальная оценка». Если переэкзаменовки разрешены, то итоговая оценка рассчитывается как средняя или как максимальная. |
| Показать текущий балл | «Да» или «Нет». Если выбрать "Да", то на каждой странице Лекции ученик текущую оценку, в виде количество набранных баллов/сумма максимальных баллов. |
| Блок «Текущий контроль» | |
| Разрешить студентам изменять ответы | «Да» или «Нет». Если «Да», то ученики смогут возвращаться назад по Лекции и изменять свои ответы. |
| Показать кнопку "Исправить" | «Да» или «Нет». После неправильного ответа, появится кнопка "Исправить", которая позволить заново ответить на вопрос. |
| Максимальное количество попыток | Селектор от 1 до 10. Здесь устанавливается количество попыток для ответа на один вопрос. Если этот максимум будет превышен, программа автоматически перенес его на следующую страницу. Поэтому, если поставить 1, то, независимо от правильности или неправильности ответа, будет переход на следующую страницу. |
| Действие после правильного ответа | Возможные варианты: Стандартный - согласно последовательности страниц лекции. Это нормальная (обычная) установка Лекции. Если ученик дал правильный, то программа переводит его на следующую страницу (если таковая существует). Показывать только новые вопросы. Если выбрать эту установку, то ученик будет переведен на страницу, которую он ранее не видел (т.е. он не сможет увидеть страницы с вопросами, на которые он ответил неправильно). o Показывать вопросы с неправильным ответом. Если выбрать эту установку, то ученик будет переведен на страницу, которую ранее не видел или на страницу с его неправильным ответом. |
| Показывать комментарий по умолчанию | «Да» или «Нет». Если установить "Да", то в случае, если в текущем вопросе Вы не предусмотрели отклика (реакции) Учителя, то программа будет сама писать "Правильно" или "Неправильно". Если установить "Нет" и в текущем вопросе не предусмотрен отклик, то программа переведет его на следующую страницу без отклика, "молча". |
| Минимальное количество вопросов | Этот параметр устанавливает минимальное число вопросов, из которых рассчитывается оценка. Оценка представляет пару чисел – количество правильных ответов/количество вопросов. Если поставить 0, то оценка будет рассчитываться из фактического числа ответов ученика (которое может быть любым). Например, 4 правильных ответа из 5 вопросов, оценка 4/5. Если это число не ноль (например, 10), то программа рассчитывает оценку исходя из этого параметра. Т.е., если ученик ответил на 5 вопросов, из них на 4 правильно, то оценка будет 4 из 10 или 40%. Если этот параметр установлен, т.е. не 0, то ученику будет сообщено - на сколько вопросов он должен ответить. Ученик может ответить на большее количество вопросов, чем установлено в этом параметре (если они есть в Лекции). В этом случае, оценка будет рассчитываться из фактического количества ответов. |
| Количество показанных страниц/карточек | Здесь устанавливается количество страниц, которые будут показаны ученику. Лекция будет закончена после просмотра этого числа страниц. Если оставить число 0, то будут показаны все страницы Лекции. Только для Лекций типа «Флеш-карта». |
| Блок «Форматирование Лекции» | |
| Слайд-шоу | «Да» или «Нет». В случае «Да», Лекция будет показана как коллекция слайдов. |
| Ширина слайда | Ширина слайда в пикселях. |
| Высота слайда | Высота слайда в пикселях. |
| Цвет фона слайд-шоу | Шестизначный коде цвета слайдов. |
| Показать слева список страниц | «Да» или «Нет». В случае «Да», будет показан список страниц. |
| только если имеется рейтинг выше чем | Селектор от 0% до 100%. Если выбрать ненулевое значение, то список страниц будет показан при повторном прохождении Лекции ученикам, показавшим результат, выше установленного здесь значения. Т.е. успешным ученикам позволено выбирать страницы, а неуспешные должны последовательно проходить все страницы лекции в установленном порядке. |
| Индикатор выполнения | «Да» или «Нет». Опция, позволяющая показывать индикатор прохождения Лекции на всех ее страницах. |
| Блок «Контроль доступа» | |
| Лекция защищена паролем | «Да» или «Нет». Если выбрать "Да" и ниже записать пароль, то Лекция будет доступна только тем учащимся, которые введут этот пароль. |
| Пароль | Поле для установки пароля, кодового слова. |
| Доступен с | Дата и время начала доступа к Лекции. Имеется опция «Отключить». |
| Крайний срок сдачи | Дата и время окончания доступа к Лекции. Имеется опция «Отключить». |
| Блок «Зависит от» | |
| Зависит от | Селектор, который содержит вариант «пусто» и наименования других лекций в курсе. Эта установка нужна для ограничения доступа к этой Лекции, в зависимости от качества работы ученика на другой лекции курса. Если выбрана какая-либо предыдущая Лекция, то доступ к данной Лекции будет открыт только тем ученикам, работа которых удовлетворяет трем нижеследующим условиям. |
| Затраченное время (в минутах) | Ученик должен провести указанное здесь время (как минимум) при работе на предыдущей лекции. |
| Завершено | Ученик должен завершить предыдущую лекцию. |
| Оценка выше чем (%) | Ученик должен получить за предыдущую лекцию оценку (в процентах) выше, чем указано в этом параметре. |
| Блок «Выпрыгивающий файл или веб-страница» | |
| Выпрыгивающий файл или веб-страница | Можно указать файл или ссылку на Веб-страницу, которая будет показана в начале Лекции. Эта ссылка будет доступна и далее, на всех страница Лекции. Ссылка будет открываться в новом окне, параметры которого устанавливаются в 3-х нижеследующих пунктах. |
| Показать кнопку закрытия | Показ кнопки закрытия окна. |
| Высота окна | Высота окна в пикселях. |
| ширина | Ширина окна в пикселях. |
| Блок «Другие параметры» | |
| Переход к элементу курса | Селектор, содержащий элементы курса. По окончании Лекции, ученик автоматически будет переведен на выбранный элемент курса. Оставьте "пусто", чтобы просто закрыть Лекцию. |
| Число отображаемых лучших результатов | Будет показано заданное число учащихся, получивших лучшие результаты. Список лучших результатов не показывается, если это тренировочная лекция. |
| Использовать установки этой лекции по умолчанию | «Да» или «Нет». Если выбрать "Да", то установки этой лекции будут начальными для следующей лекции. |
| блок «Общие настройки модуля» | |
| Доступные | Селектор: «Показать», «Спрятать» |
| ID number | Идентификационный номер форума |
| Grade category |
Нажмите кнопку «Сохранить и показать».
|
|
Загрузится страница управления Лекцией:
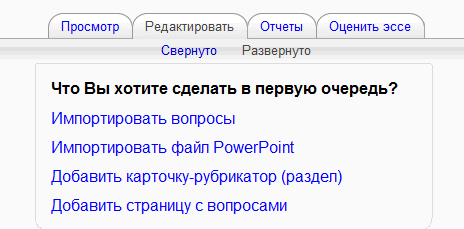
Рисунок 18
На этой странице имеются 4 вкладки: Просмотр, Редактировать, Отчеты, Оценить эссе. На рисунке, текущая вкладка - Редактировать. Возможны 4 варианта дальнейших действий:
Импортировать вопросы. Импорт производится из текстового файла, содержащего вопросы. Файл должен иметь определенный формат данных.
Импортировать файл Power Point. Лекцию можно создать на основе презентации. Система Moodle превратит каждый слайд презентации в отдельную страницу Лекции.
Добавить карточку-рубрикатор. Карточка-рубрикатор - это управляющая страница Лекции, которая содержит ссылки на другие страницы Лекции (оглавление).
Добавить страницу с вопросами. Это стандартная страница Лекции. Она может содержать учебную информацию, вопросы, комментарий учителя и меню перехода на другие страницы.
Тесты
Тест – это наиболее популярный контрольно-измерительный инструмент системы Moodle. Тест состоит из упорядоченного списка вопросов, выбранных из базы вопросов, и имеет единую оценку, рассчитываемую как взвешенная сумма оценок вопросов. Наличие большого количества настроек, позволяет создавать тесты, соответствующие различным целевым потребностям учителя.
Работа с тестом состоит из следующих этапов:
1. Создание теста и определение установочных параметров.
2. Наполнение теста вопросами.
3. Редактирование теста.
4. Выполнение теста учащимися.
5. Оценивание теста и анализ итогов.
Чтобы создать тест, перейдите на главную страницу курса, выберите нужный раздел курса и, в соответствующем селекторе «Добавить элемент курса», выберите пункт «Тест». Загрузится страница с формой, в которой следует определить установочные параметры:
| блок «Основные» | |
| Название | Название теста. |
| Вступление | Текст, предваряющий работу учащихся. Может содержать: цели и задачи теста, тематика вопросов, необходимые знания, условия выполнения, оценивание и т.д. |
| блок «Ограничения по времени» | |
| Начало тестирования | Дата и время начала. Имеется опция «Отключить». |
| Окончание тестирования | Дата и время окончания. Имеется опция «Отключить». |
| Лимит времени (в минутах) | Время, в минутах, за которое ученик должен выполнить этот тест. Имеется опция «Включить». |
| Задержка по времени между первой и второй попытками | Если разрешено несколько попыток, то ученик вынужден будет подождать установленное здесь время, прежде чем приступить к новой попытке. |
| Задержка по времени между последующими попытками | Аналогично предыдущему параметру. |
| блок «Отображение». | |
| Вопросов на одной странице | Сколько вопросов показывать на одной странице. Можно по одному, а можно несколько или все вопросы одновременно, если тест небольшой |
| Случайный порядок вопросов | Меняет порядок вопросов, случайным образом. Т.е. каждый ученик будет решать тест в своем порядке, что уменьшит возможности для списывания. |
| Индивидуальная настройка случайного порядка ответов | Меняет положение ответов в вопросах с множественным выбором и вопросах на совпадение в каждой новой попытке ученика. |
| блок «Попытки». | |
| Количество попыток | Число попыток, которые разрешены учащимся для решения теста. Селектор: «неограниченно» или от «1 попытки» до «6 попыток». |
| Каждая попытка основывается на предыдущей | Варианты: o Нет. Каждая попытка начинает тест заново. o Да. Отмечены ответы, данные учеником в предыдущей попытке. |
| Обучающий режим | Если "Да", то учащиеся могут много раз отвечать на один и тот же вопрос, в пределах одной попытки. Например, если ученик ответил неправильно, то он тут же сможет ответить заново. Цель такого теста не контроль знаний, а обучение. |
| блок «Оценки». | |
| Метод оценивания | Если студентам разрешено несколько попыток, то возникает проблема: как подсчитать итоговую оценку. Предлагаются следующие варианты расчета итоговой оценки: o Высшая оценка. o Средняя оценка. o Первая попытка. o Последняя попытка |
| Начислять штрафы | «Нет» или «Да». В режиме обучающего теста можно включить эту опцию. Ученик может несколько раз отвечать на один вопрос, но при каждом случае неправильного ответа, оценка за вопрос будет уменьшаться а величину штрафа. |
| Количество знаков после запятой | Определяет, какое количество знаков после запятой будет показано в оценке. |
| блок «Опции просмотра» (Review options). | |
| Непосредственно после попытки | Набор опций, которые задают информацию, показываемую ученику в разные этапы работы с тестом: o Ответы учеников. o Ответы. o Комментарий. o Общий комментарий. o Баллы. o Комментарий в зависимости от оценки. |
| Позже, но только пока открыт тест | |
| После того как тест будет закрыт | |
| блок «Защита» | |
| Отображать тест в защищенном окне | Защищенное окно обеспечивает чуть большую безопасность для тестов, за счет ограничения некоторых действий ученика в браузере |
| Необходим пароль | Если записать пароль, то учащиеся будут обязаны ввести этот пароль перед выполнением теста |
| Необходим сетевой адрес | Если записать IP-адрес (адреса), то к выполнению теста будут допущены только пользователи компьютеров, с указанными IP-адресами. |
| блок «Общие настройки модуля» | |
| Групповой метод | Селектор: “Нет групп», «Отдельные группы», «Доступные группы». |
| Доступные | Селектор: «Показать», «Спрятать» |
| ID number | Идентификационный номер форума |
| Grade category | |
| блок «Комментарии в зависимости от оценки». | |
| Граница оценки | 100%. |
| Комментарий | Итоговый комментарий учителя на работу ученика, получившего результат теста больше границы оценки, указанной в нижележащем поле. |
| Граница оценки | Граница оценки (например 80%). |
| Комментарий | Итоговый комментарий учителя на работу ученика, получившего результат теста в пределах границ оценки в верхнем и нижнем поле. |
| Граница оценки | Граница оценки (например 50%). |
| Кнопка «Добавить еще 3 бланка комментария» | Если не хватает предустановленных границ оценки, то нажатие этой кнопки добавит еще 3 интервала. |
После установки всех параметров теста, нажмите «Сохранить и показать», чтобы перейти к следующему этапу работы над тестом.
Наполнение теста вопросами
Для того, чтобы открыть тест, нужно просто кликнуть по его названию на главной странице курса. Загрузится страница следующего содержания:
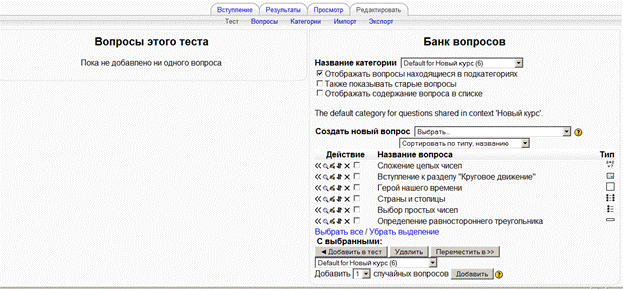
Рисунок 19
Центральная область страницы разделена на две части:
левая колонка – содержит вопросы теста (на рисунке вопросов теста еще нет, поэтому она пустая);
правая колонка – банк вопросов.
В верхней части страницы два уровня вкладок:
верхний уровень – вкладки, относящиеся к тесту:
Вступление. Редактировать текст вступления теста.
Результаты. Отчет, содержащий информацию о результатах выполнения теста учащимися.
Просмотр. Предварительный просмотр теста.
Редактировать. Форма для наполнения теста вопросами – показана на рисунке.
нижний уровень – вкладки банка вопросов:
Тест. Форма для наполнения теста вопросами – показана на рисунке.
Вопросы. Ведение вопросов – создание, редактирование, удаление.
Категории. Ведение категорий вопросов.
Импорт. Пакетное создание вопросов из текстового файла.
Экспорт. Создание файла, содержащего вопросы выбранной категории.
Наполнить тест вопросами – визуально это выглядит как перенос (копирование) части вопросов с правой стороны на левую. Рядом с каждым вопросом в банке вопросов, есть иконка, ( ) нажатие на которую, приводит к добавлению вопроса к списку вопросов теста. Если же требуется добавить сразу несколько вопросов, то следует сначала их отметить, а затем нажать на кнопку «Добавить в тест».
) нажатие на которую, приводит к добавлению вопроса к списку вопросов теста. Если же требуется добавить сразу несколько вопросов, то следует сначала их отметить, а затем нажать на кнопку «Добавить в тест».
В нижнем правом углу страницы имеется форма «Добавить … случайных вопросов»:

Назначение этой формы заключается в том, что из текущей категории будет выбран один или несколько (количество задается в селекторе) случайных вопросов и добавлен в тест. Этот случайный выбор будет индивидуальным для каждого ученика.
Редактирование теста
После того, как в тест были добавлены несколько вопросов, область редактирования вопросов теста выглядит следующим образом:

Рисунок 20
На рисунке показана таблица, содержащая три вопроса. Разберем подробнее столбцы этой таблицы:
Порядок. Здесь стрелки, вниз и вверх - для изменения порядка следования вопросов в тесте.
Название вопроса. Название выбранного вопроса или Случайный вопрос (Название категории).
Тип. Тип вопроса, представленный в виде графического изображения.
Оценка. Оценку за вопрос (в баллах). Эта оценка действует только для текущего теста, т.е. этот же вопрос, в другом тесте может оцениваться по другому.
Действие. Три иконки:  - просмотр вопроса, редактирование (причем здесь изменяется только копия вопроса в данном тесте, оригинал вопроса из банка остается прежним); удаление вопроса из теста (но не из банка вопросов).
- просмотр вопроса, редактирование (причем здесь изменяется только копия вопроса в данном тесте, оригинал вопроса из банка остается прежним); удаление вопроса из теста (но не из банка вопросов).
Ниже таблицы имеется:
Итог. Общая сумма баллов за все вопросы - рассчитывается программой.
Максимальная оценка. Максимальная оценка, которую ученик может получить за тест. В чем разница между максимальной оценкой и итогом? Если посмотреть на рисунок, то итог=3, а максимальная оценка=10. Это означает, что оценка каждого вопроса будет умножена на вес=10/3.
Кнопка «Сохранить». Нажатие этой кнопки сохраняет изменения, произведенные в оценках вопросов и в максимальной оценке.
Отображать разделители страниц. Можно разместить каждый вопрос теста на отдельной странице или некоторые вопросы показать ученику на одной странице. Для управления визуализацией вопросов теста служит данная опция. Отметьте ее и нажмите кнопку «Применить».

Рисунок 21
Как видно на рисунке, появились два новых элемента управления:
Разделитель “Page break”. Около разделителя есть стрелка, направленная вверх. Нажатие этой стрелки приведет к перемещению разделителя.
Селектор «Распределить по … вопросов на страницу». Выберите количество вопросов, размещаемых на одной странице, и нажмите кнопку «Применить».
Отображать улучшенный инструмент перемещения вопросов. Если вопросов в тесте много, то чтобы существенно изменить порядок их следования, отметьте эту опцию. Область редактирования вопросов теста приобретет вид:

Рисунок 22
Как видно на рисунке, в столбце «Порядок» появились текстовые окна с числами 10, 20, … Запишите другие числа в эти поля и нажмите кнопку «Сохранить». Вопросы будет пересортированы в соответствие с этими числами.
Выполнение теста учащимися
Для того, чтобы выполнить тест, учащимся нужно прости кликнуть по его названию, ссылке, размещенной на главной странице курса.
Учитель также может просмотреть тест, как он выглядит, с точки зрения учащегося. Для этого нужно открыть тест и перейти на вкладку "Просмотр". Загрузится первая страница теста.
На каждой страницы теста имеются несколько кнопок:
Начать заново. Эту кнопку следует начать, в случае, если требуется заново начать решать тест.
Отправить. Эта кнопка расположена рядом с каждым вопросом. Означает, что следует сохранить выбранный или записанный ответ на вопрос и проверить его правильность.
Сохранить, но не отправлять. Эту кнопку ученик может нажать, если он решил сохранить ответ, но не проверять его. Предполагается, что ответ может быть изменен.
Отправить страницу. Сохранить и проверить все вопросы, размещенные на этой странице.
Отправить все и завершить тест. Сохранить и проверить все вопросы теста. Эта кнопка нажимается в случае полного завершения работы над тестом.
Ученик, после выполнения теста, получает отчет о проделанной работе
На этой странице имеется информация о дате и времени начала и завершения теста, о количестве времени, затраченного на решение теста, количество набранных баллов из максимума и оценка тесте. Ниже, все вопросы теста с отметками – правильно решено или нет. Рядом с каждым решенным вопросом – комментарии, сделанные учителем (эти комментарии могут быть предварительно заданы учителем, на стадии разработки вопроса или комментарии, написанные «вручную»).
Оценивание теста и анализ итогов
Программа Moodle предлагает удобные инструменты для анализа результатов выполнения теста. Для этого служит вкладка "Результаты". Если перейти на нее, то открывается страница с 4 пунктами:

Просмотр. Здесь имеется таблица с итоговыми результатами по каждому учащемуся: Фамилия/Имя, Тест начат, Завершено, Затраченное время, Оценка, Комментарий. Также можно выделить несколько учащихся и удалить их попытку решения теста. Имеется возможность скачать результаты теста в виде файла (текстового или Excel), с тем, чтобы сделать анализ в другой программе, например, построить график или диаграмму.
Переоценить. Если кликнуть по этой ссылке, то результаты теста будут переоценены. Это будет полезно в случае, если Вы изменили баллы за некоторые вопросы и, в целом, за тест. Тогда следует пересчитать результаты учащихся, сдавших работу до изменения.
Оценивание вручную. Учитель имеет возможность вручную изменить некоторые оценки вопросов, добавить комментарий. Кроме того, некоторые типы вопросов (например "Эссе") не предполагает автоматической оценки.
Анализ вопросов. Здесь проводится статистический анализ результатов по всем вопросам теста.
Результаты теста можно скачать в виде таблицы Excel, провести численный анализ, построить диаграммы, графики.
Интерактивные элементы
К интерактивным элементам относятся форум, чат, вики, рабочая тетрадь, глоссарий, база данных.
Для добавления в курс интерактивного элемента служит селектор «Добавить элемент курса, который выглядит так:
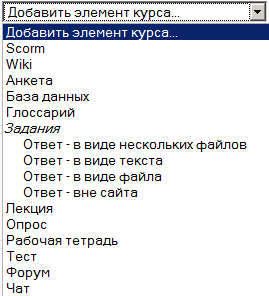
Рисунок 23
Отметим наиболее общие свойства всех интерактивных элементов:
В работе с любым интерактивным элементом, ученик должен выполнить какое-либо действие: написать сообщение, сделать выбор, сформулировать определение термина и т.п.
Учитель имеет возможность оценивать действия учащихся в каждом элементе. Оценка может быть выставлена в баллах (от 1 до 100) или в другой шкале, которую самостоятельно создаст учитель (например, «неудовлетворительно», «удовл.», «хорошо», «отлично»).
Каждый интерактивный элемент имеет настройки для работы учащихся в группах.
Многообразие интерактивных элементов, объединенных понятием «интерактивности» или взаимодействия, можно разделить на две категории, отражающих назначение элемента в учебном процессе:
Элементы совместной деятельности. Это набор элементов (Форум, Глоссарий, Вики и т.д.) в работе с которыми на первый план выходит задача организации сотрудничества (общения) учащихся и учителя в выработке новых знаний. Здесь оценивание возможно, но, зачастую, педагогически неэффективна.
Инструменты контроля знаний (Задание, Тест, Лекция и т.д.). Задача этой категории интерактивных элементов – адекватное отражение уровня знаний учащихся.
| Форум | Наиболее часто используемый инструмент для организации общения между слушателями и преподавателями. Участники форума открывают темы, пишут сообщения, отвечают на вопросы и т.д. Возможны самые разные формы и регламенты общения, которые установит Учитель. | ||||
| Глоссарий | Это хороший способ создания справочника дефиниций, относящихся к тематике курса. Здесь также возможен режим коллективной работы всех участников. Если где-либо в тексте появляется термин из глоссария, то автоматически создается ссылка на соответствующую статью глоссария. | ||||
| Wiki/Вики | Вики подобно блогу (Интернет-журналу), за исключением того, что все участники курса могут создавать статьи, писать комментарии, редактировать и т.д. В общем, это инструмент кол<
 Типы оградительных сооружений в морском порту: По расположению оградительных сооружений в плане различают волноломы, обе оконечности...  История развития хранилищ для нефти: Первые склады нефти появились в XVII веке. Они представляли собой землянные ямы-амбара глубиной 4…5 м...  Двойное оплодотворение у цветковых растений: Оплодотворение - это процесс слияния мужской и женской половых клеток с образованием зиготы...  Механическое удерживание земляных масс: Механическое удерживание земляных масс на склоне обеспечивают контрфорсными сооружениями различных конструкций... © cyberpedia.su 2017-2024 - Не является автором материалов. Исключительное право сохранено за автором текста. |